Как отключить диспетчер телефонов windows 10: Удалить связь с устройством в приложении «Связь с телефоном»
Содержание
Удалить связь с устройством в приложении «Связь с телефоном»
Примечание: Мы изменили имя приложения «Ваш телефон» на «Связь с телефоном Microsoft». Кроме того, ваше диспетчер телефонов для Android теперь называется «Связь с Windows». Дополнительные сведения см. в разделе Знакомство с приложениями «Связь с телефоном Microsoft» и «Связь с Windows».
Чтобы удалить устройство, выполните действия, указанные ниже. Выполните все действия как на устройстве Android, так и на компьютере, чтобы успешно удалить связь с устройством.
Шаг 1. Удалите связь на устройствах Android и Surface Duo
Сначала проверьте, какое мобильное приложение используется на устройстве Android. Воспользуйтесь этим списком, чтобы узнать, поддерживает ли ваше устройство приложение «Связь с Windows» (установленное предварительно). Если вашего устройства нет в этом списке, перейдите к следующему разделу.
Если на устройстве с Android есть приложение «Связь с Windows» (установленное предварительно):
Перейдите в Параметры > Подключенные устройства> Связь с Windows > О приложении Связь с Windows.
или
Проведите пальцем вниз от верхней части экрана, чтобы открытьПанель быстрого доступа и выберите Связь с Windows.
Кликните по вашей учетной записи Майкрософт
Прокрутите вниз до Связь с Windows, где вы увидите ранее использованную учетную запись Майкрософт и адрес электронной почты.
org/ListItem»>
Нажмите Удать учетную запись.
Перейти к разделу» Шаг 2″, чтобы завершить размыкание связи.
Если на Surface Duo есть Связь с Windows :
-
Откройте приложение Связь с Windows, откройте панель , быстрого доступа, затем коснитесь и удерживайте значок Ссылка на Windows.
-
Коснитесь учетной записи, затем — адреса электронной почты.
-
Нажмите Удать учетную запись.
-
Перейти к разделу» Шаг 2″, чтобы завершить размыкание связи.
org/ListItem»>
Прокрутите вниз до иконки учетная запись — Связь с Windows и щелкните адрес электронной почты.
Если у вас есть приложение «Связь с Windows» (скачанное) на других устройствах с Android:
-
На выбранном устройстве с Android откройте приложение Связь с Windows.
-
Коснитесь Учетные записи.
-
Найдите учетную запись Майкрософт, а затем коснитесь Выйдите.
-
Перейти к разделу » Шаг 2″, чтобы завершить размыкание.
org/ListItem»>
В правом верхнем углу коснитесь значка Параметры.
Шаг 2. Выполните действия по удалению связи на компьютере
-
На компьютере откройте браузер, перейдите в https://account.
 microsoft.com/devices/android-ios и войдите в свою учетную запись Майкрософт.
microsoft.com/devices/android-ios и войдите в свою учетную запись Майкрософт. -
Отобразится список всех ваших подключенных устройств. Для каждого из них выберите Удалить связь.
-
Перейдите в приложение Связь с телефоном на компьютере, а затем закройте и снова откроете приложение, чтобы применить изменения.
Связь с устройством удалена. Вы можете продолжить использовать остальные связанные устройства в приложении Связь с телефоном. Если вы снова захотите использовать на этом устройствеСвязь с телефоном, потребуется повторно настроить связь.
Как отключить функцию привязки телефона к компьютеру в Windows 10
Главная » Инструкции
Артём Синявин
В данной статье показаны действия, с помощью которых можно отключить функцию привязки телефона к компьютеру в операционной системе Windows 10.
Функция «Ваш телефон» в операционной системе Windows 10 позволяет подключать Ваш iPhone или Android-телефон к компьютеру, а затем с помощью опции «Продолжить на ПК» можно отправлять действия на свой компьютер, позволяя воспользоваться большим дисплеем и дополнительной вычислительной мощностью для выполнения различных задач.
Несмотря на то, что использование данной функции на кросс-устройствах является очень удобной, но если вы ИТ-администратор и ваша организация не одобряет такого рода интеграции, или на вашем компьютере работают другие пользователи и вы просто не хотите связывать телефон, то можно отключить функцию привязки телефона к компьютеру.
Как отключить функцию привязки телефона к компьютеру используя редактор локальной групповой политики
Если Вы используете Windows 10 Pro (или Корпоративная), то самый простой способ отключить возможность подключения телефона к компьютеру это использовать редактор локальных групповых политик.
Откройте редактор локальной групповой политики, для этого нажмите сочетание клавиш + R и в открывшемся окне Выполнить введите gpedit.msc и нажмите клавишу Enter ↵.
В окне редактора локальной групповой политики разверните следующие элементы списка:
Конфигурация компьютера ➯ Административные шаблоны ➯ Система ➯ Групповая политика
Далее, в правой части окна дважды щелкните левой кнопкой мыши по параметру политики с названием Соединение телефон-ПК на этом устройстве
В окне Соединение телефон-ПК на этом устройстве установите переключатель из положения Не задано в положение Отключено и нажмите кнопку OK.
Изменения вступают в силу сразу и теперь в настройках телефона вы увидите предупреждение о том, что *Некоторые параметры скрыты или управляются вашей организацией. и опция добавить телефон будет не активна.
Как отключить функцию привязки телефона к компьютеру используя файл реестра
Если вы используете Windows 10 Домашняя (Home), то у вас не будет доступа к редактору локальной групповой политики, но в качестве альтернативы, чтобы отключить функцию привязки телефона к компьютеру, можно внести изменения в системный реестр посредством файла реестра.
Прежде чем вносить какие-либо изменения в реестр, настоятельно рекомендуетсясоздать точку восстановления системы
Здесь не будет расписана пошаговая инструкция создания раздела и параметра в редакторе реестра, потому как все изменения производимые в реестре отображены в листингах файлов реестра.
Чтобы отключить функцию привязки телефона к компьютеру и тем самым запретить всем пользователям связывать свои телефоны с вашим устройством, создайте и примените файл реестра следующего содержания:
Windows Registry Editor Version 5.00.
[HKEY_LOCAL_MACHINE\\SOFTWARE\\Policies\\Microsoft\\Windows\\System].
«EnableMmx»=dword:00000000
После применения файла реестра, изменения вступают в силу сразу.
Чтобы включить функцию привязки телефона к компьютеру, создайте и примените файл реестра следующего содержания:
Windows Registry Editor Version 5.00.
[HKEY_LOCAL_MACHINE\\SOFTWARE\\Policies\\Microsoft\\Windows\\System].
«EnableMmx»=-
После применения файла реестра изменения вступают в силу сразу.
Теперь, применив любой из представленных выше способов, можно отключить или включить функцию привязки телефона к компьютеру.
Ссылка для удаления по телефону — Microsoft Q&A
Арне Гарвандер
341
Очки репутации
2022-08-11T05:50:51.337+00:00
Телефонная ссылка для удаления неактивна. Как удалить?
Windows 11
Windows 11
Операционная система Microsoft, разработанная для повышения производительности, творчества и простоты использования.
4569 вопросов
Войдите, чтобы подписаться
35
{count} голосов
Войдите, чтобы комментировать
Диллон Силзер
39 126
Очки репутации2022-08-11T06:03:23.
 857+00:00
857+00:00Привет @Arne Garvander
1) Откройте PowerShell от имени администратора.
Перейдите в меню «Пуск» > PowerShell > щелкните правой кнопкой мыши > «Запуск от имени администратора»
2) Запустите следующую команду в PowerShell и нажмите клавишу ввода:
Get-AppxPackage Microsoft.YourPhone -AllUsers | Remove-AppxPackage3) Ссылка на телефон будет удалена с вашего устройства.
Если это полезно, пожалуйста, примите ответ.
57 человек считают этот ответ полезным.
Войдите, чтобы комментировать
Сортировать по:
Самый полезный
Самые полезные Самые новые Самые старые
Аарон Данкер
31
Очки репутации2022-09-12T12:44:05.827+00:00
Это серьезно, как пользователь должен удалить приложение из магазина Microsoft? Пытается ли Microsoft сейчас стать Linux? Помните дни, когда Microsoft предоставляла кнопку удаления?
6 человек считают этот ответ полезным.

Войдите, чтобы комментировать
Рич Ленц
16
Очки репутации2022-10-03T16:33:41.87+00:00
СПАСИБО! ! ! !
Телефонная связь превратилась в PITA. Месяц пытались от него избавиться.
3 человека считают этот ответ полезным.
Войдите, чтобы комментировать
МКР
5
Очки репутации2023-01-16T17:13:12.1+00:00
Карл Вильямс: Как ты прав!
1 человек считает этот ответ полезным.
0 комментариев
Без комментариевВойдите, чтобы комментировать
org/Answer3″ data-test-id=»answer-995479″>
Эндрю С. Хаттон
1
Точка репутации
2022-09-06T08:52:07.523+00:00
Большое спасибо — я удалил и переустановил, и приложение PhoneLink снова заработало на моем смартфоне Android HTC U12+
0 комментариев
Без комментариев
Войдите, чтобы комментировать
Войдите, чтобы ответить
Активность
Войдите, чтобы следить за вопросами и пользователями
Как включить или отключить драйвер устройства в Windows 10
Если у вас есть драйвер, вызывающий проблемы, или он в настоящее время отключен, выполните следующие действия, чтобы включить или отключить драйвер устройства в Windows 10.
Мауро Хук
@pureinfotech
В Windows 10 драйвер устройства является важным компонентом, который позволяет операционной системе взаимодействовать с аппаратным обеспечением. Однако иногда драйверы могут вызывать проблемы, и в процессе устранения неполадок может потребоваться их временное отключение. Или вам может потребоваться отключить их навсегда, если вы подключаете другое подобное устройство, которое может вызвать конфликты. Например, если у вас есть сетевой адаптер, который также включает в себя адаптер Bluetooth, и вы хотите установить новый ключ Bluetooth.
Однако иногда драйверы могут вызывать проблемы, и в процессе устранения неполадок может потребоваться их временное отключение. Или вам может потребоваться отключить их навсегда, если вы подключаете другое подобное устройство, которое может вызвать конфликты. Например, если у вас есть сетевой адаптер, который также включает в себя адаптер Bluetooth, и вы хотите установить новый ключ Bluetooth.
С другой стороны, если устройство было ранее отключено или система отключила его автоматически, вам также может потребоваться разрешить драйверу восстановить доступ к устройству.
Какой бы ни была причина, в Windows 10 есть как минимум один способ включения или отключения драйверов устройств с помощью диспетчера устройств.
В этом руководстве вы узнаете, как легко отключить или включить драйвер устройства в Windows 10.
- Как отключить драйвер устройства в Windows 10
- Как включить драйвер устройства в Windows 10
Как отключить драйвер устройства в Windows 10
Чтобы отключить проблемный драйвер, выполните следующие действия:
Открыть Запустить в Windows 10.

Найдите Диспетчер устройств и щелкните верхний результат, чтобы открыть приложение.
Разверните ветку с драйвером, который вы хотите отключить.
Щелкните устройство правой кнопкой мыши и выберите Отключить опцию устройства .
Отключить драйвер устройства
Нажмите кнопку Да .
После выполнения этих шагов устройство будет отключено и недоступно для системы. Кроме того, помните, что вы также можете отключить драйвер, отключив устройство от компьютера.
Как включить драйвер устройства в Windows 10
Чтобы включить определенный драйвер, выполните следующие действия:
Открыть Запустить .
Найдите Диспетчер устройств и щелкните верхний результат, чтобы открыть приложение.
Разверните ветку с драйвером, который вы хотите включить.

 microsoft.com/devices/android-ios и войдите в свою учетную запись Майкрософт.
microsoft.com/devices/android-ios и войдите в свою учетную запись Майкрософт. 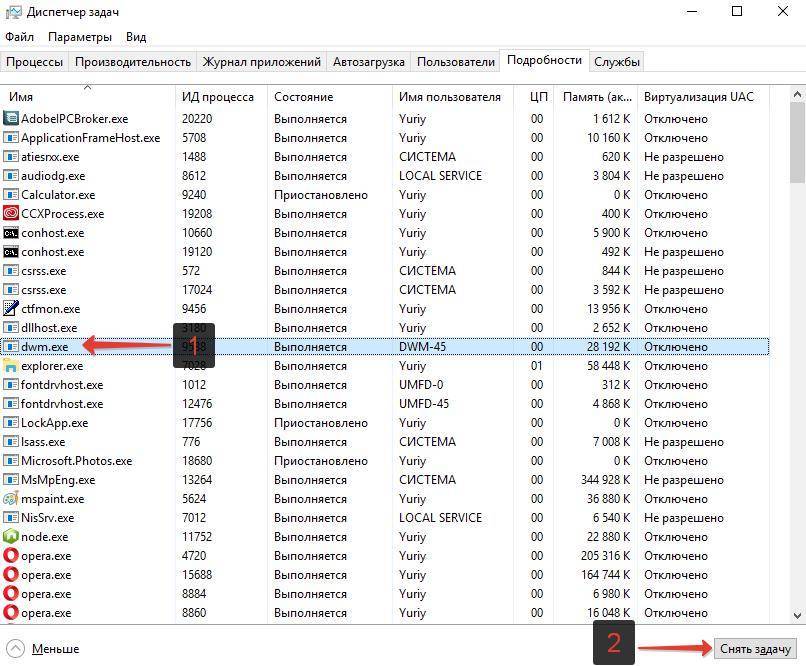
 857+00:00
857+00:00

