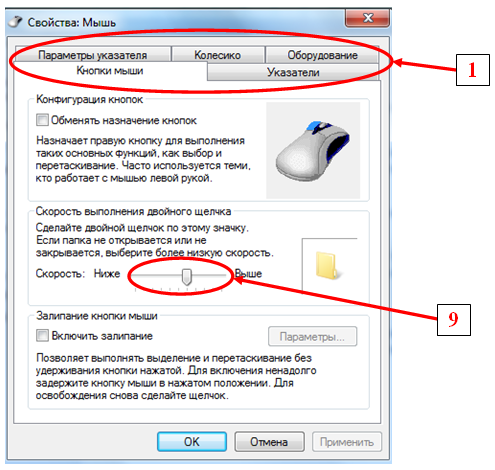Как отключить двойной клик на мышке windows 7: Как убрать двойной клик на мышке
Содержание
почему она кликает 2 раза?
Когда при одном клике мышкой происходит двойной щелчок, то это не нормальная ситуация. В этой статье я расскажу, как убрать двойной клик на мышке. Вы могли случайно настроить эту особенность. В таком случае, никакой поломки нет, и вы сможете вернуть нормальную ситуацию. Иначе, это может быть механическая проблема, вызванная износом. Но и при таком варианте неполадку можно убрать. О том, как исправить двойной клик у мышки, описано в данной инструкции.
Почему появляется двойной клик
Двойной клик сам по себе – это очень полезная функция. Однако он бывает не всегда удобен для пользователей. Поэтому в настройках предусмотрен вариант, когда клики мышью «упрощаются». Сделать это можно, нажав сочетание клавиш, поэтому вы не всегда можете понять, что включили «залипание», изменили свойства папок или скорость нажатий. Если вы случайно включили одну из этих настроек, то вам может показаться, что мышка делает двойной клик, когда не должна так действовать.
Второй тип ошибки – сбой в драйвере. Её очень просто убрать. Если проблема касается этого пункта, то вы и дальше сможете без проблем пользоваться мышкой.
Третья неполадка, связанная с двойным нажатием, более серьёзная. Она касается механического износа. Каждый раз, когда вы кликаете по кнопке, контакт замыкается. Сигнал об этом поступает на микропроцессор. Но если контакт изношен, то происходит его колебание и многократное нажатие в течение нескольких миллисекунд. После чего он «успокаивается». Это явление называется «дребезг контакта». Если производитель мышки не предусмотрел данную ситуацию, компьютер будет воспринимать её как двойной щелчок мыши.
Как отключить двойной клик
Существует несколько вариантов, чтобы убрать неполадку. Решение зависит от причины, которая вызвала проблему. Я рекомендую проверить все способы, начиная от самых простых. Возможно, вы решите проблему за несколько минут.
Вариант 1: простые решения
Не следует пренебрегать самыми простыми действиями.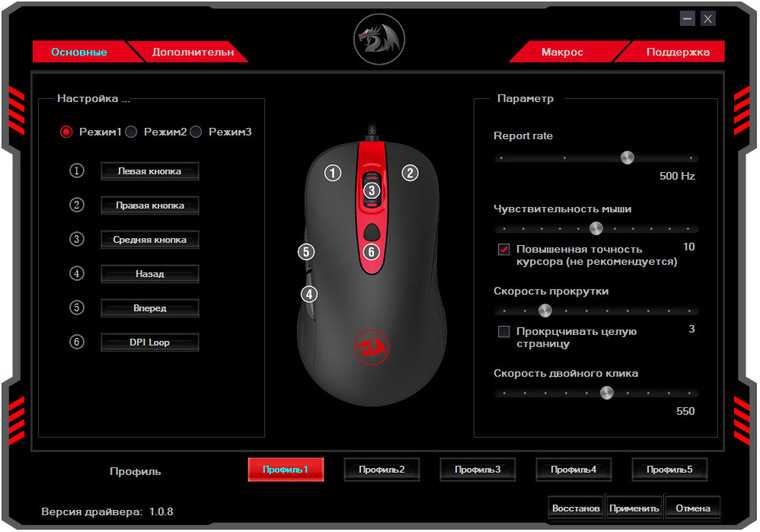 Они способны убрать проблему – в подавляющем числе случаев. Я предлагаю выполнить такие операции:
Они способны убрать проблему – в подавляющем числе случаев. Я предлагаю выполнить такие операции:
- Смена батареек. В некоторых случаях плохой заряд мышки может вызывать сбои в её работе. Замените батарейки на заведомо исправные и проверьте её работу. Если это не помогло, то в любом случае это необходимое действие для всех следующих пунктов.
- Подключите мышь заново. Достаньте её разъём из порта ПК, подождите несколько секунд, и включите её снова.
- Перезагрузите компьютер. Если дело в программном сбое, то после включения мышь будет работать так же, как и раньше.
- Ещё один простой и очень действенный способ: убрать девайс в Диспетчере устройств. Просто удалите его. После этого он автоматически установится заново, и работа будет восстановлена. Например, в Windows 10 достаточно ввести в поиске Пуска «Диспетчер устройств». Найдите мышку и удалите её. Перезагрузите ПК и заново подключите устройство.
Вариант 2: с помощью настроек
Ответ, почему на мышке срабатывает двойной клик, может скрываться в настройках.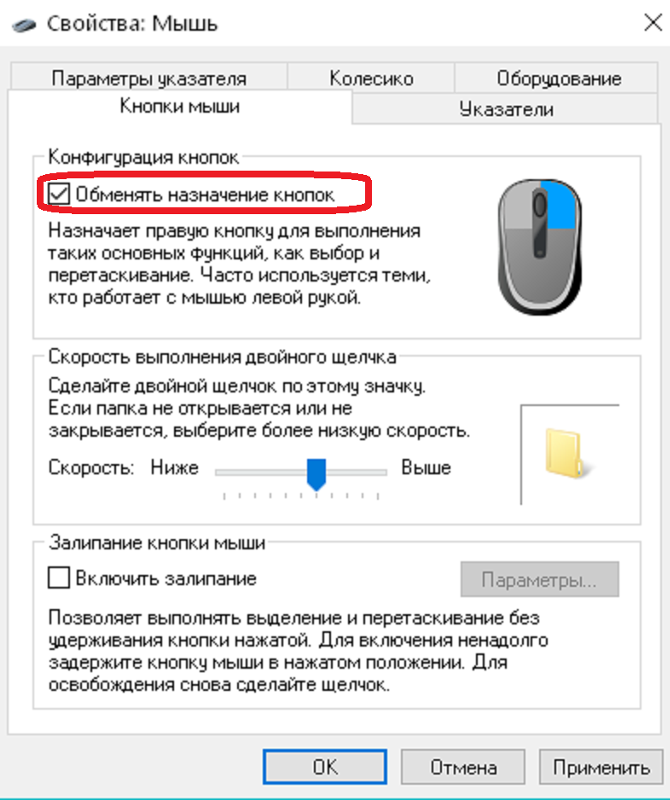 Обычно эти параметры можно выставить либо в свойствах мыши, либо в настройках папок. Проверить их следует так:
Обычно эти параметры можно выставить либо в свойствах мыши, либо в настройках папок. Проверить их следует так:
- Для настройки кликов по папкам – откройте свойства папки. Их можно найти, введя этот запрос в поиске Пуска, либо в Панели управления. В этом окне есть свойство, из-за которого, когда оно активировано, один клик считается за два: «Открывать двойным, а выделять одним щелчком». Лучше убрать эту опцию – но если вам так удобнее, включите её. Затем нажмите «ОК».
- Для настройки нажатий кнопок мыши – откройте «Свойства мыши». Найдите их через поиск Пуска или через значок в трее (рядом с часами). Откройте вкладку «Кнопки мыши». Здесь можно настроить скорость, с какой выполняется двойной щелчок. Так вы сможете настроить его для себя. Кроме того, уберите «залипание» клавиш. Оно также может негативно влиять на поведение устройства. После этого, нажмите «ОК».
Вариант 3: переустановка драйвера
Причина, почему мышка кликает 2 раза вместо одного, может заключаться в драйвере девайса.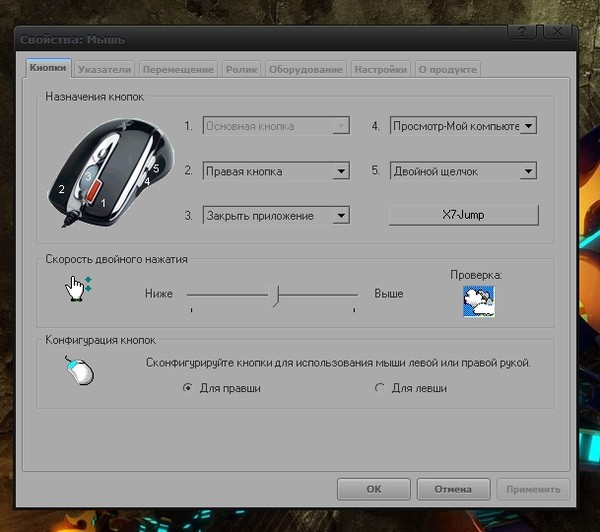 Быстро эту проблему можно попробовать убрать описанным выше способом: «удалить» устройство, а затем перезагрузить ПК и включить мышь заново. Если же это не помогло, то установите последнюю версию драйвера вручную. Для этого перейдите на сайт производителя мыши, найдите свою модель, скачайте и установите ПО. Затем перезапустите компьютер. Если проблема была программной, то она должна решиться.
Быстро эту проблему можно попробовать убрать описанным выше способом: «удалить» устройство, а затем перезагрузить ПК и включить мышь заново. Если же это не помогло, то установите последнюю версию драйвера вручную. Для этого перейдите на сайт производителя мыши, найдите свою модель, скачайте и установите ПО. Затем перезапустите компьютер. Если проблема была программной, то она должна решиться.
Вариант 4: установить специальную утилиту
Если проблема – механическая, то убрать её стандартными методами не выйдет. Установка специальной программы в этом случае – прекрасный способ, как отключить двойной клик на мышке. Данные утилиты «засекают» все нажатия, и если разница между ними составляет порядка 10 миллисекунд, то естественно, что оно не было сделано человеком. Программа отмечает такие нажатия, как ошибочные. Мышка начинает снова работать, как раньше.
Среди доступных утилит – MouseFix, Left Mouse Button Fix и подобные. Я советую почитать о них отзывы или поискать другое ПО в интернете.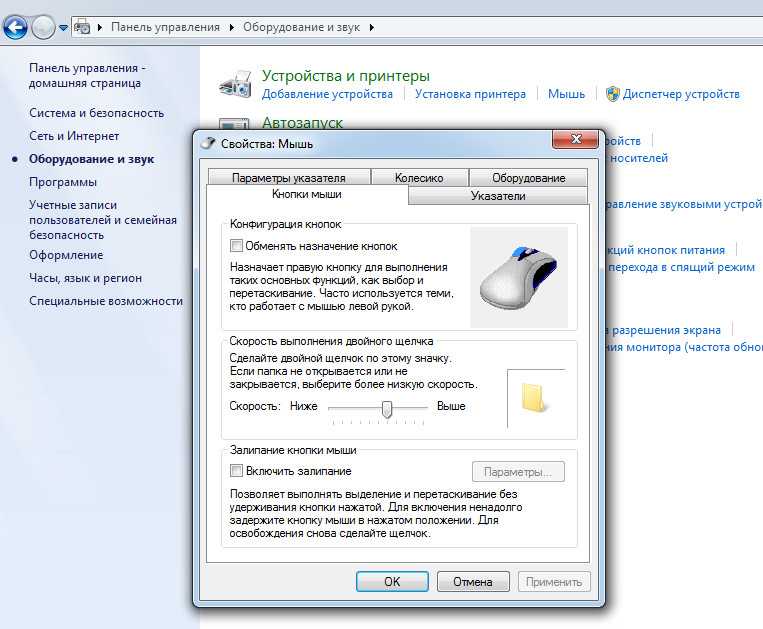 Главное условие – надёжность, чтобы вы случайно не установили на свой компьютер вирус. Смотрите по отзывам к программе и по сайту, на котором её скачиваете.
Главное условие – надёжность, чтобы вы случайно не установили на свой компьютер вирус. Смотрите по отзывам к программе и по сайту, на котором её скачиваете.
Вариант 5: самостоятельный ремонт
Этот вариант предполагает разную степень сложности. Возможно, придётся полностью разобрать мышь, отогнуть пружину микропереключателя и собрать её заново. А может быть и вариант, когда нужно заняться пайкой, учитывая электрическую схему устройства. Инструкции и примеры есть в интернете. Я рекомендую заниматься самостоятельным ремонтом только в том случае, если вы знаете, что делаете, или если хотите поэкспериментировать, а само устройство вам не так важно.
Вариант 6: обратиться в сервисный центр
Если предыдущие пункты не помогли, то необходимо отдать девайс в ремонт. Если мышка служит вам более 5 лет, то подумайте о её полной замене. Но в любом случае, в хорошем сервисном центре вам могут дать ценные советы и починить девайс.
Как видите, если мышка нажимает 2 раза вместо одного, то эту проблему можно устранить. Когда не подошли простые методы, а разбираться со сложными нет времени или желания, то лучше обратиться в сервисный центр. Помните, что любая мышка будет изнашиваться через годы использования. Всё зависит от её первоначального качества. Надеюсь, данная статья поможет вам убрать все проблемы с устройством и вновь наслаждаться его работой.
Когда не подошли простые методы, а разбираться со сложными нет времени или желания, то лучше обратиться в сервисный центр. Помните, что любая мышка будет изнашиваться через годы использования. Всё зависит от её первоначального качества. Надеюсь, данная статья поможет вам убрать все проблемы с устройством и вновь наслаждаться его работой.
Как убрать двойной клик на мышке и другие полезные настройки
Компьютер вошел в нашу жизнь уже достаточно давно и за эти годы, мы настолько привыкли к тому, что управляется он при помощи «мыши», что совершенно её не замечаем и не думаем о ней. Мы даже не знаем о её настройках, об истории. Одним словом замечаем мы её только тогда, когда возникают какие-либо проблемы. И совершенно напрасно! Как говорится, Родина должна знать своих героев!
Содержание статьи
- Что удобнее: двойной клик или одинарный?
- Почему мышка при одном нажатии делает 2 клика?
- Программное решение износа микропереключателя
- Самостоятельный ремонт микропереключателя
- Полезные советы
Что удобнее: двойной клик или одинарный?
Что вы предпочитаете стейк или ростбиф? А прожаренный или с кровью? На вкус и цвет… Это все очень тонкие понятия.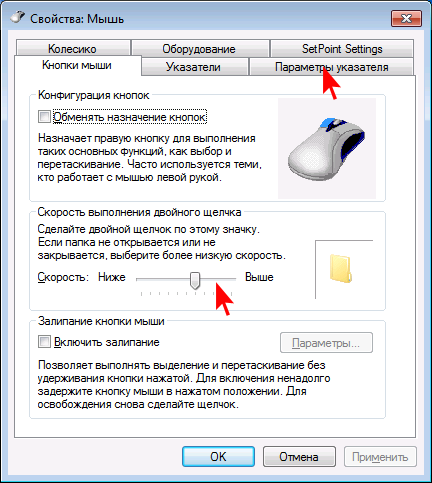 Что касается управления компьютером мышью, а в частности, двойных и одинарных кликов, тут тоже все дело больше в привычке и во вкусе. Один привык два раза клацать мышкой вместо одного, чтобы открыть программу или какой-то документ, а кому-то привычней нажимать один раз. Операционная система позволяет нам делать подобные настройки.
Что касается управления компьютером мышью, а в частности, двойных и одинарных кликов, тут тоже все дело больше в привычке и во вкусе. Один привык два раза клацать мышкой вместо одного, чтобы открыть программу или какой-то документ, а кому-то привычней нажимать один раз. Операционная система позволяет нам делать подобные настройки.
Возможно вам не нравится дабл клик мышью, чтобы открыть документ или вы просто начинающий пользователь ПК и вам трудно быстро кликать мышью, чтобы два отдельных клика воспринимались системой как один двойной, то разработчики операционной системы предусмотрели для вас решение такой проблемы.
Исправить двойное нажатие мыши очень просто. Для этого достаточно зайти в любой каталог на ПК. Найти пункт «Файл», далее отыскать строчку «Изменить параметры папок и поиска».
СПРАВКА! Такие действия следует предпринимать, если работа ведётся в ОС Windows 10, в более ранних версиях операционной системы, вам нужно найти «Упорядочить» и в выпадающем меню отыскать «Изменить параметры папок и поиска».
Если вы относитесь к числу сторонников классической навигации по компьютеру, то открываете «Панель управления», находите строчку «Оформление и персонализация», идёте в «Параметры проводника».
Как только вы совершите все эти манипуляции, для вас будет открыто новое окно. Найдите в нем вкладку «Общие» и отыщите блок «Щелчки мыши». Смените текущую настройку на «Открывать одним щелчком, выделять указателем». Как видите, настроить 1 клик очень просто.
Как только работа с настройками будет завершена, необходимо нажимаем «Применить» или «Ок». С этого момента, для выбора документа либо каталога нужно будет навести на них курсор, а для запуска программы или открытия файла, просто один раз нажать на них.
Почему мышка при одном нажатии делает 2 клика?
Большинство владельцев компьютеров, зачастую и не подозревают, что их мышка, через некоторое время, может перестать правильно работать. Изначально неполадки могут не проявляться, но, как и заболевание у человека, проблема развивается.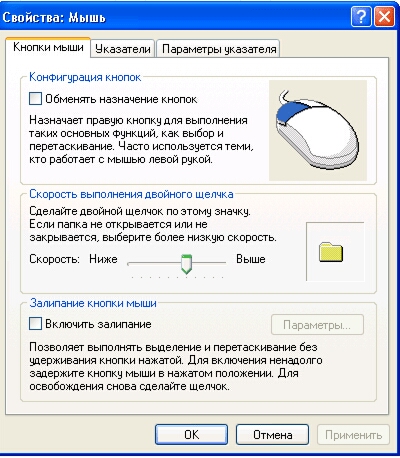 Постепенно становится видно, что программы и игры ведут себя несколько иначе, чем раньше.
Постепенно становится видно, что программы и игры ведут себя несколько иначе, чем раньше.
Такая беда происходит со всеми мышками, насколько рано или поздно — это зависит от производителя и стоимости манипулятора.
Так почему же ранее столь послушный «грызун» стал вести себя таким неподобающим образом? Как правило, это есть, как минимум две причины:
- Износился микропереключатель
Чаще всего подобное поведение мыши вызывается износом микропереключателя, из чего начало проявляться дребезжание контактов. Больше всего нажатий приходится на левую клавишу мышки, если только владелец не левша. Микропереключатель, хоть и рассчитан на большое количество нажатий, но не на безграничное. Отремонтировать мышь вполне можно не прибегая к услугам сервиса. Хотя если она достаточно старая, то вполне можно просто купить другую.
- Проблема с программным обеспечением
Не всегда именно неисправность мыши приводит к подобному поведению манипулятора.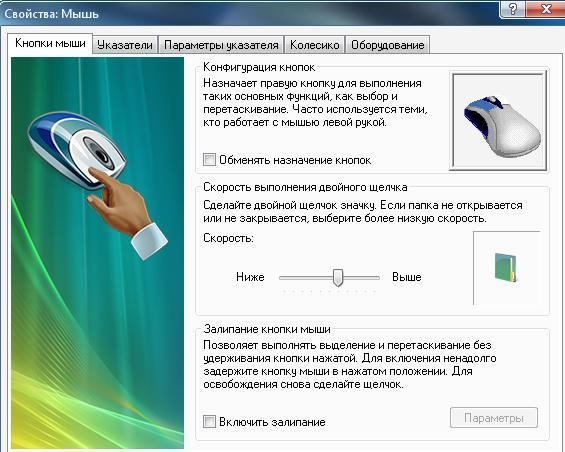 Это вполне может произойти из-за ПО. Например из-за драйверов или дополнительных программ, которые использует мышка.
Это вполне может произойти из-за ПО. Например из-за драйверов или дополнительных программ, которые использует мышка.
Для выявления причины, подключите устройство к другому ПК. Если в поведении ничего не измениться, значит пришла пора заменить мышь.
- Если весь вопрос в драйверах
Решить проблему с драйверами мыши, а заодно с двойным кликом можно следующим образом. Зайдите в «Панель управления» и среди подключенных к компьютеру устройств найдите свой гаджет. Удалите его из списка и перезагрузите ПК.Как только компьютер загрузится, мышь определится заново, соответственно обновятся и её драйвера. Попробуйте, возможно это и решит вопрос. Но лучше будет скачать свежие драйвера и дополнительное ПО с официального сайта производителя.
Программное решение износа микропереключателя
Можно попробовать применить число программное решение, которое может помочь в случае дребезга контактов микропереключателя. Дэниель Джексон разработал утилиту для ОС Виндовс MouseFix. Суть её работу заключается в следующем. Она перехватывает клики мыши, которые совершены в очень короткий промежуток времени. Такие клики не характерны для действия человека, а следовательно их причина дребезг контактов. Утилита вполне может быть временным решением. Вам будет нужно скачать эту программу. Создать ярлык в папке автозагрузки. Ярлык должен ссылаться на эту утилиту. Запустить программу. Далее она будет стартовать вместе с операционной системой.
Суть её работу заключается в следующем. Она перехватывает клики мыши, которые совершены в очень короткий промежуток времени. Такие клики не характерны для действия человека, а следовательно их причина дребезг контактов. Утилита вполне может быть временным решением. Вам будет нужно скачать эту программу. Создать ярлык в папке автозагрузки. Ярлык должен ссылаться на эту утилиту. Запустить программу. Далее она будет стартовать вместе с операционной системой.
Самостоятельный ремонт микропереключателя
Если было принято решение самостоятельно ремонтировать мышь, то следует знать, что подобные действия автоматически аннулируют гарантию на неё. Работать придётся с весьма некрупными объектами, поэтому сломав что-то — винить придётся лишь себя. Да и подобный трюк не панацея. Новый микропереключатель не будет вечным.
- Для начала нужно вскрыть мышь. Различные модели мышей, вскрываются разными способами. Зачастую имеются пара винтиков, которые находятся под накладками.
 Необходимо убрать эти накладки и выкрутить винты. Спереди мыши нужно будет поддеть защелки и снять верх мыши.
Необходимо убрать эти накладки и выкрутить винты. Спереди мыши нужно будет поддеть защелки и снять верх мыши. - Под кнопкой необходимо найти микропереключатель. Если несмотря на то что корпус вскрыт, добраться до микропереключателя сложно, придётся снять плату, быть может понадобится отсоединить её шлейфы.
- Следующим шагом необходимо снять крышку с переключателя. При помощи иглы, подденьте её со всех сторон. Главное будьте аккуратны, чтобы не повредить защелки. Если вы натолкнулись на неразборный переключатель, то выходом будет перепайка.
- Как только крышка будет снята, из под неё упадёт небольших размеров кнопочка. Будьте внимательны и не потеряйте её.
- Теперь необходимо извлечь медную пластинку. Вся проблема заключается в ней. Её язычок, который играет роль пружины, от времени сгибается и не дает нормально возвращаться в рабочее положение. Поэтому клик по кнопке получается нечётким.
- Нужно аккуратно разогнуть язычок, чтобы увеличить его пружинящие свойства.
 Для этого можно использовать пинцет либо круглогубцы.
Для этого можно использовать пинцет либо круглогубцы. - Далее возвращаем на место пластинку, главное не согнуть её.
- Ставим на родное место крышку от микропереключателя, предварительно вставив кнопку. Надавив на кнопку, убеждаемся, что она работает.
- Возвращаем все извлечённые детали, собираем мышку. Теперь, завершив все процедуры можно проверять работоспособность нашего манипулятора.
Имеется и дополнительная группа настроек. Параметр «Подчеркивать подписи значков» приведёт к тому, что под значками всегда будет видно подчёркивание. Если выбрать «Подчёркивать подписи значков при наведении», то подчёркивание будет проявляться только тогда, когда на значок наведён курсор мыши.
Полезные советы
Прежде чем очертя голову начинать разбирать свою любимую мышку или зашвырнув её в стену бежать в магазин за новой, проверьте следующие варианты. Возможно один из них станет вашим решением.
Если вы владелец мышки с дополнительными кнопками, а чаще всего это игровые модели, то не лишним будет проверить, а не нажата ли случайно у вас кнопка, которая переключает одинарное нажатие на двойное.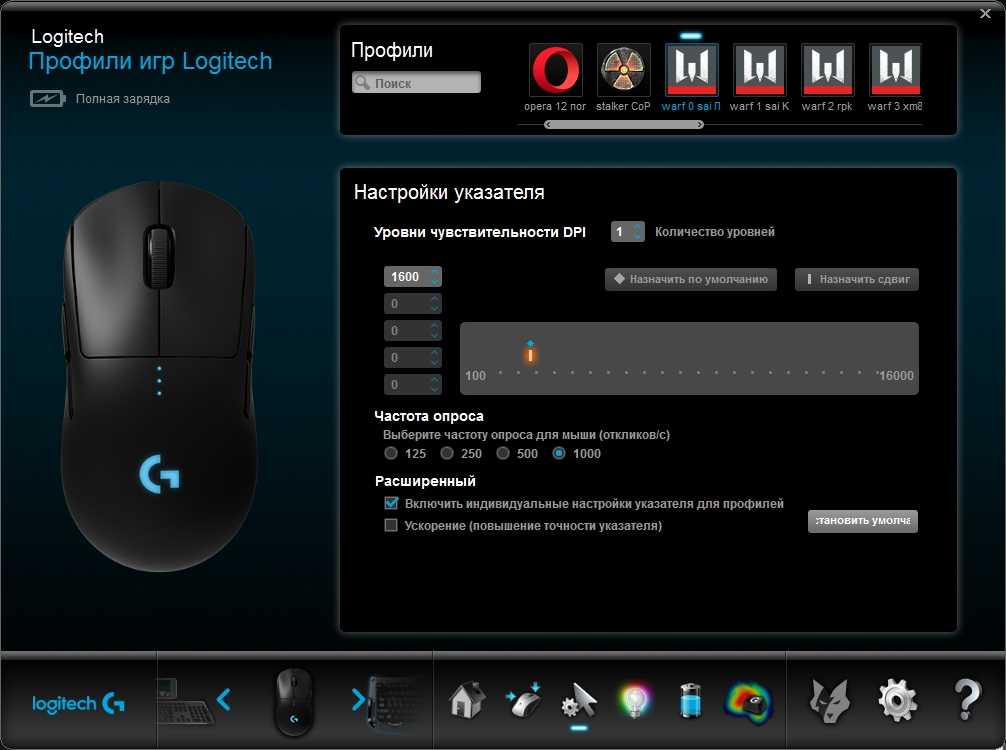
ВАЖНО! Если мышь беспроводная и работает на батарейках, то попробуйте сменить их. Возможно двойной клик происходит из-за того, что батарейки уже садятся.
Есть еще один экспериментальный совет.
Кнопки мыши могут дребезжать по причине того, что медная плёнка на пластинке, которая расположена внутри микроконтроллера покрылась оксидом меди, соответственно возросло её сопротивление, из-за чего она потеряла способность замыкать контакты, когда кнопка нажимается. Но есть одно средство, которое известно практически каждому человеку. Оно способно удалить оксид. Если налить ВД на пластинку и дать полежать ей некоторое время в залитом состоянии, то это должно решить проблему.
Поступаем следующим образом:
- Запасаемся wd40;
- Разбираем мышь;
- Через трубочку наливаем WD на пластинку;
- Оставляем на ночь.
Предварительно необходимо отключить мышь!
Mouse Double Clicks Windows 10, 8, 7
Мышь — незаменимый помощник за компьютером. С помощью мыши можно быстро выполнять любые действия, например выбирать, перетаскивать и открывать файл и т. д. Однако работа с высокой частотой сделает мышь непригодной для использования . Например, мышь всегда дважды щелкает сама по себе — это одна из проблем.
С помощью мыши можно быстро выполнять любые действия, например выбирать, перетаскивать и открывать файл и т. д. Однако работа с высокой частотой сделает мышь непригодной для использования . Например, мышь всегда дважды щелкает сама по себе — это одна из проблем.
Существуют различные условия, при которых ваша мышь выполняет двойной щелчок. Вы можете щелкнуть только левой кнопкой, но мышь работает дважды. Ваша мышь Logitech работает хорошо, но неожиданно дважды щелкает сама себя и т. д.
Почему моя мышь постоянно щелкает дважды?
Обычно одиночный щелчок мыши заменяется двойным щелчком из-за сбоев мыши. Конечно, это также может быть вызвано неправильными настройками. Если это аппаратная проблема, в основном это связано с тем, что микропереключатель неисправен, а контакты на медном листе окислились, что вызывает виртуальное соединение, поэтому иногда он щелкает напрямую дважды, а иногда щелкает, но есть нет ответа.
Как остановить двойной щелчок мышью в Windows 10?
Далее приведены решения, которые вы можете предпринять, чтобы исправить двойное нажатие мыши при одиночном щелчке.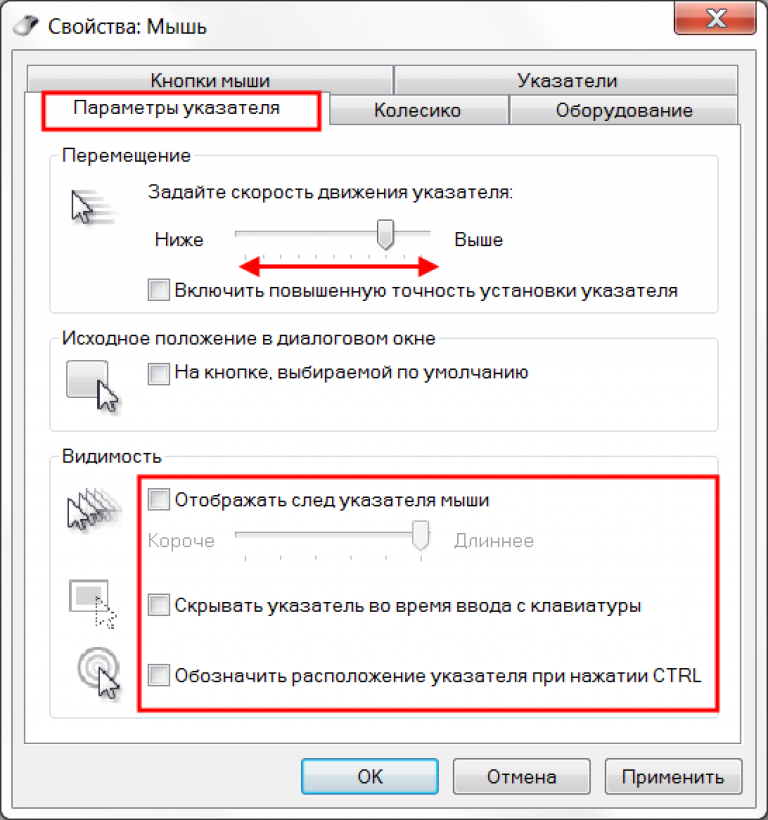 Все эти способы доступны для мыши Logitech, Razer, Microsoft и других брендов.
Все эти способы доступны для мыши Logitech, Razer, Microsoft и других брендов.
- 1: Проверьте свою мышь
- 2: Сброс мыши с двойным щелчком
- 3: SET File Explorer Option
- 4: Обновление Drivers Mouse
- Special Solution
202020202020202020202020303.
- . 5: Устранение проблемы с микропереключателем мыши
Решение 1. Проверьте свою мышь
Простая проверка и простота в эксплуатации. Вы можете отключить кабельную мышь или беспроводную мышь и подключить ее к другому USB-порту или другому компьютеру, чтобы проверить, работает ли ваша мышь должным образом. Если мышь сломалась, я думаю, вам следует купить новую.
Решение 2. Сброс скорости двойного щелчка мыши
Первое, что необходимо проверить и сбросить, — это скорость двойного щелчка мыши. Когда скорость двойного щелчка установлена на низком уровне, просто откройте эти настройки, чтобы сбросить ее.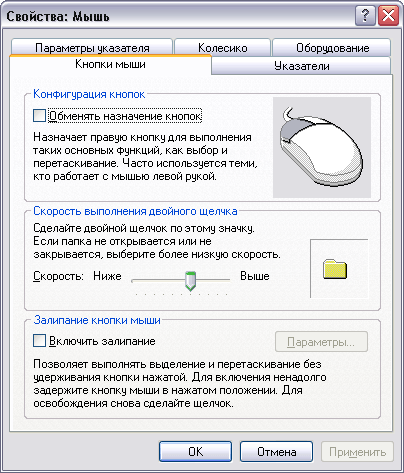
1. Введите настройки мыши в поле поиска, чтобы открыть вкладку мыши.
2. Щелкните Дополнительные параметры мыши .
3. На вкладке Кнопки вы можете увидеть параметр Скорость двойного щелчка.
4. Переместите ползунок скорости, чтобы отрегулировать скорость двойного щелчка.
После этого вы можете щелкнуть левой кнопкой мыши, чтобы увидеть, щелкнет ли кнопка дважды автоматически.
Связанный: Как настроить параметры мыши в Windows 10
Решение 3. Задайте параметры проводника
Некоторые люди сообщают, что при одиночном щелчке левой кнопкой мыши открывается файл или папка. Почему одиночный щелчок меняется на двойной? Поэтому, когда ваша мышь начала случайным образом дважды щелкать по одиночному щелчку, вам следует проверить параметры проводника.
Система Windows имеет два типа открытия файла или папки, вы можете выбрать один или два щелчка, чтобы открыть файл.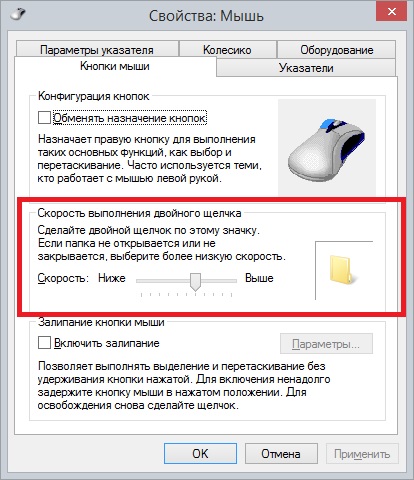
1. Откройте панель управления.
2. Найдите File Explorer Option и откройте его.
3. В Щелкните элементы следующим образом , выберите Дважды щелкните, чтобы открыть элемент (один щелчок, чтобы выбрать) .
Связанный: Как получить помощь с проводником в Windows 10
Решение 4. Обновите драйверы мыши
быть вызвано устаревшими или прерванными драйверами мыши. Поэтому обновление драйвера необходимо.
1. Откройте диспетчер устройств.
2. Разверните Мыши и другие указывающие устройства и найдите мышь, которую вы используете.
3. Щелкните правой кнопкой мыши и выберите Удалить .
4. Переходит на официальный сайт производителя мыши, чтобы найти последнюю версию драйвера мыши и загрузить ее на локальный диск.
5. Шаг за шагом установите драйвер мыши.
Помимо обновления драйверов мыши вручную, если вы не хотите тратить много времени на поиск драйвера мыши, вы можете обновить драйвер мыши автоматически.
Driver Booster — это профессиональный загрузчик драйверов мыши, средство поиска и обновления драйверов, которое может помочь вам найти все последние версии драйверов для мыши Logitech, мыши Razer, мыши Dell и т. д.
1. Загрузите , установите и запустите Driver Booster в Windows 10.
2. Нажмите Сканировать сейчас. Driver Booster начнет сканирование всех ваших драйверов, включая мышь с кабелем USB или драйвер беспроводной мыши.
3. Найдите свое устройство мыши и нажмите Обновление . Driver Booster автоматически начнет загрузку и обновление последней версии драйвера.
Специальное решение:
Это специальное решение, которым люди поделились в Интернете. И некоторые пользователи исправили проблему двойного щелчка мышью с помощью этого решения, поэтому попробуйте, если вышеуказанные способы не работают.
Нажмите правую кнопку и удерживайте ее, выключите и снова включите мышь, оставьте правую кнопку мыши нажатой, одновременно нажимая левую кнопку 5 раз.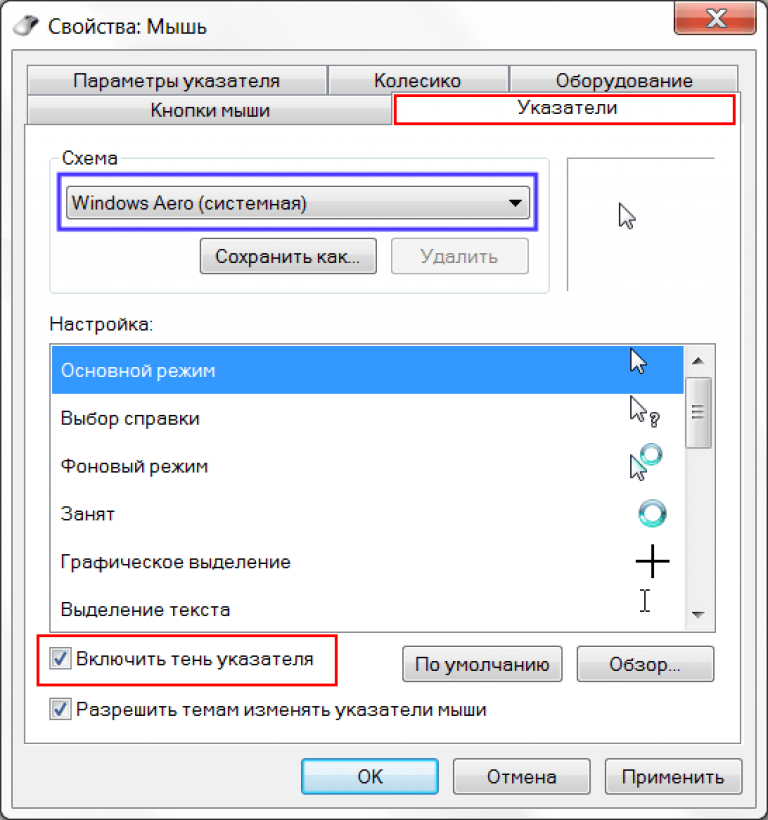 Прекратите нажимать правую кнопку и выключите мышь. Нажмите и удерживайте правую кнопку мыши, включите мышь и, наконец, отпустите правую кнопку мыши.
Прекратите нажимать правую кнопку и выключите мышь. Нажмите и удерживайте правую кнопку мыши, включите мышь и, наконец, отпустите правую кнопку мыши.
Решение 5: Устранение проблемы с микропереключателем мыши
Как было упомянуто выше, если это физическая проблема, когда мышь вызывает проблему двойного щелчка, это может быть связано с микропереключателем, и вы можете заменить его новым.
На Youtube есть много видео, с помощью которых можно узнать об этом. Вы можете следовать следующему руководству, чтобы шаг за шагом исправить проблемы с двойным щелчком мыши.
Теперь, следуя приведенным выше методам, проблема с двойным щелчком мыши будет решена, и вы снова можете использовать мышь для любых действий.
Больше статей:
Как выключить ускорение мыши
Фиксированные: Настройки мыши продолжают сбросить
8 способов исправления курсора мыши исчезают на Windows 10
.
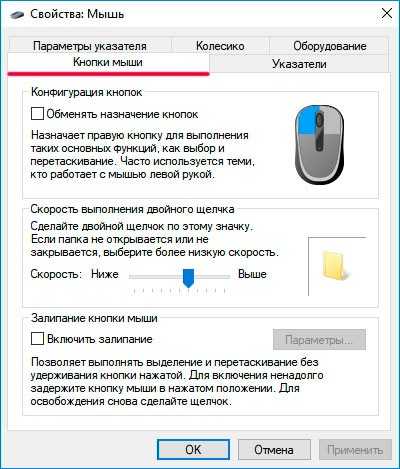 Мым сохраняет дважды клик? 9 Исправления, которые стоит попробовать
Мым сохраняет дважды клик? 9 Исправления, которые стоит попробовать
Двойной щелчок — одна из наиболее часто используемых функций в Windows 10, но возникают проблемы, когда мышь делает двойной щелчок, когда вы этого не хотите. Это может происходить по ряду различных причин, но хорошая новость заключается в том, что это легко исправить.
Настроив несколько параметров, очистив мышь или запустив программы восстановления, вы можете предотвратить случайный двойной щелчок мышью.
Содержание
Регулировка скорости двойного щелчка
Если скорость двойного щелчка мыши слишком низкая, система может интерпретировать два отдельных щелчка как один двойной щелчок. Вот как установить скорость выше.
- Откройте Настройки.
- Выберите Устройства .
- Выберите Мышь.
- Выберите Дополнительные параметры мыши.

- Выберите Дважды щелкните скорость и отрегулируйте ползунок.
- Выберите Хорошо.
После того, как вы изменили ползунок, попробуйте дважды щелкнуть и проверить, работает ли новая скорость лучше для вас.
Отключить улучшенную точность указателя
Некоторые пользователи сообщают, что слишком чувствительная мышь может вызывать ошибки двойного щелчка. Вы можете отключить параметр, называемый повышенной точностью указателя, чтобы потенциально исправить проблему.
- Откройте Настройки.
- Выберите Устройства .
- Выберите Мышь.
- Выберите Дополнительные параметры мыши.
- Выберите вкладку Pointers Option .
- Убедитесь, что флажок Увеличить точность указателя не установлен.

- Выберите Применить.
- Выберите ОК.
Это сделает вашу мышь немного менее чувствительной, но также может исправить ошибки двойного щелчка.
Проверить обновления Windows
Иногда случайные двойные щелчки можно исправить, выполнив обновление Windows.
- Открыть Настройки .
- Выберите Обновление и Безопасность .
- Выберите Проверить наличие обновлений.
- Если доступно обновление, загрузите его и выберите Перезагрузить сейчас.
После обновления системы проверьте мышь. Более существенные системные обновления часто могут исправить ошибки, из-за которых мышь не может выполнять двойной щелчок.
Замена на более старый драйвер
Хотя обновления часто могут устранять проблемы, иногда они также вызывают их.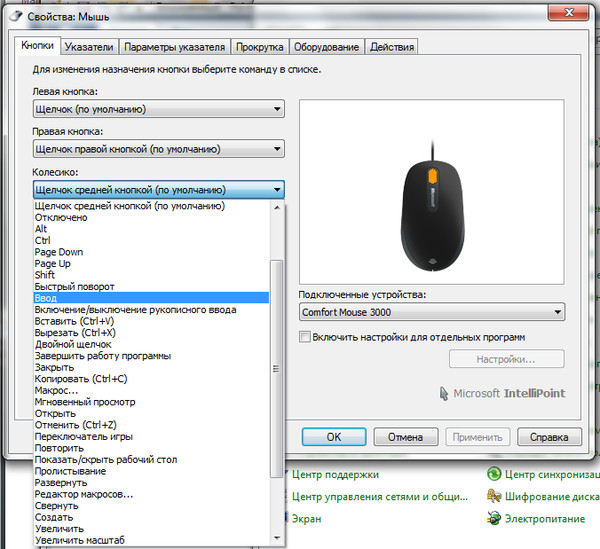 Если вы выполнили обновление Windows или обновили свою мышь, и она начала дважды щелкать после обновления, проблема может заключаться в самом обновлении. Хорошей новостью является то, что вы можете вернуться к предыдущей версии.
Если вы выполнили обновление Windows или обновили свою мышь, и она начала дважды щелкать после обновления, проблема может заключаться в самом обновлении. Хорошей новостью является то, что вы можете вернуться к предыдущей версии.
- Откройте диспетчер устройств .
- Щелкните правой кнопкой мыши HID-совместимую мышь и выберите Свойства.
- Выберите вкладку Драйверы .
- Выберите Откатить драйвер (если доступно)
- Выберите OK.
Если вы подозреваете, что ошибка вызвана обновлением драйвера или системы, это лучший способ их исправить.
Переустановите драйвер мыши
Сбой может привести к двойному щелчку мышью. Удалив, а затем переустановив драйвер, вы можете решить проблему.
- Откройте диспетчер устройств .

- Щелкните правой кнопкой мыши и выберите Удалить устройство.
- Выберите мышь и выберите Обновить драйвер.
- Выберите Автоматический поиск драйверов.
Вам будет представлен список всех доступных драйверов. Выберите самый последний драйвер для вашего устройства и установите его.
Отключить настройки энергосбережения USB
Настройка вашего компьютера позволяет отключать питание USB-портов для снижения общего энергопотребления. Эта настройка иногда может приводить к сбоям и ошибкам в работе USB-устройств, например, в подключенных мышах. Отключите эту функцию, чтобы предотвратить это.
- Открыть Диспетчер устройств .
- Щелкните правой кнопкой мыши Корневой концентратор USB и выберите Свойства.
- Выберите Power Management и убедитесь, что флажок снят.

- Щелкните OK.
Отключение этого параметра поможет предотвратить ненужное энергосбережение, которое может помешать работе мыши.
Загрузить ClickFix
Если другие варианты не сработали, существует бесплатное программное обеспечение, которое может исправить проблемы с двойным щелчком, и вы можете установить и запустить его с флэш-накопителя. Эта программа называется ClickFix. Он обещает продлить срок службы мыши и устранить проблемы с щелчками.
Тем не менее, программное обеспечение поставляется с предупреждением о том, что пользователи, которые полагаются на ввод с малой задержкой, такие как геймеры, графические дизайнеры и другие, могут заметить заметную задержку между кликами. В подобных ситуациях ClickFix — не лучший вариант.
ClickFix безопасно использовать, но это бесплатное программное обеспечение, размещенное на GitHub. Из-за этого вам не следует ожидать такого же уровня поддержки с программой, которую вы получили бы от чего-то, опубликованного крупной компанией, и разработчик заявляет, что программное обеспечение получает обновления только тогда, когда достаточное количество людей оставляют отзывы.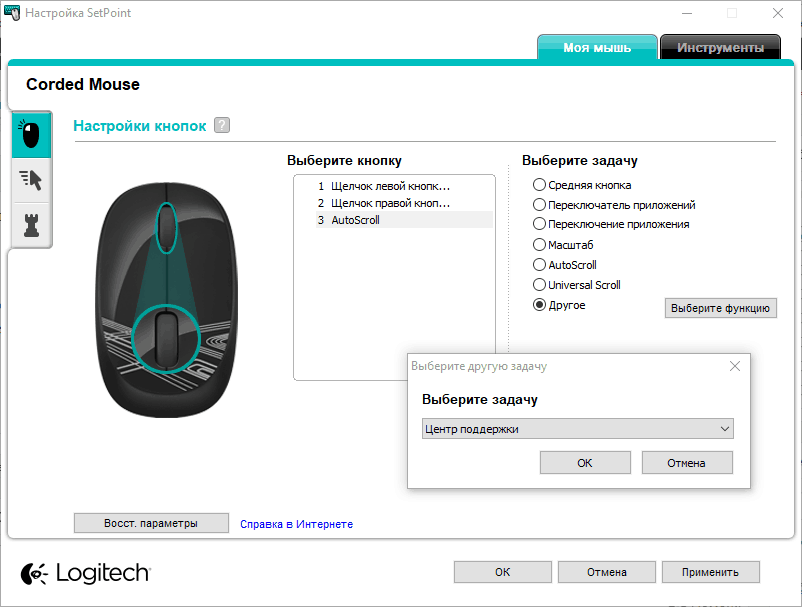
Самый простой способ загрузить и настроить ClickFix — загрузить его прямо с официального сайта.
Очистите мышь
Одной из причин, по которой ваша мышь может дважды щелкнуть, когда вы этого не хотите, является пыль или грязь внутри самого устройства. Чистя мышь, вы можете уменьшить частоту появления этой проблемы.
- Отключите мышь от компьютера.
- Используйте баллончик со сжатым воздухом и сфокусируйте воздух под кнопками и вокруг них, включая центральную кнопку мыши.
- Используйте чистую ватную палочку и медленно вращайте колесико мыши, стирая пыль, грязь и мусор с колесика.
- Используйте баллончик со сжатым воздухом после того, как вы очистили колесико мыши, чтобы очистить любой оставшийся мусор.
Хотя время от времени рекомендуется чистить всю мышь, быстрой очистки пораженных участков часто бывает достаточно, чтобы мышь перестала выполнять двойной щелчок. Кроме того, обязательно прочитайте руководство о том, как правильно очистить весь компьютер.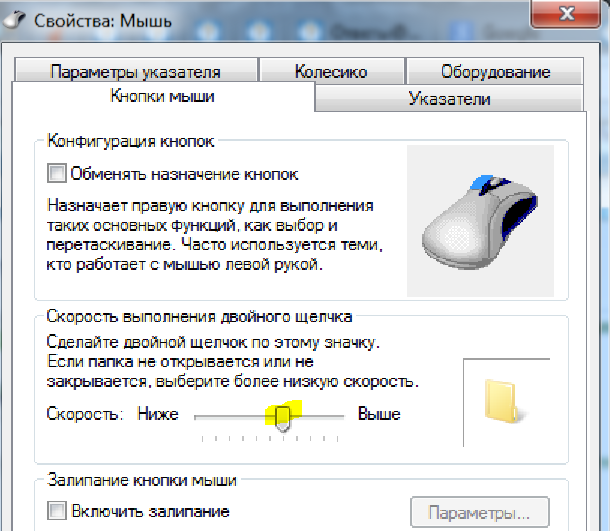
Замените мышь
Как и любой гаджет, компьютерная мышь имеет ограниченный срок службы. Средний срок службы компьютерной мыши составляет около трех лет, особенно при интенсивном использовании. Если вы геймер, мышь может прослужить еще меньше.
Продолжительность жизни большинства мышей измеряется количеством кликов. Многие компании обещают срок службы в 20 миллионов кликов. Если ваша мышь устарела или вы активно пользуетесь компьютером, и у вас начинают возникать сбои при нажатии, возможно, срок службы вашей мыши подходит к концу.
Узнайте, какую мышь лучше всего выбрать для вас. Если вы проводите много времени за компьютером, прочная эргономичная мышь будет работать лучше, чем дешевая мышь с Amazon.
Патрик — писатель из Атланты, специализирующийся на технологиях программирования и умного дома. Когда он не пишет, положив нос на точильный камень, его можно найти в курсе последних событий в мире технологий и улучшая свою кофейную игру.

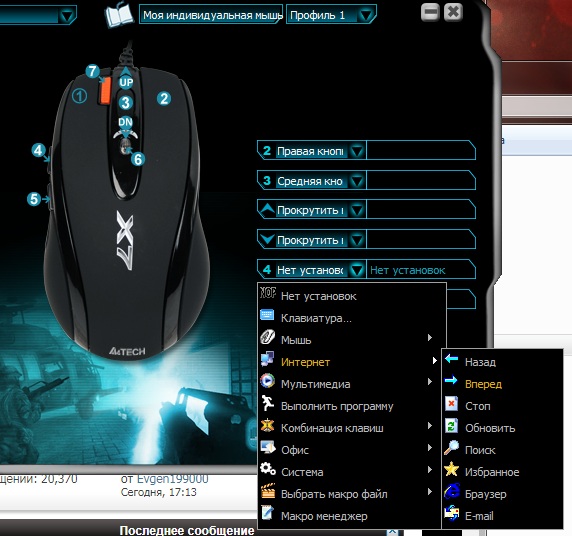 Необходимо убрать эти накладки и выкрутить винты. Спереди мыши нужно будет поддеть защелки и снять верх мыши.
Необходимо убрать эти накладки и выкрутить винты. Спереди мыши нужно будет поддеть защелки и снять верх мыши. Для этого можно использовать пинцет либо круглогубцы.
Для этого можно использовать пинцет либо круглогубцы.