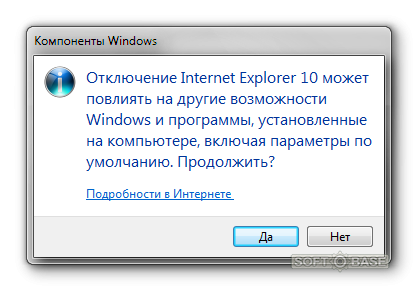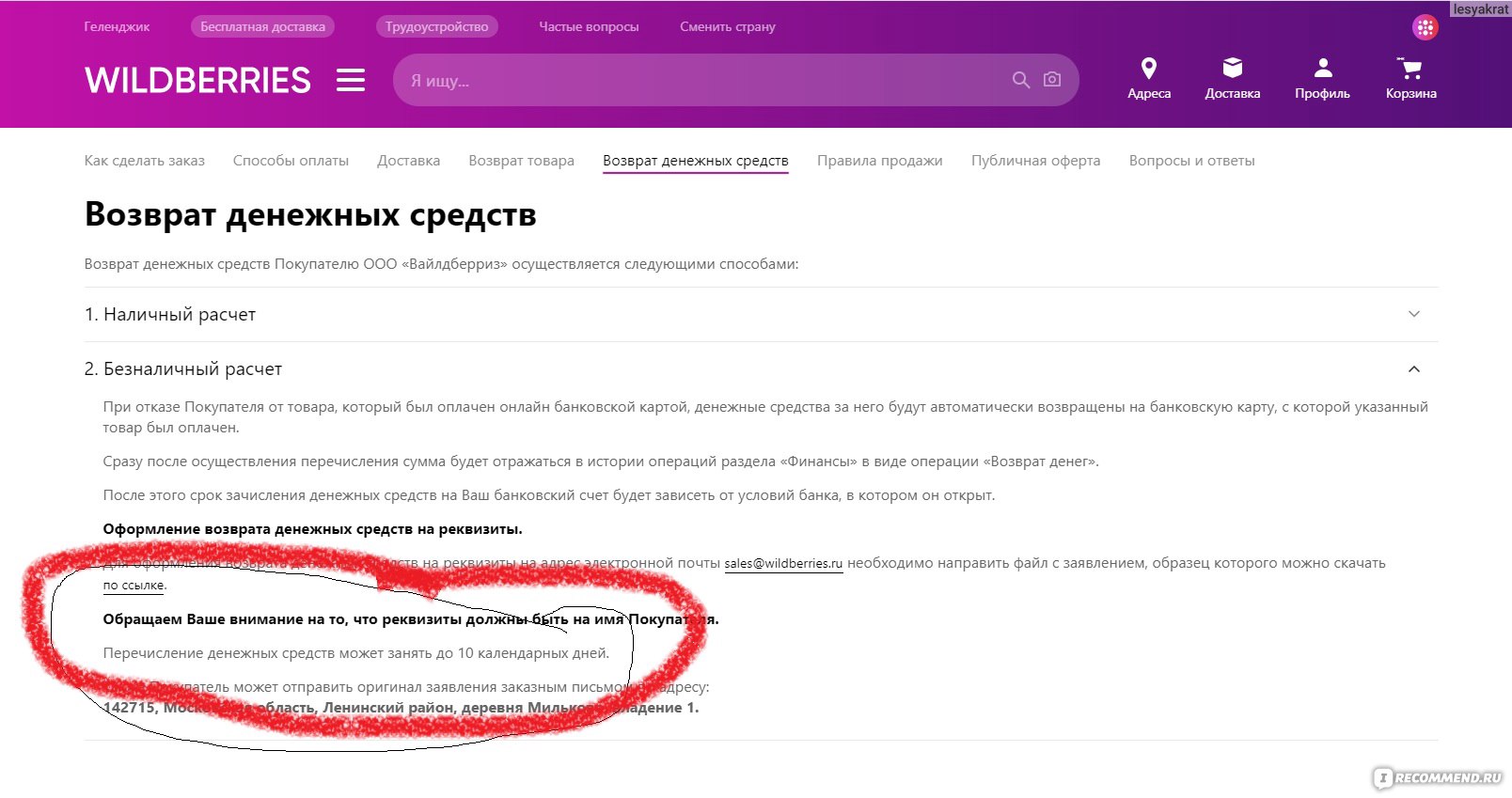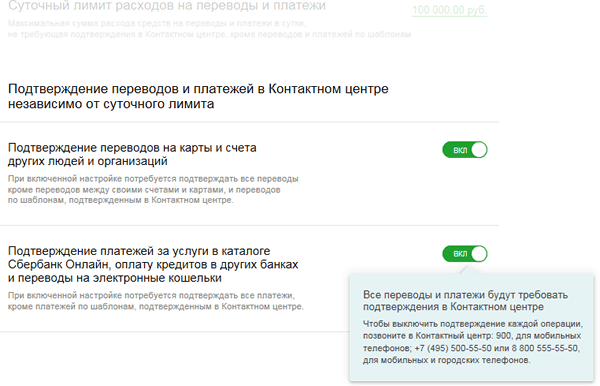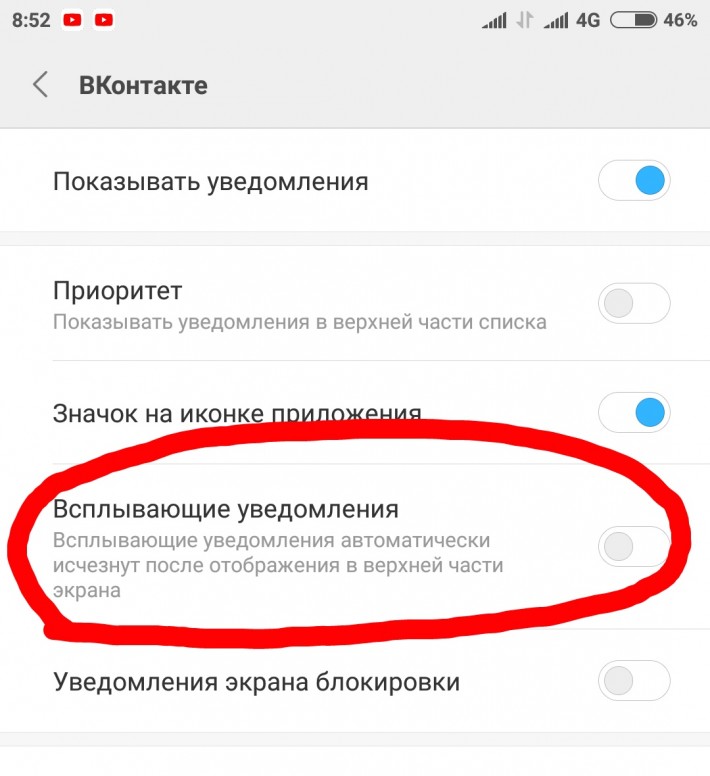Как отключить интернет другому человеку: Как отключить людей от вашего Wi-Fi
Как отключить людей от вашего Wi-Fi
Как только вы дадите кому-то Пароль Wi-Fi Ваш собственный, иметь неограниченный доступ к вашему Wi-Fi , и он может присоединиться к вашей сети на всех своих устройствах. Во всяком случае, это обычно так и работает.
Что ж, рассмотрим некоторые из этих случаев:
- Ваш дружелюбный сосед использует ваш Wi-Fi без вашего разрешения
- Ваш сосед по комнате на улице, оставив свой компьютер, скачивая торрент-файл.
- Ваши дети смотрят Youtube вместо того, чтобы делать уроки
- Вы владеете небольшим бизнесом, который не позволяет посетителям использовать Wi-Fi для работы.
Во всех вышеперечисленных ситуациях. Is Удалите людей за пределами Wi-Fi Более эффективно, чем их спрашивать.
Так вы поделитесь с кем-нибудь своим паролем от Wi-Fi? Слишком много людей используют ваш домашний / рабочий Wi-Fi, что приводит к медленному Интернету и постоянным задержкам.
Почему вы можете избавиться от звонящих из вашего Wi-Fi
- низкая пропускная способность
- Ваш роутер, интернет, сеть и вас взломали
- Некоторые из ваших друзей скачивают Файлы торрента большие
- Пропускная способность превышает пределы FUP, что приводит к ежемесячному потреблению тарифного плана
- Никто не слушает вас, когда вас уважительно просят отключиться
Во всех вышеперечисленных ситуациях гораздо проще отключить людей от сети Wi-Fi, чем попросить их удалить себя.
В чем проблема со сменой пароля WiFi?
Самый распространенный способ выгнать людей из Вай фай Вы меняете Пароль WiFi на роутере. Но затем он отключит все другие подключенные устройства, включая ваше. Если вы не хотите мучиться с повторным вводом нового пароля или не хотите вежливо попросить человека остановиться Использовать Wi-Fi Есть только два способа вывести людей из вашей сети. Все эти методы бесплатны, работают на всех платформах, и самое главное, вам не нужно работать со сложными инструментами, такими как Wireshark.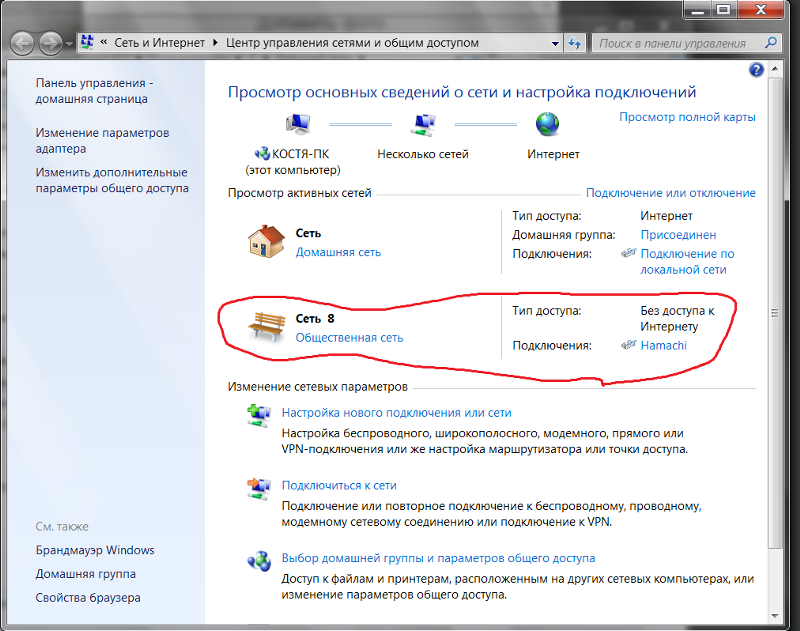 Итак, приступим.
Итак, приступим.
1. Отключите Wi-Fi в Windows 10
Для отключения пользователей Wi-Fi от ПК мы воспользуемся бесплатным приложением под названием Netcut. Хотя Netcut — старый проект, он отлично работает в Windows 8 и 10.
Для начала загрузите Netcut с официального сайта (ссылка ниже). После этого установите приложение так же, как любое другое приложение для Windows. Возможно, вам также придется установить другую программу под названием WinpCap после установки Netcut. Не волнуйтесь, для этого вам не нужно ничего делать. Экран установки WinpCap появится автоматически после установки Netcut. Просто следуйте указаниям мастера установки, и все готово.
Во время установки вам также может потребоваться перезагрузить компьютер, поэтому не забудьте сохранить всю свою работу перед установкой приложения. После того, как вы установите и запустите приложение, оно предоставит вам список всех устройств, подключенных к вашей Wi-Fi, с их MAC-адресами.
Выберите Mac-адрес, который вы хотите заблокировать, и нажмите «Вырезать». Это отключит Интернет от целевого устройства. Чтобы вернуть интернет, нажмите на кнопку «Играть».
Это отключит Интернет от целевого устройства. Чтобы вернуть интернет, нажмите на кнопку «Играть».
Положительные
- Бесплатно и просто в использовании
- Работает на всех распространенных версиях Windows
Отрицательные
- Временное решение, Wi-Fi вор может быть подключен позже
- Пользовательский интерфейс немного устарел (читай некрасиво)
- Вы должны знать MAC-адрес компьютера или устройства жертвы.
Как это работает
Netcut работает очень просто. Когда вы запускаете приложение Netcut, оно искажает MAC-адрес маршрутизатора и заставляет устройство жертвы думать, что это оригинальный маршрутизатор.
Теперь устройство жертвы начинает отправлять все пакеты данных на ваше устройство (на котором запущен Netcut). В этом случае NetCut не пересылает эти пакеты маршрутизатору. Вместо этого он просто отбрасывает его, что приводит к отключению целевого устройства.
Скачать NetCut для Windows (бесплатно)
2. Избавьтесь от людей в Wi-Fi на Mac
JamWiFi — это приложение для Mac, которое позволяет отключать людей от сети. По очевидной причине он недоступен в App Store.
Для начала загрузите приложение с их официального сайта (ссылка ниже). После загрузки установите и запустите приложение. Теперь, в зависимости от настроек безопасности, вы не сможете запустить приложение. Чтобы исправить это, перейдите в Системные настройки -> Безопасность и конфиденциальность -> Разрешить загрузку приложений из -> Разрешить JamWiFi.
Когда приложение откроется, нажмите кнопку сканирования внизу, чтобы просканировать весь Wi-Fi вокруг вас. Как только приложение загрузит всю сеть Wi-Fi вокруг вас, выберите сеть, которую хотите заблокировать. Он покажет вам список MAC-адресов в сети Wi-Fi, выберите тот, который вы хотите заблокировать, и нажмите кнопку «Кнопка».деаут» Внизу. Эта процедура отключит Интернет от устройства жертвы и вашего компьютера.
Если вы хотите перезвонить через Интернет, нажмите кнопку «Сделанный. Интернет будет работать на обоих устройствах.
Положительные
- Бесплатно и просто в использовании.
- Интернет можно отключить с нескольких устройств (или даже на каждом устройстве) в сети.
Отрицательные
- Временное решение, Wi-Fi вор может быть подключен позже
- Когда вы используете это приложение для отделения Интернета от других устройств в сети, оно также отключает Интернет от главного компьютера. т.е. ваш компьютер.
Как это работает
Принцип работы WiFi Jam отличается от того, как работает NetCut. Вместо того, чтобы действовать как маршрутизатор, JamWiFi отправляет на компьютер жертвы постоянные пакеты деаутентификации. Итак, каждый раз, когда устройство жертвы хочет подключиться к сети, JamWiFi отправляет пакет деаутентификации, чтобы отключить его.
Скачать JamWiFi Для Mac OS
3.
 Избавьтесь от людей в WiFi на Android
Избавьтесь от людей в WiFi на Android
Что касается Android, существует множество приложений, которые могут отключать Интернет на других устройствах в сети. Некоторые из этих приложений включают, помимо прочего, WiFi Kill, cSpolit и т. Д. Мы связались с разработчиком Netcut, и вот что он нам сказал —
Netcut работает на уровне 2 модели OSI. Он позволяет пользователям тестировать свою сеть WIFI, находя протокол ARP для проверки бренда »
Почти во всех этих приложениях есть одна общая черта: им требуется доступ к Разрешения root. Если ваше устройство не с правами rootВы просто не можете использовать эти приложения.
Теперь мы рекомендуем приложение Netcut, созданное тем же разработчиком, который создал NetCut для Windows. И да, Netcut для Android тоже требует Корневой доступ. Итак, скачайте приложение из Google Play Store. После установки запустите приложение и при появлении запроса предоставьте ему root-доступ. Затем найдите устройство, на котором вы хотите заблокировать Интернет.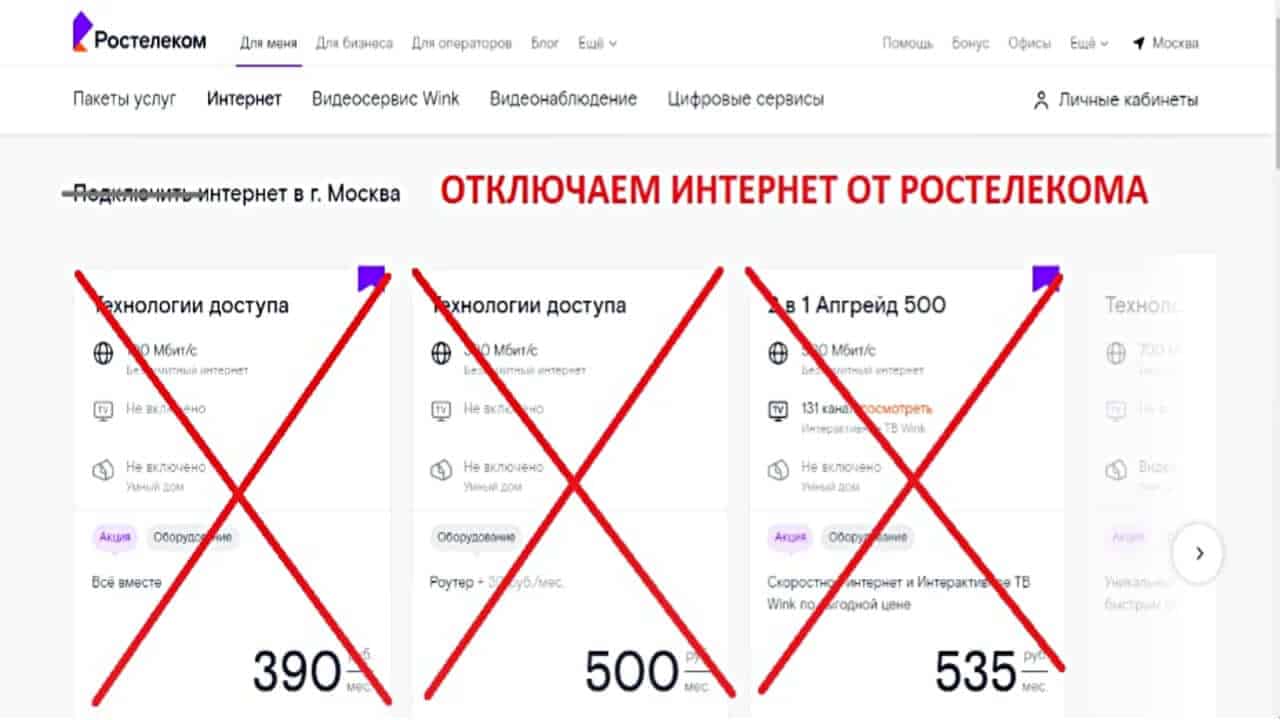
Найдя устройство, нажмите на красный значок Wi-Fi рядом с ним. Это действие отключит Интернет на этом устройстве. Вы также можете переместить ползунок, который появляется посередине, чтобы изменить скорость соединения.
Положительные
- NetCut не создает шторм пакетов, чтобы убить Интернет с других устройств в вашей сети.
- Он доступен в магазине Google Play и в настоящее время находится в разработке.
- Контролируйте скорость интернета на компьютерах жертв.
- Вы можете искать устройства по их имени, а не по MAC-адресу.
Отрицательные
- Временное решение, Wi-Fi moocher можно подключить позже
- Интернет может быть отключен только от одного устройства в любой момент времени.
- Некоторые функции могут быть оплачены в будущем.
Обновлять: По какой-то неизвестной причине приложение Netcut для Android больше не доступно в магазине Google Play, вы все равно можете загрузить его с официального сайта (ссылка ниже), но я предлагаю вам быть осторожным с приложением.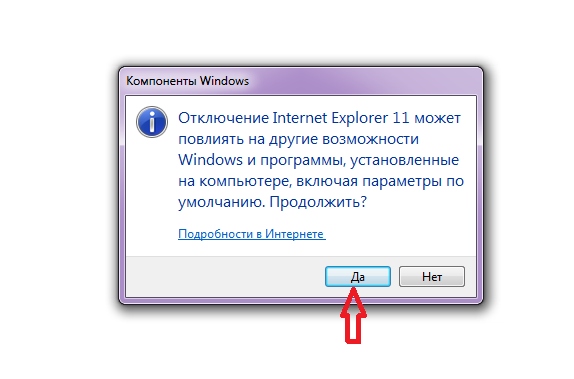
Скачать NetCut с официального сайта (Бесплатно)
4. Избавьтесь от людей в WiFi с помощью роутера.
Это самый распространенный способ отключить людей от Wi-Fi.
Вы должны войти в свой роутер и найти Настройки DHCP. Некоторые маршрутизаторы имеют возможность отключать устройства напрямую. Однако если нет Маршрутизатор Если у вас есть такая возможность, вам придется сделать это вручную.
Конфигурация каждого роутера во многом зависит от производителя. Итак, чтобы избавиться от Wi-Fi людей, отключив неисправное устройство через DHCP-сервер Или, заблокировав IP- и MAC-адреса, вам нужно обратиться к руководству вашего маршрутизатора. В целом оба процесса просты и понятны. Так что вам не нужно беспокоиться ни о чем сложном.
Кроме того, вы также можете позвонить своему интернет-провайдеру и сообщить ему, что кто-то использует Wi-Fi без вашего разрешения. Большинство маршрутизаторов имеют функцию удаленного доступа, с помощью которой ваш интернет-провайдер может войти в ваш маршрутизатор и выяснить, какое устройство вызывает проблему. По умолчанию функция удаленного доступа отключена на большинстве маршрутизаторов. Но вы можете легко включить его всего несколькими щелчками мыши. Опять же, способ включения или отключения удаленного доступа отличается на каждом маршрутизаторе. Итак, смотрите инструкцию.
По умолчанию функция удаленного доступа отключена на большинстве маршрутизаторов. Но вы можете легко включить его всего несколькими щелчками мыши. Опять же, способ включения или отключения удаленного доступа отличается на каждом маршрутизаторе. Итак, смотрите инструкцию.
Хотя функция удаленного доступа хороша, она также пугает. Представьте, что человек, сидящий за 1000 миль от вас, входит в ваш роутер в любое время, когда хочет. Вот почему мы рекомендуем улучшить функции безопасности Wi-Fi, такие как изменение пароля Wi-Fi по умолчанию, отключение удаленного доступа, когда он не используется, и т. Д.
Положительные
- Постоянное решение, цель не может подключиться к Wi-Fi позже
- Работает на любом устройстве.
- Нет необходимости устанавливать какое-либо программное обеспечение.
Отрицательные
- Не у всех есть доступ к роутерам.

- Этот метод не подходит для новичков, особенно если вы никогда не настраивали маршрутизатор.
- Другой человек может проверить, заблокировали ли вы его или нет, войдя в маршрутизатор.
5. Избавьтесь от людей в WiFi на любых устройствах.
Хотя нет возможности выгнать кого-либо из вашего Wi-Fi с помощью cmd или терминала, следующий метод работает в любой ситуации. Например, если у вас нет доступа к компьютеру, устройству Android с рутированным доступом или даже когда вы пытаетесь избавиться от кого-то в своем Wi-Fi на своем iPhone, вы все равно можете заблокировать Интернет для любого устройства в своей сети.
Во-первых, вы можете просто Найдите IP-адрес для устройства, которое вы хотите Заблокируйте это в своей сети Допустим, ваш сосед использует ваш Wi-Fi иайпи адрес его это 19.169.1.103. Теперь вам нужно установить тот же IP-адрес для своего устройства, перейдя в Настройки статического IP-адреса. Вот подробная статья о том, какНазначьте своим устройствам статический IP-адрес.
Здесь происходит следующее: поскольку вы используете тот же IP-адрес, что и ваш сосед, маршрутизатор будет нервничать. Поскольку все маршрутизаторы разные, здесь есть три возможности: Маршрутизатор просто отключает два устройства от сети. ، Маршрутизатор отключит старое устройство от сети или же Вы не сможете подключиться к сети.
Следует иметь в виду, что этот метод может работать не каждый раз. Особенно, когда DHCP-сервер настроен на автоматическое назначение IP-адресов. Это связано с тем, что жертва может повторно подключиться, и DHCP-сервер предоставит ей / ей новый локальный IP-адрес.
Положительные
- Этот метод может работать на любом компьютере или смартфоне.
- Нет необходимости устанавливать какое-либо приложение.
Отрицательные
- Нет возможности заблокировать несколько устройств в сети или контролировать скорость.

- Это может не сработать в каждой ситуации, потому что этот трюк зависит от вашего роутера.
- Вы должны знать IP-адрес другого устройства, которое хотите заблокировать.
- Временное решение, Wi-Fi moocher можно подключить позже
как сделать
Когда на двух устройствах одинаковые айпи адрес В той же сети маршрутизатор блокируется и блокирует Интернет для старого устройства или обоих устройств в сети.
Что дальше: начать работу с гостевой сетью
Если вы планируете поделиться своим Wi-Fi, но не хотите, чтобы пользователи использовали вашу домашнюю сеть, вы можете создать гостевую сеть Wi-Fi. Например, если основным именем Wi-Fi было «Batcave», вы можете создать Отдельная гостевая сеть как «Batcate_Guest» и попросите гостя присоединиться к нему.
Самый маршрутизаторы У него есть возможность создать отдельную гостевую сеть. Просто войдите в настройки вашего маршрутизатора и найдите функцию «Гостевая сеть». В некоторых маршрутизаторах, например DD-WRT , доступно в варианте беспроводной связи или в Некоторые устройства Вы найдете его в Списках контроля доступа или всегда можете воспользоваться поиском в Google по номеру модели вашего роутера.
Положительные
- Постоянное решение, злоумышленники не могут подключиться позже
- Пароль гостевой сети можно изменить без изменения пароля основной сети.
- Гостевая сеть не может получить доступ к общим файлам на вашем компьютере
заключительные слова
Итак, это то, что у вас есть. Это были некоторые из способов отделить других пользователей от Ваша собственная сеть Wi-Fi. Лучше всего использовать специальные приложения, такие как Netcut для Windows и Android или JamWiFi для Mac. Если у вас есть какие-либо вопросы, дайте мне знать в комментариях или подпишитесь на нас в Twitter. Убедитесь, что вы не используете эти методы, чтобы шутить со своими друзьями, потому что вы никогда не узнаете, работают ли они над важным проектом или проводят ли банковские операции. Но время от времени можно немного повеселиться. Ведь без веселья жизнь бессмысленна 😉.
Источник
Как заблокировать Wi-Fi для определенных пользователей
К Wi-Fi сегодня можно подключить мобильные устройства различных типов. Однако в некоторых случаях (особенно если у вас есть маленькие дети), вам стоит подумать о блокировке Wi-Fi. Если вы не хотите, чтобы ваш ребенок имел доступ к интернету с любого устройства, то у вас есть два варианта.
Однако в некоторых случаях (особенно если у вас есть маленькие дети), вам стоит подумать о блокировке Wi-Fi. Если вы не хотите, чтобы ваш ребенок имел доступ к интернету с любого устройства, то у вас есть два варианта.
1 Разрешайте использовать Wi-Fi только на определенных устройствах
Для этого на компьютере необходимо войти в настройки роутера и ввести MAC-адреса устройств, доступ к интернету на которых вы хотите разрешить. Все гаджеты, которые вы не укажете в этом списке, не смогут подключиться к Wi-Fi. Например, в админке роутеров Netgear это можно сделать в разделе меню «Дополнительные настройки беспроводной сети» — «Список доступа беспроводных устройств».
Как узнать MAC-адрес вашего устройства зависит, собственно, от конкретного устройства. Кроме того, способ выхода в настройки роутера тоже зависит от самого роутера. Чаще всего вам будет требоваться IP-адрес, который необходимо ввести в браузере. Проще всего узнать MAC и IP уже подключенных устройств в разделе «Подключенные устройства».
2 Измените пароль Wi-Fi
Поменять пароль от вай-фай — самый простой способ сделать так, чтобы ваш ребенок не смог сам получить доступ к беспроводной сети, просто заглянув под роутер.
Сделать это тоже можно в настройках маршрутизатора, но порядок действий опять же зависит от роутера. Обычно пароль задается в основных настройках беспроводной сети. Чтобы быстрее сориентироваться в меню обращайте внимание на слова «Безопасность» или «Доступ к Wi-Fi».
Как временно заблокировать Wi-Fi на некоторых устройствах
Вам не нужно полностью лишать своих детей интернета — вы же не монстр какой-нибудь. Однако у вас есть возможность установить на некоторых устройствах ограниченную по времени интернет-блокировку. Таким образом вы не будете полностью лишать своего ребёнка доступа к сети, но сможете контролировать время, которое он проводит на просторах интернета.
Снова откройте настройки роутера. Войдите в настройки сети или Wi-Fi и выберите «Ограничение по времени» или «Расписание». Опция позволяет точно определить, в какое время конкретный пользователь будет иметь доступ к интернету. Однако эти настройки влияют на всю сеть Wi-Fi. Поэтому вам нужно сначала решить, как можно согласовать такие ограничения с вашим личным временем работы в интернете.
Опция позволяет точно определить, в какое время конкретный пользователь будет иметь доступ к интернету. Однако эти настройки влияют на всю сеть Wi-Fi. Поэтому вам нужно сначала решить, как можно согласовать такие ограничения с вашим личным временем работы в интернете.
Наш совет: в дополнение к сети Wi-Fi, которую вы используете, создайте отдельную сеть для своих детей. Для этого вы можете выбрать любые ограничения, такие как ограничения по времени, без ущерба для своего доступа к сети.
Читайте также:
- 15 лайфхаков, как увеличить скорость интернета
- Создаем локальную сеть дома: пошаговое руководство
Теги
wi-fi
Автор
Ольга Дмитриева
Редактор направлений «Мобильные устройства» и «Техника для дома»
Справочный центр USAJOBS | Как использовать login.
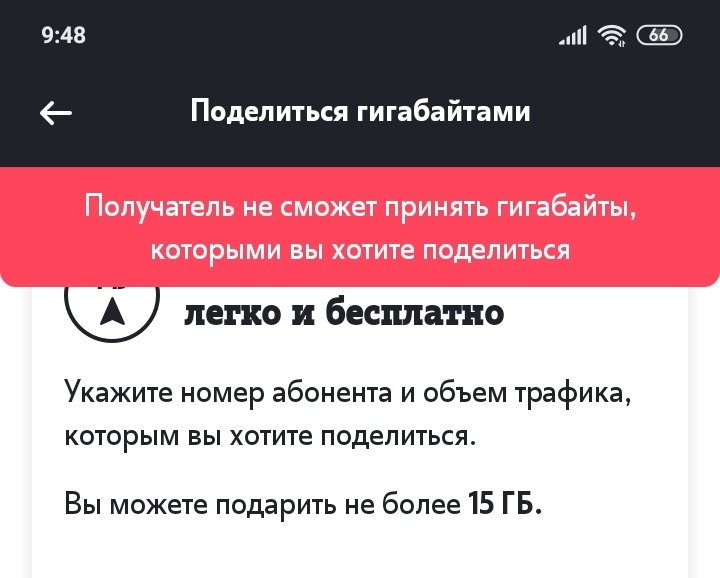 gov, если у вас ограниченный доступ к телефону или сотовой связи
gov, если у вас ограниченный доступ к телефону или сотовой связи
login.gov требует, чтобы все пользователи использовали двухфакторную аутентификацию для создания учетной записи и входа в систему. Если у вас ограниченный доступ к телефону или сотовой связи , вы можете использовать приложение для проверки подлинности, ключ безопасности или резервные коды. Государственные и военные служащие также могут использовать свою карту PIV или CAC.
Использовать приложение для проверки подлинности
Приложение для проверки подлинности может генерировать коды безопасности для входа на сайты, требующие высокого уровня безопасности. Вы можете использовать эти приложения для получения кодов безопасности, даже если у вас нет подключения к Интернету или мобильной связи.
Вы можете настроить приложение аутентификации с вашей учетной записью на login.gov для генерации одноразовых кодов безопасности.
- Выберите устройство, например компьютер или мобильное устройство (телефон или планшет), на которое вы можете устанавливать приложения.

- Загрузите и установите на устройство приложение для аутентификации. Найдите лучший вариант для вас, но вот несколько примеров:
- Варианты Android: Google Authenticator, Authy, LastPass, 1Password
- вариантов iOS: Google Authenticator, Authy, LastPass, 1Password
- Приложения для Windows: 1Password, OTP Manager, OneLogin OTP
- Приложения для Mac: 1Password, OTP Manager
- Расширения Chrome: SecureAuth OTP, Authenticator
Чтобы настроить приложение аутентификации с вашей учетной записью на login.gov
Выполните следующие действия, если у вас уже есть учетная запись на login.gov:
- Войдите в свою учетную запись на login.gov по адресу https://secure.login.gov/
- Оставайтесь на сайте login.gov Ваша учетная запись .
- Найдите Приложение аутентификации и нажмите Включить .

- Следуйте инструкциям по настройке приложения аутентификации.
Если у вас нет учетной записи на login.gov, выполните следующие действия:
- Создайте учетную запись на login.gov по адресу https://secure.login.gov.
- Выберите параметр Приложение аутентификации и следуйте инструкциям, чтобы завершить настройку приложения.
Вы можете использовать одноразовые коды безопасности, генерируемые приложением каждый раз при входе в систему, вместо получения SMS (текстовых сообщений) или телефонного звонка.
Используйте ключ безопасности
Ключ безопасности обычно представляет собой физическое устройство, такое как USB, или может быть вспомогательным программным обеспечением (например, расширением веб-браузера). Вы можете купить ключ безопасности в Интернете или у надежного продавца. Ваш ключ безопасности должен поддерживать стандарт FIDO.
Выполните следующие действия, если у вас есть учетная запись на сайте login. gov:
gov:
- Войдите на сайт login.gov, указав свой адрес электронной почты и пароль.
- Оставайтесь на странице вашей учетной записи login.gov.
- Ищите Ключ безопасности и нажмите Добавить ключ безопасности .
- Следуйте инструкциям по настройке ключа безопасности.
Если у вас нет учетной записи на login.gov, выполните следующие действия:
- Создайте учетную запись на login.gov по адресу https://secure.login.gov.
- Выберите параметр Ключ безопасности и следуйте инструкциям по настройке ключа безопасности.
Чтобы узнать больше, перейдите на сайт login.gov и прочитайте их справочную страницу:
Что такое ключ безопасности?
Использовать резервные коды
Резервные коды — это набор кодов, которые можно использовать, если у вас нет доступа к телефону. Если вы решите использовать резервные коды, login.gov сгенерирует набор из 10 кодов, которые вы должны сохранить. Каждый раз, когда вы входите в систему со своим именем пользователя и паролем, вам будет предложено ввести код. Вы можете использовать каждый резервный код только один раз; после того, как вы используете 10-й код, login.gov предоставит вам новый набор кодов для сохранения и использования.
Каждый раз, когда вы входите в систему со своим именем пользователя и паролем, вам будет предложено ввести код. Вы можете использовать каждый резервный код только один раз; после того, как вы используете 10-й код, login.gov предоставит вам новый набор кодов для сохранения и использования.
Выполните следующие действия, если у вас уже есть учетная запись на login.gov:
- Войдите в свою учетную запись на сайте login.gov по адресу https://secure.login.gov/
- Оставайтесь на странице login.gov Ваша учетная запись .
- Найдите Backup Codes и нажмите Generate .
- Загрузите, распечатайте или запишите свои резервные коды и сохраните их в надежном месте.
- Нажмите Продолжить .
.
Выполните следующие действия, если у вас нет учетной записи на login.gov:
- Создайте учетную запись на login.gov по адресу https://secure.login.gov
- Выберите параметр Резервные коды .

- Загрузите, распечатайте или запишите свои резервные коды и сохраните их в надежном месте.
- Нажмите Продолжить .
Используйте карту PIV государственного или военного служащего или CAC
Если вы являетесь государственным или военным служащим и ваш государственный адрес электронной почты связан с вашей учетной записью на сайте login.gov, вы можете использовать Метод аутентификации. Это относится ко всем адресам электронной почты .mil и некоторым адресам электронной почты .gov.
Если вы используете совместимый адрес электронной почты, при настройке методов аутентификации вы увидите параметр Государственные служащие . Вам нужно будет вставить карту PIV или CAC в устройство для чтения карт, чтобы настроить его и войти в систему. https://secure.login.gov/

Выполните следующие действия, если у вас нет учетной записи на login.gov:
- Создайте учетную запись на login.gov по адресу https://secure.login.gov, используя свой адрес электронной почты .gov или .mil.
- Выберите вариант Государственный служащий и следуйте инструкциям, чтобы завершить настройку карты PIV/CAC.
Может появиться диалоговое окно с предложением выбрать сертификат. Выберите сертификат, подключенный к вашей карте PIV/CAC. Вас также могут попросить ввести код, связанный с вашей картой PIV/CAC. Это то, над чем login.gov не имеет контроля.
Узнайте больше об использовании различных методов аутентификации.
Что случилось с личным ключом?
Login.gov недавно перестал генерировать личные ключи. Вместо этого теперь вы должны настроить методы двухфакторной аутентификации. Если вы являетесь постоянным пользователем и у вас все еще есть опция личного ключа при входе в систему, это означает, что вы не использовали свой последний сгенерированный ключ. Вы можете войти в систему, введя личный ключ, который был сгенерирован для вас последним, но вы не получите новый код. Вместо этого login.gov попросит вас настроить новый метод двухфакторной аутентификации, например, телефон, приложение для аутентификации, ключ безопасности, резервные коды или карту PIV/CAC.
Вы можете войти в систему, введя личный ключ, который был сгенерирован для вас последним, но вы не получите новый код. Вместо этого login.gov попросит вас настроить новый метод двухфакторной аутентификации, например, телефон, приложение для аутентификации, ключ безопасности, резервные коды или карту PIV/CAC.
Можно ли передать интернет другому человеку?
Большинство интернет-провайдеров предпочитают заключать со своими подписчиками многолетние контракты с оплатой за досрочное расторжение, если вы выходите раньше. Плата за расторжение обычно зависит от интернет-провайдера, но обычно уменьшается с каждым месяцем, уплачиваемым для завершения контракта.
Итак, что произойдет, если ситуация вынудит вас отменить свой интернет-план? Можно ли передать свой интернет другому человеку?
Давайте узнаем!
Содержание
- Зачем передавать интернет-контракты?
- Переезд в новый дом
- Здоровье или смерть
- Можно ли передать интернет другому человеку?
- Политика передачи для трех крупнейших американских интернет-провайдеров
- Verizon
- Xfinity (Comcast)
- AT&T
- Политика передачи для трех крупнейших американских интернет-провайдеров
- Обход ограничений на передачу 90 012
- Можете ли вы перенести свою учетную запись на новый адрес?
- Подведение итогов
Зачем передавать интернет-контракты?
Перенос интернет-контрактов может потребоваться по нескольким причинам. К типичным относятся следующие.
К типичным относятся следующие.
Переезд в новый дом
Обычно люди переезжают, если они живут в арендованном жилье. Пришедшее лицо может быть готово принять ваш интернет-контракт, поэтому вам потребуется изменить имя учетной записи, адрес и план платежей, чтобы передать право собственности.
Здоровье или смерть
Несмотря на то, что некоторые интернет-провайдеры имеют строгую политику переноса контракта, в случаях здоровья или смерти обычно допускается переключение учетной записи. Например, если владелец учетной записи заболел или умер, вы можете подать заявку на передачу права собственности на учетную запись.
Модем-маршрутизатор со всеми подключенными портами Ethernet
В некоторых случаях интернет-провайдеры также разрешают переводы в связи с тюремным заключением или военными действиями, но с некоторыми сборами и оформлением документов.
Можно ли передать интернет другому человеку?
Да. Но у каждого интернет-провайдера разные требования и ограничения, предусмотренные их политикой передачи.
Политика передачи для трех крупнейших американских интернет-провайдеров
Verizon
Verizon разрешает передачу учетных записей через Интернет и упрощает процесс с помощью функции передачи в своем мобильном приложении. Для тех, кто предпочитает чат один на один с агентом по обслуживанию клиентов, позвоните по номеру 1.800.837.4966 и укажите свой номер счета.
Комбинация модем-маршрутизатор, предоставленная интернет-провайдером
Но чтобы передать свою учетную запись Fios другому лицу, вы (текущий владелец учетной записи) и новый клиент должны связаться по этому номеру вместе. Вы двое должны оставаться в беседе в течение всего процесса смены владельца учетной записи.
Verizon будет выставлять счета на все платежи до даты фактического перевода исходящего клиента, а входящий клиент будет обрабатывать все расходы по счету после даты перевода. Обе стороны должны согласиться с этими условиями для успешной передачи права собственности.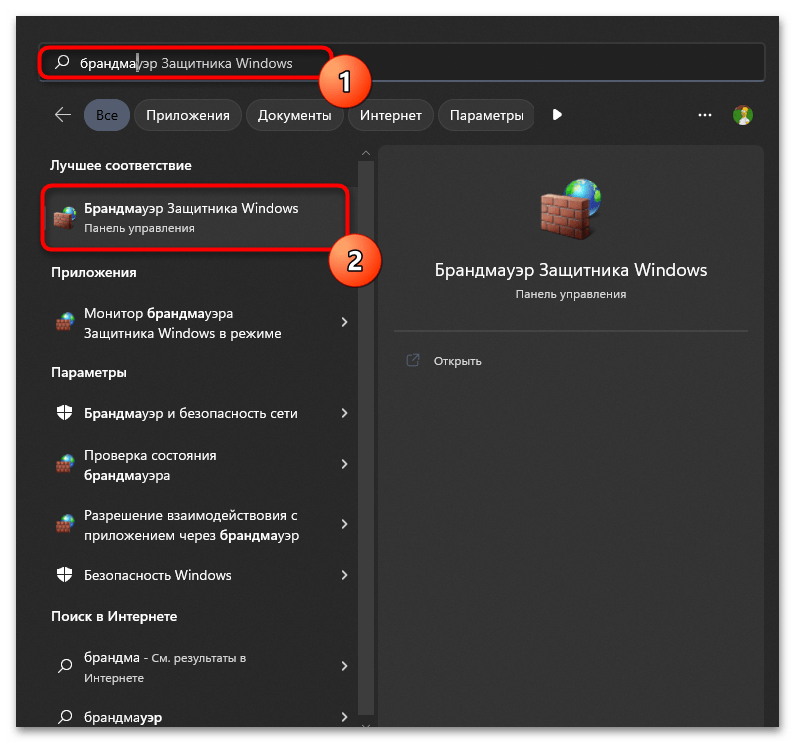
После передачи учетной записи новому владельцу вы можете продолжить или отменить подписку на услуги Broadband Essentials и Extras. И вы потеряете весь контент, если воспользуетесь бесплатным облачным хранилищем объемом 5 ГБ после переноса. Поэтому либо перейдите на платный облачный сервис, либо сохраните свой контент перед переносом учетной записи.
Концепция облачного хранилища
Xfinity (Comcast)
Xfinity позволяет осуществлять переводы владельцев счетов, но с более строгими условиями. Такие переводы могут быть оправданы только событиями, меняющими жизнь, такими как отправка в армию или смерть.
Хотя это и неясно, компания может запретить перенос аккаунта из-за смены арендатора, когда вы переезжаете в новый дом. Таким образом, Comcast может отключить текущего владельца учетной записи и создать новую учетную запись, требуя от вас оплаты за прекращение, администрирование и активацию.
Технический специалист проверяет оптоволоконные кабели в интернет-разветвителе на наличие соединений FTTH
Но вы можете узнать свою ситуацию, только связавшись с агентом по обслуживанию клиентов, чтобы инициировать запрос на изменение учетной записи.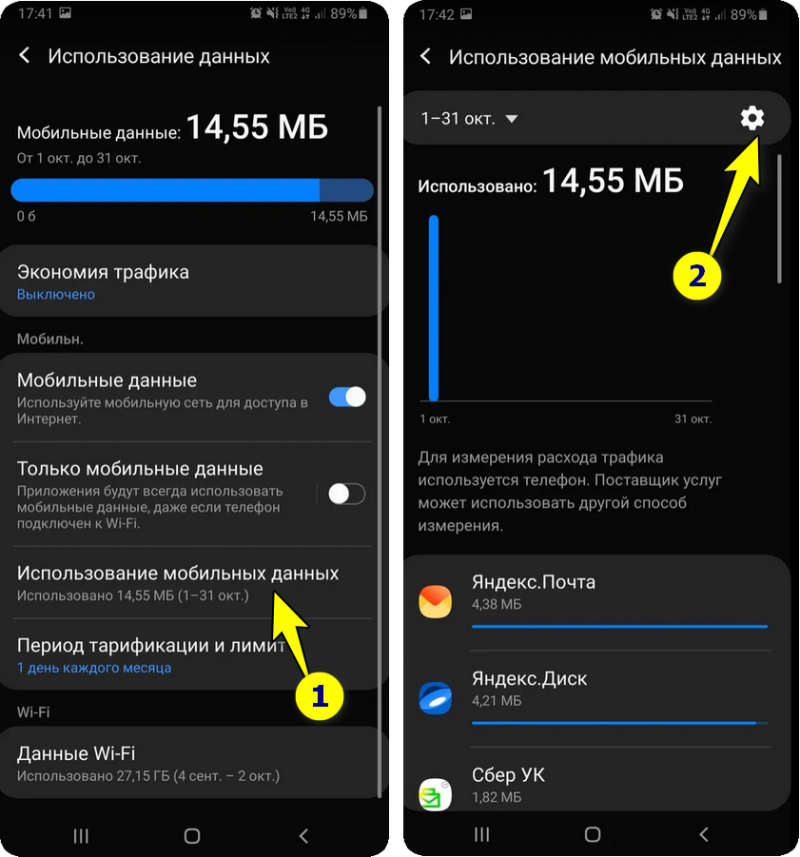 Предоставьте необходимую информацию (включая адрес электронной почты), и вы получите электронное письмо со ссылкой для загрузки формы и подтверждающих документов.
Предоставьте необходимую информацию (включая адрес электронной почты), и вы получите электронное письмо со ссылкой для загрузки формы и подтверждающих документов.
Перевод не мгновенный. Вам придется подождать до трех рабочих дней после подачи документов, пока агент не свяжется с вами для завершения запроса на перевод.
AT&T
AT&T не так строга, как Xfinity, потому что компания позволяет без проблем передавать обязанности по выставлению счетов другим. Процесс требует, чтобы вы перешли по этой ссылке, затем нажмите «Начать передачу». После этого ознакомьтесь с условиями переноса, нажмите «Продолжить», введите свой идентификатор и пароль, затем следуйте инструкциям для завершения процесса.
Маршрутизатор, подключенный к кабельному Интернету
Точные условия политики предусматривают, что вы можете потерять некоторые скидки или предложения, если и когда запрос на передачу будет завершен. Однако эти скидки и предложения могут применяться к новому владельцу учетной записи, если он соответствует требованиям. И вы можете заметить частичные списания и кредиты на ваш следующий счет после выполнения запроса на перевод.
И вы можете заметить частичные списания и кредиты на ваш следующий счет после выполнения запроса на перевод.
Однако, если ваш счет включает услуги домашнего телефона, телевидения, беспроводной связи и Интернета, вы должны обратиться в службу поддержки клиентов, чтобы инициировать процесс перевода, а не делать это через Интернет.
Обход ограничений на передачу
С более строгими интернет-провайдерами, такими как Comcast, вы можете обойти ограничения, изменив платежные реквизиты. Технически этот процесс не меняет владельца учетной записи, поскольку контракт остается на имя текущего владельца учетной записи.
Маршрутизатор, подключенный к быстрому оптоволоконному интернету
Например, если человек, который хочет завладеть вашей учетной записью, арендовав недвижимость, из которой вы хотите выехать, является близким другом или членом семьи, вы можете изменить платеж информация в договоре. По истечении этого срока арендатор может создать новую учетную запись у предпочитаемого интернет-провайдера.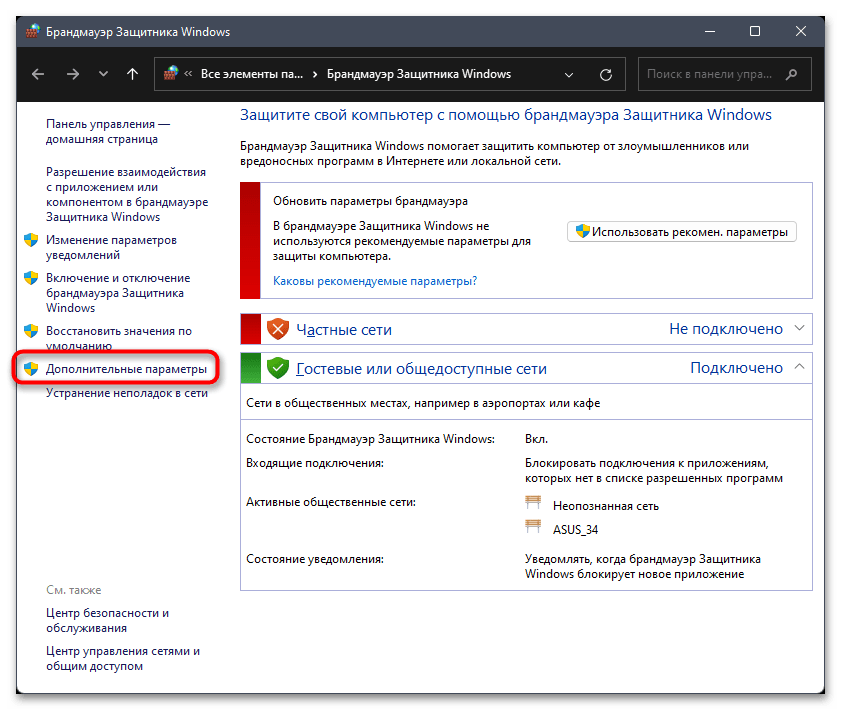
Однако некоторые интернет-провайдеры не допускают таких соглашений, поскольку они требуют, чтобы имя владельца учетной записи и платежные реквизиты совпадали. Поэтому, если вы знаете другого человека и доверяете ему, вы можете продолжать совершать платежи и получать возмещение от этого человека.
Можете ли вы переместить свою учетную запись на новый адрес?
Если ситуация, требующая переноса интернет-аккаунта, связана с перемещением на новый адрес, можно переместить вашу учетную запись на новый адрес. Но вам нужно будет заполнить некоторые документы, а затем оплатить административные сборы и сборы за активацию.
Техник, проверяющий оптоволоконные кабели на электрическом столбе
Платежи будут дешевле платы за расторжение, если минимальный срок договора не истек. Однако, если ваш интернет-провайдер недоступен по вашему новому адресу, вам придется заплатить комиссию за выход и обратиться к одному из доступных.
Завершение
Как видите, передать свой интернет другому человеку можно, но условия различаются в зависимости от провайдера.