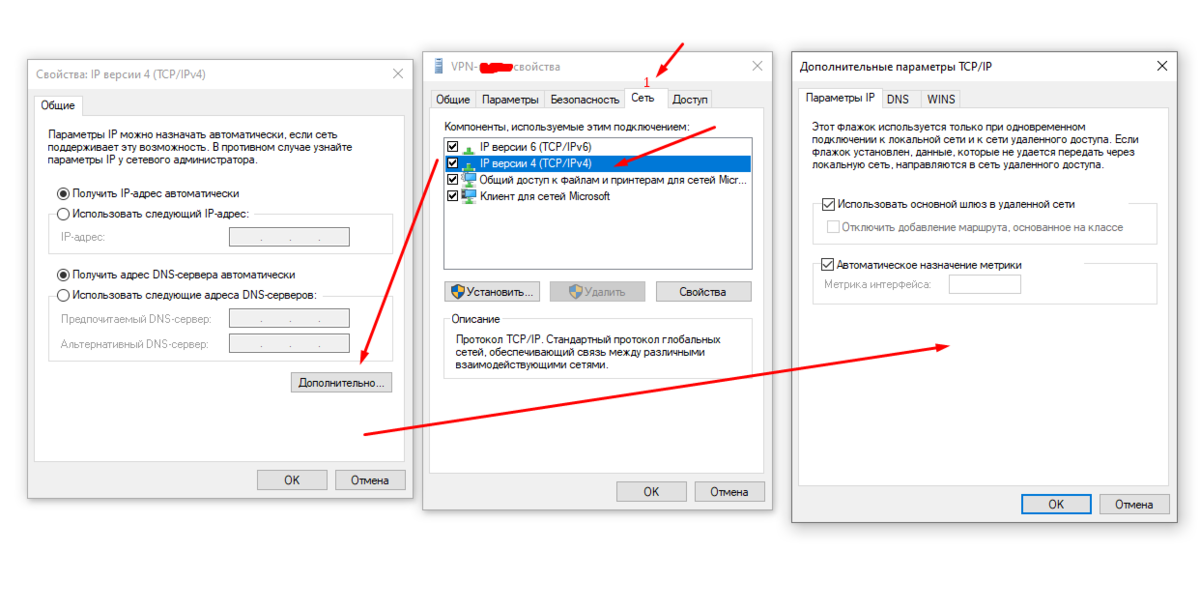Как отключить интернет другу по ip: Как отключить от Wi-Fi чужого пользователя
Содержание
Как отключить от Wi-Fi чужого пользователя
Практически в любом общественном месте и в каждом доме сейчас действует Wi-Fi. Используя беспроводной интернет, всегда есть возможность зайти в сеть практически из любого места. Это очень удобно, ведь можно работать, смотреть фильмы, скачивать полезную информацию и быть всегда на связи, используя различные девайсы. Но бывают такие ситуации, когда к интернету, за который вы платите, подключаются посторонние девайсы. Как результат — ухудшается качество связи. И вы задумываетесь о том, как узнать, кто пользуется вашим Wi-Fi и как отключить стороннего пользователя.
Никто из пользователей не хочет делить свою сеть с другими клиентами
Как определить, что кто-то использует вашу сеть? Насторожиться следует, если присутствует хотя бы один из этих признаков:
- Постоянно мигает индикатор. Это значит, что идёт передача информации. Стоит обратить внимание, если индикатор мерцает в то время, когда все ваши устройства выключены.

- Снизилась скорость обмена данными. Есть несколько причин снижения скорости. Одна из них — это подключение постороннего устройства.
Способы определить, кто подключён к вашему интернету
Есть два наиболее удобных способа определить нежелательного пользователя.
В настройках роутера. Отключите все свои девайсы от беспроводного интернета, кроме компьютера. Узнайте IP-адрес и MAC-адрес компьютера. Это можно сделать через командную строку при помощи команды ipconfig. Адрес роутера будет указан напротив пункта «Основной шлюз». Часто он бывает написан на наклейке прибора, там же указаны логин и пароль по умолчанию. Далее зайдите в настройки роутера, в адресную строку браузера введите адрес прибора, затем укажите ваши данные. Вы увидите MAC-адреса и IP-адреса всех подключённых устройств, если зайдёте в разделы «Клиенты» и «Статистика».
Как посмотреть клиентов роутера:
- TP-Link. Слева в меню выберите раздел «Статистика беспроводного режима».
 Здесь можно посмотреть список подключённых девайсов. Через Фильтрацию MAC-адресов можно отключить нежелательного пользователя.
Здесь можно посмотреть список подключённых девайсов. Через Фильтрацию MAC-адресов можно отключить нежелательного пользователя.
- Asus. На главной странице отображается кружок «Клиенты». Нажмите на него. Справа отобразится таблица, где будут указаны все клиенты.
- D-Link. Зайдите в «Расширенные настройки», далее выберите в пункте Wi-Fi «Станционный список». Там же есть возможность отключить соединение с посторонним MAC-адресом, нажав «Разъединить».
- Zyxel. Выберите раздел «Системный монитор», зайдите во вкладку «Домашняя сеть», внизу сможете посмотреть список устройств.
С помощью программы. Для того чтобы определить, кто подключён к вашему Wi-Fi, есть очень удобная утилита Wireless Network Watcher. Скачать её можно с официального сайта. Запускайте программу непосредственно с того компьютера, который подключён к роутеру через кабель.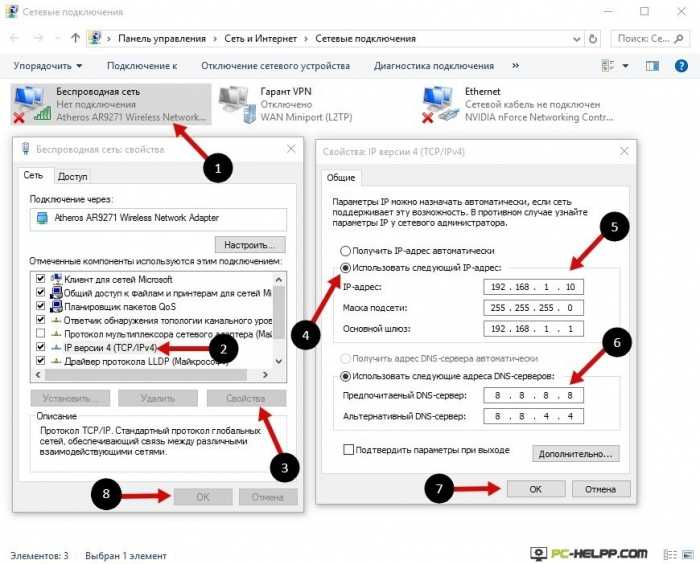 Утилита сканирует сеть, определяя подключённые устройства. По итогам сканирования отобразятся их данные, название производителя. После определения недобросовестных пользователей их можно будет отключить через настройки роутера.
Утилита сканирует сеть, определяя подключённые устройства. По итогам сканирования отобразятся их данные, название производителя. После определения недобросовестных пользователей их можно будет отключить через настройки роутера.
Как заблокировать чужой MAC-адрес
Если вы увидели посторонние устройства, то их можно заблокировать через фильтрацию MAC-адресов. Разрешить подключение только некоторым адресам является более безопасным вариантом, а для других необходимо поставить запрет.
В целях безопасности рекомендуется установить пароль на Wi-Fi. Это позволит ограничить доступ другим пользователям и сохранить скорость на высоком уровне.
Пароль нужно подобрать достаточно сложный. Чем длиннее он будет, тем сложнее его подобрать. Используйте сочетание больших и малых букв, цифр, знаков. Тогда пароль обеспечит достаточную безопасность вашего Wi-Fi-роутера, а вы сможете использовать возможности интернета в полной мере.
Как отключить людей от вашего Wi-Fi
Как только вы дадите кому-то Пароль Wi-Fi Ваш собственный, иметь неограниченный доступ к вашему Wi-Fi , и он может присоединиться к вашей сети на всех своих устройствах. Во всяком случае, это обычно так и работает.
Во всяком случае, это обычно так и работает.
Что ж, рассмотрим некоторые из этих случаев:
- Ваш дружелюбный сосед использует ваш Wi-Fi без вашего разрешения
- Ваш сосед по комнате на улице, оставив свой компьютер, скачивая торрент-файл.
- Ваши дети смотрят Youtube вместо того, чтобы делать уроки
- Вы владеете небольшим бизнесом, который не позволяет посетителям использовать Wi-Fi для работы.
Во всех вышеперечисленных ситуациях. Is Удалите людей за пределами Wi-Fi Более эффективно, чем их спрашивать.
Так вы поделитесь с кем-нибудь своим паролем от Wi-Fi? Слишком много людей используют ваш домашний / рабочий Wi-Fi, что приводит к медленному Интернету и постоянным задержкам.
Почему вы можете избавиться от звонящих из вашего Wi-Fi
- низкая пропускная способность
- Ваш роутер, интернет, сеть и вас взломали
- Некоторые из ваших друзей скачивают Файлы торрента большие
- Пропускная способность превышает пределы FUP, что приводит к ежемесячному потреблению тарифного плана
- Никто не слушает вас, когда вас уважительно просят отключиться
Во всех вышеперечисленных ситуациях гораздо проще отключить людей от сети Wi-Fi, чем попросить их удалить себя.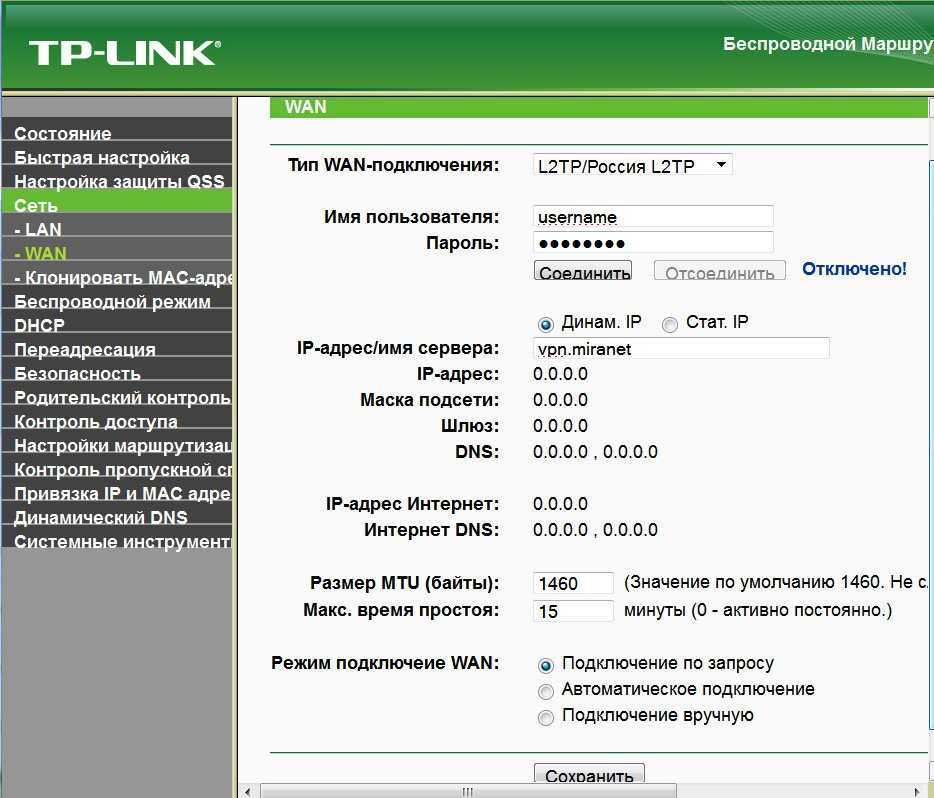
В чем проблема со сменой пароля WiFi?
Самый распространенный способ выгнать людей из Вай фай Вы меняете Пароль WiFi на роутере. Но затем он отключит все другие подключенные устройства, включая ваше. Если вы не хотите мучиться с повторным вводом нового пароля или не хотите вежливо попросить человека остановиться Использовать Wi-Fi Есть только два способа вывести людей из вашей сети. Все эти методы бесплатны, работают на всех платформах, и самое главное, вам не нужно работать со сложными инструментами, такими как Wireshark. Итак, приступим.
1. Отключите Wi-Fi в Windows 10
Для отключения пользователей Wi-Fi от ПК мы воспользуемся бесплатным приложением под названием Netcut. Хотя Netcut — старый проект, он отлично работает в Windows 8 и 10.
Для начала загрузите Netcut с официального сайта (ссылка ниже). После этого установите приложение так же, как любое другое приложение для Windows. Возможно, вам также придется установить другую программу под названием WinpCap после установки Netcut. Не волнуйтесь, для этого вам не нужно ничего делать. Экран установки WinpCap появится автоматически после установки Netcut. Просто следуйте указаниям мастера установки, и все готово.
Не волнуйтесь, для этого вам не нужно ничего делать. Экран установки WinpCap появится автоматически после установки Netcut. Просто следуйте указаниям мастера установки, и все готово.
Во время установки вам также может потребоваться перезагрузить компьютер, поэтому не забудьте сохранить всю свою работу перед установкой приложения. После того, как вы установите и запустите приложение, оно предоставит вам список всех устройств, подключенных к вашей Wi-Fi, с их MAC-адресами.
Выберите Mac-адрес, который вы хотите заблокировать, и нажмите «Вырезать». Это отключит Интернет от целевого устройства. Чтобы вернуть интернет, нажмите на кнопку «Играть».
Положительные
- Бесплатно и просто в использовании
- Работает на всех распространенных версиях Windows
Отрицательные
- Временное решение, Wi-Fi вор может быть подключен позже
- Пользовательский интерфейс немного устарел (читай некрасиво)
- Вы должны знать MAC-адрес компьютера или устройства жертвы.

Как это работает
Netcut работает очень просто. Когда вы запускаете приложение Netcut, оно искажает MAC-адрес маршрутизатора и заставляет устройство жертвы думать, что это оригинальный маршрутизатор.
Теперь устройство жертвы начинает отправлять все пакеты данных на ваше устройство (на котором запущен Netcut). В этом случае NetCut не пересылает эти пакеты маршрутизатору. Вместо этого он просто отбрасывает его, что приводит к отключению целевого устройства.
Скачать NetCut для Windows (бесплатно)
2. Избавьтесь от людей в Wi-Fi на Mac
JamWiFi — это приложение для Mac, которое позволяет отключать людей от сети. По очевидной причине он недоступен в App Store.
Для начала загрузите приложение с их официального сайта (ссылка ниже). После загрузки установите и запустите приложение. Теперь, в зависимости от настроек безопасности, вы не сможете запустить приложение. Чтобы исправить это, перейдите в Системные настройки -> Безопасность и конфиденциальность -> Разрешить загрузку приложений из -> Разрешить JamWiFi.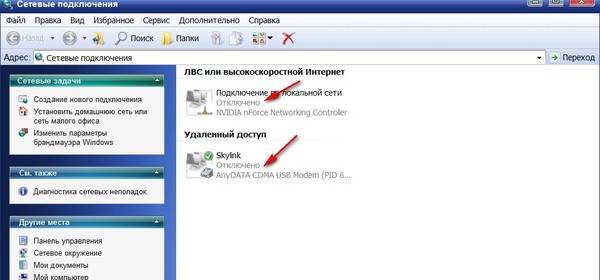
Когда приложение откроется, нажмите кнопку сканирования внизу, чтобы просканировать весь Wi-Fi вокруг вас. Как только приложение загрузит всю сеть Wi-Fi вокруг вас, выберите сеть, которую хотите заблокировать. Он покажет вам список MAC-адресов в сети Wi-Fi, выберите тот, который вы хотите заблокировать, и нажмите кнопку «Кнопка».деаут» Внизу. Эта процедура отключит Интернет от устройства жертвы и вашего компьютера.
Если вы хотите перезвонить через Интернет, нажмите кнопку «Сделанный. Интернет будет работать на обоих устройствах.
Положительные
- Бесплатно и просто в использовании.
- Интернет можно отключить с нескольких устройств (или даже на каждом устройстве) в сети.
Отрицательные
- Временное решение, Wi-Fi вор может быть подключен позже
- Когда вы используете это приложение для отделения Интернета от других устройств в сети, оно также отключает Интернет от главного компьютера.
 т.е. ваш компьютер.
т.е. ваш компьютер.
Как это работает
Принцип работы WiFi Jam отличается от того, как работает NetCut. Вместо того, чтобы действовать как маршрутизатор, JamWiFi отправляет на компьютер жертвы постоянные пакеты деаутентификации. Итак, каждый раз, когда устройство жертвы хочет подключиться к сети, JamWiFi отправляет пакет деаутентификации, чтобы отключить его.
Скачать JamWiFi Для Mac OS
3. Избавьтесь от людей в WiFi на Android
Что касается Android, существует множество приложений, которые могут отключать Интернет на других устройствах в сети. Некоторые из этих приложений включают, помимо прочего, WiFi Kill, cSpolit и т. Д. Мы связались с разработчиком Netcut, и вот что он нам сказал —
Netcut работает на уровне 2 модели OSI. Он позволяет пользователям тестировать свою сеть WIFI, находя протокол ARP для проверки бренда »
Почти во всех этих приложениях есть одна общая черта: им требуется доступ к Разрешения root. Если ваше устройство не с правами rootВы просто не можете использовать эти приложения.
Теперь мы рекомендуем приложение Netcut, созданное тем же разработчиком, который создал NetCut для Windows. И да, Netcut для Android тоже требует Корневой доступ. Итак, скачайте приложение из Google Play Store. После установки запустите приложение и при появлении запроса предоставьте ему root-доступ. Затем найдите устройство, на котором вы хотите заблокировать Интернет.
Найдя устройство, нажмите на красный значок Wi-Fi рядом с ним. Это действие отключит Интернет на этом устройстве. Вы также можете переместить ползунок, который появляется посередине, чтобы изменить скорость соединения.
Положительные
- NetCut не создает шторм пакетов, чтобы убить Интернет с других устройств в вашей сети.
- Он доступен в магазине Google Play и в настоящее время находится в разработке.
- Контролируйте скорость интернета на компьютерах жертв.
- Вы можете искать устройства по их имени, а не по MAC-адресу.

Отрицательные
- Временное решение, Wi-Fi moocher можно подключить позже
- Интернет может быть отключен только от одного устройства в любой момент времени.
- Некоторые функции могут быть оплачены в будущем.
Обновлять: По какой-то неизвестной причине приложение Netcut для Android больше не доступно в магазине Google Play, вы все равно можете загрузить его с официального сайта (ссылка ниже), но я предлагаю вам быть осторожным с приложением.
Скачать NetCut с официального сайта (Бесплатно)
4. Избавьтесь от людей в WiFi с помощью роутера.
Это самый распространенный способ отключить людей от Wi-Fi.
Вы должны войти в свой роутер и найти Настройки DHCP. Некоторые маршрутизаторы имеют возможность отключать устройства напрямую. Однако если нет Маршрутизатор Если у вас есть такая возможность, вам придется сделать это вручную.
Конфигурация каждого роутера во многом зависит от производителя. Итак, чтобы избавиться от Wi-Fi людей, отключив неисправное устройство через DHCP-сервер Или, заблокировав IP- и MAC-адреса, вам нужно обратиться к руководству вашего маршрутизатора. В целом оба процесса просты и понятны. Так что вам не нужно беспокоиться ни о чем сложном.
Итак, чтобы избавиться от Wi-Fi людей, отключив неисправное устройство через DHCP-сервер Или, заблокировав IP- и MAC-адреса, вам нужно обратиться к руководству вашего маршрутизатора. В целом оба процесса просты и понятны. Так что вам не нужно беспокоиться ни о чем сложном.
Кроме того, вы также можете позвонить своему интернет-провайдеру и сообщить ему, что кто-то использует Wi-Fi без вашего разрешения. Большинство маршрутизаторов имеют функцию удаленного доступа, с помощью которой ваш интернет-провайдер может войти в ваш маршрутизатор и выяснить, какое устройство вызывает проблему. По умолчанию функция удаленного доступа отключена на большинстве маршрутизаторов. Но вы можете легко включить его всего несколькими щелчками мыши. Опять же, способ включения или отключения удаленного доступа отличается на каждом маршрутизаторе. Итак, смотрите инструкцию.
Хотя функция удаленного доступа хороша, она также пугает. Представьте, что человек, сидящий за 1000 миль от вас, входит в ваш роутер в любое время, когда хочет.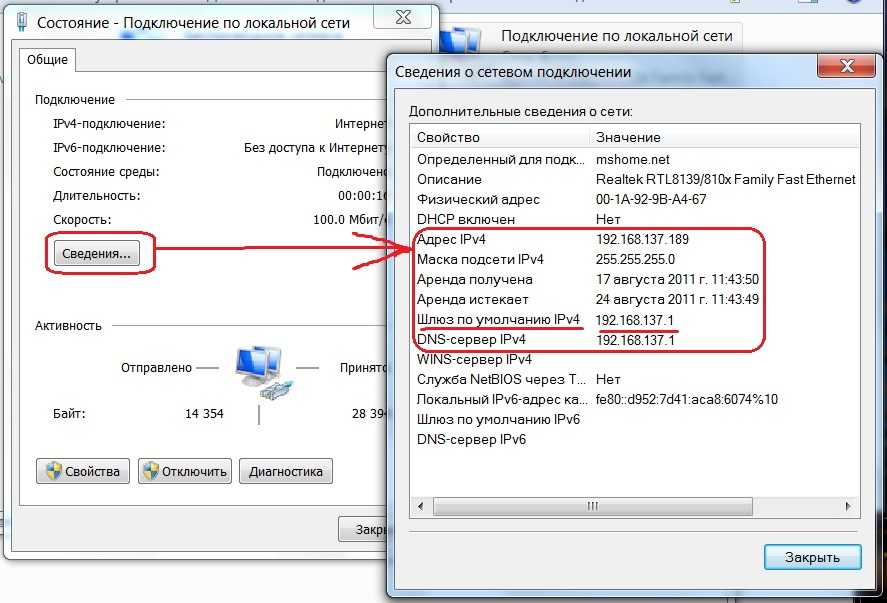 Вот почему мы рекомендуем улучшить функции безопасности Wi-Fi, такие как изменение пароля Wi-Fi по умолчанию, отключение удаленного доступа, когда он не используется, и т. Д.
Вот почему мы рекомендуем улучшить функции безопасности Wi-Fi, такие как изменение пароля Wi-Fi по умолчанию, отключение удаленного доступа, когда он не используется, и т. Д.
Положительные
- Постоянное решение, цель не может подключиться к Wi-Fi позже
- Работает на любом устройстве.
- Нет необходимости устанавливать какое-либо программное обеспечение.
Отрицательные
- Не у всех есть доступ к роутерам.
- Этот метод не подходит для новичков, особенно если вы никогда не настраивали маршрутизатор.
- Другой человек может проверить, заблокировали ли вы его или нет, войдя в маршрутизатор.
5. Избавьтесь от людей в WiFi на любых устройствах.
Хотя нет возможности выгнать кого-либо из вашего Wi-Fi с помощью cmd или терминала, следующий метод работает в любой ситуации. Например, если у вас нет доступа к компьютеру, устройству Android с рутированным доступом или даже когда вы пытаетесь избавиться от кого-то в своем Wi-Fi на своем iPhone, вы все равно можете заблокировать Интернет для любого устройства в своей сети.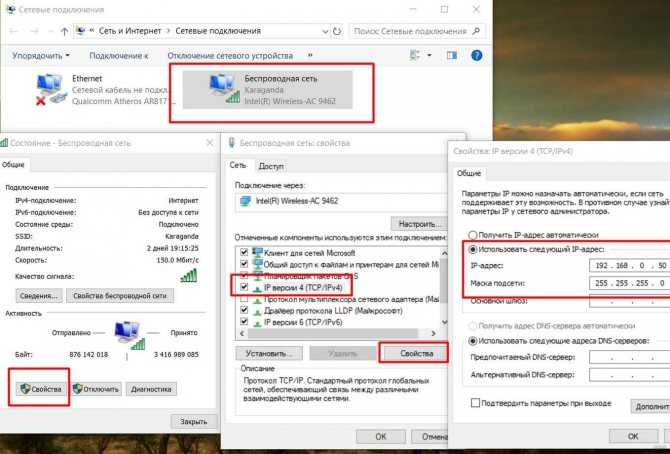
Во-первых, вы можете просто Найдите IP-адрес для устройства, которое вы хотите Заблокируйте это в своей сети Допустим, ваш сосед использует ваш Wi-Fi иайпи адрес его это 19.169.1.103. Теперь вам нужно установить тот же IP-адрес для своего устройства, перейдя в Настройки статического IP-адреса. Вот подробная статья о том, какНазначьте своим устройствам статический IP-адрес.
Здесь происходит следующее: поскольку вы используете тот же IP-адрес, что и ваш сосед, маршрутизатор будет нервничать. Поскольку все маршрутизаторы разные, здесь есть три возможности: Маршрутизатор просто отключает два устройства от сети. ، Маршрутизатор отключит старое устройство от сети или же Вы не сможете подключиться к сети.
Следует иметь в виду, что этот метод может работать не каждый раз. Особенно, когда DHCP-сервер настроен на автоматическое назначение IP-адресов. Это связано с тем, что жертва может повторно подключиться, и DHCP-сервер предоставит ей / ей новый локальный IP-адрес.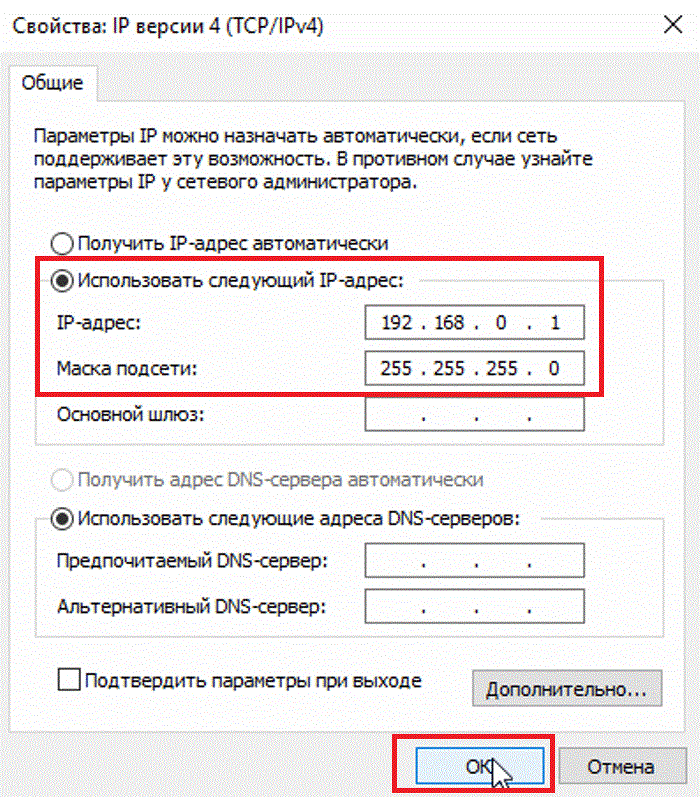
Положительные
- Этот метод может работать на любом компьютере или смартфоне.
- Нет необходимости устанавливать какое-либо приложение.
Отрицательные
- Нет возможности заблокировать несколько устройств в сети или контролировать скорость.
- Это может не сработать в каждой ситуации, потому что этот трюк зависит от вашего роутера.
- Вы должны знать IP-адрес другого устройства, которое хотите заблокировать.
- Временное решение, Wi-Fi moocher можно подключить позже
как сделать
Когда на двух устройствах одинаковые айпи адрес В той же сети маршрутизатор блокируется и блокирует Интернет для старого устройства или обоих устройств в сети.
Что дальше: начать работу с гостевой сетью
Если вы планируете поделиться своим Wi-Fi, но не хотите, чтобы пользователи использовали вашу домашнюю сеть, вы можете создать гостевую сеть Wi-Fi.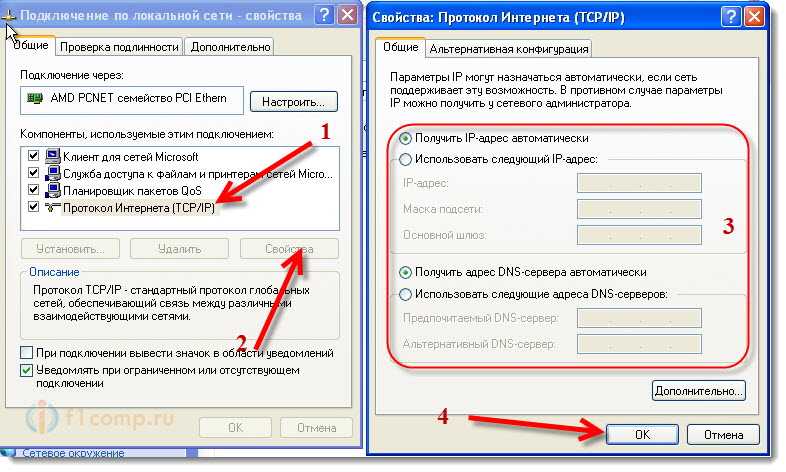 Например, если основным именем Wi-Fi было «Batcave», вы можете создать Отдельная гостевая сеть как «Batcate_Guest» и попросите гостя присоединиться к нему.
Например, если основным именем Wi-Fi было «Batcave», вы можете создать Отдельная гостевая сеть как «Batcate_Guest» и попросите гостя присоединиться к нему.
Самый маршрутизаторы У него есть возможность создать отдельную гостевую сеть. Просто войдите в настройки вашего маршрутизатора и найдите функцию «Гостевая сеть». В некоторых маршрутизаторах, например DD-WRT , доступно в варианте беспроводной связи или в Некоторые устройства Вы найдете его в Списках контроля доступа или всегда можете воспользоваться поиском в Google по номеру модели вашего роутера.
Положительные
- Постоянное решение, злоумышленники не могут подключиться позже
- Пароль гостевой сети можно изменить без изменения пароля основной сети.
- Гостевая сеть не может получить доступ к общим файлам на вашем компьютере
заключительные слова
Итак, это то, что у вас есть. Это были некоторые из способов отделить других пользователей от Ваша собственная сеть Wi-Fi.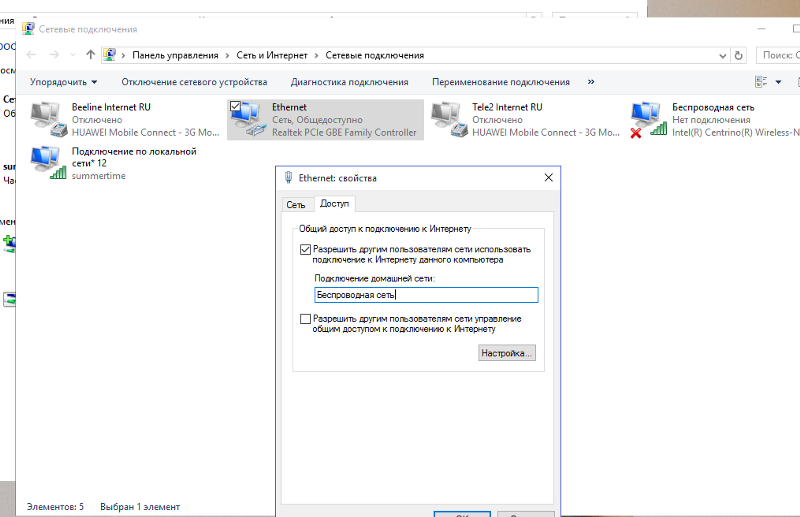 Лучше всего использовать специальные приложения, такие как Netcut для Windows и Android или JamWiFi для Mac. Если у вас есть какие-либо вопросы, дайте мне знать в комментариях или подпишитесь на нас в Twitter. Убедитесь, что вы не используете эти методы, чтобы шутить со своими друзьями, потому что вы никогда не узнаете, работают ли они над важным проектом или проводят ли банковские операции. Но время от времени можно немного повеселиться. Ведь без веселья жизнь бессмысленна 😉.
Лучше всего использовать специальные приложения, такие как Netcut для Windows и Android или JamWiFi для Mac. Если у вас есть какие-либо вопросы, дайте мне знать в комментариях или подпишитесь на нас в Twitter. Убедитесь, что вы не используете эти методы, чтобы шутить со своими друзьями, потому что вы никогда не узнаете, работают ли они над важным проектом или проводят ли банковские операции. Но время от времени можно немного повеселиться. Ведь без веселья жизнь бессмысленна 😉.
Источник
Как изменить свой IP-адрес на разных устройствах [все перечисленные шаги]
Если вы хотите разблокировать шоу Netflix, которое недоступно в вашей стране, поговорить с другом в регионе с ограниченным доступом в Интернет или просто обеспечить свою онлайн-безопасность, вам нужно знать, как изменить свой IP-адрес. Но что такое IP-адрес? Как это работает и почему вы хотите его изменить? Мы рассмотрим все это, а также ответы на часто задаваемые вопросы, в следующей статье:
Что такое IP-адрес?
IP — это сокращение от «интернет-протокол». Как следует из названия, это важнейший протокол, который позволяет вам как пользователю общаться, а также размещать, обмениваться и получать доступ к информации в Интернете.
Как следует из названия, это важнейший протокол, который позволяет вам как пользователю общаться, а также размещать, обмениваться и получать доступ к информации в Интернете.
IP-адрес во многом похож на ваш почтовый или домашний адрес в реальном мире. Это комбинация чисел в определенном формате, которая однозначно идентифицирует устройство, с которого вы выходите в Интернет. Точно так же IP-адрес также однозначно идентифицирует ресурс в Интернете, например домен или веб-сайт.
Можете ли вы изменить свой IP-адрес? Да .
IP-адрес имеет формат 0.0.0.0 каждый «0» может быть числом от 0 до 255, например 192.168.0.1. IP-адреса рассчитываются математически и назначаются Управлением по присвоению номеров в Интернете (IANA), подразделением Интернет-корпорации по присвоению имен и номеров (ICANN) всем пользователям Интернета.
Для пользователей домашнего Интернета IP-адреса обычно назначаются вам вашим ISP (интернет-провайдер) всякий раз, когда вы подключаетесь к Интернету.
Причины его изменения
На самом деле ваш IP-адрес постоянно меняется . Вы можете получать разные IP-адреса каждый раз при отключении и повторном подключении к Интернету. IP-адрес также изменится, если вы подключитесь к Интернету из другой сети или из другого места, например, из кафе на дороге или отеля на острове.
IP-адрес не только действует как ваш уникальный идентификатор в Интернете, но также может использоваться для раскрытия вашего географического местоположения и вашего интернет-провайдера.
Однако, поскольку ваш интернет-провайдер назначает вам IP-адрес, он сможет проверить записи и увидеть, что именно вы подключились к Интернету с использованием определенного IP-адреса в определенное время, даже если вы измените IP-адрес своего компьютера. потом. Это означает, что вас можно отследить по вашему IP-адресу .
Короче говоря, IP-адрес может поставить под угрозу вашу анонимность в Интернете.
Таким образом, существует ряд из причин, по которым вы можете захотеть изменить свой IP-адрес:
Веб-сайты или онлайн-сервисы могут блокировать трафик, если он поступает из определенного региона.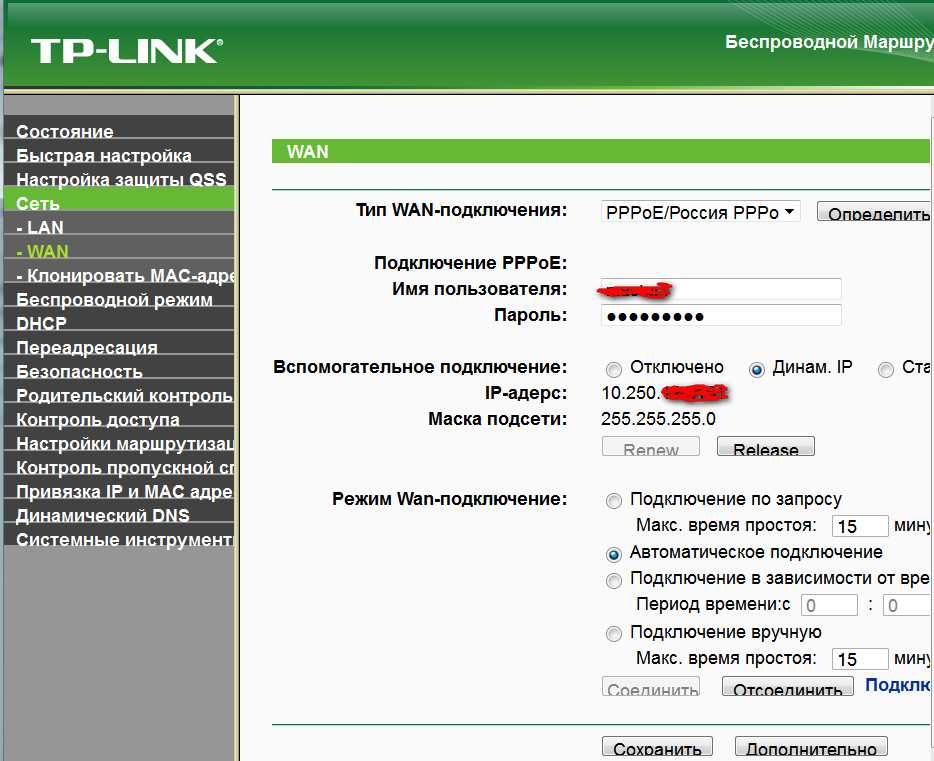 Потоковые сервисы, такие как Netflix, часто используют это для сегментации библиотек по странам или для блокировки пользователей из определенных стран . Изменив свой IP-адрес, вы можете обойти эти ограничения.
Потоковые сервисы, такие как Netflix, часто используют это для сегментации библиотек по странам или для блокировки пользователей из определенных стран . Изменив свой IP-адрес, вы можете обойти эти ограничения.
Правительства также могут ограничивать возможность своих граждан получать доступ к информации или общаться за пределами своей страны через IP-адреса. Знание того, как сбросить свой IP-адрес, полезно, когда вам нужно обойти Великий китайский брандмауэр.
. Изменив свой IP, вы можете сделать сделать свой Public Интернет ИСТОРИЯ , Просмотр Данные и Интернет Активность Главная, чтобы отслеживать . В то время как некоторые используют это в незаконных целях, другие используют его, чтобы защитить себя от взлома или нежелательного контроля со стороны правительства.
Устранение неполадок
Многие проблемы с сетью или Интернетом связаны с вашим IP-адресом. Возможно, вы захотите изменить его, чтобы устранить проблемы и найти решения. Вам также может потребоваться вручную назначить IP-адрес для подключения к определенным локальным или глобальным сетям.
Возможно, вы захотите изменить его, чтобы устранить проблемы и найти решения. Вам также может потребоваться вручную назначить IP-адрес для подключения к определенным локальным или глобальным сетям.
Как сбросить IP-адрес маршрутизатора
Интернет-маршрутизатор или модем — это шлюз вашего устройства в Интернет. Он играет ключевую роль в назначении IP-адресов вашим устройствам . Итак, один из самых простых способов изменить свой IP-адрес — сбросить настройки маршрутизатора. Это должно изменить IP-адрес для всех ваших устройств, подключенных к Интернету через Wi-Fi или локальную сеть вашего маршрутизатора.
Вот шаги по сбросу IP-адреса маршрутизатора:
1. Просто выключите маршрутизатор
Большинство маршрутизаторов сбрасываются после выключения в течение определенного периода времени. В то время как некоторые из них всего 15 секунд, отключение маршрутизатора на 3 минуты должно быть безопасной ставкой. Вы также можете просто отключить его.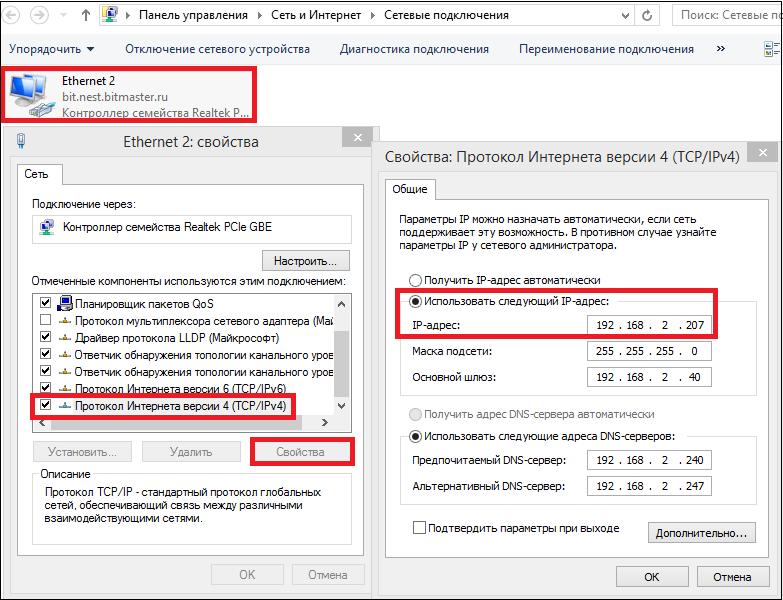 Когда вы снова включите его, он должен полностью обновить соединение и назначить новые IP-адреса всем подключенным устройствам.
Когда вы снова включите его, он должен полностью обновить соединение и назначить новые IP-адреса всем подключенным устройствам.
2. Некоторые маршрутизаторы имеют небольшую кнопку сброса на задней панели
В зависимости от маршрутизатора она либо выступает из маршрутизатора, либо утоплена в нем. В последнем случае вам нужно будет использовать булавку или зубочистку, чтобы нажать на кнопку. Опять же, прочитайте инструкцию вашего маршрутизатора, как долго вам нужно удерживать кнопку. Затем маршрутизатор автоматически сбросит соединение и назначит новые IP-адреса.
Есть несколько способов изменить IP-адрес на вашем компьютере . Один из самых популярных способов скрыть свой IP-адрес — использовать VPN (виртуальную частную сеть). Одними из самых популярных VPN являются NordVPN, ExpressVPN и Surfshark. Некоторые VPN также чрезвычайно доступны по цене или даже бесплатны.
VPN похожа на прокси-сервер и предоставляет вашему компьютеру защищенное с помощью шифрования подключение к остальной части Интернета. В рамках этого он меняет ваш IP-адрес, чтобы защитить вас от попыток взлома и затруднить отслеживание. VPN даже позволяют вам выбрать, из какой страны или региона вы хотите « подключить ».
В рамках этого он меняет ваш IP-адрес, чтобы защитить вас от попыток взлома и затруднить отслеживание. VPN даже позволяют вам выбрать, из какой страны или региона вы хотите « подключить ».
Но что, если вы хотите узнать, как изменить свой IP-адрес без VPN?
Другой способ — назначить «статический IP-адрес» вашему компьютеру. Он называется статическим, потому что, в отличие от динамического IP-адреса, это будет IP-адрес по умолчанию , с которым подключается ваш компьютер, и не изменится . Во-первых, вы можете узнать, как проверить существующий IP-адрес.
Как изменить свой IP-адрес в Windows 10
- Откройте меню «Пуск».
- Нажмите «Настройки».
- Перейдите в раздел «Сеть и Интернет».
- Щелкните сеть, к которой вы подключены (например, Wi-Fi или Ethernet).
- Нажмите «Свойства оборудования».
- Нажмите кнопку «Изменить» рядом с «Назначение IP».
- Измените «Редактировать настройки IP» на «Вручную».

- Теперь вы можете изменить данные своего IP-адреса в этом всплывающем окне.
Вот как это можно сделать на Mac
- Нажмите на логотип Apple в верхнем левом углу экрана.
- Нажмите «Системные настройки» в раскрывающемся списке.
- Нажмите «Сеть».
- Нажмите на сеть, которую вы сейчас используете, на левой боковой панели.
- Нажмите «Дополнительно» в правом нижнем углу.
- Перейдите на вкладку «TCP/IP» в верхней части окна.
- Измените раскрывающийся список «Настроить IPv4» на «Вручную».
- Теперь вы можете редактировать свой IP-адрес в поле «Адрес IPv4».
Инструкции могут незначительно отличаться в зависимости от версии вашей операционной системы.
Как изменить его на Android и iOS?
Итак, теперь вы, вероятно, задаетесь вопросом: «Как изменить мой IP-адрес на моем телефоне?». Как и на вашем компьютере, вы также можете загрузить, установить и использовать VPN для изменения своего IP-адреса.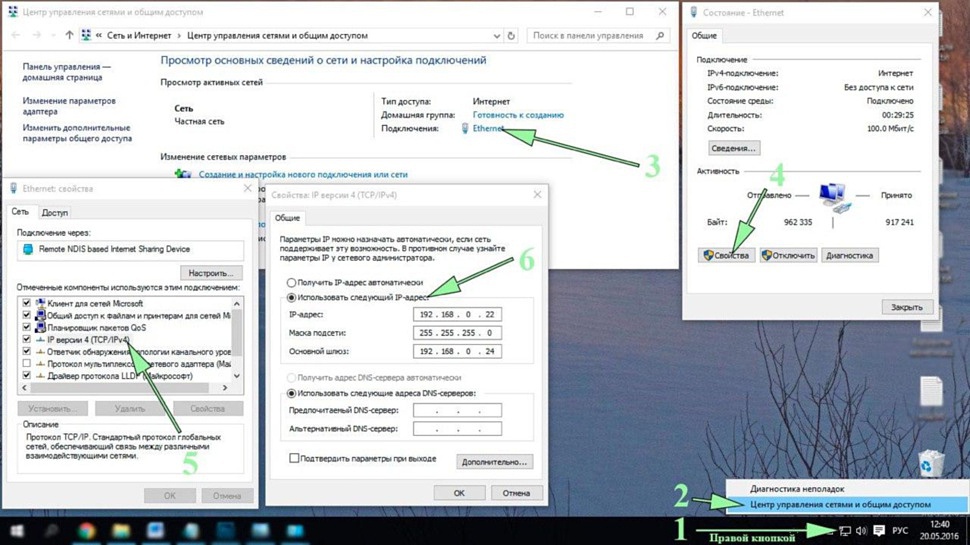 Однако вы также можете отредактировать его вручную.
Однако вы также можете отредактировать его вручную.
На Android выполните следующие действия
- Перейдите к обычным настройкам устройства.
- Перейдите в «Беспроводные сети».
- Выберите свою сеть Wi-Fi.
- Выберите «Изменить сеть».
- Выберите «Дополнительные параметры».
- Измените IP-адрес в поле.
А вот и инструкции для iOS
- Перейдите к обычным настройкам устройства.
- Перейти к «Wi-Fi».
- Выберите «Сеть».
- Выберите «Адрес IPv4».
- Выберите «Настроить IP».
- Измените IP-адрес в поле.
Ключевые выводы
| Существует множество причин, по которым вам может понадобиться узнать, как получить новый IP-адрес. |
| Обычно ваш IP-адрес не является постоянным. Вы можете использовать различные методы, чтобы найти свой IP-адрес в любой момент времени. |
Самый простой способ изменить свой IP-адрес практически на любом устройстве — с помощью программного обеспечения VPN.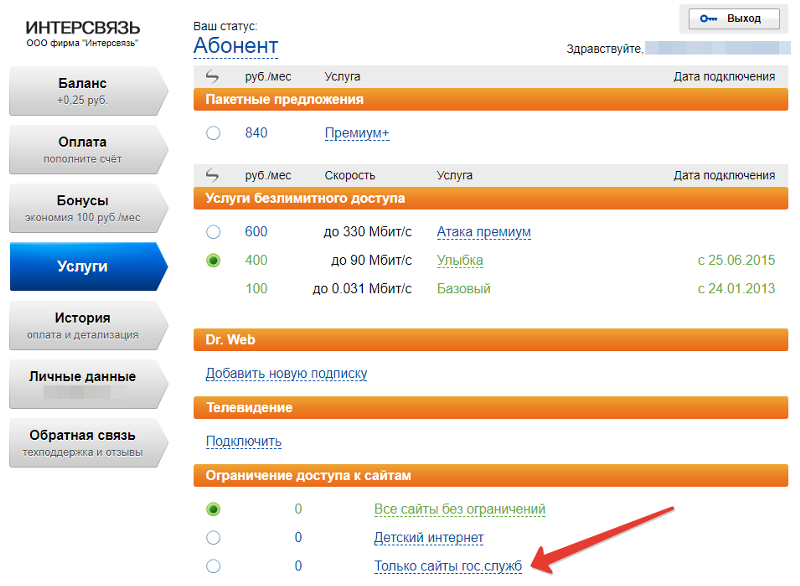 |
| Помимо программного обеспечения VPN и расширений для браузера, вы также можете использовать домашний VPN-маршрутизатор, чтобы изменить или скрыть свой IP-адрес. |
Заключение
Существует ряд вполне законных причин, по которым вам необходимо изменить свой IP-адрес. Знание того, как получить новый IP-адрес , может сделать вашу онлайн-жизнь намного проще и безопаснее. Несмотря на то, что VPN — отличное решение, не требующее особых навыков, вы также можете сделать это самостоятельно, выполнив несколько простых шагов.
Как отключить VPN на любом устройстве
- Временно отключить
- Отключить вручную
- Навсегда отключить
- Безопасность
- Причины отключения
Перейти к разделуВременно отключитьОтключить вручнуюНавсегда отключитьБезопасностьПричины отключения
VPN — это мощный инструмент интернет-безопасности, и, как и в случае с любым другим инструментом, просто иметь его недостаточно.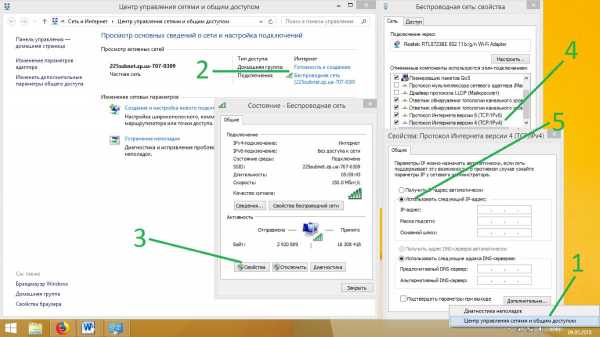 В этом посте мы расскажем вам, как выполнить простую задачу VPN: отключить VPN. Как и когда вы должны это сделать? Продолжайте читать, чтобы узнать.
В этом посте мы расскажем вам, как выполнить простую задачу VPN: отключить VPN. Как и когда вы должны это сделать? Продолжайте читать, чтобы узнать.
Как временно отключить VPN на любом устройстве
Когда мы говорим об отключении VPN, это может означать временное или постоянное отключение. Давайте начнем с временного отключения, но перед этим давайте рассмотрим, что такое VPN и как его отключение влияет на нашу конфиденциальность.
Что такое VPN?
VPN — это служба интернет-безопасности, обеспечивающая конфиденциальность, безопасность и анонимность. Когда вы включаете VPN, он направляет интернет-трафик вашего устройства через зашифрованный VPN-туннель. По сути, он скрывает вашу онлайн-активность от посторонних глаз вашего интернет-провайдера (ISP), хакеров и даже правительства. И наоборот, когда вы отключаете VPN, ваш интернет-трафик проходит через общедоступные сети незашифрованным и, следовательно, незащищенным. Отключение VPN даже на несколько секунд может раскрыть вашу активность в Интернете, так что считайте себя предупрежденными.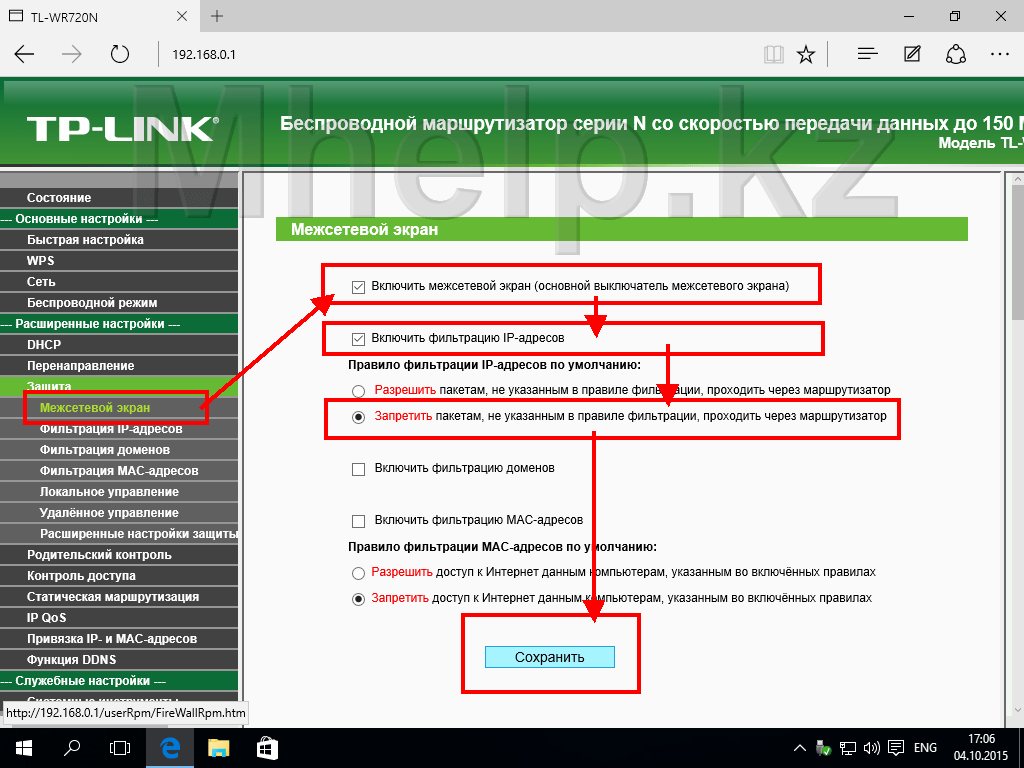
The More You Know: Когда вы отключаете VPN, весь ваш интернет-трафик становится видимым для вашего интернет-провайдера. Веб-сайты, которые вы посещаете, также видят ваш реальный IP-адрес, который привязан к вашему физическому местоположению. А если вы подключены к общедоступной сети Wi-Fi, хакеры, подключенные к той же сети, могут увидеть и даже украсть ваши онлайн-данные.
Отключение VPN с помощью стороннего программного обеспечения
Большинство VPN поставляются с программным обеспечением или приложением, с помощью которого вы можете управлять VPN. Если вы используете VPN для Windows, Mac, Android или iOS, просто запустите программное обеспечение VPN и нажмите, коснитесь или переключите ту же кнопку, которую вы использовали для ее включения. На кнопке может быть написано «Отключить», «Выключить» или «Стоп», или это может быть просто значок питания. Несмотря ни на что, цель та же.
Что касается VPN для Linux, те, у которых есть графический интерфейс пользователя (GUI), следуют тому же процессу.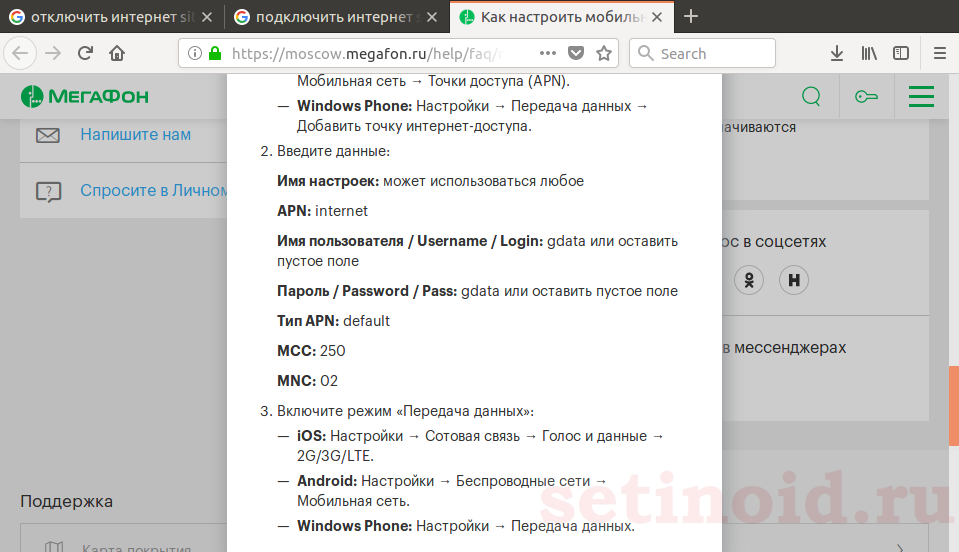 Однако те, у кого есть интерфейс командной строки (CLI), немного отличаются. Чтобы отключить Linux VPN с помощью CLI, вам следует обратиться к документации по программному обеспечению и найти код командной строки, который отключает VPN. Просто введите код в терминал, и все готово.
Однако те, у кого есть интерфейс командной строки (CLI), немного отличаются. Чтобы отключить Linux VPN с помощью CLI, вам следует обратиться к документации по программному обеспечению и найти код командной строки, который отключает VPN. Просто введите код в терминал, и все готово.
Отключение VPN вручную из настроек устройства
Эти методы работают на большинстве VPN, в которых есть программа или приложение, но что, если у вас их нет? Если это так, или если вы просто предпочитаете делать что-то более сложным (но все же очень простым), вы можете отключить VPN в настройках вашего устройства.
Когда вы устанавливаете Windows VPN, она создает конфигурацию VPN в сетевых настройках вашего компьютера. Вот что вам нужно сделать:
В Windows
Перейдите в «Настройки» и нажмите «Сеть и Интернет».
Выберите VPN, затем VPN-подключение, которое вы хотите отключить.

Щелкните Отключить.
Приложение StrongVPN для Windows
на Mac
Mac VPN делают то же самое: они создают профиль VPN, к которому вы можете получить доступ из настроек сети.
- Откройте «Системные настройки» и выберите «Сеть».
- Выберите профиль VPN на левой панели.
- Подробная информация о VPN появится на правой панели. Щелкните Отключить.
AVG VPN на Mac
На Android
Поскольку интерфейсы телефонов Android различаются в зависимости от производителя, возможно, вам придется немного покопаться, чтобы найти настройки VPN. Когда вы подключаетесь к Android VPN в первый раз, он запросит разрешение на создание профиля VPN. Это должно дать вам представление о том, где находятся настройки VPN. Чтобы отключить VPN на вашем телефоне Android:
- Зайдите в настройки телефона и найдите меню «Сеть и Интернет» или «Подключения».
 Если вы не можете найти какое-либо меню или VPN отсутствует, обратитесь к производителю вашего телефона.
Если вы не можете найти какое-либо меню или VPN отсутствует, обратитесь к производителю вашего телефона. - Нажмите VPN и выберите профиль VPN.
- В зависимости от производителя вашего телефона вы можете увидеть тумблер (в этом случае просто отключите VPN) или всплывающую подсказку с кнопкой «Отключить».
Раздельный туннель NordVPN для Android
на iPhone
Профиль VPN, созданный VPN для iPhone, переходит в общие настройки вашего iPhone. Чтобы отключить:
- Откройте «Настройки» и выберите «Основные».
- На правой панели нажмите VPN.
- Переключите переключатель рядом с Состояние так, чтобы он читал Не подключено.
Параметры VyprVPN для iPhone
Как навсегда отключить VPN
Если вы временно отключите VPN, вы все равно сможете снова включить его в любое время. Если по какой-либо причине вы хотите навсегда удалить VPN, есть два способа сделать это. Во-первых, вы можете удалить приложение или программное обеспечение VPN со своего устройства.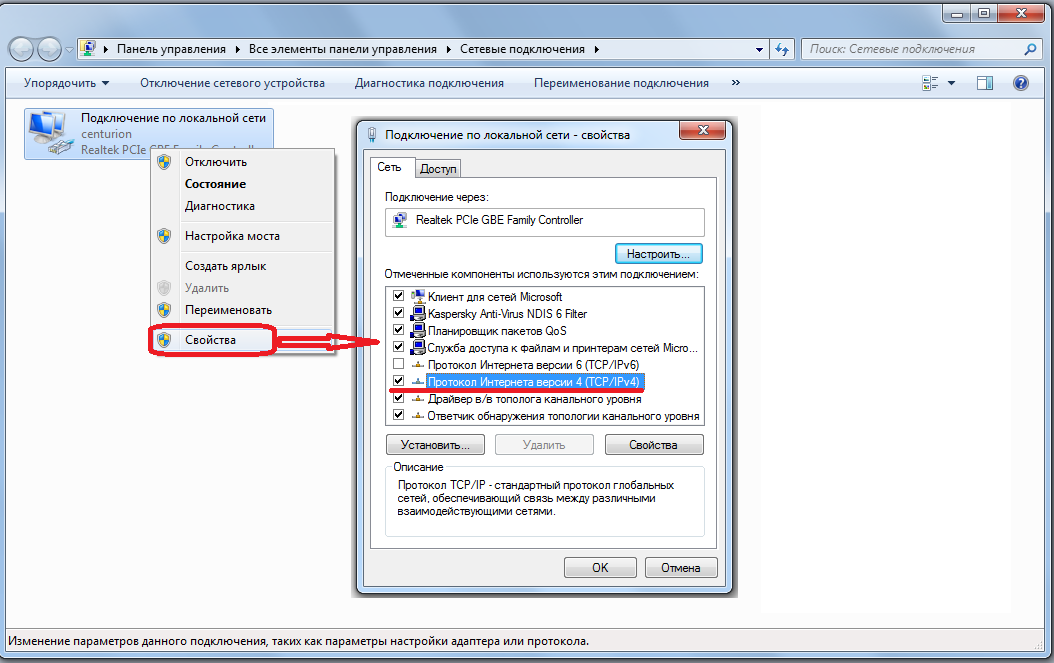 Во-вторых, вы можете выполнить процесс вручную и удалить VPN из настроек вашего устройства. Просто сначала отключите VPN, следуя приведенным выше инструкциям, а затем выполните следующие дополнительные действия:
Во-вторых, вы можете выполнить процесс вручную и удалить VPN из настроек вашего устройства. Просто сначала отключите VPN, следуя приведенным выше инструкциям, а затем выполните следующие дополнительные действия:
- В Windows : после отключения нажмите кнопку «Удалить», которая появится под именем VPN.
- На Mac : снова выберите VPN на левой панели, а затем нажмите кнопку «минус» в нижней части панели.
- На Android : выберите VPN, а затем нажмите «Удалить профиль VPN».
- На iPhone : нажмите кнопку информации рядом с именем VPN, затем выберите «Удалить VPN».
Наш экспертный совет: Самый простой способ навсегда отключить VPN — это удалить приложение или программное обеспечение VPN со своего компьютера или мобильного устройства, но не забудьте сначала отменить подписку!
Когда безопасно отключать VPN?
Если вы подключены к общедоступной сети Wi-Fi, ответ заключается в том, что никогда не бывает безопасно отключать VPN, потому что у вас нет достаточного контроля над безопасностью данных в таких подключениях.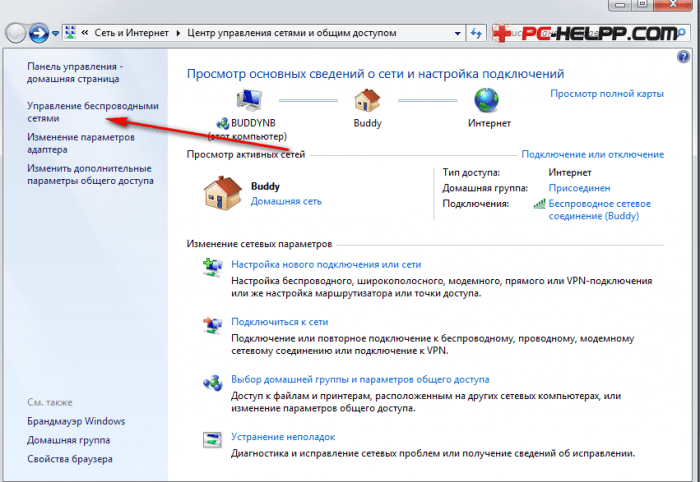 Федеральная комиссия по связи особенно предостерегает от передачи личной информации даже на защищенные веб-сайты через общедоступные сети Wi-Fi.1 Даже дома мы рекомендуем держать ваш VPN подключенным. Интернет-провайдеры могут видеть и записывать ваши действия в Интернете (например, посещаемые вами веб-сайты) и ваши интернет-данные.2 А поскольку в США каждый год происходят тысячи утечек данных, никогда не бывает по-настоящему безопасным позволять интернет-провайдерам регистрировать что-либо о вашей активности в Интернете.3
Федеральная комиссия по связи особенно предостерегает от передачи личной информации даже на защищенные веб-сайты через общедоступные сети Wi-Fi.1 Даже дома мы рекомендуем держать ваш VPN подключенным. Интернет-провайдеры могут видеть и записывать ваши действия в Интернете (например, посещаемые вами веб-сайты) и ваши интернет-данные.2 А поскольку в США каждый год происходят тысячи утечек данных, никогда не бывает по-настоящему безопасным позволять интернет-провайдерам регистрировать что-либо о вашей активности в Интернете.3
К сожалению, бывают случаи, когда нам абсолютно необходимо временно отключить наши VPN. Например, некоторые компании запрещают использование VPN на работе, так как некоторые сотрудники используют VPN для обхода ограничений веб-сайтов, установленных сетевыми администраторами. Точно так же вы можете оказаться в стране, где VPN запрещены законом, например в Китае. Также иногда необходимо отключить VPN при устранении неполадок с подключением к Интернету. В таких случаях лучшее, что вы можете сделать, это не забыть подключиться к VPN как можно скорее.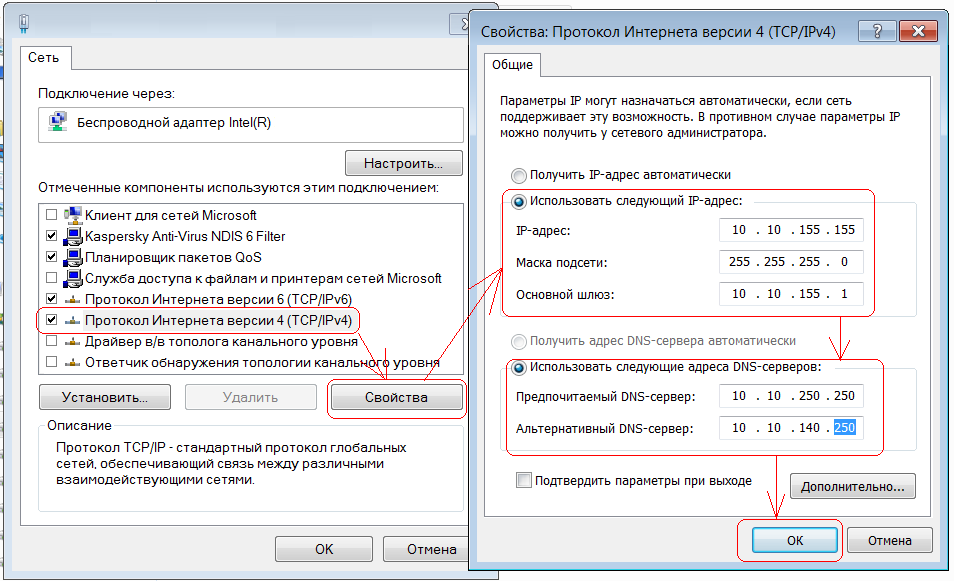
От наших экспертов: При отключении VPN вы рискуете забыть включить его снова. Чтобы предотвратить это, установите напоминание на своем телефоне или используйте функцию автоматического подключения, которую предлагают некоторые VPN.
Другие причины отключения VPN
Мы спросили наших друзей, членов семьи и коллег, по каким основным причинам они отключают свои VPN, и самыми популярными ответами были:
- Чтобы играть в онлайн-игры
- Для доступа к контенту/веб-сайтам, доступным только в их местоположении
- Для потоковой передачи на платформах, которые блокируют VPN
- Для доступа к ресурсам локальной сети (LAN)
Мы согласны с тем, что подключение к VPN усложняет, а может быть, даже делает невозможным выполнение определенных действий. Тем не менее, есть альтернативы, которые сохранят конфиденциальность ваших действий в Интернете и при этом позволят вам делать то, что вы должны делать.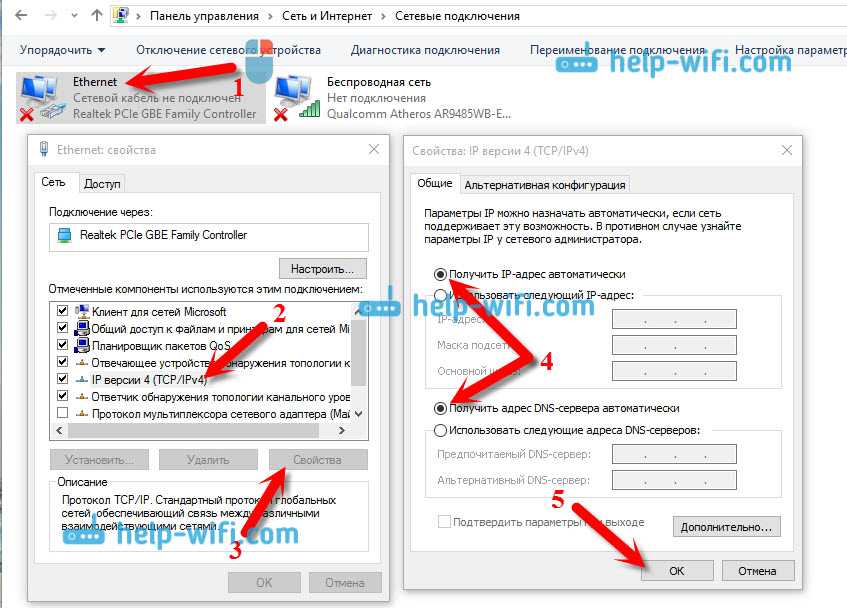
Онлайн-игры
Известно, что VPN
замедляют скорость и увеличивают задержку (также известную как пинг) интернет-соединений, что не подходит для онлайн-геймеров. Однако некоторые VPN работают лучше, чем другие. Мы лично протестировали VPN для геймеров и нашли несколько, которые могут поддерживать производительность сети, необходимую для онлайн-игр. Если вы заядлый геймер, рассмотрите возможность перехода на одну из этих VPN.
Доступ к содержимому, доступному только в вашем регионе
Когда вы подключаетесь к VPN, ваш IP-адрес меняется на IP-адрес VPN-сервера. А поскольку IP-адреса привязаны к физическому местоположению, вы можете потерять доступ к веб-сайтам и контенту, которые доступны только в вашем текущем местоположении. Вместо того, чтобы отключать VPN, вы можете восстановить доступ, просто переключившись на ближайший к вам VPN-сервер. Все лучшие протестированные нами VPN имеют серверы в США, а некоторые даже имеют серверы в каждом штате, поэтому найти работающую не должно быть проблемой.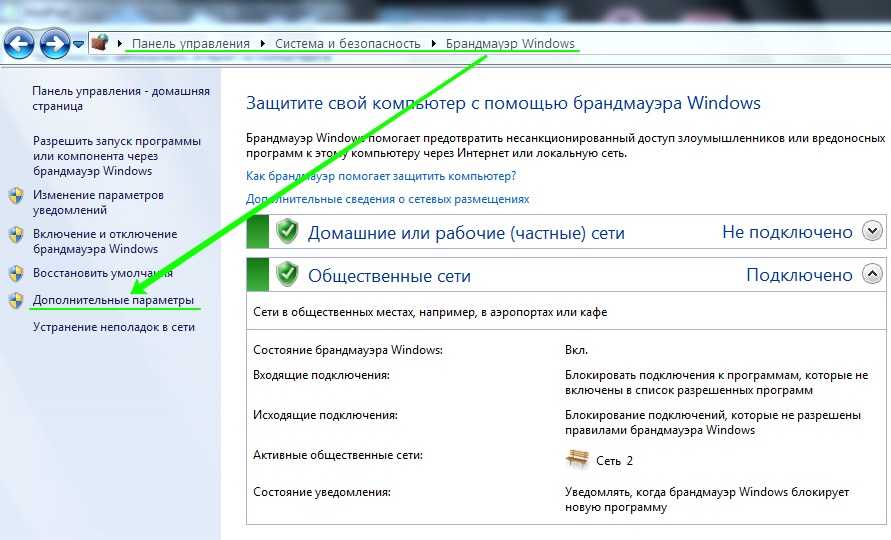
Просмотр на стриминговых платформах
Потоковые платформы, такие как Netflix, постоянно пытаются заблокировать VPN. Если ваш провайдер VPN заблокирован, рассмотрите возможность перехода на одну из наших проверенных VPN для потоковой передачи. Мы также лично протестировали VPN, которые хорошо работают с основными потоковыми платформами, такими как:
.
- Лучший VPN для Netflix
- Лучший VPN для Hulu
- Лучший VPN для Disney+
- Лучший VPN для Prime Video
Доступ к ресурсам локальной сети
Это сложный вопрос, потому что почти невозможно получить доступ к ресурсам локальной сети, когда вы подключены к VPN. Однако может помочь функция VPN, называемая раздельным туннелированием. Раздельное туннелирование позволяет одновременно использовать частную сеть (VPN) и общедоступную сеть. Вы можете контролировать, какие приложения, программы или службы подключаются к VPN и какие службы получают доступ к вашей сети из-за пределов VPN-туннеля.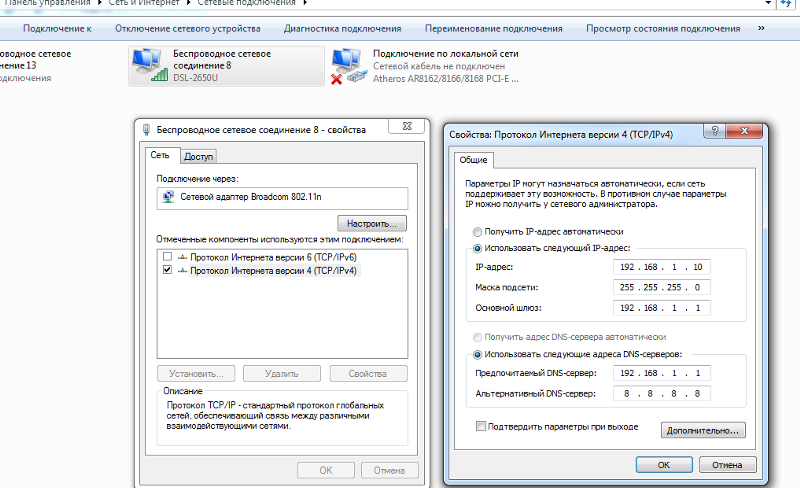 Если вы настроите сетевой адаптер вашего компьютера для подключения за пределами VPN, вы сможете получить доступ к ресурсам локальной сети.
Если вы настроите сетевой адаптер вашего компьютера для подключения за пределами VPN, вы сможете получить доступ к ресурсам локальной сети.
Резюме
Как видите, отключить VPN настолько просто, что вы можете сделать это менее чем за минуту. Однако мы не рекомендуем делать это часто из-за рисков для конфиденциальности. Если вам абсолютно необходимо отключить VPN, не забудьте снова включить его как можно скорее. Но если ваша причина отключения VPN является одной из четырех, упомянутых выше, сначала попробуйте наши альтернативы. Они сэкономят ваше время, так как вам не придется так часто отключать VPN, и помогут сохранить вашу конфиденциальность в Интернете.
Часто задаваемые вопросы
Если наше практическое руководство оставило у вас еще несколько вопросов, не волнуйтесь! Вот наши ответы на часто задаваемые вопросы об отключении VPN.
- Как временно отключить VPN?
Вы можете использовать программное обеспечение или приложение VPN, чтобы временно отключить VPN-подключение.


 Здесь можно посмотреть список подключённых девайсов. Через Фильтрацию MAC-адресов можно отключить нежелательного пользователя.
Здесь можно посмотреть список подключённых девайсов. Через Фильтрацию MAC-адресов можно отключить нежелательного пользователя.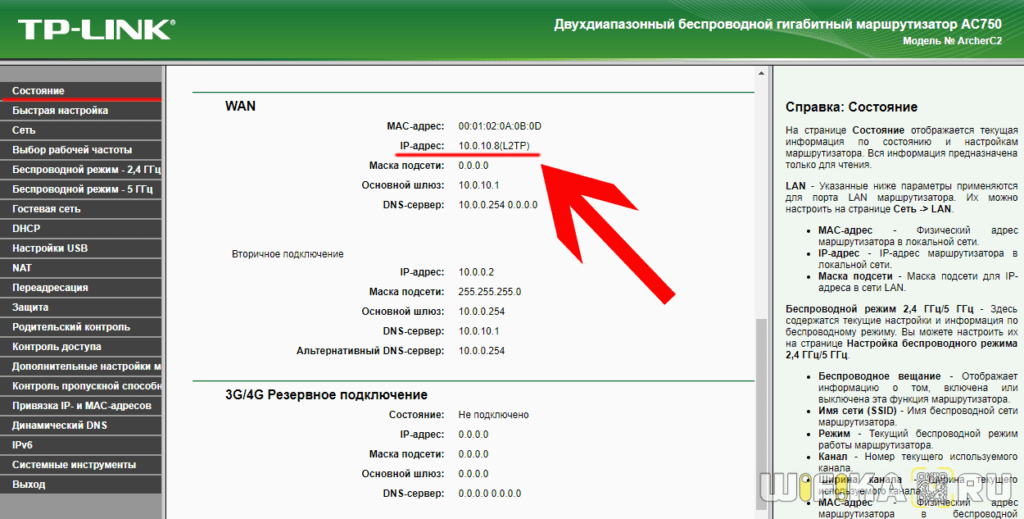
 т.е. ваш компьютер.
т.е. ваш компьютер.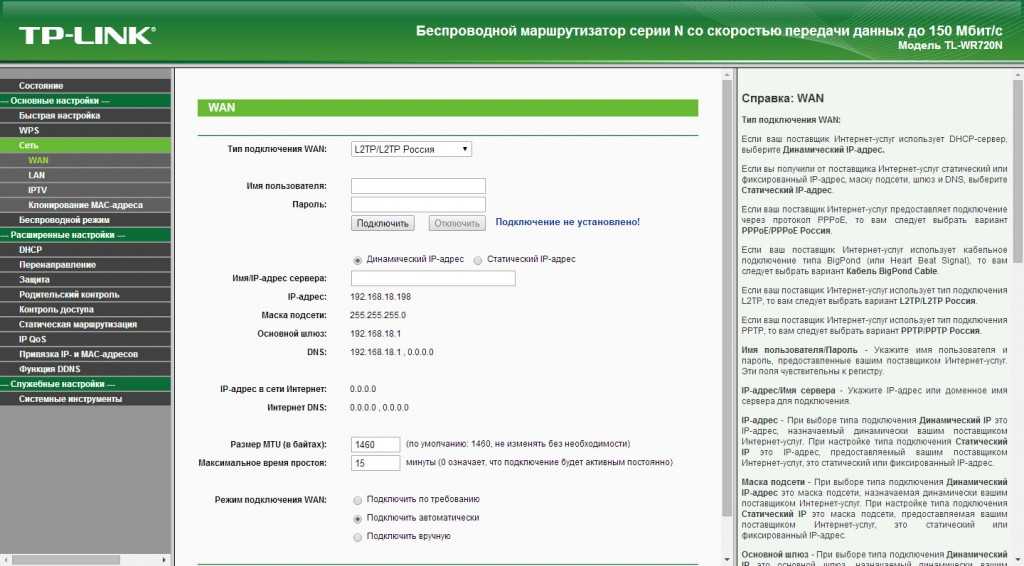


 Если вы не можете найти какое-либо меню или VPN отсутствует, обратитесь к производителю вашего телефона.
Если вы не можете найти какое-либо меню или VPN отсутствует, обратитесь к производителю вашего телефона.