Как отключить обновление windows 7 в реестре: 4 способа, как отключить обновление Windows 7 — Виктор Зверев
Как удалить обновление Windows 10 с помощью реестра » DelPC.ru
Действенный вариант – удалить обновление Windows 10 в реестре. Как удалить файлы обновления Windows 10:
- Открываем реестр, нажав на сочетание клавиш Win+R и введя команду regedit
- Переходим в ветку: HKEY_LOCAL_MACHINE\SOFTWARE\Policies\Microsoft\Windows и ищем в нём раздел GWX, если такого не будет, создайте (для этого нажмите правой кнопкой мышки на папке Windows и выберите пункт “Создать” — “Раздел”)
- Присвойте ему имя GWX. Теперь нажмите правой кнопкой мышки в правой части окна реестра и создайте новый параметр DWORD
- Укажите ему имя DisableGwx, затем откройте этот параметр двойным кликом и присвойте ему значение “1”
Готово! Жмем “ОК” и перезагружаем компьютер, теперь вы знаете как отключить обновление Windows 10 через реестр.
Для того, чтобы отключить обновление Windows 10 нужно:
- Перейти в “Панель управления”
- Запустить инструмент “Центр обновления Windows”
- Открыть список установленных обновлений
- В окне поиска введите обновление KB3035583, у вас в списке останется только одно обновление с этим номером
- Нажмите на нём правой кнопкой мышки и в контекстном меню выберите пункт “Удалить”, после чего согласитесь с предупреждением и дождитесь удаления обновления.
 Когда появится предложение перезагрузить компьютер, согласитесь с ним
Когда появится предложение перезагрузить компьютер, согласитесь с ним - После перезагрузки снова откройте “Центр обновления Windows” и нажмите на “Поиск обновлений”
- Дождитесь окончания поиска обновлений, после чего в списке важных обновлений найдите ранее удаленное под номером KB3035583
- Нажмите на нём правой кнопкой мышки, затем выберите “Скрыть обновление”
- После чего нажмите “ОК”. Теперь надоедливая кнопка “Обновить до Windows 10” не будет вам мешать
Если после этого вам все равно будут предлагать обновиться до Windows 10, можем посоветовать с помощью вышеописанного способа отключить обновление:
Для Windows 7
Для Windows 8, 8.1
Не забудьте после удаления обновления скрыть его для невозможности последующей установки.
На самом деле, отказаться от Windows 10 очень просто.
Самый легкий и быстрый способ отказаться от установки Windows 10 раз и навсегда – использовать стороннее ПО.
Как отказаться от обновлений до Windows 10 с помощью нескольких щелчков мышки:
- Скачайте программу Never10
- Распакуйте её в удобное вам место и запустите
- Нажмите кнопку “Disable Win10 Upgrade”
Если по каким-то причинам вы захотите получить обновление до Windows 10, еще раз запустите программу и нажмите “Enable Win10 Upgrade”.
Подобным эффектом обладает программа “I Don’t Want Windows 10”. Чтобы отказаться от Windows 10, загрузите её. После распаковки запустите файл “I Don’t Want Windows 10.exe” и нажмите на “I Agree”.
Дальше программа все сделает сама. Найдёт необходимые обновления, удалит их и запретит последующую установку.
В последнее время вопрос “Как отключить обновление до Windows 10” пользователи задают всё чаще. Политика навязывания новой версии операционной системы переходит в попытку автоматического обновления системы. Самая распространённая операционная система – Windows 7.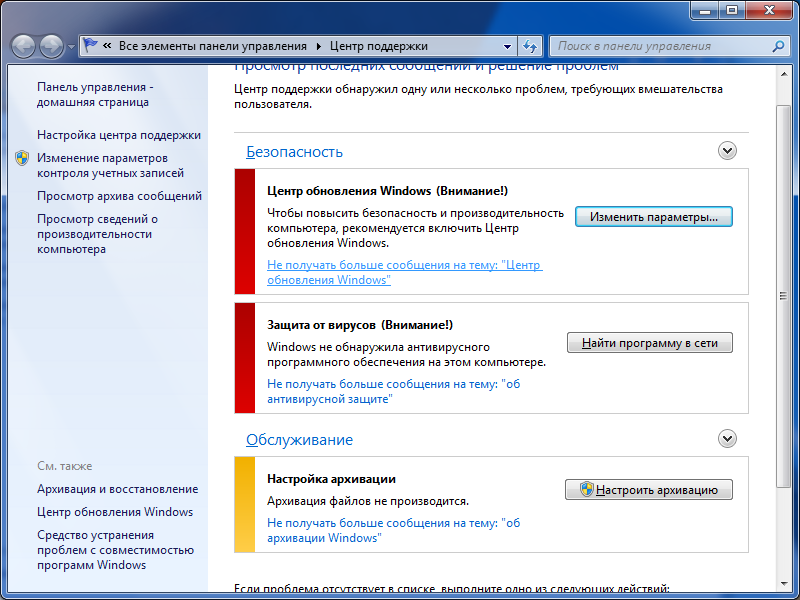 Пользователи привыкли к ней и не хотят обновлять до Windows 10. Сегодня мы расскажем, как отказаться от обновления (или как отключить автоматическое обновление до Windows 10):
Пользователи привыкли к ней и не хотят обновлять до Windows 10. Сегодня мы расскажем, как отказаться от обновления (или как отключить автоматическое обновление до Windows 10):
- Существует программа для отключения обновления до Windows 10
- В Windows 7 отключить обновление до Windows 10 можно вручную или через реестр
Как отключить автоматическое обновление в Windows 10 с помощью реестра
В отличие от своих предшественников, Windows 10 не позволяет легко отключать автоматические обновления Windows. Классическая панель Windows Update, которая позволяла пользователям отключать автоматические обновления, была удалена из Windows 10, и в приложении «Настройки» нет возможности отключить автоматические обновления.
Однако пользователи, работающие под управлением Windows 10 Pro, могут внести необходимые изменения в настройки обновлений Windows по умолчанию, чтобы уведомить пользователей о наличии обновлений (пользователи могут установить, если они этого захотят), и включение этой опции гарантирует, что Windows 10 не будет автоматически загружать и устанавливать обновления. Существует также возможность автоматически загружать обновления, но уведомлять пользователей перед их установкой.
Существует также возможность автоматически загружать обновления, но уведомлять пользователей перед их установкой.
Важное замечание: Хотя редактор реестра присутствует в Windows 10 Home edition, этот метод не предназначен для Home edition.
Для получения подробных инструкций пользователи версии Pro могут ознакомиться с нашим руководством по отключению Центра обновления Windows в Windows 10.
Отключите или настройте автоматическое обновление Windows с помощью реестра
Многие пользователи спрашивали нас, возможно ли настроить параметры Центра обновления Windows через реестр. Хорошая новость заключается в том, что можно изменить настройки Центра обновления Windows по умолчанию, отредактировав реестр. Кроме того, все настройки Центра обновления Windows, предлагаемые в групповой политике, также доступны в реестре.
В дополнение к этому, есть способ полностью отключить автоматические обновления (никогда не проверять наличие обновлений) в Windows 10 с помощью реестра.
В этом руководстве мы увидим, как отключить или настроить автоматическое обновление Windows, отредактировав реестр.
Способ 1 — отключить автоматическое обновление
Способ 2 — расширенные настройки для настройки автоматических обновлений
Метод 1 из 2
Полностью отключить автоматические обновления
Важно: Мы рекомендуем вам создать точку восстановления системы вручную перед редактированием реестра на случай, если что-то пойдет не так!
Шаг 1: Введите Regedit в меню «Пуск» или в окне поиска на панели задач, а затем нажмите клавишу «Ввод». Нажмите кнопку Да, когда вы увидите диалоговое окно контроля учетных записей.
Шаг 2. В редакторе реестра перейдите к следующему ключу:
HKEY_LOCAL_MACHINE \ SOFTWARE \ Policies \ Microsoft \ Windows
Шаг 3: Щелкните правой кнопкой мыши ключ Windows (как показано на рисунке ниже), нажмите « Создать», а затем нажмите « Ключ» .
Введите имя как WindowsUpdate (без пробела между Windows и Update). Обратите внимание, что даже после создания нового ключа вы можете щелкнуть по нему правой кнопкой мыши, а затем щелкнуть «Переименовать», чтобы переименовать его как WindowsUpdate.
Шаг 4. Теперь, когда вы создали ключ WindowsUpdate, щелкните правой кнопкой мыши ключ WindowsUpdate, нажмите « Создать», нажмите « Ключ», а затем установите его имя как AU .
Шаг 5: Нажмите на кнопку AU . Справа щелкните правой кнопкой мыши пустое пространство, нажмите «Создать», выберите «DWORD (32-bit) Value» и назовите его « NoAutoUpdate» .
Шаг 6: Наконец, дважды щелкните NoAutoUpdate и установите для его значения данных одно из следующих чисел:
0 — включить автоматическое обновление
1 — отключить автоматическое обновление
Когда вы отключаете автоматическое обновление, используя вышеупомянутые инструкции, Windows никогда не будет проверять наличие обновлений. Если вы перейдете к Расширенным параметрам параметров Windows в приложении «Настройки», вы увидите « Никогда не проверять наличие обновлений» в качестве статуса в разделе «Выбор установки обновлений».
Если вы перейдете к Расширенным параметрам параметров Windows в приложении «Настройки», вы увидите « Никогда не проверять наличие обновлений» в качестве статуса в разделе «Выбор установки обновлений».
Метод 2 из 2
Дополнительные настройки для настройки автоматических обновлений
Если вы не хотите полностью отключать автоматические обновления, но хотите контролировать, как устанавливаются обновления, вы можете сделать это, следуя приведенным ниже инструкциям.
Шаг 1: Следуйте инструкциям вышеописанного метода, чтобы создать ключи WindowsUpdate и AU по следующему пути:
HKEY_LOCAL_MACHINE \ SOFTWARE \ Policies \ Microsoft \ Windows
Шаг 2: Выберите ключ AU, справа, создайте новый 32-битный DWORD и назовите его как AUOptions, и установите его значение как одно из следующих чисел:
2 — Уведомлять перед загрузкой и установкой обновлений
3 — Автоматическая загрузка обновлений и уведомление для установки
4 — Автоматическая загрузка обновлений и график установки
5 — Разрешить локальному администратору выбирать настройки
Таким образом, если вы хотите, чтобы Windows всегда уведомляла вас о доступном обновлении, вам нужно установить значение 2. Настройка Windows 10 для уведомления вас перед загрузкой обновлений — лучший способ отключить автоматические обновления, поскольку обновления не будут загружаться без Ваши знания.
Настройка Windows 10 для уведомления вас перед загрузкой обновлений — лучший способ отключить автоматические обновления, поскольку обновления не будут загружаться без Ваши знания.
И для тех, кто интересуется, хотя редактор реестра присутствует в Windows 10 Home, похоже, что эти настройки реестра не помогают отключать автоматические обновления.
Блокировка обновления Windows 11 в Windows 10 Pro
Задавать вопрос
спросил
Изменено
1 год, 8 месяцев назад
Просмотрено
334 раза
Конечно до 5 октября ничего не будет точно, но есть ли последняя информация о том, как заблокировать обновление Windows 11?
Существует множество скопированных статей примерно за июль 2021 года.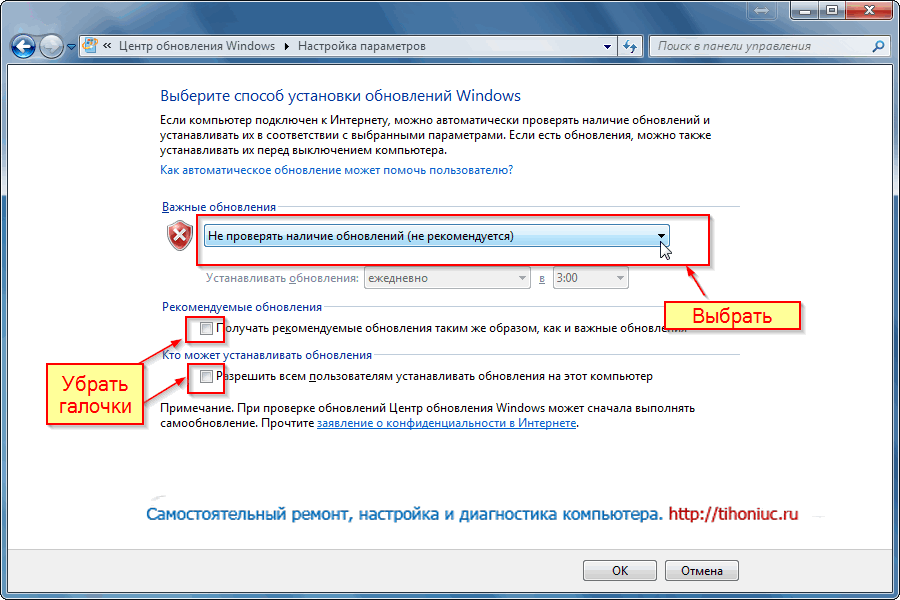 Все они ссылаются на путь реестра
Все они ссылаются на путь реестра HKEY_LOCAL_MACHINE\SOFTWARE\Policies\Microsoft\Windows\WindowsUpdate . Этот путь не существует на моей машине. Раньше я не возился с реестром, и отсутствие этого пути не помешало запустить Центр обновления Windows. Это заставляет меня сомневаться в том, что его создание и следование инструкциям будут иметь какой-либо эффект.
- Windows-10
- Windows-обновление
6
Вы можете отключить обновление Windows 11 с помощью редактора групповой политики:
- Запустить
gpedit.msc - Перейти к
Конфигурация компьютера > Административные шаблоны > Компоненты Windows > Центр обновления Windows > Центр обновления Windows для бизнеса - Дважды щелкните политику «Выберите версию обновления целевой функции»
- Установите для политики значение «Включено»
- Введите
21х2в поле - Закройте редактор групповой политики.

То же через реестр:
- Запустить
regedit.exe - Перейти к
HKEY_LOCAL_MACHINE\SOFTWARE\Policies\Microsoft\Windows\WindowsUpdate - Щелкните правой кнопкой мыши «WindowsUpdate» и выберите «Создать > Значение Dword (32-разрядное)»
- Назовите элемент
TargetReleaseVersionInfoи установите для него значение 9.0017 21х2 .
Зарегистрируйтесь или войдите в систему
Зарегистрируйтесь с помощью Google
Зарегистрироваться через Facebook
Зарегистрируйтесь, используя электронную почту и пароль
Опубликовать как гость
Электронная почта
Требуется, но никогда не отображается
Опубликовать как гость
Электронная почта
Требуется, но не отображается
Нажимая «Опубликовать свой ответ», вы соглашаетесь с нашими условиями обслуживания и подтверждаете, что прочитали и поняли нашу политику конфиденциальности и кодекс поведения.
Как остановить обновление Windows 11 в реестре и т. д.
Когда я изначально писал свое руководство по блокировке автоматического обновления Microsoft до Windows 11 — Windows 11: как настроить отклонение автоматического исправления в N-central — у меня было только N -центральные партнеры и наше N-центральное управление исправлениями. Однако после прочтения различных других форумов и дискуссий я решил, что применю более регламентированный подход к остановке или блокировке Windows 11 на вашем компьютере.
В этом новом посте я покажу вам N-способный N-центральный метод и как это сделать в реестре с помощью Powershell. Таким образом, независимо от того, используете ли вы возможности исправления N-central RMM или нет, вы все равно сможете заблокировать Windows 11, пока не будете готовы к этому.
Предотвратить обновление Windows 11
Во-первых, позвольте мне обратиться к одному из скриншотов в моем предыдущем блоге, потому что у меня было много вопросов по нему за последний год.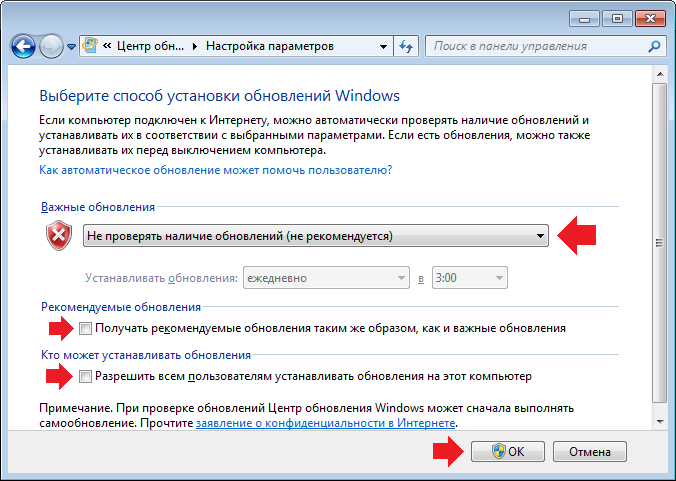 На этом снимке экрана я прошу вас выбрать все операционные системы Microsoft Windows, а не только Windows 10. Но почему? Это должно быть ошибкой, верно?
На этом снимке экрана я прошу вас выбрать все операционные системы Microsoft Windows, а не только Windows 10. Но почему? Это должно быть ошибкой, верно?
Нет. Это сделано намеренно.
Если вам интересно, почему я рекомендую выбирать ВСЕ Операционные системы Microsoft, даже те, у которых нет шансов когда-либо обновиться до Windows 11, а не только перечисленные ниже версии, ответ довольно прост.
Часто нам приходится внедрять другой вариант Windows 10 в нашу систему управления исправлениями (для этого есть некоторые технические причины), и если бы мы просто выбрали варианты Windows 10, он не распространился бы на дополнительные записи и Windows 11 обновление все еще может проскочить. Таким образом, простой (и безвредный) способ избежать этого — отказаться от этого исправления во всех операционных системах Microsoft!
Вот что я рекомендую сделать:
Как заблокировать обновление Windows 11 в реестре
Если у вас нет N-central Patch Management, вы можете следовать этим инструкциям, чтобы заблокировать обновление Windows 11 с помощью реестра:
- Щелкните правой кнопкой мыши меню «Пуск» и выберите «Выполнить»
- Введите regedit и нажмите Enter
- В окне редактора реестра перейдите в раздел HKEY_LOCAL_MACHINE\SOFTWARE\Policies\Microsoft\Windows\WindowsUpdate
(Вы можете скопировать и вставить адрес в адресную строку) - В правой части экрана щелкните правой кнопкой мыши > Создать > DWORD (32-разрядная версия) > и назовите его TargetReleaseVersion 9.
 0022
0022 - Дважды щелкните его и установите для параметра «Значение» значение 1
- Опять же, в правой части экрана щелкните правой кнопкой мыши > Создать > Строковое значение > и назовите его ProductVersion,
- Дважды щелкните его и установите для параметра Value Data значение Windows 10
- Еще раз в правой части экрана щелкните правой кнопкой мыши > Создать > Строковое значение > и назовите его TargetReleaseVersionInfo, дважды щелкните его и установите для параметра Значение данных значение 21h3
.
.
.
.
Примечание. Если вы не можете найти ключ Центра обновления Windows, перейдите в раздел HKEY_LOCAL_MACHINE\SOFTWARE\Policies\Microsoft\Windows, щелкните правой кнопкой мыши > Создать > Ключ и назовите его WindowsUpdate 9.0110
Powershell Command #1
reg add HKEY_LOCAL_MACHINE\SOFTWARE\Policies\Microsoft\Windows\WindowsUpdate /v TargetReleaseversion /t REG_DWORD /d 1
900 70 Команда PowerShell #2
Если вы используете Windows 10 версии 21h3, используйте следующую команду:
reg add HKEY_LOCAL_MACHINE\SOFTWARE\Policies\Microsoft\Windows\WindowsUpdate /v TargetReleaseversionInfo /t REG_SZ /d 21h3
Если вы используете Windows 10 версии 21h2 , используйте команду ниже :
reg add HKEY_LOCAL_MACHINE\SOFTWARE\Policies\Microsoft\Windows\WindowsUpdate /v TargetReleaseversionInfo /t REG_SZ /d 21h2
Примечание. TargetedReleaseVersion — это групповая политика, представленная в Windows 10 версии 18. 03. Если вы укажете TargetReleaseVersion как текущей версии, Windows 10 останется в этом выпуске, пока не закончится обслуживание. Это заблокирует обновление Windows 11. Первая команда включает политику, а вторая указывает целевую версию.
TargetedReleaseVersion — это групповая политика, представленная в Windows 10 версии 18. 03. Если вы укажете TargetReleaseVersion как текущей версии, Windows 10 останется в этом выпуске, пока не закончится обслуживание. Это заблокирует обновление Windows 11. Первая команда включает политику, а вторая указывает целевую версию.
Дополнительную информацию можно найти здесь:
https://answers.microsoft.com/en-us/windows/forum/all/how-to-stop-or-block-windows-11-update
Итак вот и все — через год после моего первого блога у вас есть способ заблокировать Windows 11 с помощью N-central Automatic Decline и способ заблокировать его в реестре.
Джейсон Мерфи — ботаник N-central Automation в N-able. Вы можете следить за ним на Reddit по телефону r/nable или в Twitter по номеру @ncentral_nerd 9.0152 .
© N‑able Solutions ULC и N‑able Technologies Ltd, 2022. Все права защищены.
Этот документ предоставляется только в информационных целях и не может рассматриваться как юридическая консультация.
 Когда появится предложение перезагрузить компьютер, согласитесь с ним
Когда появится предложение перезагрузить компьютер, согласитесь с ним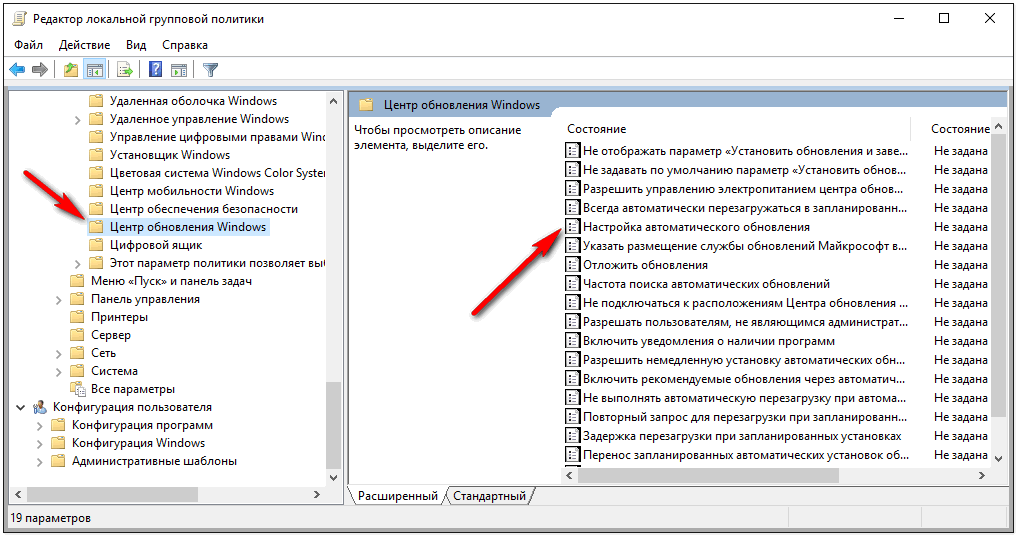
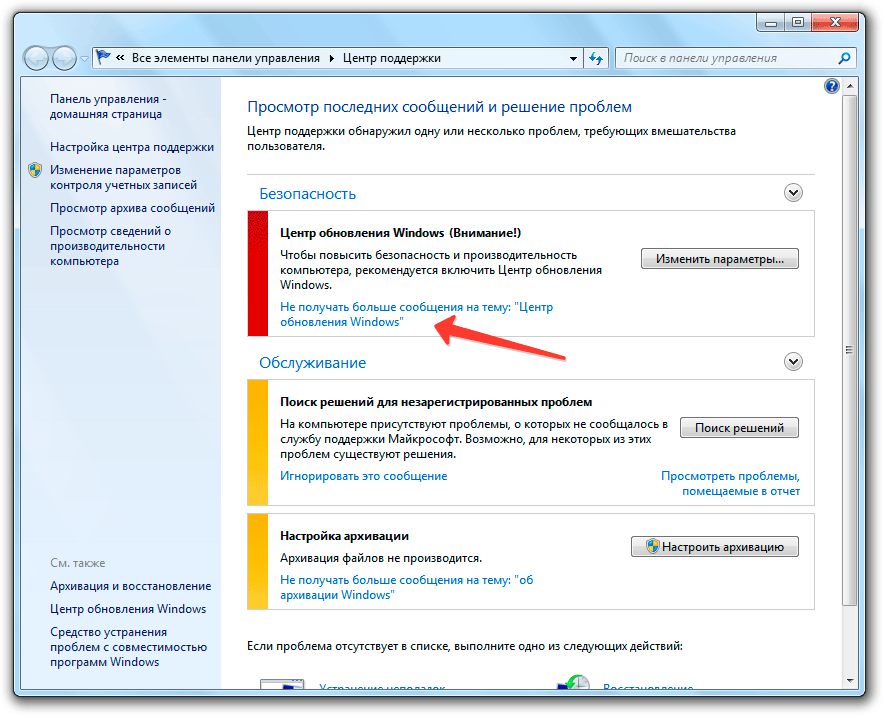 0022
0022