Как отключить обновления на виндовс 7 на ноутбуке: 4 способа, как отключить обновление Windows 7 — Виктор Зверев
Содержание
Как отключить автоматическое обновление Windows 10 навсегда. Полностью выключаем автообновление виндовс 10
Закажите бесплатный звонок
Установили Windows на
- 0
- 0
- 0
- 0
- 6
- 5
- 1
компьютерах
Центр компьютерной помощи Compolife.ru представляет вашему вниманию видеоурок на тему «Как отключить автоматическое обновление в Windows 10». Подробно и поэтапно рассмотрим, что нужно сделать, чтобы полностью запретить закачку и установку обновлений в виндовс 10 любой версии.
Если по какой-то причине у вас нет возможности посмотреть видеоурок, то вы можете ознакомиться с текстовой версией, которая находится далее.
Изначально обновления для операционных систем задумывались с целью повышать её стабильность и устранять обнаруженные глюки и ошибки в работе. Но на практике всё оказалось совсем не так. Очень часто это приводило к еще большим ошибкам или крупным сбоям в ОС. Поэтому многие пользователи предпочитают вообще полностью выключать автообновление Windows. Однако, если в предыдущих версиях XP или 7 это было сделать достаточно просто, то в «десятке» всё совсем не так. Надеемся, что наша инструкция поможет вам разобраться с этой проблемой, не прибегая к помощи компьютерщика.
Рассмотрим поэтапно, как выключить автоматическое обновление в Windows 10
- Нажимаем «Пуск» — «Параметры» — «Обновление и безопасность». Попадаем в «Центр обновления Windows» и нажимаем «Дополнительные параметры».
Открываем «Дополнительные параметры»
- Те, у кого установлена версия Windows 10 Pro, могут выбрать «Отложить обновления» (но этого будет еще недостаточно для полного запрета).
 У кого версия Домашняя — такой опции нет. Для всех рекомендуем выбрать «Уведомлять о планировании перезагрузки».
У кого версия Домашняя — такой опции нет. Для всех рекомендуем выбрать «Уведомлять о планировании перезагрузки». - Также рекомендуем снять галочку с пункта о предоставлении обновлений для других продуктов Microsoft.
Настраиваем «Центр обновления»
- Для тех, кто подключает свой компьютер или ноутбук к интернету по wifi: возвращаемся в «Параметры», переходим «Сеть и Интернет».
- Под списком вайфай сетей нажимаем «Дополнительные параметры». В пункте «Задать как лимитное подключение» переводим переключатель в положение «Вкл». В результате вы установите запрет на закачку новых обновлений для Windows 10, когда вы подключены к текущей wifi сети. При подключении к другой сети подобную операцию надо повторить!
Настраиваем лимитное подключение
- Открываем «Панель управления». Для этого нажимаем по «Пуску» правой кнопкой мыши и выбираем «Панель управления». Далее переходим «Администрирование» — «Службы».
Открываем «Службы»
- Находим в списке «Центр обновления Windows» (в самом конце списка).
 Щелкаем по этой службе и откроется окно.
Щелкаем по этой службе и откроется окно. - «Тип запуска» меняем на «Отключена». В разделе «Состояние» нажимаем «Остановить». После этого нажимаем «Применить» и потом «ОК».
Останавливаем и отключаем службу
После всех проделанных операций вы полностью выключили установку автоматических обновлений в Windows 10. Рекомендуем периодически проверять все настройки, чтобы убедиться, что ничего не сбилось.
(495) 767-58-21
Вызвать мастера
Еще больше интересной и полезной информации
Комментарии (0)
Оставить комментарий
Как отключить обновления в Windows 10
В плане обновления системы в Windows 10 очень многое изменилось. Если в Windows 8 (8.1), Windows 7 и даже в XP мы могли в несколько шагов отключить автоматические обновления, или запускать проверку и загрузку обновлений вручную, то в Windows 10 такой возможности нет. Система сама проверяет серверы компании Microsoft на наличие обновлений, скачивает их и устанавливает.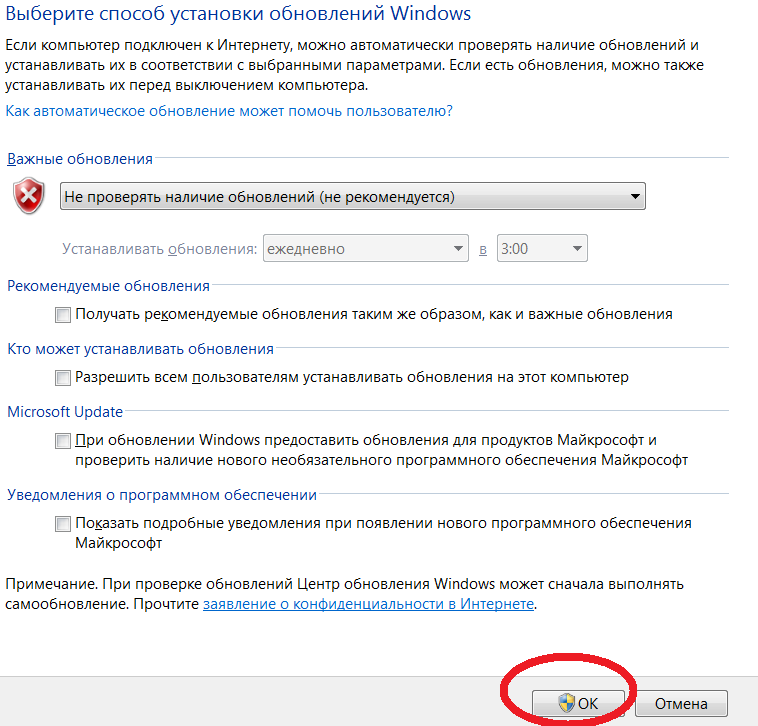 Только в версии Windows 10 Pro можно отложить установку обновлений. Во всех остальных версиях, компьютер будет автоматически устанавливать обновления, даже без согласия пользователя.
Только в версии Windows 10 Pro можно отложить установку обновлений. Во всех остальных версиях, компьютер будет автоматически устанавливать обновления, даже без согласия пользователя.
Такая политика Microsoft с одной стороны понятна. Обновления должны делать работу системы более стабильной и надежной. Но многим не нравится, что система сама все время что-то скачивает и устанавливает. Думаю, вам знакома надпись «Настройка обновления… Не выключайте компьютер», которую часто можно увидеть при выключении компьютера. К тому же, загружая обновления, Windows 10 создает нагрузку на интернет канал и использует трафик. А если у вас есть определенный лимит по трафику (например, при подключении через 3G модем), то это уже большая проблема. Да и после таких обновлений не редко появляются самые разные проблемы. Интернет перестает работать, программы не запускаются и т. д.
Но как бы там компания Microsoft не старалась привязать нам любовь к обновлениям, есть несколько способов, которыми можно отключить автоматическое обновление Windows 10. Сейчас мы рассмотрим самые популярные способы, а вы можете выбрать более подходящий для вас, и запретить система автоматически загружать и устанавливать обновления.
Сейчас мы рассмотрим самые популярные способы, а вы можете выбрать более подходящий для вас, и запретить система автоматически загружать и устанавливать обновления.
Запрещаем обновления Windows 10 отключив службу Windows Update
Это самый надежный, и рабочий способ, который подойдет для всех версий Windows 10. Мы просто отключим Центр обновления (службу Windows Update). Сделать это совсем не сложно.
Для начала, нажмите сочетание клавиш
+ R. Появится окно «Выполнить». Введите services.msc и нажмите на кнопку Ok.
Откроется окно «Службы». Ищем в списке службу «Центр обновления Windows (Windows Update)», и нажимаем на нее два раза. В новом окне нажимаем на кнопку «Остановить». Тип запуска выбираем «Отключена». Нажимаем «Применить» и «Ok».
После этих действий система не будет автоматически скачивать обновления и устанавливать их. Пока вы снова не запустите службу Windows Update, установив тип запуска «Автоматически» и перезагрузив компьютер.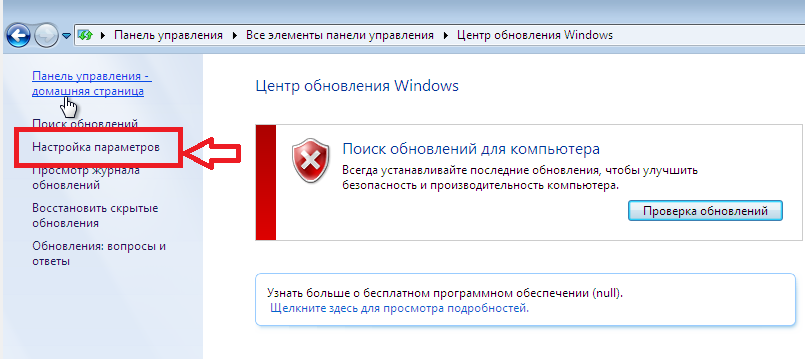
Через настройку Центра обновления Windows (не подходит для версии Home)
Обратите внимание, что этим способом не получится полностью отключить автоматическое обновление в Windows 10. Мы всего лишь настроим его. Отключим автоматическую перезагрузку компьютера, и отложим установку обновлений. Так же этот способ не подойдет для владельцев домашней версии операционной системы. Как узнать версию своей системы, я писал в этой статье.
Первым делом нам нужно открыть Параметры (Пуск – Параметры). И открыть раздел «Обновление и безопасность».
Дальше, на вкладке «Центр обновления Windows» нужно нажать на пункт «Дополнительные параметры».
- Первым делом в выпадающем меню выберите пункт «Уведомлять о планировании перезагрузки». Что бы компьютер сам не перезагружался для установки обновлений.
- Дальше отключите пункт «При обновлении Windows предоставить обновления для других продуктов Майкрософт».
- Установите галочку возле «Отложить обновления».

Так же советую еще отключить обновление из нескольких мест. Для этого нажмите на «Выберите, как и когда получать обновления», и отключите обновление компьютера из нескольких мест.
С этим способом разобрались. Теперь процесс обновления будет не таким навязчивым.
Отключаем автоматическое обновление Windows 10 через редактор локальной групповой политики
Хороший и надежный способ запретить обновления. Но этот способ так же не подходит для домашней версии. Только для версий Windows 10 Enterprise и Pro. Если у вас одна из этих версий, то советую использовать именно этот способ.
Нажимаем сочетание клавиш
+ R, вводим gpedit.msc и нажимаем Ok. Откроется редактор локальной групповой политики.
Открываем раздел «Конфигурация компьютера» — «Административные шаблоны» — «Компоненты Windows» — «Центр обновления Windows». Находим пункт «Настройка автоматического обновления» и открываем его двойным нажатием левой кнопки мыши.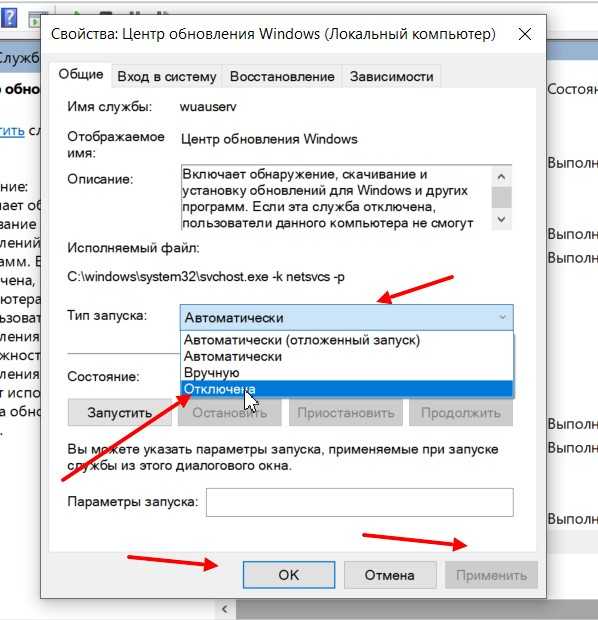
Установите переключатель возле пункта «Отключено«, нажмите на кнопку «Применить» и «Ok».
Все готово.
Делаем Wi-Fi лимитным подключением, и Windows 10 не будет загружать обновления
Если вы подключаетесь к интернету по Wi-Fi сети, то можно задать это подключение как лимитное. А через лимитное подключение Windows 10 не будет скачивать обновления. Об этом способе мы уже писали здесь.
Для этого откройте Пуск – Параметры, выберите раздел «Сеть и Интернет» – «Wi-Fi». Нажмите на ссылку «Дополнительные параметры».
Дальше прокручиваем страницу, и возле пункта «Задать как лимитное подключение» ставим переключатель в положение «Вкл.».
Вот и все, мы запретили системе загружать обновления при подключении по Wi-Fi сети.
Программа для отключения обновлений в Windows 10: Win Updates Disabler
Есть много программ, которыми можно отключить обновления. Одна из таких программа называется Win Updates Disabler.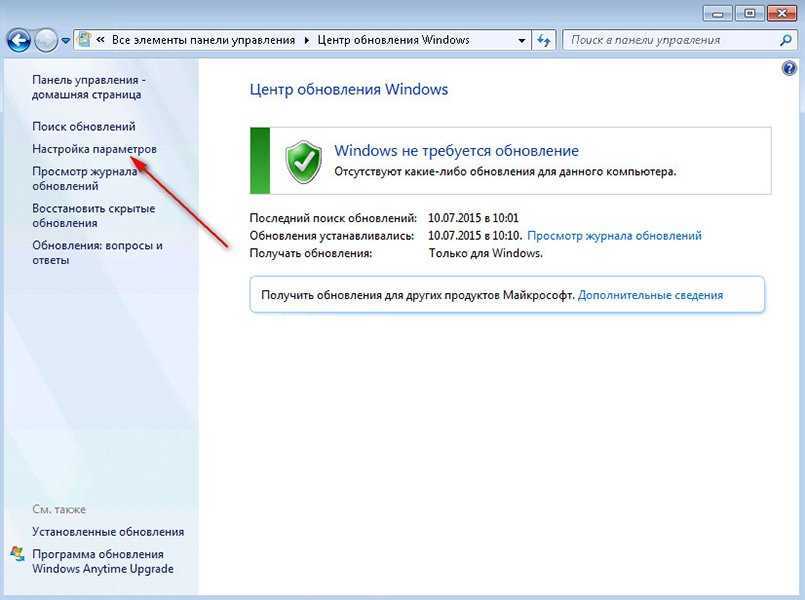 Она бесплатная, скачать ее можно с официального сайта по ссылке http://www.site2unblock.com/win-updates-disabler/. Есть так же портативная версия.
Она бесплатная, скачать ее можно с официального сайта по ссылке http://www.site2unblock.com/win-updates-disabler/. Есть так же портативная версия.
Скачайте Win Updates Disabler, установите и запустите ее. На вкладке «Отключить» ставим галочку возле «Отключить обновление Windows«, и нажимаем кнопку «Применить сейчас«.
Должно появится сообщение что настройки успешно применены, и предложение перезагрузить компьютер. Что бы обратно включить обновления в Win Updates Disabler, перейдите на вкладку Включить, установите нужные пункты и примените настройки.
Программа хорошая. Есть еще возможность отключить защитник Windows, брандмауэр, и центр обеспечения безопасности.
Как остановить автоматические обновления в Windows 11
Windows 11 отключить автоматическое обновление
(Изображение предоставлено Windows Central)
Windows 11 автоматически получает обновления для обслуживания и безопасности каждый месяц и по мере необходимости для исправления уязвимостей, исправления ошибок, повышения общей производительности и (иногда) добавления новых функций.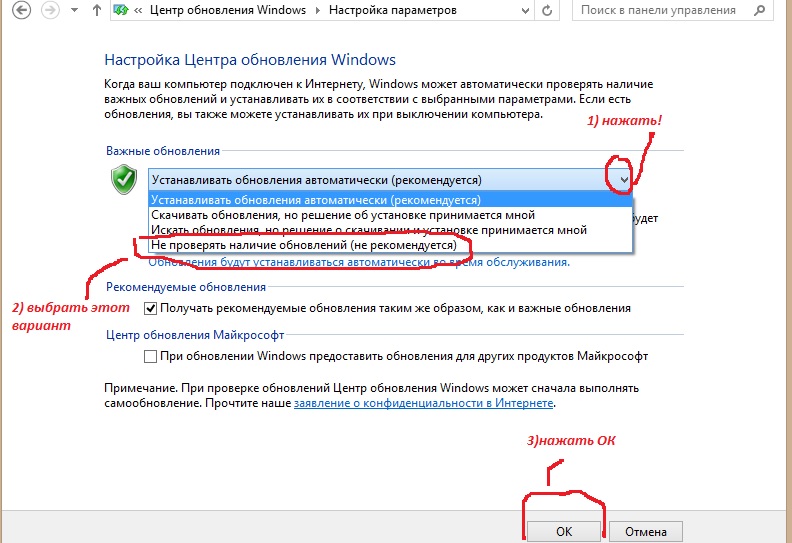 Хотя при таком подходе устройства обновляются последними битами, это одна из самых разочаровывающих функций, поскольку контроль качества обновлений был сомнительным.
Хотя при таком подходе устройства обновляются последними битами, это одна из самых разочаровывающих функций, поскольку контроль качества обновлений был сомнительным.
Это связано не только с тем, что для завершения применения изменений, которые могут нарушить рабочий процесс, по-прежнему требуется перезагрузка, но и с тем, что за последние годы значительно увеличилось количество обновлений с ошибками, негативно влияющими на работу. Мы видели обновления, нарушающие функции, вызывающие проблемы совместимости драйверов и приложений, снижающие производительность и вызывающие «синий экран смерти» (BSoD).
Хотя всегда рекомендуется следить за обновлениями, если вы обнаружите больше проблем, чем улучшений, или у вас есть веская причина, Windows 11 включает несколько параметров для отключения автоматических обновлений с помощью параметров, групповой политики и реестра.
В этом руководстве по Windows 11 мы расскажем вам, как предотвратить автоматическую загрузку обновлений Центром обновления Windows на ваш ноутбук.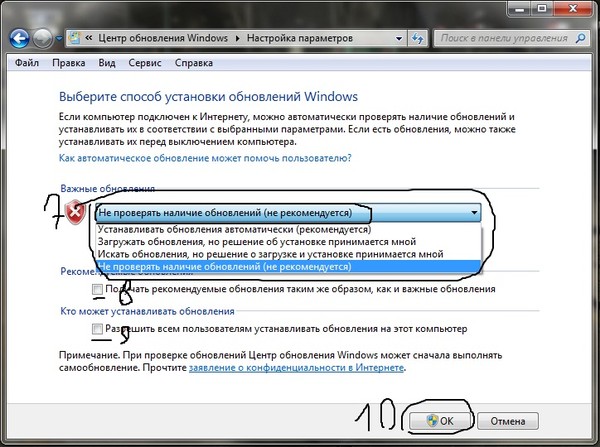
- Как отключить автоматические обновления с помощью параметров
- Как отключить автоматические обновления с помощью групповой политики
- Как отключить автоматические обновления с помощью реестра
Как отключить автоматические обновления с помощью параметров
При попытке избежать определенного обновления, вам не нужно постоянно отключать функцию Центра обновления Windows. Вы можете просто использовать опцию в настройках, чтобы приостановить обновления на срок до пяти недель. Этот параметр доступен для Windows 11 Home и Windows 11 Pro.
Чтобы временно отключить обновления для Windows 11, выполните следующие действия:
- Откройте Настройки .
- Нажмите Центр обновления Windows .
- Используйте параметр «Приостановить обновления» и выберите количество недель (до пяти), в течение которых вы хотите отключить автоматические обновления для Windows 11.
Источник: Windows Central (Изображение предоставлено: Источник: Windows Central)
выполните действия, Windows 11 больше не будет автоматически скачивать и устанавливать обновления в течение указанного вами в настройках времени.
Если вы хотите возобновить обновления, вы можете использовать те же инструкции, что и выше, но на шаге 3 нажмите кнопку Возобновить обновления .
Как отключить автоматические обновления с помощью групповой политики
В Windows 11 Pro и более поздних версиях вы можете использовать редактор локальной групповой политики, чтобы навсегда отключить автоматические обновления или изменить параметры Центра обновления Windows, чтобы решить, когда ваш компьютер будет обслуживаться.
Полностью отключить обновления
Чтобы навсегда отключить автоматические обновления Windows 11, выполните следующие действия:
- Открыть Запустить .
- Найдите gpedit.msc и щелкните верхний результат, чтобы запустить Редактор локальной групповой политики .
- Перейдите по следующему пути:
Конфигурация компьютера > Административные шаблоны > Компоненты Windows > Центр обновления Windows > Управление взаимодействием с конечным пользователем - Дважды щелкните политику Настройка автоматических обновлений справа.

Источник: Windows Central (Изображение предоставлено: Источник: Windows Central)
- Установите флажок Отключено , чтобы навсегда отключить автоматические обновления в Windows 11.
Источник: Windows Central (Изображение предоставлено: Источник: Windows Central)
- Нажмите кнопку Применить .
- Нажмите кнопку OK .
После выполнения этих шагов Windows 11 автоматически прекратит загрузку и установку обновлений.
Если вам нужно обновить систему, вы должны сделать это вручную из Параметр > Центр обновления Windows и нажмите кнопку Проверить наличие обновлений .
Если вы хотите снова включить автоматические обновления, вы можете использовать те же инструкции, описанные выше, но на шаге 5 обязательно выберите параметр Not Configured .
Изменить параметры обновлений
Политика Центра обновления Windows также позволяет вам решить, как отключить автоматические обновления в Windows 11.
Чтобы управлять автоматической загрузкой обновлений Windows 11 с помощью групповой политики, выполните следующие действия:
- Открыть Запустить .
- Найдите gpedit.msc и выберите верхний результат, чтобы запустить интерфейс.
- Перейдите по следующему пути:
Конфигурация компьютера > Административные шаблоны > Компоненты Windows > Центр обновления Windows > Управление взаимодействием с конечным пользователем - Дважды щелкните политику Настройка автоматических обновлений справа.
Источник: Windows Central (Изображение предоставлено: Источник: Windows Central)
- Установите флажок Enabled , чтобы включить политику.
- В разделе «Параметры» выберите параметр 2 — Уведомлять о загрузке и автоматической установке . Краткое примечание: Поскольку нет конкретного параметра для отключения этой функции, ближайшей альтернативой отключению обновлений Windows является параметр 2 — Уведомлять о загрузке и автоматической установке .
 Если вы выберете этот вариант, обновления не будут загружаться автоматически. Вместо этого на странице настроек Центра обновления Windows вы увидите кнопку «Установить сейчас», чтобы вручную загрузить и установить исправления.
Если вы выберете этот вариант, обновления не будут загружаться автоматически. Вместо этого на странице настроек Центра обновления Windows вы увидите кнопку «Установить сейчас», чтобы вручную загрузить и установить исправления.
Источник: Windows Central (Изображение предоставлено: Источник: Windows Central)
- Нажмите кнопку Применить .
- Нажмите кнопку OK .
После выполнения этих шагов автоматические обновления больше не будут выполняться в Windows 11. Однако, когда новые обновления станут доступны, вы можете установить их вручную на странице настроек Центра обновления Windows.
Как отключить автоматические обновления с помощью реестра
Вы также можете отключить автоматические обновления с помощью реестра как минимум двумя способами, например, с помощью редактора локальной групповой политики.
Предупреждение: Это дружеское напоминание о том, что редактирование реестра рискованно и может привести к необратимому повреждению вашей установки, если вы сделаете это неправильно. Прежде чем продолжить, рекомендуется сделать полную резервную копию вашего ПК.
Прежде чем продолжить, рекомендуется сделать полную резервную копию вашего ПК.
Полностью отключить обновления
Чтобы навсегда отключить обновления Windows с помощью редактора реестра, выполните следующие действия:
- Открыть Пуск .
- Найдите regedit и нажмите на верхний результат, чтобы запустить Редактор реестра .
- Перейдите по следующему пути:
HKEY_LOCAL_MACHINE\SOFTWARE\Policies\Microsoft\Windows - Щелкните правой кнопкой мыши ключ Windows (папка), выберите подменю New и выберите параметр Key .
Источник: Windows Central (Изображение предоставлено: Источник: Windows Central)
- Назовите новый ключ WindowsUpdate и нажмите Введите .
- Щелкните правой кнопкой мыши только что созданный ключ, выберите Новое подменю и выберите опцию Key .

Источник: Windows Central (Изображение предоставлено: Источник: Windows Central)
- Назовите новый ключ AU и нажмите Введите .
- Щелкните правой кнопкой мыши ключ AU , выберите подменю New и выберите параметр DWORD (32-bit) Value .
Источник: Windows Central (Изображение предоставлено: Источник: Windows Central)
- Назовите новый ключ NoAutoUpdate и нажмите Введите .
- Дважды щелкните только что созданный ключ и измените его значение с 0 на 1 .
Источник: Windows Central (Изображение предоставлено: Источник: Windows Central)
- Нажмите кнопку OK .
- Перезагрузите устройство.
После выполнения этих шагов функция автоматического обновления в Windows 11 будет отключена навсегда.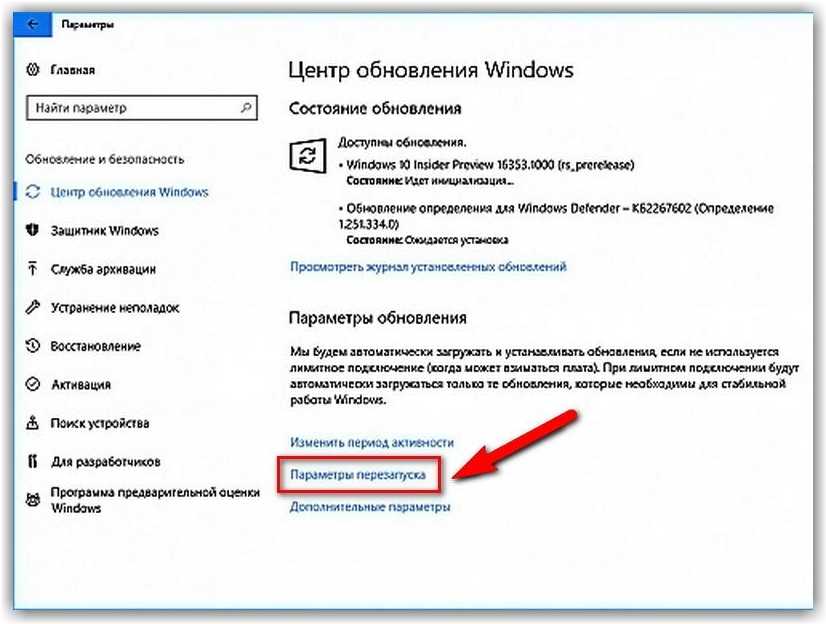 Однако вы по-прежнему можете устанавливать обновления со страницы настроек «Центр обновления Windows».
Однако вы по-прежнему можете устанавливать обновления со страницы настроек «Центр обновления Windows».
Если вы хотите отменить изменения, вы можете использовать те же инструкции, но на шаге 4 щелкните правой кнопкой мыши ключ WindowsUpdate , выберите параметр Удалить и перезагрузите устройство.
Изменить параметры обновлений
В Windows 11 реестр также позволяет настраивать системные параметры, чтобы выбрать способ установки обновлений вместо полного отключения этой функции.
Чтобы настроить параметры обновления Windows 11 с помощью реестра, выполните следующие действия:
- Открыть Запустить .
- Найдите regedit и щелкните верхний результат, чтобы открыть редактор реестра.
- Перейдите по следующему пути:
HKEY_LOCAL_MACHINE\SOFTWARE\Policies\Microsoft\Windows - Щелкните правой кнопкой мыши ключ Windows (папка), выберите подменю New и выберите параметр Key .

Источник: Windows Central (Изображение предоставлено: Источник: Windows Central)
- Назовите новый ключ WindowsUpdate и нажмите Введите .
- Щелкните правой кнопкой мыши вновь созданный ключ, выберите подменю New и выберите параметр Key .
Источник: Windows Central (Изображение предоставлено: Источник: Windows Central)
- Назовите новый ключ AU и нажмите Введите .
- Щелкните правой кнопкой мыши ключ AU , выберите подменю New и выберите значение DWORD (32-разрядное) 9вариант 0027.
Источник: Windows Central (Изображение предоставлено: Источник: Windows Central)
- Назовите новый ключ AUOptions и нажмите Enter .
- Дважды щелкните только что созданный ключ и измените значение с 0 на 2 .
 Вот описание доступных параметров:
Вот описание доступных параметров:- 2 — Уведомить о загрузке и автоматической установке.
- 3 — Автоматическая загрузка и уведомление об установке.
- 4 — Автоматическая загрузка и установка по расписанию.
- 5 — Разрешить локальному администратору выбирать настройки.
- 7 — Автоматическая загрузка, уведомление об установке, уведомление о перезапуске.
Эти параметры работают точно так же, как параметры групповой политики, а параметр 2 наиболее близок к постоянному отключению Центра обновления Windows в Windows 11.
Источник: Windows Central (Изображение предоставлено: Источник: Windows Central)
- Нажмите кнопку OK 9кнопка 0027.
- Перезагрузите устройство.
После выполнения этих шагов накопительные обновления больше не будут загружаться и устанавливаться автоматически.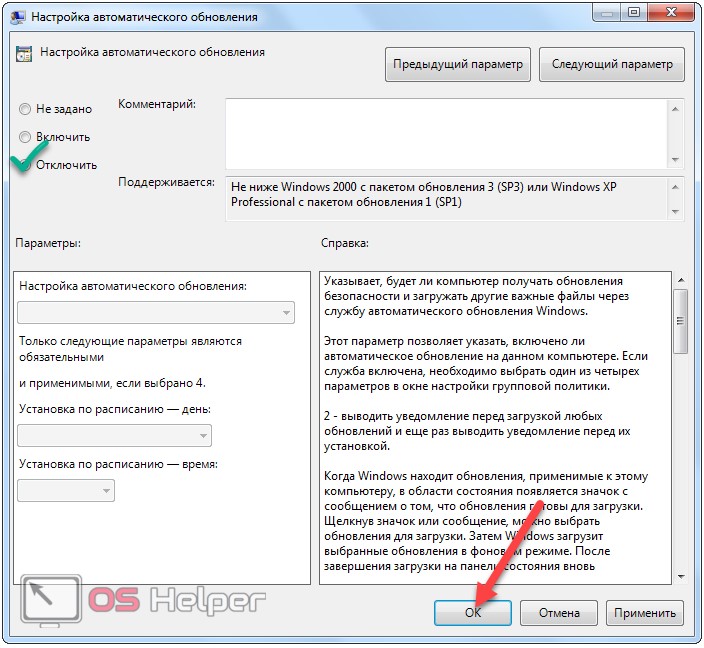 Однако, когда новое обновление станет доступным, вы найдете возможность установить его вручную из настроек Центра обновления Windows.
Однако, когда новое обновление станет доступным, вы найдете возможность установить его вручную из настроек Центра обновления Windows.
Вы всегда можете использовать описанные выше инструкции, чтобы отменить настройки, но на шаге 4 щелкните правой кнопкой мыши ключ WindowsUpdate , выберите параметр Удалить и перезагрузите компьютер.
Хотя обновления необходимы для исправления уязвимостей в системе безопасности, исправления проблем и улучшения работы, иногда по разным причинам может потребоваться отключить эту функцию. Например, вы хотите, чтобы проблемные обновления не приносили больше вреда, чем пользы, или вы используете определенное оборудование или программы, которым обновление системы может не помочь. Или вы хотите получить полный контроль над обновлениями.
Дополнительные ресурсы Windows
Для получения дополнительных полезных статей, обзоров и ответов на распространенные вопросы о Windows 10 и Windows 11 посетите следующие ресурсы:
- Windows 11 в Windows Central — все, что вам нужно знать
- Справка, советы и рекомендации по Windows 11
- Windows 10 в Windows Central — все, что вам нужно знать
Получайте лучшее из Windows Central каждый день в свой почтовый ящик!
Свяжитесь со мной, чтобы сообщить о новостях и предложениях от других брендов Future. Получайте электронные письма от нас от имени наших надежных партнеров или спонсоров.
Получайте электронные письма от нас от имени наших надежных партнеров или спонсоров.
Мауро Хукулак — технический писатель WindowsCentral.com. Его основной задачей является написание подробных инструкций, которые помогут пользователям получить максимальную отдачу от Windows 10 и многих связанных с ней технологий. У него есть опыт работы в сфере ИТ с профессиональными сертификатами Microsoft, Cisco и CompTIA, и он является признанным членом сообщества Microsoft MVP.
Как отключить раздражающие автоматические обновления Skype
Это происходит постоянно. У вас запланирован важный деловой звонок на 14:00. В 13:57 вы запускаете Skype для Windows и получаете сообщение об обновлении, в котором говорится: «Подождите, мы улучшаем ваш опыт работы со Skype…». Затем программе требуется несколько минут, чтобы загрузить и установить новую версию себя, из-за чего вы опоздаете на назначенную встречу.
В некоторых системах вам предоставляется выбор, прежде чем это произойдет, но в других вы застреваете в ожидании.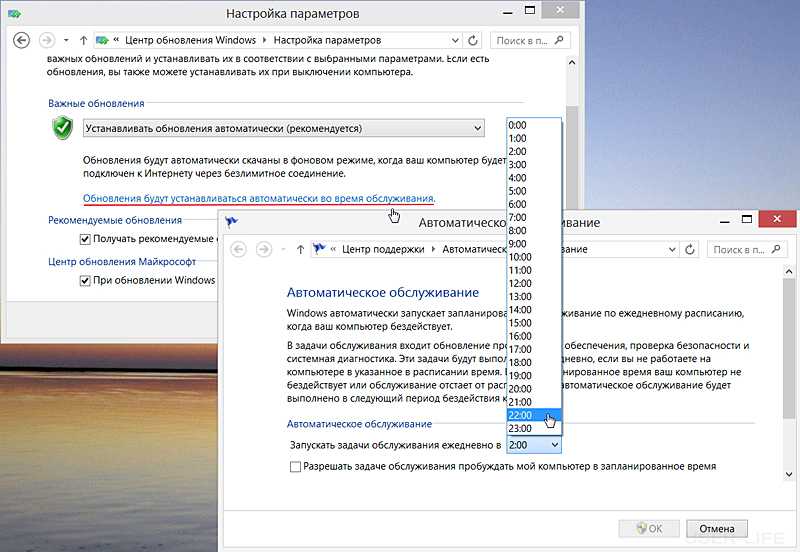 К счастью, есть способ отключить эти отнимающие много времени обновления Skype. Вот как.
К счастью, есть способ отключить эти отнимающие много времени обновления Skype. Вот как.
1. Запустите Skype для Windows, если он еще не открыт.
2. Перейдите в Инструменты -> Параметры.
3. Выберите вкладку «Дополнительно» на левой панели.
4. Выберите Автоматические обновления на левой панели.
5. Нажмите кнопку «Отключить автоматические обновления» . Если на кнопке написано «Включить автоматические обновления», обновления уже отключены, и на этом можно остановиться.
6. Нажмите Сохранить.
После внесения этого изменения Skype больше не будет обновляться. Это означает, что если вы хотите поддерживать актуальность программы на своем компьютере, вам придется загружать новые версии вручную со Skype.com (откроется в новой вкладке).
- Предыдущий совет
- Следующий совет
- Восстановление Windows 10
- Удаление экрана блокировки
- Отключение или включение режима оттенков серого
- Установка режима совместимости для приложений
- Доступ к BIOS на ПК с Windows 10
- Остановить обновление Windows от автоматического перезапуска ПК
- Отключить уведомления приложений
- Исправление медленно открывающейся папки загрузок Windows
- Отключить персонализированную рекламу на сайтах и в приложениях Microsoft
- Исправить «Файл данных конфигурации загрузки отсутствует» Ошибка
- Очистить историю команд запуска
- Отключить Cortana
- Удаление и восстановление встроенных приложений
- Восстановить значок отсутствующей батареи
- Исправить ошибку файла конфигурации загрузки
- Перейти в меню дополнительных параметров запуска
- Удалить заблокированный файл
- Перезапустить без перезагрузки
- Откатить Windows 10 до более ранней версии
- Отключить автоматическую загрузку драйверов
- Приостановка обновлений Windows на срок до 35 дней
- Использование режима энергосбережения
- Переход на Windows 10 S
- Сохранение видео Netflix для просмотра в автономном режиме
- Все советы по Windows 10
- Худшие раздражающие факторы Windows 10
- Отключить запрос пароля при пробуждении
Отключить 20 Internet Explorer 1
Получите мгновенный доступ к последним новостям, самым горячим обзорам, выгодным предложениям и полезным советам.
 У кого версия Домашняя — такой опции нет. Для всех рекомендуем выбрать «Уведомлять о планировании перезагрузки».
У кого версия Домашняя — такой опции нет. Для всех рекомендуем выбрать «Уведомлять о планировании перезагрузки».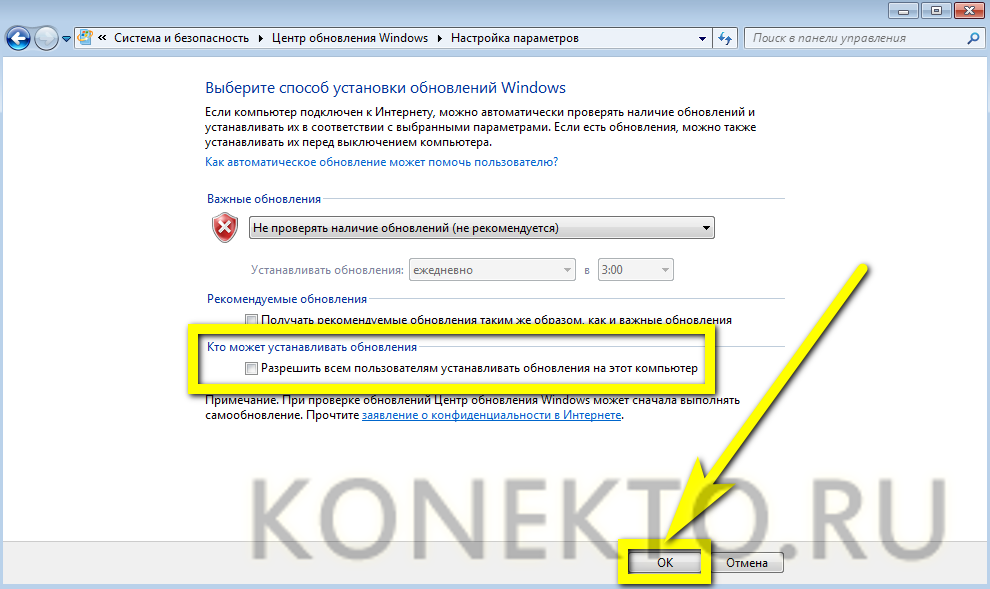 Щелкаем по этой службе и откроется окно.
Щелкаем по этой службе и откроется окно.
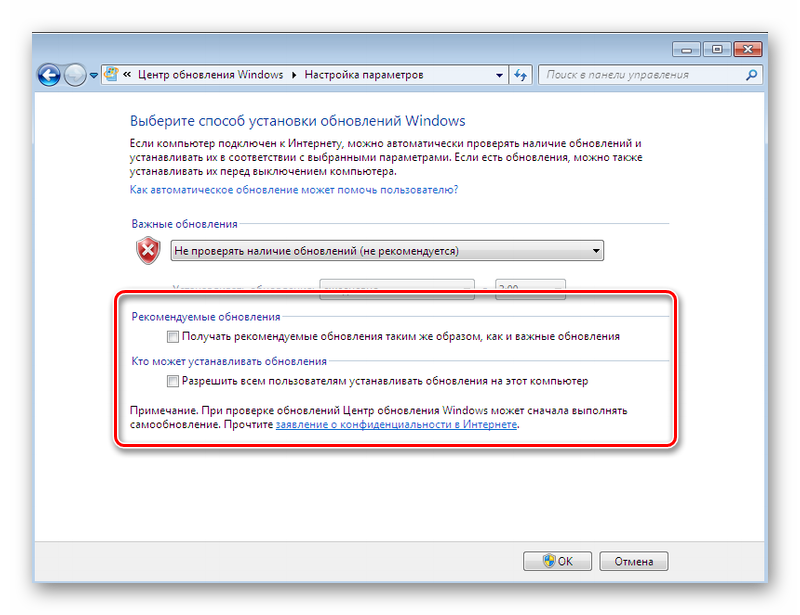
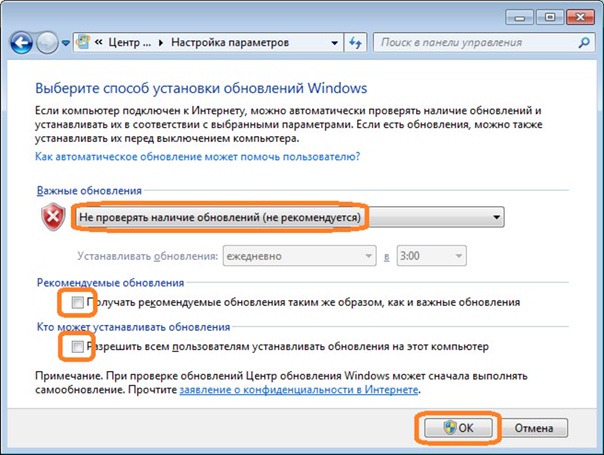 Если вы выберете этот вариант, обновления не будут загружаться автоматически. Вместо этого на странице настроек Центра обновления Windows вы увидите кнопку «Установить сейчас», чтобы вручную загрузить и установить исправления.
Если вы выберете этот вариант, обновления не будут загружаться автоматически. Вместо этого на странице настроек Центра обновления Windows вы увидите кнопку «Установить сейчас», чтобы вручную загрузить и установить исправления.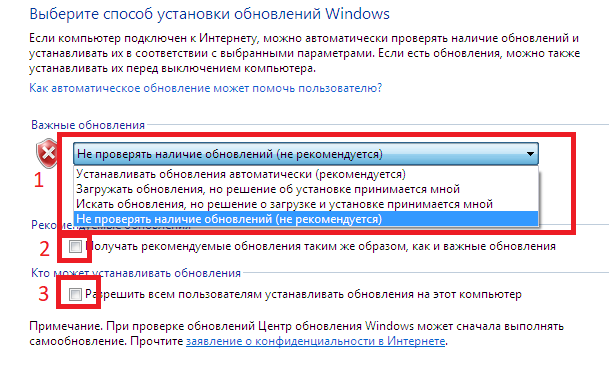
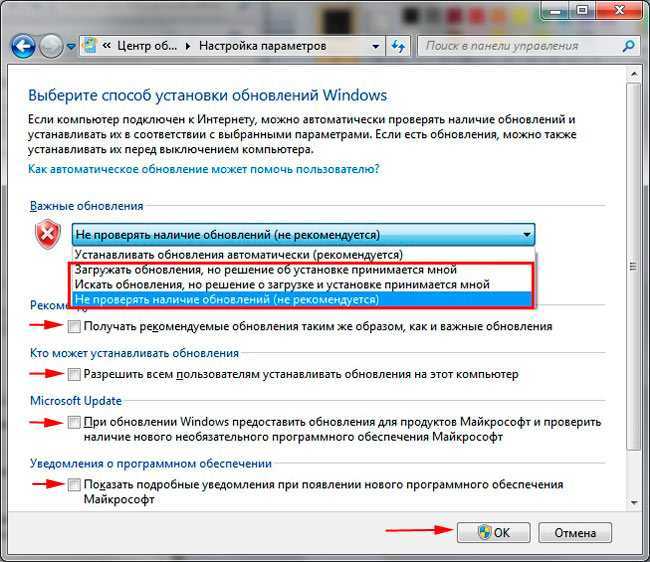
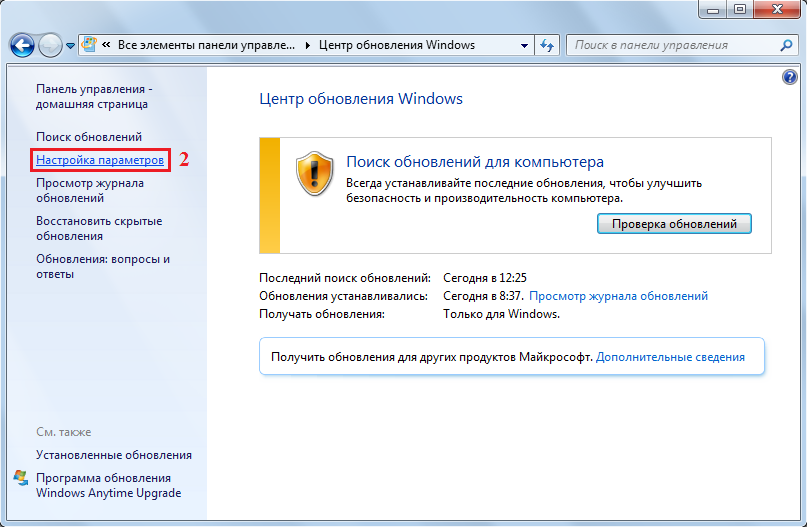 Вот описание доступных параметров:
Вот описание доступных параметров: