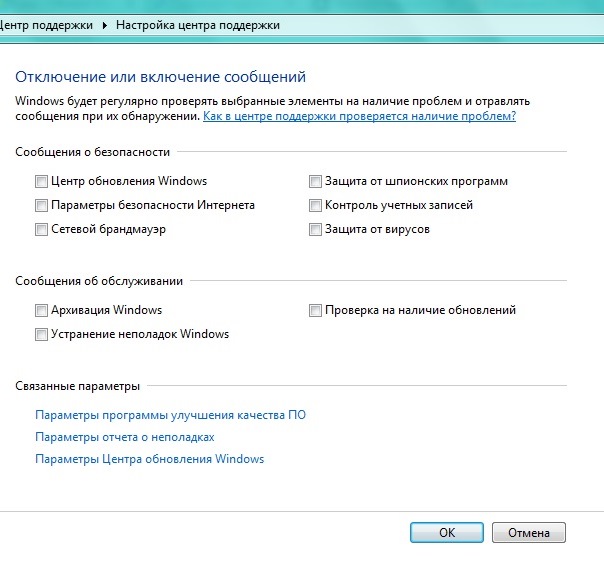Как отключить обновления win 7: 4 способа, как отключить обновление Windows 7 — Виктор Зверев
Содержание
Как отключить обновления в Windows 10, 7 и 11 навсегда: три способа избежать блокировки
Общество
6274
Поделиться
Из-за событий в Украине множество иностранных компаний производителей ПО заявили об уходе с российского рынка. Российские пользователи ноутбуков и телефонов всерьез задумались над тем, как обезопасить себя, если Microsoft, Google или Apple решат отключить россиян от своих систем. С технической точки зрения такая блокировка вполне реальна.
С технической точки зрения такая блокировка вполне реальна.
Фото: pixabay.com
В истории Microsoft, Google и Apple пока не было ни одного случая блокировки всех своих устройств по географическому принципу. Однако все компании имеют техническую возможность для удаленного отключения устройств и программного обеспечения.
Ограничения могут быть запущены вместе с обновлениями, в этом случае их отключение поможет избежать блокировки устройств.
При этом, как отмечают специалисты, есть вероятность, что отключение обновлений никак не скажется на возможности удаленно отключить ваши устройства, т.к. чаще всего средства блокировки устройства уже встроены в программное обеспечение. В таком случае единственным способом избежать удаленной блокировки будет отключение устройства от сети Интернет.
Впрочем, некоторые пользователи хотят отключить обновления и по другим причинам. В частности, в интернете немало жалоб на то, что после обновления Windows 10 компьютер начинает «глючить» и «тормозить». В таком случае вы можете отключить обновление Windows 10 навсегда.
В частности, в интернете немало жалоб на то, что после обновления Windows 10 компьютер начинает «глючить» и «тормозить». В таком случае вы можете отключить обновление Windows 10 навсегда.
При этом программисты предупреждают: отключение автообновлений может негативно сказаться на безопасности програмного обеспечения- вы больше не будете получать обновления безопасности, и хакеры легко смогут воспользоваться не закрытыми вовремя данными в софте.
Если вы всё же решились отключить обновления, то рассказываем, как это сделать в популярных операционных системах.
Как отключить обновления в Windows 7
Для того чтобы отключить автоматические обновления в Microsoft Windows 7, необходимо полностью отключить службу Windows Update. Для этого необходимо выполнить следующие действия:
Откройте меню «Пуск» и нажмите на пункт «Панель управления».
Далее переходим в раздел «Система и безопасность».
После этого в группе настроек центра обновлений нажимаем на ссылку «Включение или отключение автоматического обновления».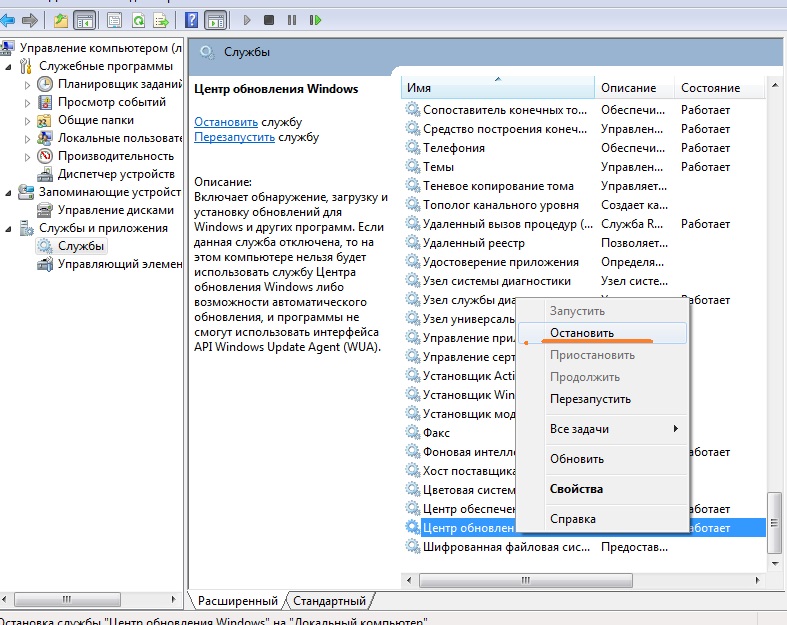
Откроется окно, где можно будет задать нужные параметры. Тут имеется возможность поменять настройки как для важных, так и рекомендуемых обновлений. Из выпадающего списка выбираем подходящий нам вариант и кликаем по кнопке «OK».
Если нужно полностью отключить обновление системы, то следует выбрать пункт «Не проверять наличие обновлений», а также снять отметки во всех опциях.
Как отключить обновления в Windows 10
Для того чтобы отключить автоматические обновления в Microsoft Windows 10, необходимо полностью отключить службу Windows Update. Для этого необходимо выполнить следующие действия:
Нажмите Win + R и в отобразившемся окне введите команду services.msc.
Найдите в списке службу «Центр обновлений Windows» (или Windows Update) и нажмите на нее дважды.
На вкладке «Общие» в поле «Тип запуска» выберите «Отключена» и нажмите на кнопку «Остановить».
На вкладке «Вход в систему» выберите пункт «С учетной записью» и нажмите «Обзор».
В следующем окне нажмите «Дополнительно» > «Поиск» и в списке выберите пользователя «Гость». Нажмите «ОК».
Уберите пароль для пользователя «Гость» на вкладке «Вход в систему» и примените изменения.
Данными действиями мы полностью останавливаем Центр обновлений Windows и настраиваем его запуск таким образом, чтобы после перезагрузки он запускался от имени пользователя без прав администратора. Даже если с новым патчем служба обновлений включится обратно, это ни на что не повлияет, так как обновления в системе могут устанавливаться только от имени администратора.
Таким образом Windows 10 больше не сможет загружать и ставить обновления — это будет запрещено самой политикой безопасности системы.
Как отключить обновления в Windows 11
Для того чтобы отключить обновления в Microsoft Windows 11, необходимо аналогично полностью отключить службу Windows Update. Для этого необходимо выполнить следующие действия:
Откройте меню «Пуск» и введите «Выполнить».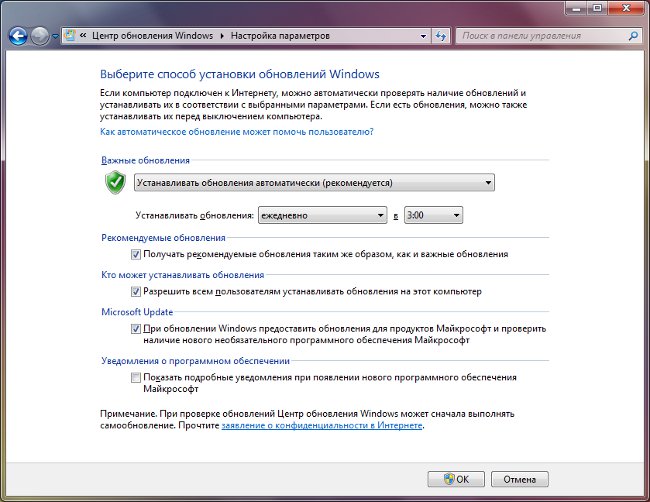 Откройте программу «Выполнить», когда она появится в результатах.
Откройте программу «Выполнить», когда она появится в результатах.
Откроется диалоговое окно «Выполнить», в текстовом поле введите services.msc и нажмите кнопку ОК или просто нажмите клавишу Enter.
Откроется окно служб. Здесь вы сможете увидеть список всех запущенных и остановленных служб на вашем ПК с Windows 11.
Прокрутите список, пока не найдете службу Центра обновления Windows.
Теперь дважды щелкните службу Центра обновления Windows. Откроется окно свойств службы Центра обновления Windows.
Перейдите к типу запуска и выберите раскрывающееся меню. Выберите в списке вариант «Отключено» и нажмите «ОК».
Компьютер попросит перезагрузить компьютер. Перезагрузите его, после чего у будут вас отключены обновления Windows.
Напомним, ранее сообщалось, что с 16 марта WhatsApp ввел новые ограничения для пользователей.
Подписаться
Авторы:
- org/Person»>
Оксана Соболева
Apple
Google
Яд Вашем
Украина
21 окт
Креативные индустрии Сибири могут получить новый импульс развития благодаря культурным событиям
20 окт
Решить кадровую проблему поможет цифровизация
17 окт
Новые медиа: кто и как формирует современное инфополе
Что еще почитать
Как санкции и мобилизация отразятся на региональных экономиках – рассказывают эксперты
Фото
457
Новосибирск
Сибирские эксперты высказались о референдумах на Украине
Фото
2378
Новосибирск
Бывший пленный сержант рассказал о массированном ударе по Киеву
22048
Олег Цыганов
Политик Робертс: Путин предотвратил план США лишить Россию выхода к морям
27609
Олег Тимофеев
Арестович заявил о «неприятной ситуации» на Херсонском фронте
37912
Инна Васейкина
Что почитать:Ещё материалы
В регионах
Мобилизация в Петербурге: хронология событий и рекомендации
Фото
48996
Санкт-Петербург
Лаврентий Белый
Ещё трое арестованы в Москве по делу о подрыве Крымского моста
24454
Крым
Фото пресс-службы Главы Республики Крым
«Чувствовала себя ничтожеством»: почему молодые педагоги не хотят работать в псковских школах
Фото
22625
Псков
Светлана Пикалёва
В Ярославле элитный комплекс остался без воды и отопления
9489
Ярославль
В коллекции крымской красавицы появилась еще одна корона
Фото
5543
Крым
Олеся Гончарова, фото из архива Анастасии Божковой.

Мобилизация в Ленобласти: хронология и рекомендации
3150
Ленинградская область
Регина Маринец
В регионах:Ещё материалы
Как отключить автоматическое обновление Windows 7
Приветствую всех тех, кто пользуется операционной системой Windows 7, поскольку в сегодняшней статье речь пойдет о том, как отключить автоматическое обновление Windows 7.
Вообще, в большинстве случаев это необходимо тем людям, кто пользуется пиратской версией операционной системы, чтобы Windows не пытался подключиться к своим серверам. Результатам таких обновлений, надпись на рабочем столе, что ваш Windows не лицензионный.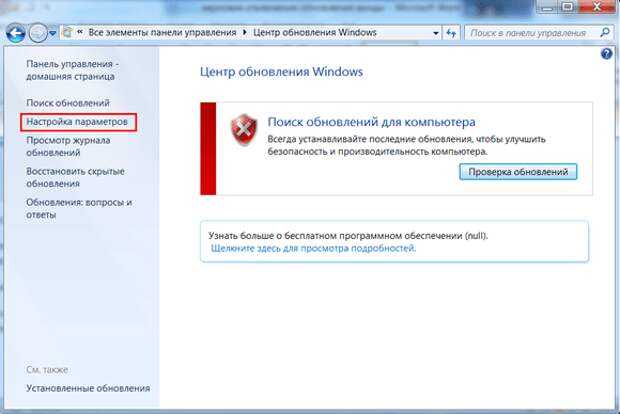 Однако многие пользователи, кто пользуется лицензией, также мечтают отключить обновления, поскольку не у всех есть нелимитированный интернет или по собственным соображениям. Однако если у вас безлимитный интернет и лицензионный Windows, то я вам рекомендую настроить автоматическое обновление для вашей же безопасности.
Однако многие пользователи, кто пользуется лицензией, также мечтают отключить обновления, поскольку не у всех есть нелимитированный интернет или по собственным соображениям. Однако если у вас безлимитный интернет и лицензионный Windows, то я вам рекомендую настроить автоматическое обновление для вашей же безопасности.
Теперь давайте разберемся наглядно, кто собирается отключить обновления Windows.
Первым делом заходим в меню «Пуск», затем в «Панель управления». Мы попадаем в окно, которое называется «Настройка параметров компьютера». Немного дальше, справа от этой надписи, есть еще одна – «Просмотр». Устанавливаем там параметр «Мелкие значки» (можете выбрать «Крупные», просто мне так больше нравится).
Далее находим «Центр обновления Windows», для открытия настроек, нажмите по нему левой кнопкой мыши.
Итак, чтобы приступить к настройкам для отключения обновлений, нажмите слева: «Настройка параметров».
Перед нами появляется список способов обновлений.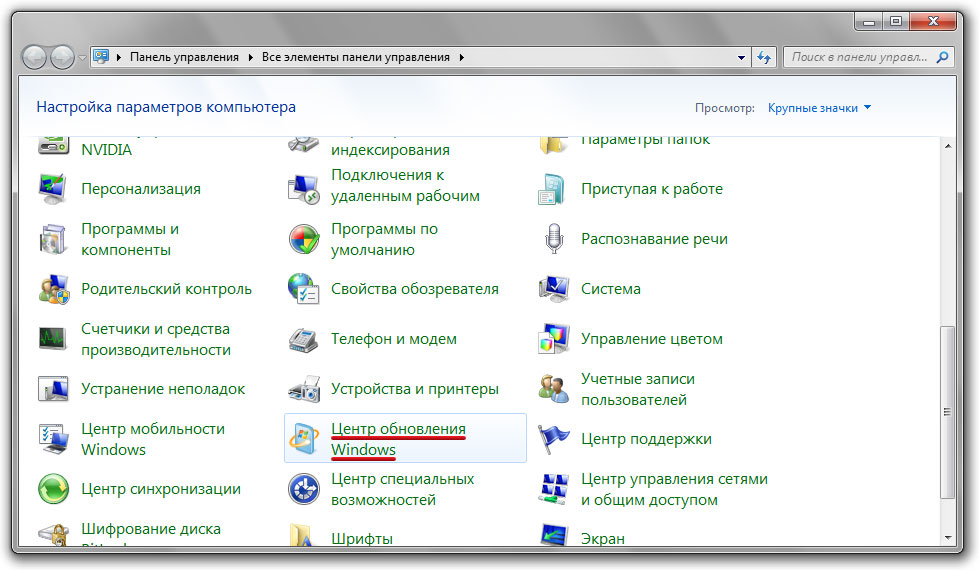 Для полного отключения обновлений в каждом из ниже перечисленных разделов должны быть установлены соответствующие параметры:
Для полного отключения обновлений в каждом из ниже перечисленных разделов должны быть установлены соответствующие параметры:
Важные обновления. В выпадающем списке выбираем: «Не проверять наличие обновлений (не рекомендуется)».
Рекомендуемые обновления. Галочку отключаем.
Кто может устанавливать обновления. Оставьте все по умолчанию.
Итак, сейчас вы на практике поняли, как отключить автоматическое обновление Windows 7, но для того чтобы быть полностью спокойным, что Windows точно не будет производить скачивание обновлений, отключите службу, которая за это отвечает. Процедура следующая: кликаем правой кнопкой мыши по значку «Компьютер» на рабочем столе. Если он у вас отсутствует, найдите одноименную надпись в меню «Пуск». Далее нужно щелкнуть по пункту: «Управление».
Хочу обратить внимание на то, что если вы пытаетесь сделать это под учетной записью без прав администратора, то эти действия совершить вы не сможете. После того как вам удалось зайти в «Управление», слева можно будет заметить список. Ищем там «Службы и приложения», а в ней – «Службы».
Ищем там «Службы и приложения», а в ней – «Службы».
Теперь обращаем наше внимание уже на список, появившийся справа. Ищем там «Центр обновления Windows». Данная служба находится почти в самом конце списка.
Кликаем по ней два раза левой кнопкой мыши и выбираем «Тип запуска»: «Остановлена» нажимаем «Остановить». После чего нажмите на кнопку «ОК».
На сегодня это все! Всем удачи, всем пока!
[КАК] Отключить обновления Windows в Windows 10, 8, 7 или Vista • Восстановить Windows™
Во многих случаях возникает необходимость отключить обновления Windows, поскольку они могут вызвать ряд проблем с функциональностью и стабильностью системы, особенно в случаях когда новое обновление недостаточно протестировано перед публикацией. Обновления Windows контролируются и загружаются из службы Windows Update, которая включена во все версии Windows.
Служба Центра обновления Windows является важной службой Windows, поскольку она предоставляет обновления для всех продуктов Microsoft, установленных на работающем компьютере с Windows. По сути, служба обновлений Windows проверяет и загружает все доступные обновления, улучшающие безопасность Windows (обновления безопасности), функциональность системы или любое другое обновление, доступное для установленных продуктов Microsoft (например, MS Office).
По сути, служба обновлений Windows проверяет и загружает все доступные обновления, улучшающие безопасность Windows (обновления безопасности), функциональность системы или любое другое обновление, доступное для установленных продуктов Microsoft (например, MS Office).
В этой статье вы найдете подробную информацию о том, как отключить обновления в Windows 10, 8, 7 или Vista
Как отключить обновления в Windows 10, 8, 7 или Vista.
Чтобы предотвратить установку обновлений, следуйте приведенным ниже инструкциям в соответствии с установленной операционной системой:
- Чтобы отключить Центр обновления Windows в Windows 10 , следуйте инструкциям в методе 1 или методе 2.
- Чтобы отключить обновления Windows в Windows 8, Windows 7 или Windows Vista следуйте инструкциям в методе 1 или методе 3.
Способ 1. Отключите обновления, отключив службу Центра обновления Windows.
— Самый простой способ отключить Центр обновления Windows во всех версиях Windows (Windows 10, 8, 7 или Vista) — отключить службу Центра обновления Windows. Для этого:
Для этого:
1. Нажмите клавиши Windows + R , чтобы открыть окно команды запуска.
2. Введите: services.msc и нажмите OK .
- (примите предупреждение UAC, если оно появится).
3. В панели управления службами дважды щелкните службу Центра обновления Windows, чтобы открыть ее свойства.
4. Чтобы полностью отключить обновления Windows, установите для параметра Тип запуска : значение Отключено .
5. Нажмите OK и перезагрузите компьютер.
6. С этого момента в системе отключены обновления Windows. Если вы хотите включить обновления Windows для этой функции, просто выполните ту же процедуру и установите Тип запуска от до Автоматический .
Способ 2. Отключите обновления в Windows 10, установив для подключения Wi-Fi значение Измеренное.
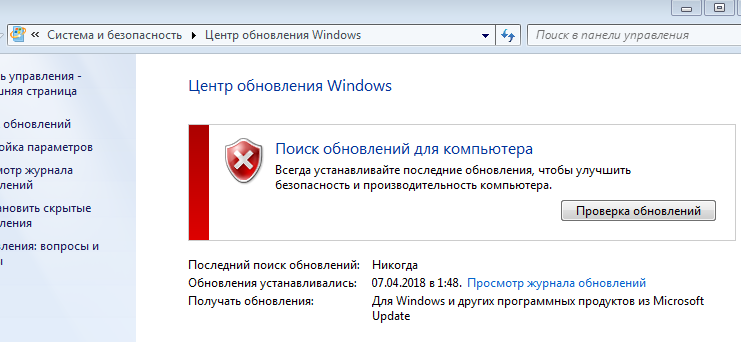
— Второй способ запретить Windows загружать и устанавливать новые обновления — установить для беспроводного интернет-соединения значение «Metered» *, но этот метод работает только в Windows 10 и ОС Windows.
* Лимитное подключение — это подключение к Интернету, с которым связан лимит данных. В Windows 10 подключения к сотовой связи по умолчанию настроены как лимитные, а сетевые подключения Wi-Fi могут быть настроены как лимитные, но не по умолчанию. Соединения Ethernet не могут быть установлены как лимитные.
— Чтобы настроить подключение к сети Wi-Fi как лимитное в Windows 10:
1. В меню «Пуск» выберите «Настройки» , а затем нажмите «Сеть и Интернет».
2. Выберите Wi-Fi слева и щелкните беспроводную сеть, к которой вы подключены.
3. Перетащите переключатель Установить как измеряемый на Вкл. .
.
Способ 3. Отключите обновления Windows в настройках обновления (Windows 8, 7 и Vista).
. Третий метод, который работает только в Windows 7 или Windows Vista, заключается в отключении обновлений Windows с помощью настроек Центра обновления Windows. Для этого:
1. Щелкните меню Пуск и выберите Панель управления. *
* В Windows 8 щелкните правой кнопкой мыши меню Пуск и выберите Панель управления .
2. Установите для параметра View By значение Small icons , а затем дважды щелкните Центр обновления Windows.
3. Нажмите Изменить настройки на левой панели:
4. В разделе «Важные обновления» выберите параметр «Никогда не проверять наличие обновлений» 0 0 0 9 9 (не рекомендуется) .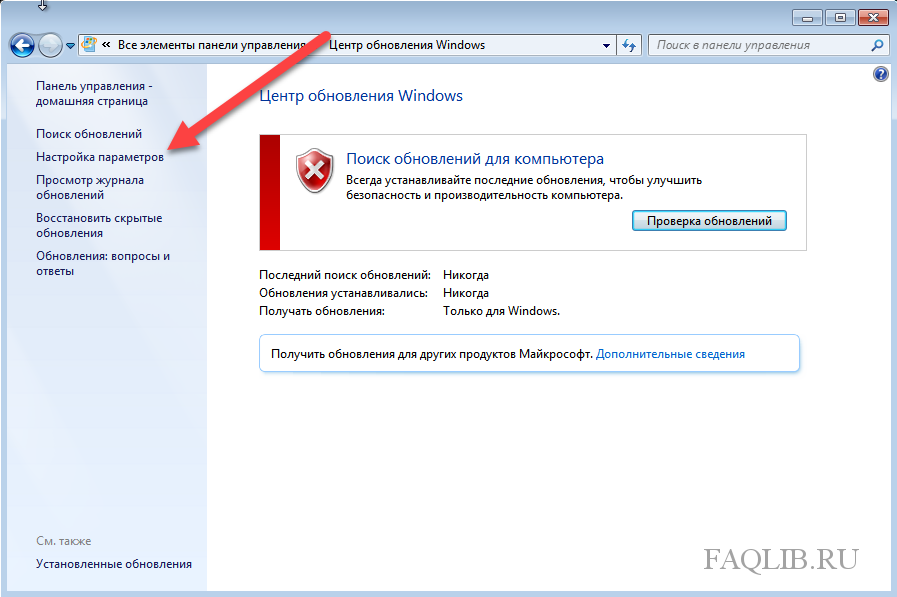
Вот и все, ребята! Это сработало для вас?
Пожалуйста, оставьте комментарий в разделе комментариев ниже или даже лучше: поставьте лайк и поделитесь этим сообщением в социальных сетях, чтобы помочь распространить информацию об этом решении.
Если эта статья была для вас полезна, поддержите нас, сделав пожертвование. Даже $1 могут иметь для нас огромное значение.
Проблема цикла автоматического восстановления в ОС Windows 10, 8 или 7 (решено) FIX Поиск Outlook не работает в Outlook 2016, 2013, 2010, 2007.
Как отключить автоматическое обновление в Windows 7
В настоящее время Windows 7 по-прежнему является одной из наиболее часто используемых операционных систем Windows. Хотя он популярен благодаря своей стабильной работе, иногда он доставляет пользователям головную боль, включив обновления самостоятельно.
Иногда кажется, что такие обновления работают вечно.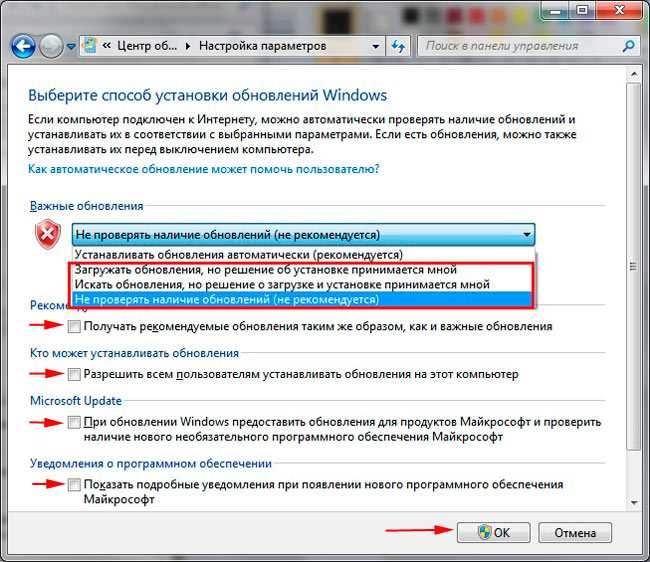 Таким образом, люди не только находят это раздражающим, но и стараются не запускать его, когда они заняты чем-то срочным. Хорошее знание того, как отключить автоматическое обновление Windows Windows 7, может помочь в таких ситуациях.
Таким образом, люди не только находят это раздражающим, но и стараются не запускать его, когда они заняты чем-то срочным. Хорошее знание того, как отключить автоматическое обновление Windows Windows 7, может помочь в таких ситуациях.
Вот что вам нужно сделать, чтобы отключить автоматические обновления в Windows 7.
Проблема обычно возникает, когда пользователь либо обновляет, либо переустанавливает операционную систему на своем компьютере. По умолчанию функция «установить обновления автоматически» запускается всякий раз, когда машина обнаруживает какие-либо изменения или изменения в операционной системе.
Если вы когда-нибудь столкнетесь с такой ситуацией, попробуйте выполнить приведенные ниже действия, чтобы решить проблему за несколько минут.
Шаг 1: Перейдите в «Панель управления» и щелкните там вкладку «Система и безопасность».
Шаг 2: Найдите параметр «Центр обновления Windows». Вы можете найти его под вкладкой с надписью «Система и безопасность Windows».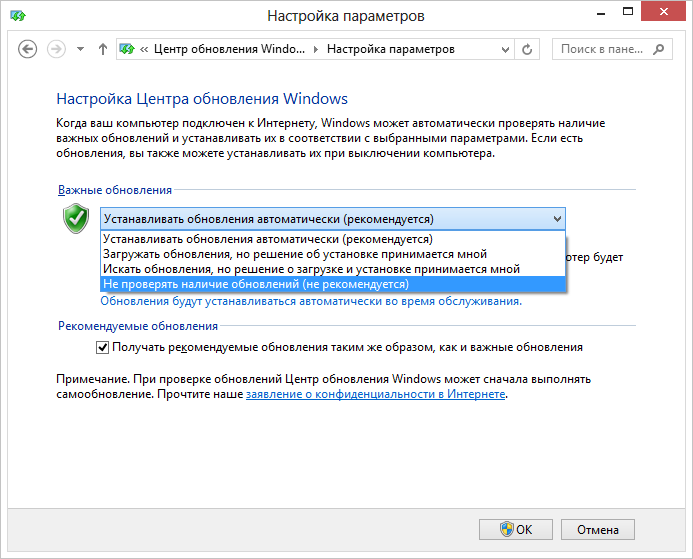
Теперь вы можете выбрать любой из следующих вариантов:
Вариант 1: Нажмите «Включить или выключить автоматическое обновление» из вариантов, которые появляются на экране вместе с параметрами «Проверить наличие обновления» и «Просмотр установленных обновлений». Внесите изменения в настройку обновления там.
Вариант 2: Кроме того, вы также можете автоматически открыть интерфейс параметров обновления Windows, щелкнув Центр обновления Windows. Этот метод поможет вам внести изменения в настройки Windows. После того, как вы закончите этот шаг, вы можете перейти к следующим шагам, чтобы завершить оставшуюся часть процесса.
Шаг 3: На экране появятся следующие четыре параметра. Выберите любой из вышеперечисленных вариантов, кроме того, который соответствует автоматической установке обновлений.
Шаг 4: Выберите любую из настроек сброса в зависимости от ваших предпочтений
Шаг 5: Когда вы закончите с предыдущим шагом, нажмите кнопку «ОК», чтобы завершить процесс.