Как отключить поиск в windows 10 процесс: Как отключить поиск в Windows 10
Содержание
Как убрать панель Поиска в Windows 10
Панель задач Windows имеет специальное поле (строку, панель) для оперативного поиска файлов, папок, служб и приложений, а также для сканирования в сети. Результаты выводятся в специальном окне поиска. Востребованность этого инструмента подчёркивается его расположением рядом с управляющим меню «Пуск». О «Пуск» можно прочитать в отдельной статье «Меню Пуск в Windows 10».
Содержание
- 1 Изменение способа отображения поиска на Панели задач
- 1.1 Контекстное меню панели задач
- 1.2 Параметры Панели задач
- 1.3 Системный реестр
- 2 Выключение службы
- 3 Отключение системного процесса
- 4 Отключение возможности поиска в интернете
- 5 Заключение
Следует, однако, отметить, что выбранное по умолчанию отображение этого поля в Windows 10 не по нраву ряду пользователей. Оно занимает существенную часть Панели задач при её стандартном размещении в нижней строке экрана.
Интересно, что, если она находится наверху, слева или справа, то панель поиска вообще не отображается. То же – при допотопном низком экранном разрешении. Поэтому при размещении на Панели задач большого количества значков для некоторых из них может не хватить места.
То же – при допотопном низком экранном разрешении. Поэтому при размещении на Панели задач большого количества значков для некоторых из них может не хватить места.
Конечно, есть вариант с созданием ярлыка на рабочем столе.
Это обстоятельство создаёт неудобства, для устранения которых некоторые пользователи предпочитают пожертвовать полем поиска или скорректировать способ его отображения.
Изменение способа отображения поиска на Панели задач
Отредактировать способ отображения можно тремя способами:
- в контекстном меню Панели задач;
- в «Параметрах» Панели задач;
- в системном реестре.
Контекстное меню панели задач
Этот способ – самый удобный.
Для настройки нужно открыть контекстное меню Панели задач (правый клик в пустом месте панели задач – черная полоса внизу), и поместить курсор на поле «Поиск». (О пункте, подчёркнутом оранжевой чертой, речь пойдёт ниже).
Как видно на скриншоте, в выпадающем меню по умолчанию выбран показ этого поля. Но пользователю ничего не мешает щёлкнуть «Скрыто» или «Показать значок поиска».
Но пользователю ничего не мешает щёлкнуть «Скрыто» или «Показать значок поиска».
В последнем случае на Панели задач появляется миниатюрный значок, не занимающий много места. А поисковая строка появляется только после щелчка на нём. На мой взгляд, этот вариант – оптимальный.
Параметры Панели задач
В контекстном меню Панели задач щёлкнуть пункт «Параметры панели задач», подчёркнутый оранжевой чертой на втором скриншоте.
В появившемся окне «Параметры» включить виртуальный тумблер «Использовать маленькие кнопки панели задач» (щёлкнув в его правой части).
В результате кроме уменьшения размера значков «Панели задач» (за исключением его правой части), вместо панели поиска появится её значок.
Системный реестр
При работе с реестром нужно быть крайне аккуратным и лучше всего в последнюю очередь.
- Прежде всего, нужно открыть редактор реестра. Для этого в пока ещё существующем поле поиска следует набрать команду regedit.
Эту же команду можно ввести в поле команды «Выполнить», вызываемой комбинацией клавиш Win + R.

Затем щёлкнуть появляющееся вверху приложение «Редактор реестра».
- В редакторе реестра пройти по дереву каталогов, последовательно раскрывая папки согласно подчёркнутой верхней строке на следующем скриншоте. Значение параметра строки Search может иметь три значения:
- 2 – развёрнутый вид поля на Панели задач;
- 1 – отображение только значка;
- 0 – поле будет скрыто.
Изменения значения параметра SearchboxTaskbarMode производится после двукратного щелчка на его строке.
- Перезагрузить компьютер.
Во всех рассмотренных случаях для сканирования в интернете используется браузер Edge, рекомендуемый компанией Microsoft.
Его можно поменять на более привычный пользователю. Для этого следует перейти в «Параметры», и в разделе «Приложения по умолчанию» щёлкнуть на имени браузера. Очевидно, что на приведённом скриншоте Microsoft Edge был заменён на Google Chrome.
В редакторе реестра можно сделать Панель задач прозрачной, читайте в статье “Как сделать прозрачную Панель задач в Windows 10” как это можно сделать.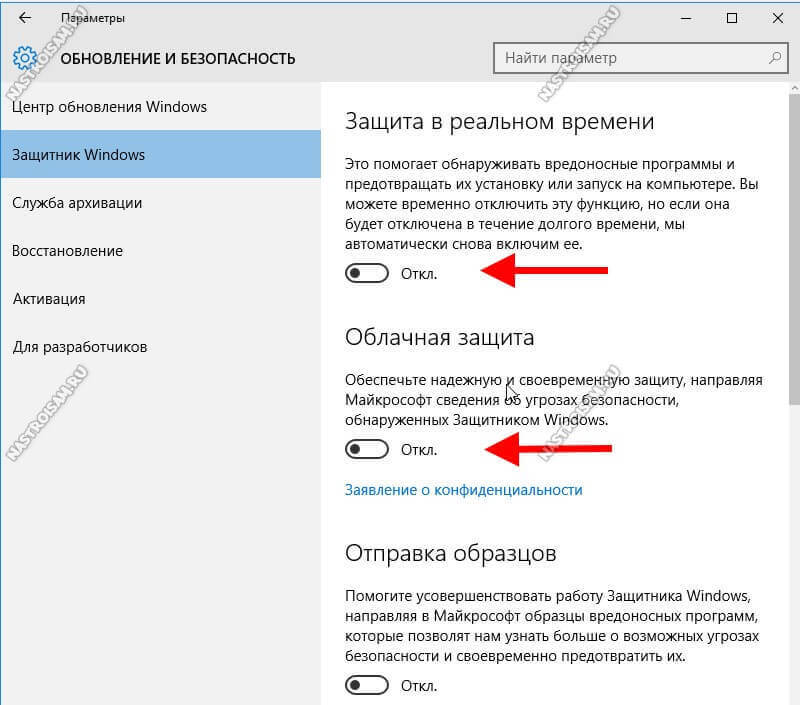
Выключение службы
Ряд пользователей не любит используемую поисковую систему Bing (её изменение не предусмотрено), и они предпочитают просто отключить эту службу в системных настройках. Для этого надо будет произвести следующую последовательность действий.
- В контекстном меню значка «Этот компьютер» щёлкнуть раздел «Управление».
- В окне «Управление компьютером» раскрыть раздел «Службы и приложения», после чего – щёлкнуть пункт «Службы».
- В появившемся окне с длинным списком служб прокрутить его вниз до нахождения строки Windows Search.
- В контекстном меню этой строки выбрать пункт «Свойства».
- В окне свойств открыть выпадающее меню «Тип запуска», щёлкнуть пункт «Отключена», затем – «Остановить».
- В следующем окне после появления надписи «Остановлена» в пункте «Состояние» щёлкнуть OK.
Отключение системного процесса
Функция поиска в системе реализуется взаимодействием только что отключённой службы и процесса SearchUI. exe. Чтобы убрать поиск, следует блокировать также этот процесс. Обычными системными средствами этого сделать невозможно. Поэтому придётся обратиться к популярной бесплатной утилите Unlocker, которая способна редактировать системные файлы.
exe. Чтобы убрать поиск, следует блокировать также этот процесс. Обычными системными средствами этого сделать невозможно. Поэтому придётся обратиться к популярной бесплатной утилите Unlocker, которая способна редактировать системные файлы.
При отсутствии на компьютере Unlocker её следует предварительно скачать с официального сайта и инсталлировать. После этого утилита встраивается в контекстное меню «Проводника».
- В контекстном меню кнопки «Пуск» щёлкнуть «Диспетчер задач».
- В появившемся одноимённом окне перейти на вкладку «Подробности», прокрутить список вниз до нахождения строки SearchUI.exe, затем в её контекстном меню щёлкнуть «Открыть расположение файла».
- В следующем окне вызвать контекстное меню строки SearchUI, после чего щёлкнуть пункт Unlocker.
- В появившемся одноимённом окне открыть выпадающий список действий, и щёлкнуть «Переименовать». В окне выбора нового имени ввести отличие (например, добавив минус) и щёлкнуть OK.
- После этого система информирует пользователя сообщением «Объект переименован».
 Ещё раз щёлкнуть OK.
Ещё раз щёлкнуть OK. - Перезагрузить компьютер.
Очевидно, что обратное переименование приведёт к включению поиска.
Более подробно о полном удалении программы на компьютере.
Отключение возможности поиска в интернете
Многие пользователи для поиска в интернете используют адресную строку в браузере. Но такую возможность дает и панель поиска Windows. Да, она ищет информацию не только по вашему компьютеру, но и в интернете. Для этого в панели поиска есть отдельный раздел “Интернет”.
Для поиска используется поисковая система Bing, которая не особо привычна для пользователей из СНГ. Скорее всего, вы, как и я, пользуетесь поиском Яндекс или Google, поэтому в самой Windows встроенную возможность поиска в Bing можно отключить за ненадобностью. Ниже рассмотрим, как это сделать.
Чтобы отключить поиск в интернете, нужно обратиться к Редактору локальной групповой политики (в профессиональной или корпоративной редакциях Виндовс 10).
- В поле поиска ввести команду gpedit.
 msc, после чего щёлкнуть появившуюся верхнюю строку.
msc, после чего щёлкнуть появившуюся верхнюю строку. - В окне Редактора последовательно пройти по пути, отмеченному красными подчёркнутыми строками в левой части дерева папок.
- Прокрутить вниз дерево папок «Компоненты Windows» вплоть до нахождения папки «Найти».
- Щёлкнуть по этой папке, после чего сделать двукратный щелчок по строке «Запретить поиск в Интернете» справа. О двух строках, подчёркнутых оранжевой чертой, будет сказано ниже.
- В окне запрета поиска активировать параметр «Включено», после чего – щёлкнуть OK.
- Повторить последний шаг для строк, которые были подчёркнуты оранжевой чертой.
- Перезагрузить компьютер.
Заключение
Поле поиска занимает существенную часть стандартной панели задач. Пользователи, работающие с большим количеством программ и приложений, могут сократить или вообще отключить панель поиска разными способами. Этот поиск можно лишить функции сканирования в интернете (реализуя её в адресной строке выбираемого пользователем браузера) или вообще отключить.
Автор статьи: Аркадий Георгиевич Мовсесян. Преподаватель курсов компьютерной грамотности.
Насколько вам была полезна статья?
Кликните по звездочке, чтобы оставить оценку!
Средний рейтинг 5 / 5. Оценок: 2
Пока оценок нет! Очень нужна ваша.
Нам очень жаль, что статья вам не понравилась!
Помогите нам ее улучшить!
Скажите, как мы можем улучшить статью?
Как отключить процесс SearchFilterHost?
Очень не хочется наговаривать на создателей Windows, но иногда случается так, что изначально задуманная ими «полезность» превращается просто в бич божий, делая работу за компьютером невозможной, а жизнь напрасной. Индексация содержимого дисков – как раз один из тех случаев, когда уместен афоризм «хотели как лучше, а получилось как всегда». Функция, призванная ускорить поиск файлов на диске, становится причиной замедленной (мягко сказано) работы системы, хотя заявлено, что служба, занимая немалое время, в фоновом режиме сканирует содержимое разделов и никак не влияет на производительность. Особенно такие притормаживания заметны при подключении внешних носителей. Как правило, процесс Search Filter Host стартует через несколько минут работы операционной системы и может вогнать компьютер в кому, нагрузив его до самого предела, особенно «повезло» в этом плане обладателям ноутбуков.
Особенно такие притормаживания заметны при подключении внешних носителей. Как правило, процесс Search Filter Host стартует через несколько минут работы операционной системы и может вогнать компьютер в кому, нагрузив его до самого предела, особенно «повезло» в этом плане обладателям ноутбуков.
Почему так происходит
Если говорить коротко, то в процессе работы служба индексирования создает своего рода досье на каждый файл, каждый атрибут, настройку, путь и дату. Все это потом определяется соответствующим индексом в базе данных, по которому при необходимости система производит поиск, не занимаясь перебиранием всех файлов подряд. А теперь представьте себе – изо дня в день мы, работая за компьютером, создаем новые файлы, редактируем файлы, созданные раньше, инсталлируем, обновляем, удаляем разные приложения, изменяем в них настройки и т. д. И на все это составляется досье! … Случалось ли, когда компьютер вроде как бездействует, а жесткий диск шумит, не умолкая? Еще и процесс висит в оперативке, съедающий от трети до половины всех ресурсов, searchfilterhost.![]() exe называется. Он-то себе работает, а мы ждем и ждать так можем очень долго.
exe называется. Он-то себе работает, а мы ждем и ждать так можем очень долго.
Для решения этой проблемы имеется три варианта.
Завершение процесса и полное отключение службы индексирования
Надеюсь, вы уже в курсе, как в диспетчере задач завершить процесс? После завершения процесса (или дерева процессов) обратите внимание на то, как увеличилось быстродействие компьютера. Кстати, обладателям SSD (твердотельных) накопителей или на Virtual machine показано отключение индексирования! Служба индексирования отключается следующим образом:
- Проходим в меню управления службами (Пуск → Панель управления → Администрирование → Службы или с помощью командной строки (клавиша Windows + R) выполняем команду services.msc)
- В перечне всех служб находим «Windows Search» (еще она может носить название «Поиск Windows» или «Служба индексирования»)
3. Останавливаем работу службы, сделав по ней правый клик мышкой и выбрав в контекстном меню пункт «Стоп».
Останавливаем работу службы, сделав по ней правый клик мышкой и выбрав в контекстном меню пункт «Стоп».
4. Повторно вызываем контекстное меню, и в пункте «Свойства» изменяем тип запуска службы на «Отключена».
Временное приостановление работы службы индексирования
Для приостановления этой службы нам нужно зайти в меню «Пуск» и в поле поиска ввести «параметры индексирования», выбрать из результатов «Параметры индексирования» и в соответствующем окне нажать на «Паузу».
Всё. Жаль, что в Семерке нет того инструмента управления приоритетами службы индексирования в пользу работающих программ, который был в старой доброй Windows XP…
Отключение индексирования определенных разделов
Не всегда есть смысл полного отключения службы индексирования, порой достаточно отключить индексирование только самого загруженного диска. Чтобы сделать это, открываем проводник или любой другой файловый менеджер и правым кликом мышки по нужному диску вызываем его контекстное меню, в котором выбираем пункт «Свойства».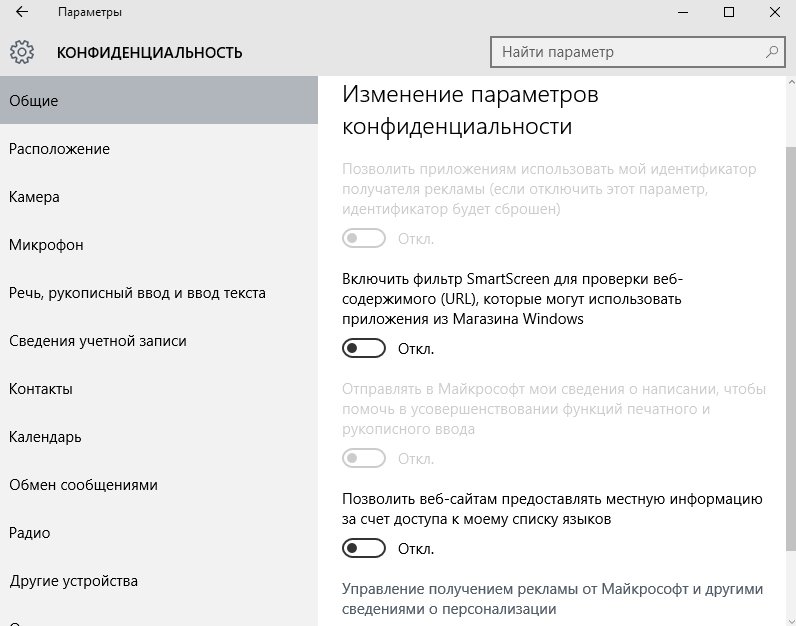 Внизу окна свойств диска убираем галочку в чекбоксе «Разрешить индексирование этого тома».
Внизу окна свойств диска убираем галочку в чекбоксе «Разрешить индексирование этого тома».
Я так полагаю, что после прочтения этой статьи процесс Search Filter Host больше вас не побеспокоит. Кстати, никогда не будет лишним попробовать и другие методы повышения скорости работы и производительности системы. Будьте всегда в курсе актуальных новостей – подпишитесь на мои обновления!
Отключите индексирование в Windows для повышения производительности
Если вы отключите функцию поискового индекса Windows на своих жестких дисках, вы можете повысить производительность Windows 10. Сначала давайте посмотрим, почему вы можете это сделать. После этого мы объясним, как это сделать.
Иногда вы можете не захотеть отключать индексацию поиска Windows. Это зависит от того, какое оборудование вы используете. Ниже приведены несколько ярких примеров того, когда вы должны или не должны отключать его.
Содержание
Кроме того, давайте быстро развеем миф. Индексация поиска Windows по-прежнему используется в Windows 10 и работает почти так же, как и в более старых версиях Windows. Имея это в виду, вот что мы предлагаем:
Индексация поиска Windows по-прежнему используется в Windows 10 и работает почти так же, как и в более старых версиях Windows. Имея это в виду, вот что мы предлагаем:
- Хороший ЦП и стандартный жесткий диск = Продолжать индексирование
- Медленный ЦП и любой жесткий диск = Отключить индексирование
- Любой ЦП с SSD = Отключить индексирование
Если у вас медленный жесткий диск и хороший процессор, имеет смысл оставить индексирование поиска включенным, но в противном случае лучше его отключить. Это особенно актуально для тех, у кого есть твердотельные накопители, потому что они могут очень быстро читать ваши файлы.
Для любопытных: поисковое индексирование никак не повредит вашему компьютеру. Если он включен, все поисковые запросы индексируются, поэтому поиск выполняется быстрее, однако индексатор поиска использует ЦП и ОЗУ, поэтому при его отключении вы сэкономите эти ресурсы.
Отключить выборочное индексирование поиска Windows
У вас есть возможность отключить индексирование для определенных папок, поэтому, если вы регулярно выполняете поиск в областях на своем ПК, возможно, стоит сохранить индексирование для них и отключить его в других местах.
Мы начнем с этого варианта, потому что это отличная золотая середина для экономии ресурсов ПК и высокой скорости поиска. Для этого откройте меню «Пуск» и введите Indexing . Щелкните Параметры индексирования .
На странице параметров индексирования вы увидите список, в котором показаны все включенные и исключенные местоположения для индексации. Это будет включать ваше меню «Пуск», историю Internet Explorer и, что наиболее важно, папку «Пользователи» и все, что внутри нее. Это означает все, например, папки с документами, загрузками, изображениями и видео.
Эти папки могут содержать множество файлов, которые вы редко просматриваете. Если это так, вам следует отключить индексирование. Нажмите Изменить , затем на новой странице прокрутите вниз до отмеченной папки «Пользователи» и снимите ее. После этого нажмите OK . Обратите внимание, что папок пользователей может быть несколько, поэтому убедитесь, что вы нашли ту, которая отмечена галочкой.
Вы можете пойти дальше, щелкнув стрелку раскрывающегося списка в папке «Пользователи» и сняв галочки с отдельных папок. Это может быть полезно, например, если вы часто посещаете мои документы, но редко касаетесь других папок.
Если вы продолжаете добавлять файлы в каждую папку, индексация будет продолжаться, расходуя больше ресурсов, поэтому лучше отключить это для папок, в которые вы редко заходите, для экономии системных ресурсов.
Отключить индексирование поиска Outlook
По умолчанию Microsoft Outlook не отображается на странице индексирования поиска. Вместо этого нам нужно пройти через Microsoft Outlook. Итак, откройте Outlook, затем нажмите Файл — Параметры .
На странице «Параметры» нажмите кнопку «Поиск» слева, а затем нажмите выделенную синим цветом кнопку Параметры индексирования… . Далее вы увидите меню, похожее на предыдущее, но теперь вы увидите Microsoft Outlook в списке.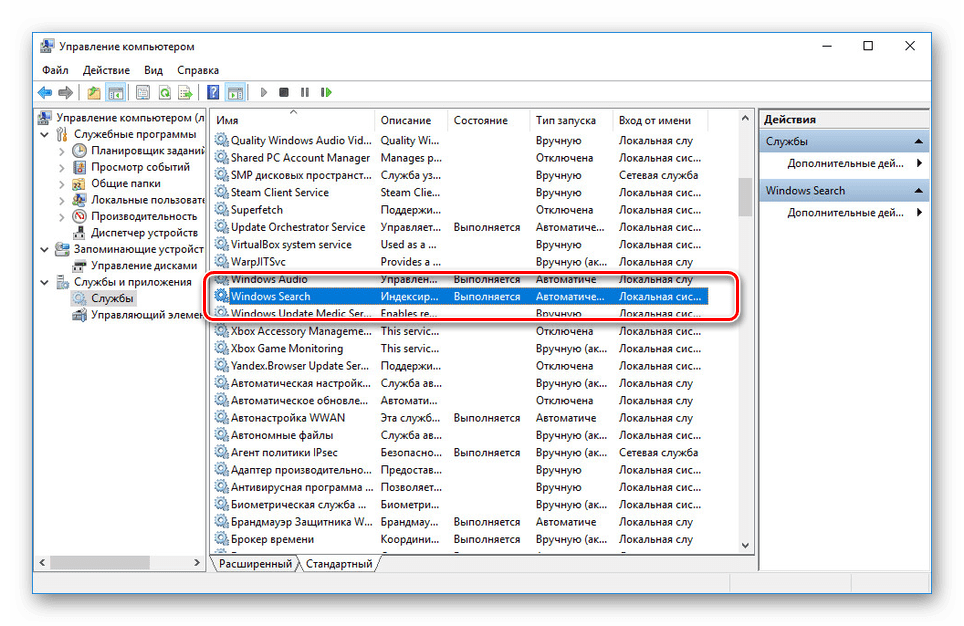
Чтобы отключить индексацию поиска Outlook, сначала щелкните Microsoft Outlook в списке, чтобы выделить его. Затем нажмите Изменить , а затем установите флажок в новом окне, чтобы снять его. Наконец, нажмите OK .
Отключить индексирование поиском Windows для определенных дисков
Если вы хотите отключить индексацию поиска Windows для определенных дисков, вы можете сделать это с помощью другого процесса. Рекомендуется отключить поисковое индексирование для дисков, к которым вы редко прикасаетесь, например, для резервных копий.
Для этого сначала откройте меню «Пуск», введите ПК и нажмите Этот ПК , когда он появится в результатах поиска.
Затем щелкните правой кнопкой мыши диск и выберите Свойства .
На вкладке Общие снимите флажок Разрешить индексацию содержимого файлов на этом диске в дополнение к свойствам файла внизу.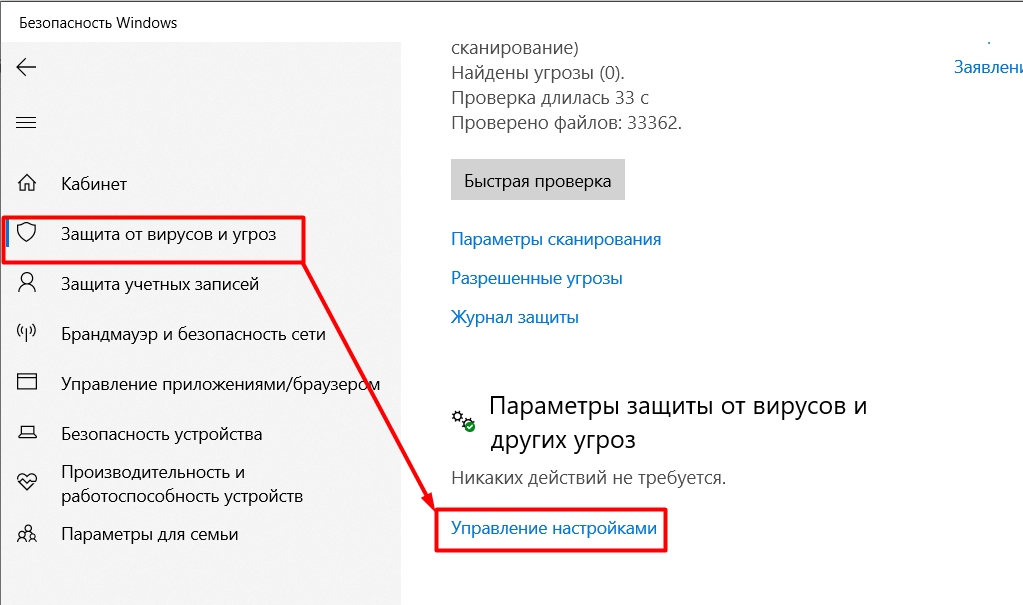 После нажмите Применить .
После нажмите Применить .
Вам будет предложено выбрать все файлы или только сам диск. Обязательно выберите Применить изменения к Диску X:\, вложенным папкам и файлам . После этого нажмите OK .
Следующий шаг займет некоторое время. Теперь ваш компьютер будет применять этот новый атрибут к каждому файлу на этом диске. К счастью, вы можете позволить ему работать в фоновом режиме, и это не должно сильно влиять на вашу производительность, если только вы не применяете его к диску, на котором используете Windows.
Если появятся какие-либо сообщения об отказе в доступе, просто нажмите Игнорировать все — это системные файлы или другие файлы, которые в данный момент используются.
Полностью отключить индексирование
Если вы хотите полностью отключить индексирование поиска в Windows 10, вы должны использовать другой метод. Вышеуказанные методы могут остановить индексирование поиска для определенных файлов и папок, но служба индексирования поиска все еще работает.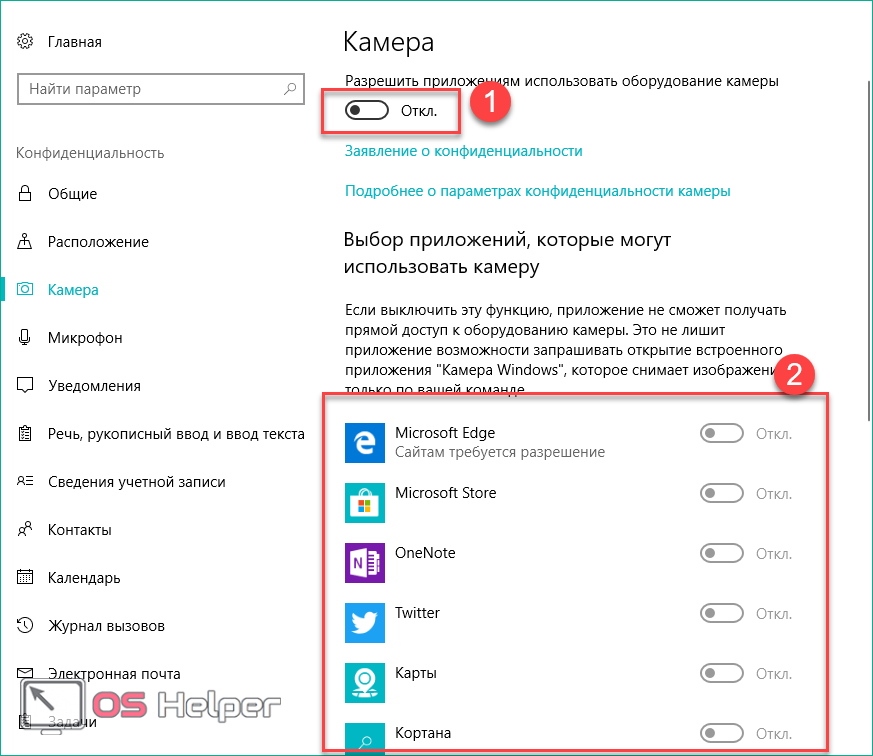
Этот вариант рекомендуется только в том случае, если поиск Windows не работает или ваш процессор очень медленный и имеет проблемы с производительностью. Выполните следующие действия, чтобы отключить поиск Windows.
Вы можете начать, нажав Windows Key + R , набрав services.msc и нажав OK .
Найдите Windows Search в списке служб. Чтобы упростить поиск, дважды нажмите кнопку Имя , чтобы упорядочить в алфавитном порядке от Я до А. Дважды щелкните Windows Search , когда найдете его.
В открывшейся новой вкладке нажмите Остановить , чтобы остановить службу индексации поиска Windows, а затем нажмите Тип запуска раскрывающийся список. В появившемся списке выберите Disabled . После нажмите Применить .
Теперь вы можете перезагрузить компьютер, и индексирование поиска Windows будет полностью отключено.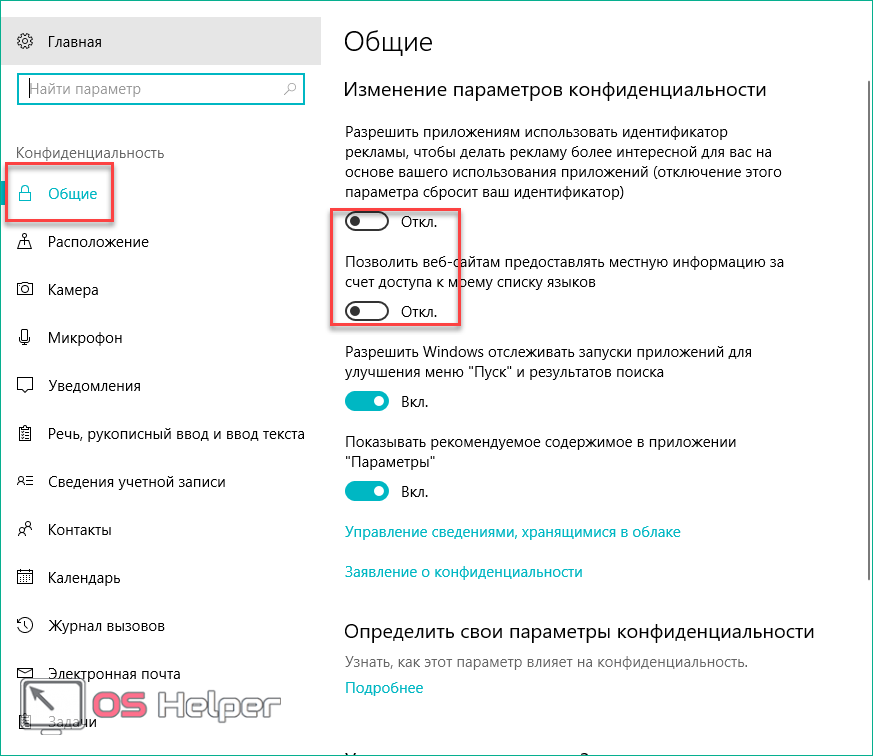
Если вы заметили какие-либо проблемы с производительностью поиска, вы можете снова включить его.
Что такое SearchApp.exe и как его отключить?
Автор Zainab Falak27 сентября 2022 г.
Чтение: 3 минуты
Зайнаб — сертифицированный специалист по Python Data Analytics Professional.
Есть несколько процессов Windows, которые работают в фоновом режиме нашей операционной системы, помогая процессам работать бесперебойно, чтобы мы могли выполнять наши задачи. Одним из таких процессов является процесс searchapp.exe, связанный с функцией поиска Windows и Cortana.
Так что же это за процесс и безопасно ли его запускать в вашей операционной системе Windows? Давай выясним!
Что такое SearchApp.exe?
SearchApp.exe, как следует из названия, представляет собой исполняемый файл, связанный с функциями поиска Windows. SearchApp.exe использовался для поиска внутри Cortana и Windows 10 в предыдущих сборках Windows 10. Но позже (с Windows 10 версии 2004) Microsoft объединила этот исполняемый файл с функциями поиска Windows.
Но позже (с Windows 10 версии 2004) Microsoft объединила этот исполняемый файл с функциями поиска Windows.
Когда вы щелкаете по строке поиска, расположенной в нижнем левом углу панели задач, этот малоресурсный процесс обеспечивает мгновенное появление меню поиска. По сути, SearchApp.exe отвечает за правильную работу панели поиска на панели задач и предоставляет вам точные результаты поиска по всем вашим запросам.
Это исполняемый файл, работающий в фоновом режиме, поэтому обычно он использует минимальные системные ресурсы. Однако с этим исполняемым файлом связаны некоторые проблемы:
- Ошибка приложения с процессом SearchApp.exe.
- Файл потребляет слишком много ресурсов ЦП и ОЗУ.
- «SearchApp.exe» отключен или не удалось запустить.
- «SearchApp.exe» (приложение) не работает или не отвечает.
Безопасно ли запускать SearchApp.exe?
Как правило, поскольку это законный процесс Windows, его запуск безопасен. Однако бывают случаи, когда вредоносные программы могут маскироваться под searchapp.exe для распространения вирусов в вашей операционной системе.
Однако бывают случаи, когда вредоносные программы могут маскироваться под searchapp.exe для распространения вирусов в вашей операционной системе.
Чтобы определить, безопасно ли запускать этот файл в вашей операционной системе, проверьте его расположение. файл SearchApp.exe должен находиться в каталоге:
C:\Windows\SystemApps\Microsoft.Windows.Search_cw5n1h3txyewy
Путь может выглядеть примерно так:
C:\Program Files\Nikon Corporation\Nikon Capture\SearchApp. exe
Вот как вы можете проверить расположение этого файла:
- Запустите проводник и нажмите This PC .
- Теперь введите следующий адрес в адресную строку и нажмите Введите . Вы также можете перейти к этому местоположению вручную.
C:\Windows\SystemApps\Microsoft.Windows.Search_cw5n1h3txyewy
- В открывшемся окне найдите файл « SearchApp.exe/SearchApp ». Щелкните правой кнопкой мыши файл SearchApp в проводнике.

- Щелкните правой кнопкой мыши в этом файле и выберите Свойства в контекстном меню.
- В окне свойств перейдите на Вкладка «Цифровые подписи» .
- Нажмите кнопку Подробности .
Нажмите кнопку «Подробности».
Просмотр сертификата процесса - Откроется следующее окно с сертификационной информацией Microsoft об этом исполняемом файле.
Как отключить SearchApp.exe в Windows
Если по какой-либо причине вы хотите отключить процесс в Windows, это можно сделать несколькими способами. Ниже мы перечислили два самых популярных способа отключения этой утилиты, а вы можете выбрать тот, который вам больше подходит.
Использование диспетчера задач
Диспетчер задач отображает информацию о процессах и приложениях, запущенных на компьютере, а также об общем состоянии вашей системы. В этом методе мы завершим процесс searchapp. exe через утилиту диспетчера задач.
exe через утилиту диспетчера задач.
Вот что вам нужно сделать:
- Введите Диспетчер задач в области поиска на панели задач и нажмите Введите .
- В окне диспетчера задач перейдите к Вкладка «Процессы» и найдите searchapp.exe/Search .
- Щелкните правой кнопкой мыши и выберите Завершить задачу из контекстного меню.
Завершить задачу процессов - Если на экране появится запрос подтверждения, нажмите кнопку Завершить процесс , чтобы продолжить.
Использование командной строки
Командная строка — это утилита, к которой можно получить доступ с любого ПК с Windows и которая позволяет использовать текстовые команды для управления компьютером. С его помощью вы можете автоматизировать задачи, устранять неполадки и выполнять всевозможные другие задачи.
Вот как вы можете использовать командную строку для отключения процесса в Windows:
- Введите cmd в области поиска на панели задач и нажмите Запуск от имени администратора , чтобы запустить командную строку с повышенными правами.

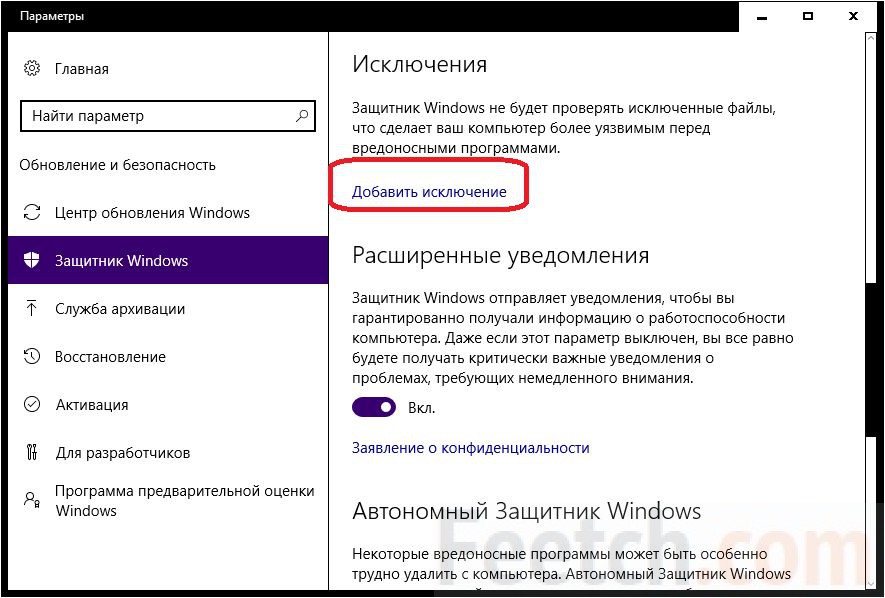
 Ещё раз щёлкнуть OK.
Ещё раз щёлкнуть OK..png) msc, после чего щёлкнуть появившуюся верхнюю строку.
msc, после чего щёлкнуть появившуюся верхнюю строку. 
