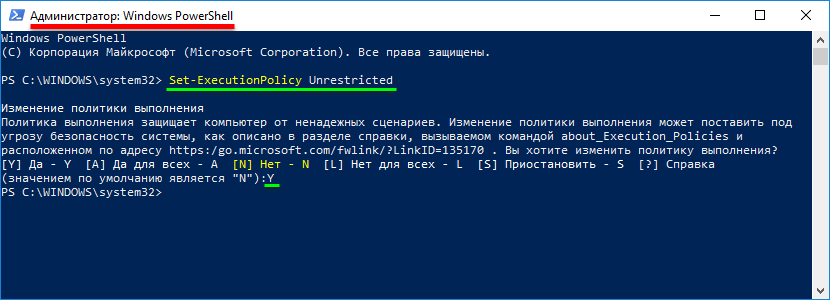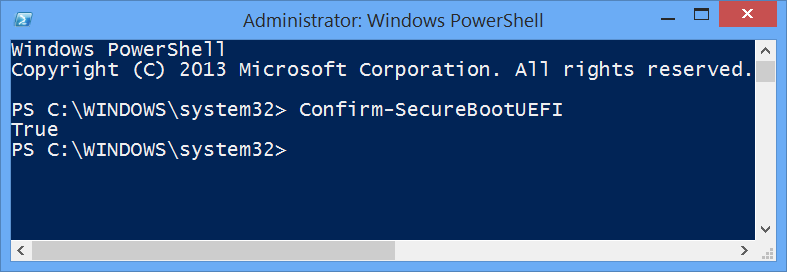Как отключить powershell: PowerShell заменяет командную строку — Служба поддержки Майкрософт
Содержание
Как отключить PowerShell в Windows 10
Windows 10 поставляется с предустановленным кроссплатформенным инструментом PowerShell. Это очень важный инструмент, который позволяет легко выполнять несколько задач, просто набирая несколько простых команд. Он позволяет запускать команды для внесения различных изменений в настройки, устранения некоторых проблем, управления функциями, автоматизации работы и т. д.
Windows PowerShell — важное и удобное приложение, входящее в операционную систему Windows. Но иногда вам может потребоваться отключить его, чтобы избежать нежелательных изменений при запуске вредоносных команд.
Этот инструмент может использоваться злоумышленником для создания вредоносного ПО, которое запускает сценарии и обращается к файловой системе и реестру.
В таком случае, если вам нужно отключить PowerShell, эта статья поможет вам в этом. В этой статье объясняется, как отключить приложение PowerShell с помощью политики безопасности и редактора локальной групповой политики. Давайте посмотрим на них подробнее.
Давайте посмотрим на них подробнее.
Прежде чем продолжить, рекомендуется создать точку восстановления системы. Теперь следуйте приведенным ниже советам:
1] Отключить PowerShell в Windows 10 с помощью политики безопасности
Локальная политика безопасности предлагает пользователям способ заблокировать доступ PowerShell в Windows 10. Для этого следуйте приведенным ниже инструкциям:
- Нажмите «Пуск», введите «Локальная политика безопасности» и выберите результат в списке меню.
- Перейдите на левую панель и разверните Политики ограниченного использования программ.
- Щелкните правой кнопкой мыши Дополнительные правила и выберите Новое правило хеширования вариант.
- Если вы не найдете способ расширить Политики ограниченного использования программ затем щелкните правой кнопкой мыши Политики ограниченного использования программ и выберите Новые политики ограниченного использования программ.

Если у вас не запускается редактор локальной групповой политики, то прочитайте эту статью.
В окне Создать новое правило нажмите на Обзор. Теперь откройте проводник с помощью клавиш Windows + E, введите следующий путь в адресной строке и нажмите Enter:
%SystemRoot%\system32\WindowsPowerShell\v1.0
Это позволит найти 32-разрядную версию PowerShell. Выберите powershell.exe из списка, а затем щелкните Открыть > Применить> ОК.
Отключить PowerShellISE
Если вы хотите отключить PowerShellISE на своем компьютере с Windows 10, выберите из списка powershell_ise.exe (вместо powershell.exe).
В окне локальной политики безопасности щелкните правой кнопкой мыши значок Дополнительные правила в разделе «Политики ограниченного использования программ» и нажмите кнопку Новое правило хеширования, а затем выберите Обзор.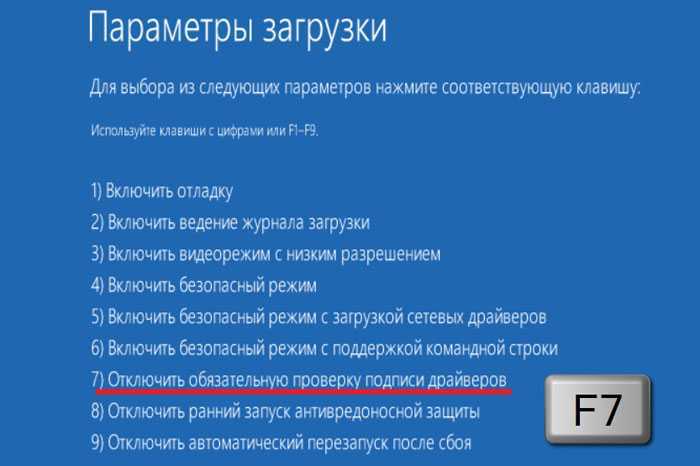
Снова откройте проводник и скопируйте и вставьте путь, указанный ниже, в адресную строку. Затем нажмите клавишу Enter, чтобы выбрать 64-разрядную версию PowerShell.
%SystemRoot%\SysWOW64\WindowsPowerShell\v1.0
На следующей странице прокрутите вниз и выберите параметр powershell.exe, а затем щелкните значок Открыть.
Примечание: Вам нужно выбрать опцию powershell_ise.exe, если вы хотите отключить PowerShellISE.
После выполнения вышеуказанных шагов перезагрузите компьютер, чтобы сохранить изменения. Это отключит доступ к Powershell на вашем ПК.
2] Отключить PowerShell в Windows 10 с помощью групповой политики
Редактор локальной групповой политики — это мощный инструмент, доступный в Windows 10 Pro или Enterprise, который упрощает несколько задач на ПК.
Пользователи с версией Windows 10 Pro или Enterprise могут использовать инструмент групповой политики для блокировки PowerShell. Выполните следующие шаги, чтобы отключить PowerShell с помощью групповой политики:
- Прежде всего, нажмите кнопки Windows + R сочетание клавиш, чтобы открыть диалоговое окно «Выполнить».

- Введите gpedit.msc и нажмите Enter.
- В окне редактора локальной групповой политики перейдите по указанному ниже пути:
Конфигурация пользователя > Административные шаблоны > Система
- Перейдите на правую панель и дважды щелкните значок Не запускать указанные приложения Windows.
- На следующей странице нажмите на Включено, как показано на изображении выше. Затем перейдите в Опции разделов и нажмите на Обзор.
- Теперь вам нужно открыть новую ячейку, тип powershell.exe, и щелкните Ok. Это отключит доступ к PowerShell.
- Вы также можете отключить интерфейс PowerShell ISE. Для этого откройте новую ячейку, введите powershell_ise.exe и нажмите кнопку ОК.
- Однако, если вам нужно отключить PowerShell 7, введите pwsh.
 exe в новой ячейке, а затем щелкните Ok.
exe в новой ячейке, а затем щелкните Ok. - Наконец, нажмите Применить > ОК чтобы сохранить изменения.
После завершения вышеуказанного процесса вы больше не сможете получить доступ к Powershell.
Отключить PowerShell 7 в Windows 10
Если на вашем устройстве установлен PowerShell 7, вы можете отключить его, удалив его с компьютера. Вот шаги, которые вам необходимо выполнить:
- Щелкните правой кнопкой мыши кнопку Пуск.
- Выберите «Параметры».
- В приложении «Настройки» выберите категорию «Приложения».
- Затем выберите Приложения и функции вариант на левой панели.
- Теперь перейдите на правую панель, прокрутите вниз и выберите приложение PowerShell.
- Нажмите кнопку «Удалить».
- Если Windows попросит вас подтвердить, нажмите кнопку Удалить еще раз.
Таким образом, вы можете отключить доступ пользователя к PowerShell версии 7.
Статьи по Теме
Как удалить Windows PowerShell
Если вы задались вопросом, как удалить Windows PowerShell, то сделать это стандартными средствами операционной системы не удастся.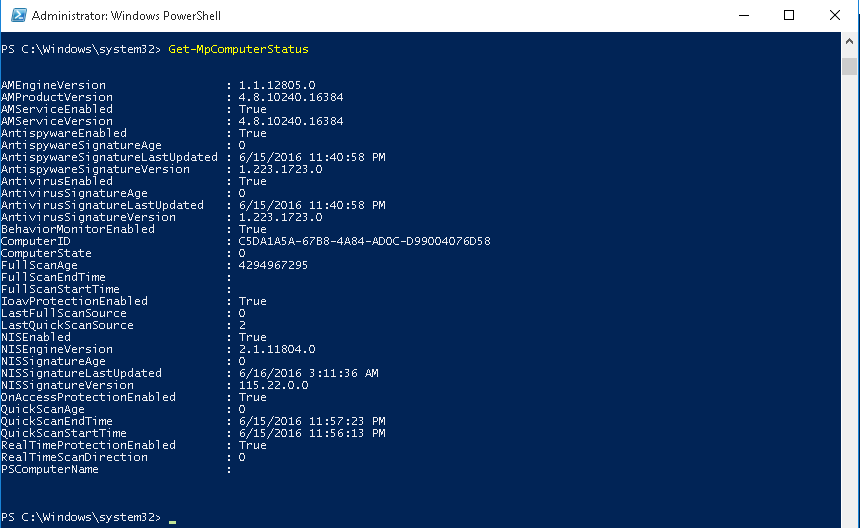 В самых последних версиях Windows 10 и более новых версиях ОС командная оболочка глубоко интегрирована в Windows, является неотъемлемой операционной системы, возможность удаления которой отключено. Если вы, конечно, не собираетесь удалять вручную исполнимые файлы Windows PowerShell.
В самых последних версиях Windows 10 и более новых версиях ОС командная оболочка глубоко интегрирована в Windows, является неотъемлемой операционной системы, возможность удаления которой отключено. Если вы, конечно, не собираетесь удалять вручную исполнимые файлы Windows PowerShell.
Но есть возможность через Редактор локальной групповой политики запретить запускать PowerShell, что практически равносильно удалению приложения, только его файлы будут оставаться на диске. Так же пользователи могут отключить поддержку старой версии Windows PowerShell 2.0 имеющей ряд проблем с безопасностью, оставив поддержку команд более новых командных оболочек PowerShell 5.* или PowerShell 7.*.
Отключение Windows PowerShell через «Редактор локальной групповой политики»
1. Нажимаем сочетание клавиш «Win + R». В открывшемся окне вводим «gpedit.msc», нажимаем ввод.
В случае использования операционной системы версии Windows Домашняя, редактора локальных групповых политик не запуститься и выскочит предупреждение об ошибке, так как по умолчанию данная консоль не установлена. Придется вручную устанвливать gpedit.msc, способом предложенным в статье — «gpedit.msc не найден — как вернуть в Windows 11 Домашняя и Windows 10 Домашняя».
Придется вручную устанвливать gpedit.msc, способом предложенным в статье — «gpedit.msc не найден — как вернуть в Windows 11 Домашняя и Windows 10 Домашняя».
2. В «Редакторе локальной групповой политики» переходим в раздел «Конфигурация пользователя -> Административные шаблоны -> Система».
3. В правой панели находим пункт «Не запускать указанные приложения Windows», открываем его, два раза кликнув мышкой.
4. Ставим переключатель в положение «Включено» и жмем на кнопку «Показать».
5. В окне «Вывод содержания», два раза жмем на пустой строке, вводим туда «powershell.exe». Если вы хотите отключить и среду разработки PowerShell ISE, добавляем в таблицу «powershell_ise.exe». Нажимаем «ОК» для сохранения изменений.
6.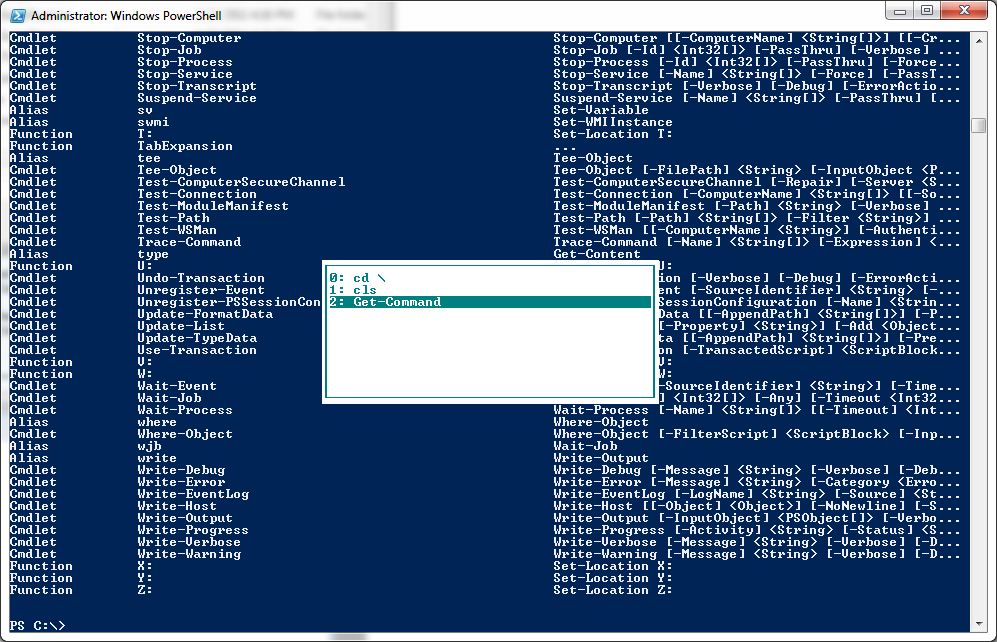 В окне «Не запускать указанные приложения Windows» поочередно нажимаем кнопки «Применить» и «ОК».
В окне «Не запускать указанные приложения Windows» поочередно нажимаем кнопки «Применить» и «ОК».
Правда в случае Windows 11 есть один нюанс. Здесь в качестве командной строки в меню Пуск, предлагают использовать приложение Windows Terminal, которое в зависимости от настроек пользователя, использует PowerShell или классическую командную строку CMD, для выполнения консольных команд. Отключеннвый Windows PowerShell предложенным здесь способом, продолжает работать через Windows Terminal. Чтоб полностью отключить PowerShell, необходимо запретить запуск Windows Terminal.
Отключение устаревшего Windows PowerShell 2.0
Способ №1, из раздела удаления и добавления программ
1. Открываем «Панель управление». Быстрей всего это сделать, вбив в строке Windows «Панель управление» и запустить одноименное приложение. Как вариант нажать сочетание клавиш «Win + R».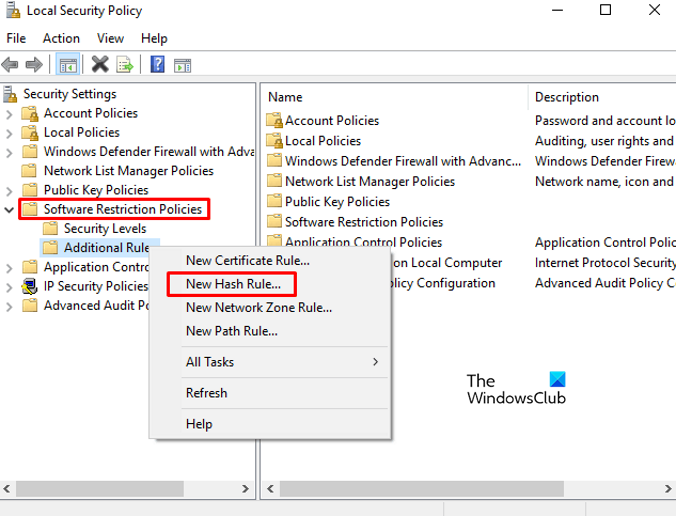 В открывшемся окне «Выполнить» ввести в строку «control» и нажать «ОК».
В открывшемся окне «Выполнить» ввести в строку «control» и нажать «ОК».
2. Переключаем отображение «Панель управление» в виде значков. Для этого из выпадающего меню в правом верхнем углу выбираем «Крупные значки» или «Мелкие значки». Кликаем мышкой по «Программы и компоненты».
3. В левой колонке жмем на «Включение и отключение компонентов Windows».
4. В открывшемся окне снимаем галочку с пункта «Windows PowerShell 2.0» и нажимаем «ОК», чтоб изменения вступили в силу.
Способ №2, через командную строку
1. Запускаем командную строку от имени администратора. Быстрей всего это сделать, введя в поиск Windows «Командная строка» и кликнув правой кнопкой мыши по одномерному приложению, из контекстного меню выбрать пункт «Запуск от имени администратора».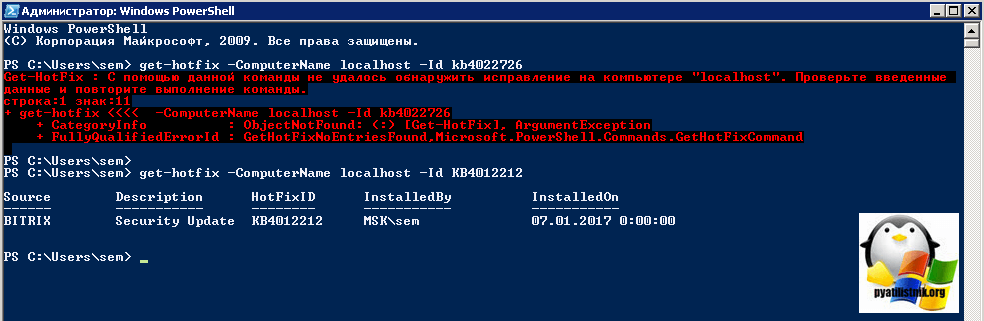
2. Вначале в командную строку вводим:
DISM /online /get-features /format:table | find «MicrosoftWindowsPowerShellV2Root»
чтоб убедиться, что PowerShell включен. О чем должна свидетельствовать надпись «Включено».
Для отключения PowerShell необходимо ввести:
Dism /online /Disable-Feature /FeatureName:»MicrosoftWindowsPowerShellV2Root»
Чтоб включить PowerShell обратно, в командной строке необходимо ввести:
DISM /online /Enable-Feature /FeatureName:”MicrosoftWindowsPowerShellV2Root”
Способ №3, через PowerShell
1. Запускаем PowerShell от имени администратора. Для этого в строке поиска Windows вводим «PowerShell», вызываем контекстное меню для приложения «Windows PowerShell» в правым кликом мыши и жмем на «Запустить от имени Администратора».
2.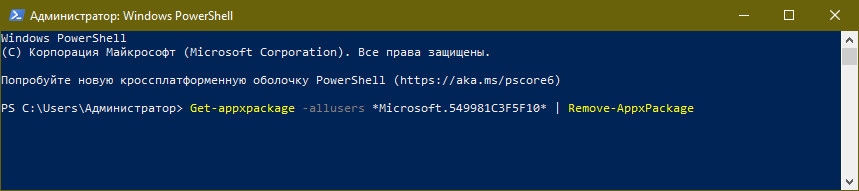 Прежде всего, нужно проверить, что PowerShell, чтоб не делать двойную работу, отключая то что отключено. Для этого в командную строку вводим:
Прежде всего, нужно проверить, что PowerShell, чтоб не делать двойную работу, отключая то что отключено. Для этого в командную строку вводим:
Get-WindowsOptionalFeature -Online -FeatureName MicrosoftWindowsPowerShellV2
Если в строке «State» видите надпись «Enable», значит PowerShell включен.
Для отключения PowerShell необходимо ввести:
Disable-WindowsOptionalFeature -Online -FeatureName MicrosoftWindowsPowerShellV2Root
Для включения PowerShell обратно, вводим:
Enable-WindowsOptionalFeature -Online -FeatureName MicrosoftWindowsPowerShellV2Root
Как отключить командную строку Windows или PowerShell
Инструменты командной строки Windows и PowerShell просто невероятны. Вы можете использовать их для настройки различных параметров системы или доступа к различным приложениям. Однако ввод неправильных команд в этих инструментах может нанести вред вашему устройству. В некоторых случаях другие могут использовать эти инструменты для запуска нежелательных команд на вашем ПК.
В некоторых случаях другие могут использовать эти инструменты для запуска нежелательных команд на вашем ПК.
Лучшее решение таких проблем — временно отключить командную строку или PowerShell. К счастью, если вам когда-нибудь понадобится снова использовать эти инструменты в будущем, вы можете снова включить их в любое время. Таким образом, вот различные способы отключения (и повторного включения) командной строки и PowerShell.
Как отключить командную строку Windows
Вы можете отключить командную строку с помощью редактора локальной групповой политики или редактора реестра. Итак, давайте проверим шаги, которые вам нужно выполнить.
Использование редактора локальной групповой политики
Мы начнем с использования редактора локальной групповой политики (LGPE). Если вы знакомы с этим инструментом, вы, вероятно, знаете, что он позволяет легко настраивать различные системные настройки. Кроме того, этот инструмент также может помочь вам заблокировать доступ к настройкам звуковой схемы Windows.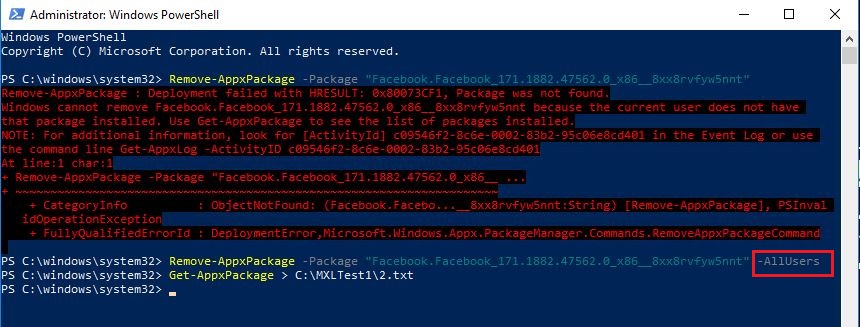
Если вы не можете получить доступ к этому инструменту в версии Windows Home, ознакомьтесь с некоторыми советами о том, как получить доступ к LGPE в Windows Home.
Теперь, как использовать LGPE для отключения командной строки:
- Нажмите Win + R , чтобы открыть диалоговое окно «Выполнить команду».
- Введите gpedit.msc и нажмите Введите , чтобы открыть LGPE.
- Перейдите к Конфигурация пользователя > Административные шаблоны > Система .
- Дважды щелкните параметр Запретить доступ к командной строке на правой панели.
Оттуда выберите Enabled в верхнем левом углу. Затем нажмите Применить , а затем нажмите OK . Это должно отключить командную строку Windows.
Если вы решили повторно включить командную строку, выполните следующие действия:
- Откройте LGPE и перейдите к параметру System , выполнив предыдущие шаги.

- Дважды щелкните параметр Запретить доступ к командной строке .
- Оттуда выберите Не настроено или Отключено из вариантов. Наконец, нажмите Применить , а затем нажмите OK .
Использование редактора реестра
В качестве альтернативы можно попробовать использовать редактор реестра Windows. Это невероятный инструмент, на который вы можете положиться при настройке параметров системы или устранении ошибок.
Редактор реестра содержит важные ключи, которые контролируют работу вашего устройства Windows. Таким образом, вы должны быть осторожны при редактировании или перемещении ключей реестра. На самом деле, лучше всего сделать резервную копию реестра, прежде чем вносить в него какие-либо изменения.
Теперь, вот как использовать редактор реестра для отключения командной строки:
- Нажмите Win + R , чтобы открыть диалоговое окно «Выполнить команду».

- Введите Regedit и нажмите Введите , чтобы открыть редактор реестра.
- Оттуда скопируйте и вставьте следующую команду в адресную строку и нажмите Введите :
HKEY_CURRENT_USER\Software\Policies\Microsoft\Windows
Нажмите на ключ System в папке Windows. Если системный ключ отсутствует, создайте его, щелкнув правой кнопкой мыши ключ Windows и выбрав New > Key . Затем переименуйте ключ как System и нажмите Enter .
Когда ты на Системный ключ , щелкните правой кнопкой мыши пустое место справа и выберите Создать > DWORD (32-разрядное) Значение . Оттуда назовите значение как DisableCMD .
Чтобы отключить командную строку, дважды щелкните значение DisableCMD и установите для параметра Value data значение 1 . Оттуда нажмите OK , а затем закройте редактор реестра.
Оттуда нажмите OK , а затем закройте редактор реестра.
Чтобы снова включить командную строку, примените предыдущие методы, но установите DisableCMD Value data 9от 0021 до 0 (ноль).
Как отключить средство Windows PowerShell
Теперь давайте рассмотрим, как можно отключить средство PowerShell.
Использование редактора локальной групповой политики
Вот как использовать LGPE для отключения PowerShell:
- Нажмите Win + R , чтобы открыть диалоговое окно «Выполнить команду».
- Введите gpedit.msc и нажмите Введите , чтобы открыть LGPE.
- Перейдите к Конфигурация пользователя > Административные шаблоны > Система .
- Дважды щелкните параметр Не запускать указанные приложения Windows на правой панели.
Затем выберите Enabled в верхнем левом углу.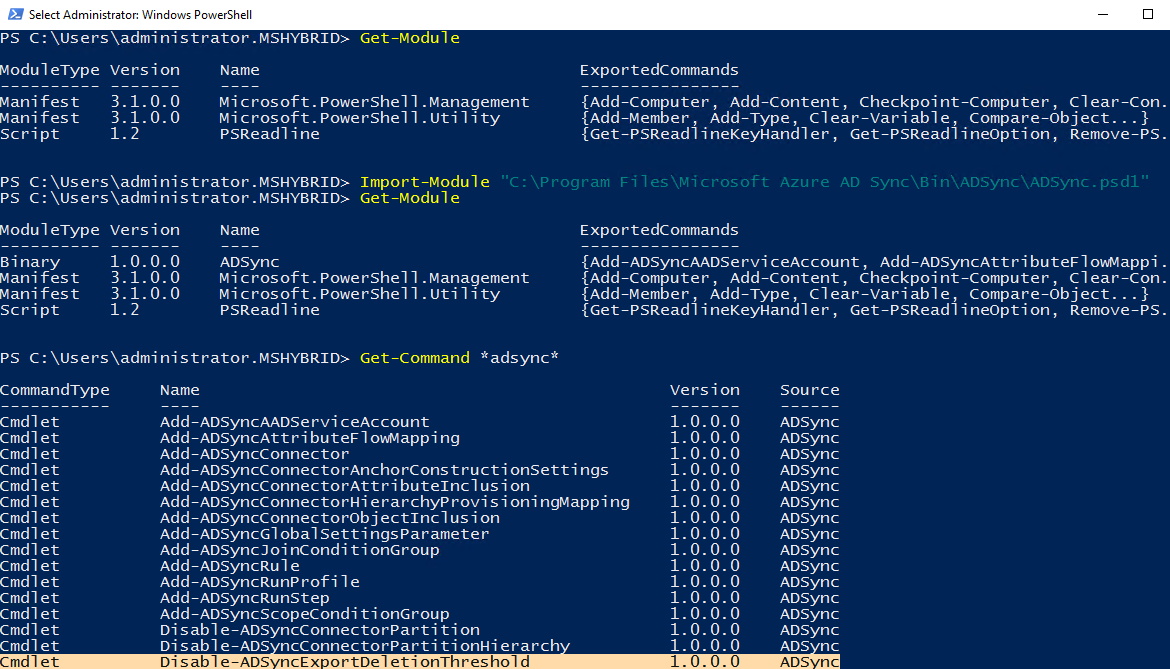 Оттуда перейдите к разделу Options в левом нижнем углу и нажмите кнопку Show . Это должно открыть экран Show Contents .
Оттуда перейдите к разделу Options в левом нижнем углу и нажмите кнопку Show . Это должно открыть экран Show Contents .
Введите powershell.exe под полем Value и нажмите OK . Далее нажмите Примените , а затем нажмите OK в окне LGPE. Это должно отключить инструмент PowerShell.
Если вы хотите повторно включить PowerShell, выполните следующие действия:
- Откройте LGPE и перейдите к параметру System , как описано выше.
- Дважды щелкните параметр Не запускать указанные приложения Windows .
- Наконец, выберите либо Не настроено , либо Отключено в верхнем левом углу. Наконец, нажмите Применить и затем нажать OK .
Однако стоит отметить, что этот метод внесет изменения во все программы, которые зависят от параметра политики «Не запускать указанные приложения Windows».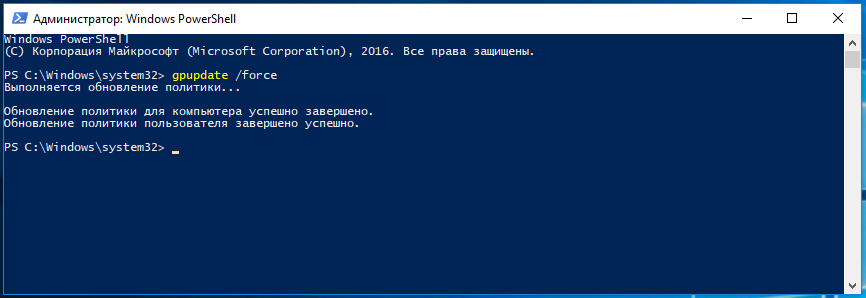 Например, если вы отключите PowerShell с помощью этого параметра политики, другие приложения, зависящие от этого параметра политики, также будут отключены.
Например, если вы отключите PowerShell с помощью этого параметра политики, другие приложения, зависящие от этого параметра политики, также будут отключены.
Использование редактора реестра
Вот как редактор реестра может помочь вам отключить инструмент PowerShell:
- Нажмите Win + R , чтобы открыть диалоговое окно «Выполнить команду».
- Введите Regedit и нажмите Введите , чтобы открыть редактор реестра.
- Оттуда скопируйте и вставьте следующую команду в адресную строку и нажмите Введите :
HKEY_CURRENT_USER\Software\Microsoft\Windows\CurrentVersion\Policies
Нажмите на ключ Explorer . Если этот ключ отсутствует, создайте его, щелкнув правой кнопкой мыши Policies 9.0021 и выбрав New > Key . Назовите ключ как Explorer и нажмите Enter .
Нажав на клавишу Explorer, щелкните правой кнопкой мыши пустое место справа и выберите New > DWORD (32-bit) Value .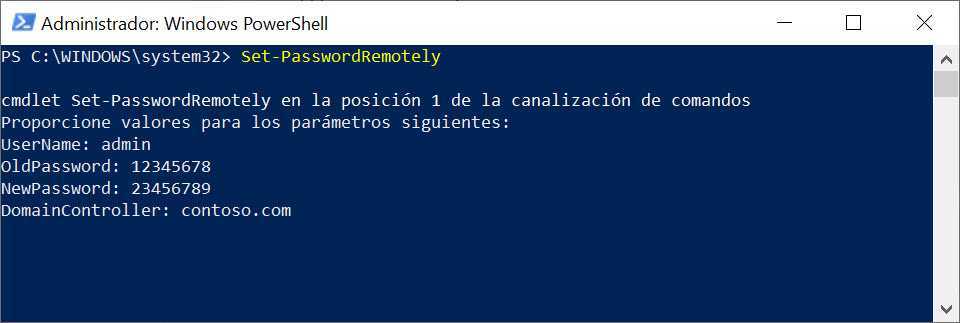 Затем назовите значение как DisallowRun . Оттуда дважды щелкните значение DisallowRun и установите для Value data значение 1 .
Затем назовите значение как DisallowRun . Оттуда дважды щелкните значение DisallowRun и установите для Value data значение 1 .
Далее выполните следующие действия:
- Щелкните правой кнопкой мыши пустое место с правой стороны и выберите New > key . Затем назовите этот ключ как DisallowRun .
- Нажмите клавишу DisallowRun , а затем щелкните правой кнопкой мыши пустое место с правой стороны. Затем выберите New > String Value и назовите значение как 1 .
- Затем дважды щелкните это вновь созданное значение и установите Value data как powershell.exe . Нажмите ОК , чтобы сохранить эти изменения. Теперь у вас должно быть значение с именем «1», а значение данных отображается как «powershell.exe».
Шаги, которые мы рассмотрели до сих пор, должны отключить инструмент PowerShell. Это потому, что мы начали с установки Value data значения DisallowRun как 1 .
Это потому, что мы начали с установки Value data значения DisallowRun как 1 .
Кроме того, этот метод отключит все приложения, находящиеся в папке/ключе DisallowRun.
Чтобы снова включить PowerShell (или другие приложения в ключе DisallowRun), выполните следующие действия:
- Откройте редактор реестра и перейдите к ключу Explorer в соответствии с предыдущими шагами.
- Дважды щелкните значение DisallowRun с правой стороны и установите для параметра Value data значение 0 . Нажмите OK , чтобы сохранить эти изменения.
- Если вы хотите навсегда включить PowerShell, перейдите к HKEY_CURRENT_USER > Software > Microsoft > Windows > CurrentVersion > Policies > Explorer > DisallowRun и удалите строку PowerShell .
Командная строка и PowerShell теперь недоступны
Нельзя отрицать, что инструменты командной строки и PowerShell полезны и надежны. Однако их часто необходимо отключать, особенно если вы хотите, чтобы другие не выполняли нежелательные команды. Чтобы отключить эти инструменты, примените любой из методов, которые мы рассмотрели.
Однако их часто необходимо отключать, особенно если вы хотите, чтобы другие не выполняли нежелательные команды. Чтобы отключить эти инструменты, примените любой из методов, которые мы рассмотрели.
Пока вы это делаете, обязательно ознакомьтесь с различными способами доступа к командной строке и PowerShell.
Как отключить PowerShell в Windows 10
Когда вы покупаете по ссылкам на нашем сайте, мы можем получать партнерскую комиссию. Вот как это работает.
Windows 10 отключает PowerShell
(Изображение предоставлено Windows Central)
В Windows 10 PowerShell — это мощный кроссплатформенный инструмент, который позволяет запускать сценарии и команды для изменения параметров системы, управления функциями, устранения неполадок и автоматизации задач.
Несмотря на то, что это полезная оболочка командной строки, в некоторых ситуациях может потребоваться отключить ее, чтобы пользователи не вносили нежелательные изменения и не выполняли сценарии с вредоносными командами. А в других случаях вам может потребоваться ограничить доступ к PowerShell в соответствии с политиками компании.
А в других случаях вам может потребоваться ограничить доступ к PowerShell в соответствии с политиками компании.
Какой бы ни была причина, Windows 10 предлагает несколько способов отключить доступ к встроенной версии PowerShell или автономной версии инструмента PowerShell 7.
В этом руководстве по Windows 10 мы рассмотрим три различные способы отключения доступа к PowerShell, включая PowerShell 7.
- Как заблокировать доступ к PowerShell с помощью групповой политики
- Как заблокировать доступ к PowerShell с помощью политики безопасности
- Как заблокировать доступ к PowerShell 7 при удалении приложения
Как заблокировать доступ к PowerShell с помощью групповой политики
Если вы используете Windows 10 Pro (или Enterprise), самый простой способ отключить доступ к PowerShell — использовать редактор локальной групповой политики.
Чтобы отключить PowerShell в Windows 10, выполните следующие действия:
- Открыть Запустить .

- Найдите gpedit.msc и выберите верхний результат, чтобы открыть Редактор локальной групповой политики .
- Перейдите по следующему пути:
Конфигурация пользователя > Административные шаблоны > Система - С правой стороны дважды щелкните политику Не запускать указанные приложения Windows .
Источник: Windows Central (Изображение предоставлено: Источник: Windows Central)
- Выберите параметр Enabled .
- В разделе «Параметры» нажмите кнопку Показать .
Источник: Windows Central (Изображение предоставлено: Источник: Windows Central)
- В столбце «Значение» введите powershell.exe , чтобы отключить интерфейс PowerShell.
Источник: Windows Central (Изображение предоставлено: Источник: Windows Central)
- (Необязательно) В столбце «Значение» введите powershell_ise.
 exe в новой ячейке, чтобы отключить интерфейс PowerShell ISE.
exe в новой ячейке, чтобы отключить интерфейс PowerShell ISE. - (Необязательно) В столбце «Значение» введите pwsh.exe в новой ячейке, чтобы отключить PowerShell 7.
- Щелкните Применить . кнопка
- Нажмите кнопку OK .
После выполнения этих шагов пользователи больше не смогут запускать и использовать PowerShell.
В случае, если вы передумаете, вы можете откатить предыдущие настройки по той же инструкции, но на шаге №5 выберите вариант Не настроено .
В этом руководстве основное внимание уделяется отключению PowerShell для всех пользователей, но вы также можете ограничить доступ к оболочке для определенных пользователей с помощью этих инструкций.
Как заблокировать доступ к PowerShell с помощью политики безопасности
Кроме того, вы можете добиться того же эффекта с помощью консоли Local Security Policy.
Чтобы запретить пользователям запускать настройки PowerShell для локальной политики безопасности, выполните следующие действия:
- Открыть Запустить .

- Найдите Локальная групповая политика и щелкните верхний результат, чтобы открыть приложение.
- Дважды щелкните, чтобы развернуть ветку Software Restriction Policies .
- Щелкните правой кнопкой мыши категорию «Дополнительные правила» и выберите параметр New Hash Rule . Подсказка: Если категория недоступна, щелкните правой кнопкой мыши значок 9Ветвь 0020 Software Restriction Policies и выберите вариант New Software Restriction Policies .
Источник: Windows Central (Изображение предоставлено: Источник: Windows Central)
- Нажмите кнопку Browse .
Источник: Windows Central (Изображение предоставлено: Источник: Windows Central)
- Скопируйте и вставьте следующий путь в адресную строку, чтобы найти 32-разрядную версию PowerShell, и нажмите . Введите :
%SystemRoot%\system32 \WindowsPowerShell\v1. 0
0 - Выберите исполняемый файл powershell.exe .
Источник: Windows Central (Изображение предоставлено: Источник: Windows Central)
- Нажмите кнопку Открыть .
- Нажмите кнопку Применить .
- Нажмите кнопку OK .
- Щелкните правой кнопкой мыши категорию «Дополнительные правила» и выберите параметр New Hash Rule .
- Нажмите кнопку Обзор .
- Скопируйте и вставьте следующий путь в адресную строку, чтобы найти 64-разрядную версию PowerShell, и нажмите Введите :
%SystemRoot%\SysWOW64\WindowsPowerShell\v1.0Совет: Если вы хотите отключить доступ к PowerShell версии 7, вы можете создать другое хэш-правило с этим путем:"%SystemRoot%\ Program Files\PowerShell\7\pwsh.exe. Или удалите приложение, выполнив следующие действия: - Выберите исполняемый файл powershell.
 exe .
exe .
Источник: Windows Central (Изображение предоставлено: Источник: Windows Central)
- Нажмите кнопку Открыть 9кнопка 0021.
- Нажмите кнопку Применить .
- Нажмите кнопку OK .
- Перезагрузите компьютер.
После выполнения этих шагов пользователи больше не смогут запускать 32-разрядную или 64-разрядную версию PowerShell.
Отключить доступ к PowerShell ISE
Несмотря на то, что описанные выше шаги могут ограничить доступ к инструменту командной строки, пользователи могут обойти это ограничение с помощью интерфейса PowerShell ISE. Однако вы также можете отключить доступ к этому инструменту с помощью приложения «Локальная политика безопасности».
Чтобы отключить доступ к PowerShell ISE, выполните следующие действия:
- Открыть Запустить .
- Найдите Локальная групповая политика и щелкните верхний результат, чтобы открыть приложение.

- Дважды щелкните, чтобы развернуть ветку Software Restriction Policies .
- Щелкните правой кнопкой мыши категорию «Дополнительные правила» и выберите параметр New Hash Rule .
Источник: Windows Central (Изображение предоставлено: Источник: Windows Central)
- Нажмите кнопку Обзор .
Источник: Windows Central (Изображение предоставлено: Источник: Windows Central)
- Скопируйте и вставьте следующий путь в адресную строку, чтобы найти 32-разрядную версию PowerShell ISE, и нажмите . Введите :
%SystemRoot%\ system32\WindowsPowerShell\v1.0 - Выберите исполняемый файл powershell_ise.exe .
Источник: Windows Central (Изображение предоставлено: Источник: Windows Central)
- Нажмите кнопку Открыть .
- Нажмите кнопку Применить .

- Нажмите кнопку OK .
- Щелкните правой кнопкой мыши категорию «Дополнительные правила» и выберите параметр New Hash Rule .
- Нажмите кнопку Обзор .
- Скопируйте и вставьте следующий путь в адресную строку, чтобы найти 64-разрядную версию PowerShell, и нажмите . Введите :
%SystemRoot%\SysWOW64\WindowsPowerShell\v1.0 - Выберите исполняемый файл powershell_ise.exe .
Источник: Windows Central (Изображение предоставлено: Источник: Windows Central)
- Нажмите кнопку Открыть .
- Нажмите кнопку Применить .
- Нажмите кнопку OK .
- Перезагрузите компьютер.
После выполнения этих шагов встроенная версия PowerShell ISE больше не будет доступна.
Если вы хотите отменить изменения, вы можете использовать те же инструкции, изложенные выше, но на Шаг № 4 , щелкните правой кнопкой мыши каждое созданное правило хеширования, выберите параметр Удалить и перезагрузите компьютер.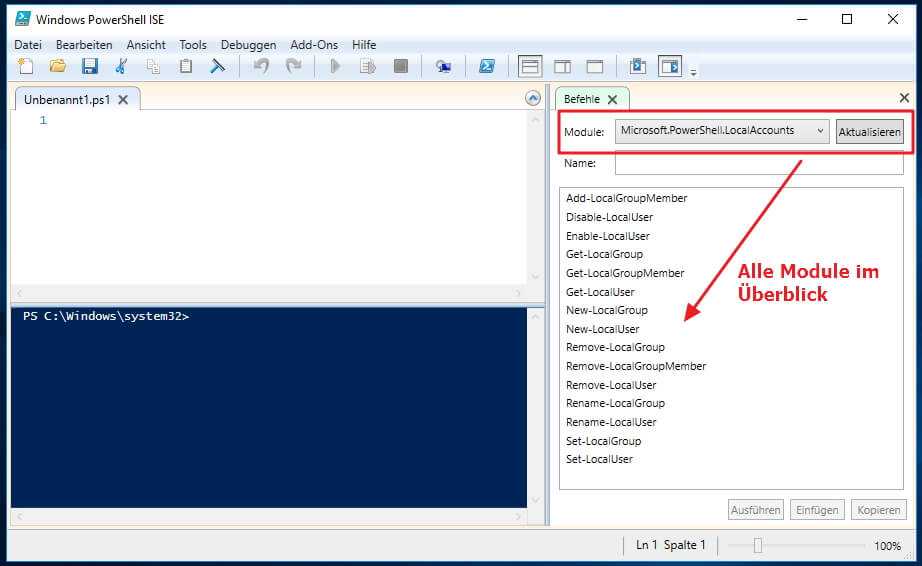
Как заблокировать доступ к PowerShell 7 для удаления приложения
Если на устройстве также есть PowerShell 7, вы можете ограничить доступ, удалив приложение из Windows 10.
Чтобы удалить PowerShell 7, выполните следующие действия: .
Источник: Windows Central (Изображение предоставлено: Источник: Windows Central)
- Нажмите кнопку Удалить еще раз.
- Продолжайте следовать инструкциям на экране (если применимо).
После выполнения этих шагов ни у кого не будет доступа к PowerShell версии 7, поскольку она больше не установлена на устройстве. Конечно, вы всегда можете скачать и установить приложение снова.
Если вы пытаетесь запретить пользователям вносить нежелательные изменения в систему, помимо ограничения доступа к PowerShell, вы также можете отключить командную строку, диспетчер задач и реестр.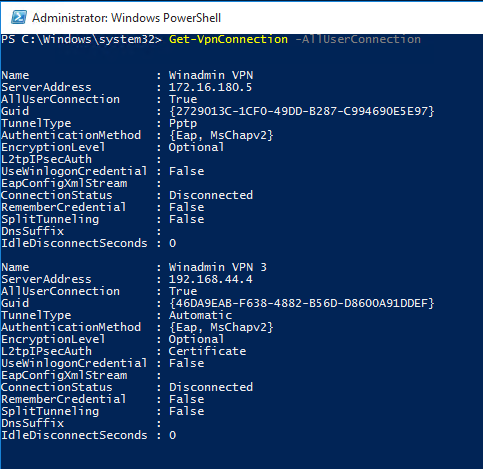 Кроме того, вы даже можете попробовать переключить тип учетной записи на «Стандартный пользователь», чтобы пользователи не могли вносить системные изменения и сделать учетную запись более безопасной. Однако пользователи по-прежнему будут иметь доступ к PowerShell, командной строке и диспетчеру задач для выполнения некоторых общих задач.
Кроме того, вы даже можете попробовать переключить тип учетной записи на «Стандартный пользователь», чтобы пользователи не могли вносить системные изменения и сделать учетную запись более безопасной. Однако пользователи по-прежнему будут иметь доступ к PowerShell, командной строке и диспетчеру задач для выполнения некоторых общих задач.
Получайте лучшее из Windows Central каждый день в свой почтовый ящик!
Свяжитесь со мной, чтобы сообщить о новостях и предложениях от других брендов Future. Получайте от нас электронные письма от имени наших надежных партнеров или спонсоров.
Мауро Хукулак — технический писатель WindowsCentral.com. Его основной задачей является написание подробных инструкций, которые помогут пользователям получить максимальную отдачу от Windows 10 и многих связанных с ней технологий. У него есть опыт работы в сфере ИТ с профессиональными сертификатами Microsoft, Cisco и CompTIA, и он является признанным членом сообщества Microsoft MVP.
Информационный бюллетень Windows Central
Получайте лучшее из Windows Central каждый день в свой почтовый ящик!
Благодарим вас за регистрацию в Windows Central.
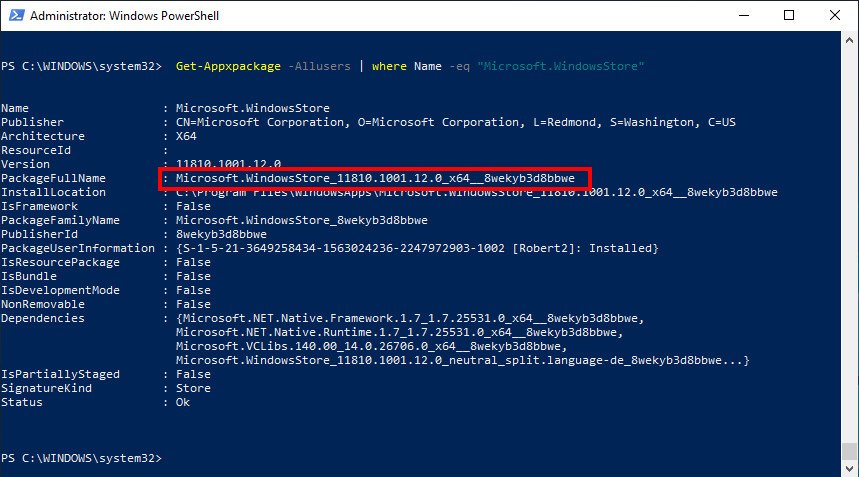
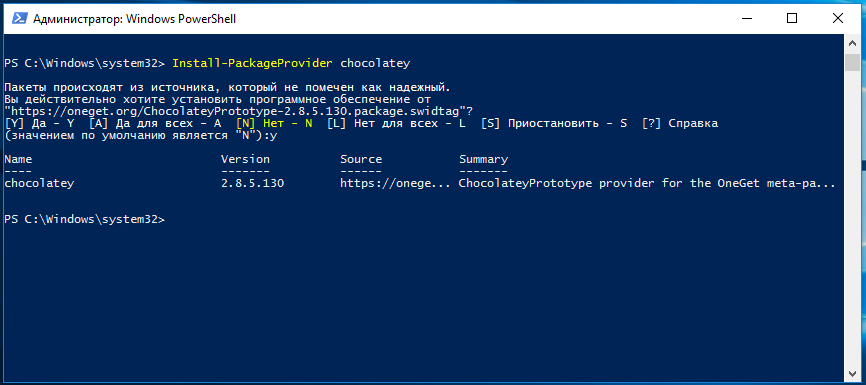
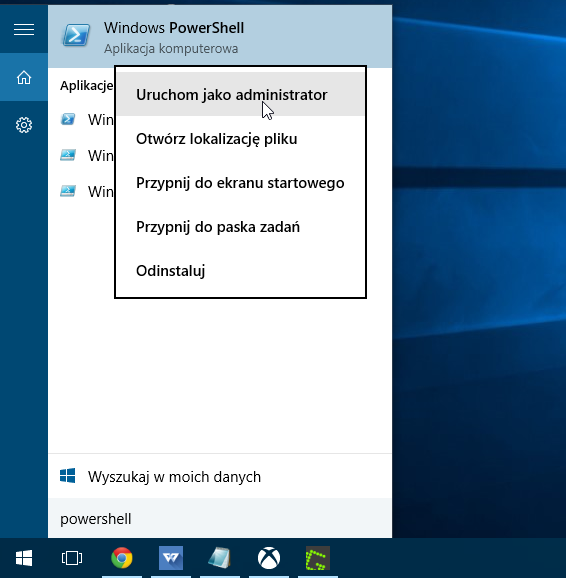 exe в новой ячейке, а затем щелкните Ok.
exe в новой ячейке, а затем щелкните Ok.
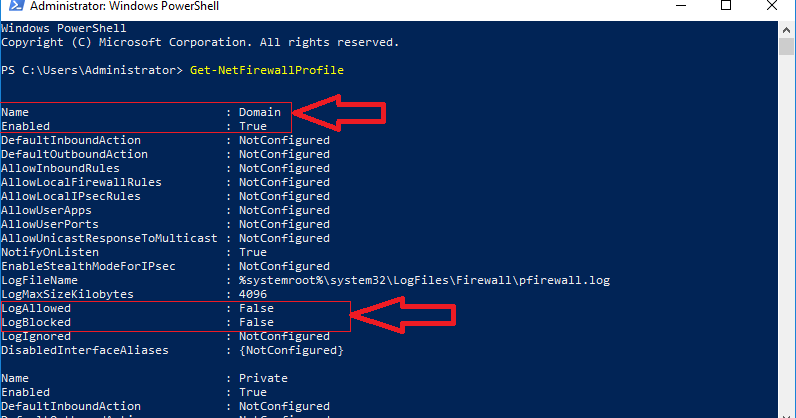
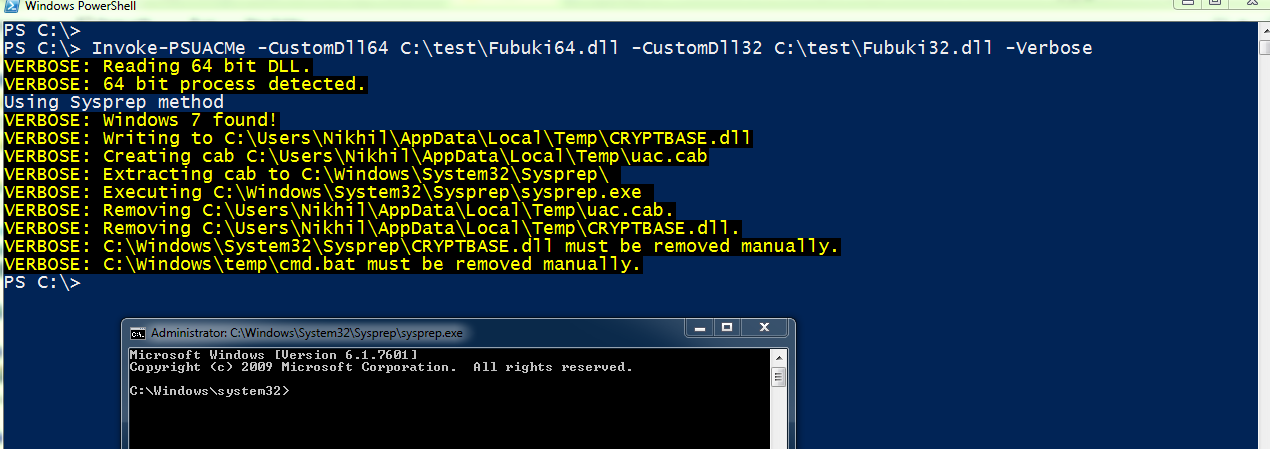
 exe в новой ячейке, чтобы отключить интерфейс PowerShell ISE.
exe в новой ячейке, чтобы отключить интерфейс PowerShell ISE.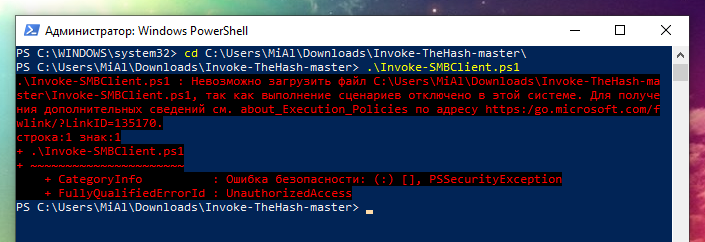
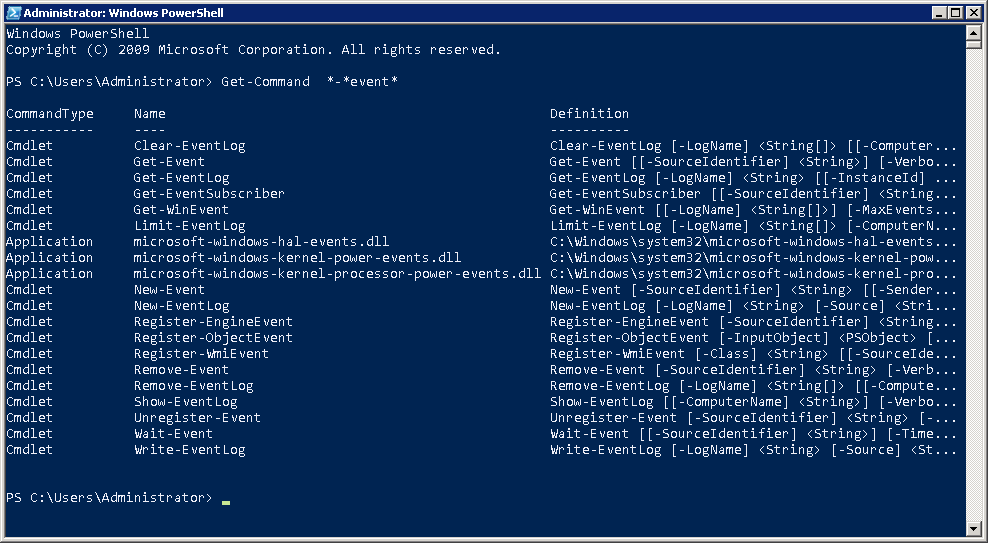 0
0  exe .
exe .