Как отключить процесс поиск в windows 10: Как отключить поиск в Windows 10
Содержание
Что за процесс SearchApp.exe и можно ли его отключить или удалить
Среди прочих процессов в диспетчере задач Windows 10 (иногда — и в Windows 11) вы можете увидеть SearchApp.exe. В большинстве случаев процесс не нагружает систему, однако бывают исключения: как высокая нагрузка, так и сбои этого процесса.
В этой статье подробно о назначении процесса SearchApp.exe, как убедиться, что это не вирус или вредоносное ПО, что делать, если он вызывает сбои или грузит процессор и о том, как его отключить при необходимости.
Назначение процесса SearchApp.exe, как определить, что это оригинальный процесс Windows
Как должно быть ясно из названия, процесс SearchApp.exe — один из процессов, использующийся для функционирования поиска в Windows. Не только на панели задач, но и, к примеру, в поле поиска проводника.
Определить, что этот процесс не является вирусом сравнительно легко:
- Оригинальный файл запущенного процесса SearchApp.exe должен располагаться в папке
%windir%\SystemApps\Microsoft.
 Windows.Search_cw5n1h3txyewy
Windows.Search_cw5n1h3txyewyПосмотреть расположение можно, нажав по процессу правой кнопкой мыши в проводнике и выбрав пункт «Открыть расположение файла».
- В свойствах файла на вкладке «Цифровые подписи» можно убедиться, что он подписан цифровой подписью Microsoft Windows. Выбрав подпись, можно посмотреть подробные сведения о ней, используя соответствующую кнопку.
Что делать, если SearchApp.exe грузит процессор или вызывает сбои
При обычной работе SearchApp.exe не должен вызывать значимой нагрузки на систему и большую часть времени находится в статусе «Приостановлено». Если это не так, рекомендую попробовать следующие простые шаги:
- Выбрать процесс в диспетчере задач и нажать кнопку «Снять задачу».
- После этого он будет перезапущен и можно будет посмотреть, сохранилась ли нагрузка.
- Если проблема временно исчезает, но затем появляется вновь, проверьте, существует ли закономерность: SearchApp.exe грузит систему после завершения работы и включения компьютера или ноутбука, но работает исправно после перезагрузки (завершение работы с последующим включением и перезагрузка работают сильно по-разному в последних версиях Windows).
 Если такая закономерность присутствует, попробуйте отключить быстрый запуск и посмотреть, сохранится ли проблема в дальнейшем.
Если такая закономерность присутствует, попробуйте отключить быстрый запуск и посмотреть, сохранится ли проблема в дальнейшем.
При сбоях приложения SearchApp.exe рекомендую также попробовать 3-й пункт из описанных выше. Если это не помогло, возможно имеет смысл использовать точки восстановления системы на дату, когда ошибки себя не проявляли и проверить целостность системных файлов Windows.
Как отключить (удалить) SearchApp.exe
Если вы решили сделать так, чтобы процесс SearchApp.exe не запускался, сделать это можно, переименовав исполняемый файл — в этом случае запуститься он больше не сможет, но вы, в свою очередь, не сможете использовать функции поиска Windows. Я не рекомендую этого делать, но если решились, шаги будут следующими:
- Запустите командную строку от имени администратора.
- По порядку введите следующие команды, нажимая Enter после каждой
takeown /f %windir%\SystemApps\Microsoft.Windows.Search_cw5n1h3txyewy /r /d y icacls %windir%\SystemApps\Microsoft.
 Windows.Search_cw5n1h3txyewy /grant Администраторы:F /t
ren %windir%\SystemApps\Microsoft.Windows.Search_cw5n1h3txyewy\searchapp.exe seachapp.old.exe
Windows.Search_cw5n1h3txyewy /grant Администраторы:F /t
ren %windir%\SystemApps\Microsoft.Windows.Search_cw5n1h3txyewy\searchapp.exe seachapp.old.exe - Закройте командную строку и снимите задачу с процесса SearchApp.exe в диспетчере задач.
- После этого вы сможете и удалить этот файл, но я бы не рекомендовал это делать на случай, если поиск все-таки потребуется.
В результате процесс не сможет быть перезапущен, а поиск перестанет работать. Чтобы восстановить работу поиска в дальнейшем, нужно будет переименовать файл searchapp.old.exe в searchapp.exe.
remontka.pro в Телеграм | Другие способы подписки
Поддержать автора и сайт
Как в Windows 10 убрать поиск: способы отключения строки
Поиск в Windows 10 убирается 3-мя основными способами, доступными в ОС Windows 10. Можно оставить только иконку на Панели задач или полностью отключить эту функцию всего за несколько кликов. Легко решить проблемы с поиском в интернете, который чаще всего пользователи запускают случайно.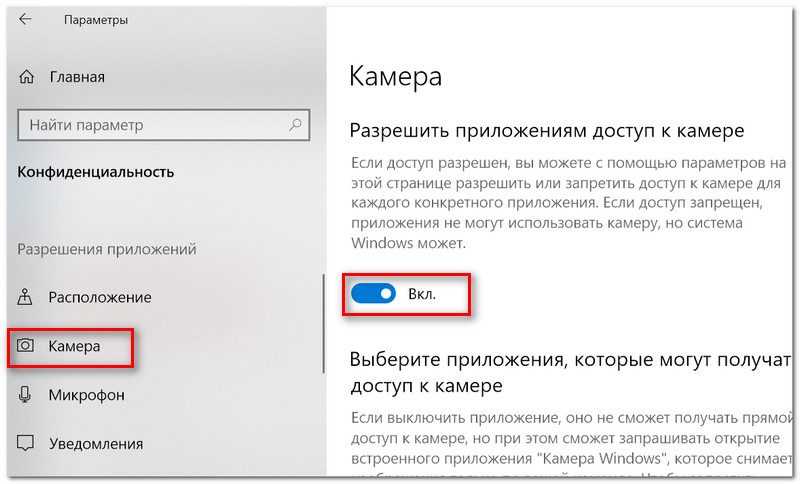 Полностью отключить поиск немного сложнее, но, если следовать пошаговым инструкциям, проблем возникнуть не должно.
Полностью отключить поиск немного сложнее, но, если следовать пошаговым инструкциям, проблем возникнуть не должно.
СОДЕРЖАНИЕ СТАТЬИ:
Как отключить строку поиска, оставив значок
Поисковое поле очень длинное. Если оно не востребовано и занимает много места, можно сделать меньше полоску.
Инструкция:
- правой кнопкой мыши нажимаем на Панели задач;
- в открывшемся меню подводим курсор к строке «Поиск»;
- затем ставим галочку напротив строки «Показать значок».
Поисковую функцию удастся уменьшить, останется только значок.
Полное отключение
Точно так же можно полностью закрыть это поле.
Чтобы скрыть поле, выполняются такие действия:
- кликаем правой кнопкой;
- в открывшемся меню подводим курсор к строке «Поиск»;
- ставим галочку напротив надписи «Скрыть».
Таким образом поисковую строку удастся выключить и убрать все значки с панели.
Как отключить поисковый процесс в Windows 10
Поисковое приложение можно удалить или отключить временно.
Инструкция:
- открываем Диспетчер задач;
- во вкладке «Процессы» находим поисковое приложение;
- кликаем правой кнопкой на значок, выбираем «Открыть расположение файла»;
- в открывшемся окне проводника нужная папка будет выделена;
- запоминаем расположение и название папки, возвращаемся в Диспетчер;
- правой кнопкой кликаем на приложение и выбираем «Снять задачу»;
- возвращаемся в проводник, нажимаем на название нужной папки и переименовываем ее.
Чтобы не запоминать и не искать потом файл, отвечающий за приложение, можно переименовать его, когда приложение будет включено. Система выдаст ошибку, поскольку невозможно сменить название активной программы. Дальше ничего не трогаем, отключаем приложение в Диспетчере, возвращаемся в проводник и нажимаем «Повторить».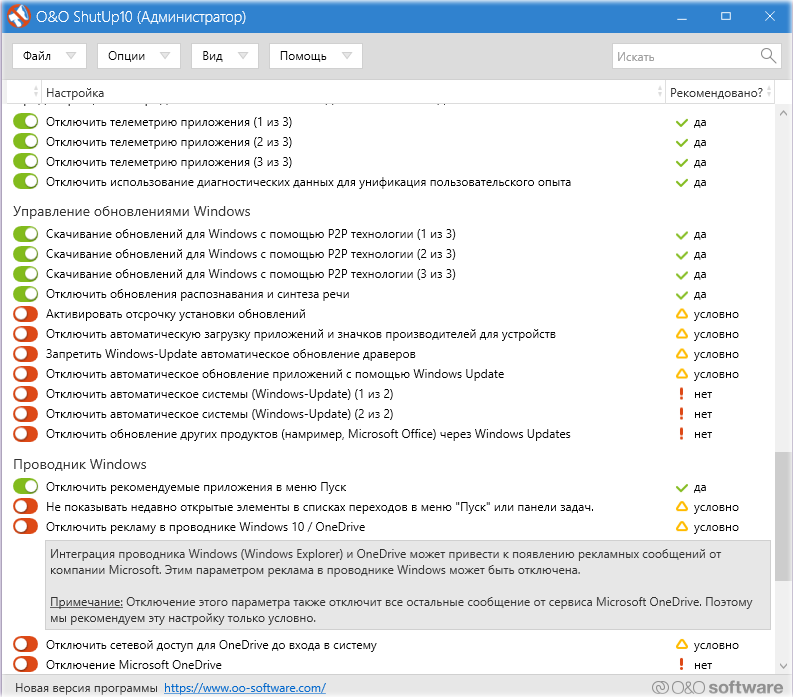
Как отключить поиск в интернете
Система начинает искать в интернете после случайного нажатия на соответствующее поле. Это распространенная проблема среди пользователей. Браузер запускается без надобности или открываются новые вкладки. Чтобы не возникали такие проблемы, можно отключить данную функцию в интернете.
Инструкция:
- открываем командную строку нажатием клавиш «Win+R»;
- вводим команду regedit, после чего откроется Редактор реестра;
- желательно сделать резервную копию реестра, чтобы восстановить системные настройки, если изменения будут неправильными;
- нажимаем вкладку «Файл», кликаем на строку «Экспорт», выбираем место для сохранения;
- затем в Редакторе реестра выбираем HKEY_CURRENT_USER;
- далее: software;
- Microsoft;
- Windows;
- Current version;
- Search;
- справа показано содержание папки;
- кликаем на пустое место правой кнопкой мыши, в меню выбираем создать параметр DWORD 32 bit;
- называем новый файл AllowSearchToUseLocation.
 Каждое слово вводится с большой буквы без пробелов;
Каждое слово вводится с большой буквы без пробелов;
- кликаем 2 раза левой кнопкой мыши, убеждаемся в том, что в строке «Значение» стоит 0, если там другое число, обязательно исправляем;
- создаем такой же элемент с названием PingSearchEnabled;
- так же проверяем значение.
После перезагрузки системы найти что-либо в интернете можно будет, если открыть браузер самостоятельно.
Вам помогло? Поделитесь с друзьями — помогите и нам!
Твитнуть
Поделиться
Поделиться
Отправить
Класснуть
Линкануть
Вотсапнуть
Запинить
Читайте нас в Яндекс Дзен
Наш Youtube-канал
Канал Telegram
Adblock
detector
Что-нибудь не так с отключением процесса поиска Windows?
спросил
Изменено
2 года, 6 месяцев назад
Просмотрено
4к раз
Я заметил, что «хост фильтра поиска Windows» сильно работает на моем процессоре в случайные моменты времени, «индексируя» файлы — не уверен, что это на самом деле означает — поэтому я немного погуглил, и, по-видимому, некоторые люди фактически отключили этот процесс через «services. панель msc.
панель msc.
Если я его отключу, это как-нибудь повлияет на мою систему?
- windows-10
- процесс
5
Не останавливает функцию поиска, но больше не индексирует новые файлы.
Я просто отключил его и остановил службу, и поиск Windows все еще работает.
1
Если я его отключу, это как-нибудь повлияет на мою систему?
Отключив данную службу, вы отключите возможность поиска проиндексированных файлов с помощью Проводника.
Это также лишит вас возможности выполнять поиск в Outlook.
Абсурдно, что я должен предложить ответ, чтобы предоставить эту информацию, которая лучше подходит в качестве комментария:
Весьма вероятно, что сторонние файловые менеджеры (такие как Total Commander или Explorer++) используют Windows Search функциональность для собственных функций поиска.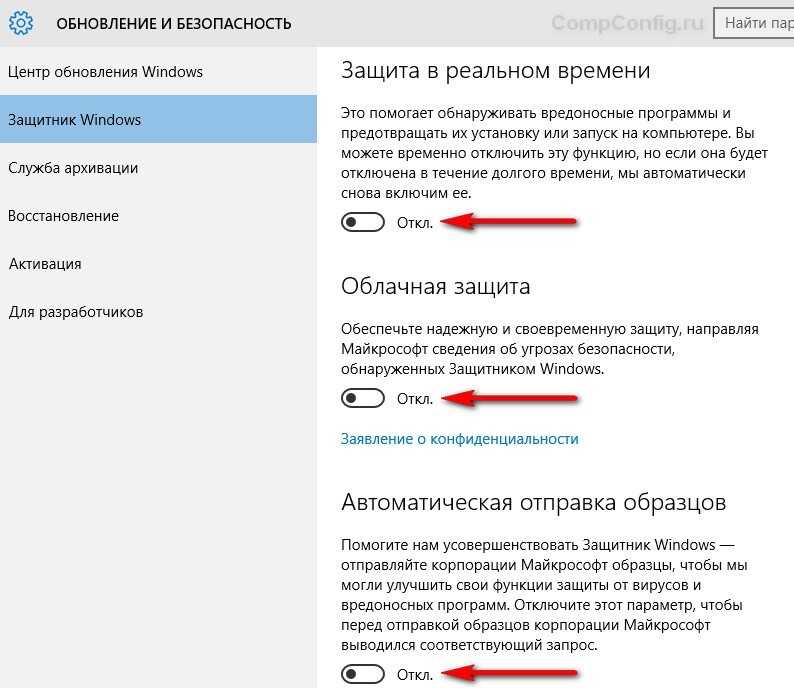 Как указывает Ramhound, отключение поиска Windows не позволит работать функции поиска, что может повлиять на эти другие файловые менеджеры (на самом деле, любое стороннее приложение, использующее поиск Windows, которых может быть много).
Как указывает Ramhound, отключение поиска Windows не позволит работать функции поиска, что может повлиять на эти другие файловые менеджеры (на самом деле, любое стороннее приложение, использующее поиск Windows, которых может быть много).
При этом я сам отключал его в прошлом, и это ничего не сломало навсегда . Вероятно, с вами все будет в порядке, но если через месяц вы заметите, что приложения ведут себя странно, вы знаете, кого винить.
1
Зарегистрируйтесь или войдите в систему
Зарегистрируйтесь с помощью Google
Зарегистрироваться через Facebook
Зарегистрируйтесь, используя электронную почту и пароль
Опубликовать как гость
Электронная почта
Требуется, но не отображается
Опубликовать как гость
Электронная почта
Требуется, но не отображается
Нажимая «Опубликовать свой ответ», вы соглашаетесь с нашими условиями обслуживания, политикой конфиденциальности и политикой использования файлов cookie
Могу ли я принудительно запустить службу индексирования Windows на полной скорости?
спросил
Изменено
4 года, 5 месяцев назад
Просмотрено
113 тысяч раз
В Windows 7 есть «пауза» и «скорость индексации снижена из-за активности пользователя», но что, если вам нужна полная скорость во время активности на рабочем столе?
- windows-7
- windows-search
- file-search
- desktop-search
4
В групповой политике для компьютера есть параметр, поэтому вам не нужно вручную редактировать реестр.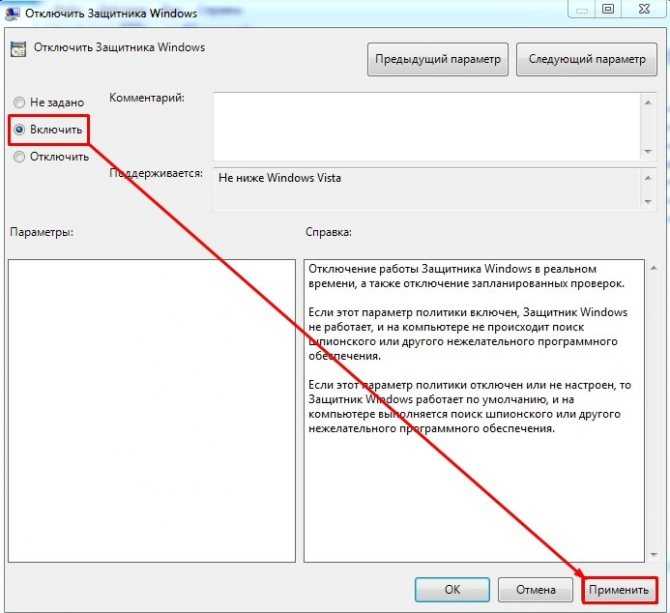
- Открыть диалог запуска: Win + R
- Введите «gpedit.msc» и нажмите «ОК».
- Перейдите к Конфигурация компьютера\Административные шаблоны\Компоненты Windows\Поиск
- Выберите «Отключить отсрочку индексатора» и установите для него значение «Включено».
Этот параметр не вступит в силу, пока служба не будет перезапущена. Самый простой способ — просто перезагрузить компьютер, но вы можете сделать это вживую
- Открыть диалог запуска: Win + R
- Введите «services.msc» и нажмите «ОК».
- Прокрутите до «Поиск Windows»
- Щелкните правой кнопкой мыши и выберите «Перезагрузить».
См. также
5
Сводка с этой страницы
- ограничение индексируемых папок
- обновите Windows Search до версии 4.0 (но только если это еще не сделано с помощью Центра обновления Windows)
-
HKLM\Software\Policies\Microsoft\Windows\Windows Search\Gathering Manager\DisableBackoff
установите значение 1, если вы находитесь на компьютере, не присоединенном к домену на присоединенном к домену компьютере, отредактируйте свою групповую политику и установите Отключить отсрочку индексации на включено
Конфигурация компьютера\Административные шаблоны\Компоненты Windows\ПоискDisableBackoff=1 Другими словами: не беспокойтесь о системной активности — просто проиндексируйте и покончите с этим!
3
«Взломать» реестр в первом ответе с самым высоким рейтингом, по-видимому, применим только к поиску Windows 4 в XP, а не 7.
Правильный путь к разделу реестра:
HKEY_LOCAL_MACHINE\SOFTWARE\Microsoft\Windows Search\Gathering Manager
Кроме того, необходимо изменить разрешения, чтобы разрешить изменение, а затем перезапустить службу поиска.
Вот найденные мной инструкции, которые сработали:
Запустите редактор реестра. Нажмите Windows Logo Key + R , введите
regeditи нажмите введите . В качестве альтернативы, если у вас нет клавиши с логотипом Windows на клавиатуре, нажмите кнопку меню «Пуск», введитезапустите, нажмите введите , затем введитеregeditи нажмите еще раз введите .Найдите ключ для изменения. В дереве просмотра папок слева перейдите к
HKEY_LOCAL_MACHINE\SOFTWARE\Microsoft\Windows Search\Gathering Manager. Как только вы окажетесь там (папка Gathering Manager выбрана в дереве), в правом окне появится целая связка ключей. Найдите тот, который называется
Найдите тот, который называется DisableBackOffOnUser 9.0144 .- В этом ключе все дело. По сути, он определяет, должен ли процесс индексации останавливаться, когда пользователь что-то делает. Есть и другие подобные ключи, которые вы можете отредактировать, чтобы индексатор продолжал индексировать, даже если вы играли в Bioshock, копируя DVD, и из вашего процессора исходило небольшое пламя, но на самом деле это не обязательно, поэтому мы просто сосредоточимся на этом. ключ. К сожалению, Vista не позволит вам изменить значение ключа (если вы попробуете, то подведет:
Ошибка записи нового содержимого значения.), даже несмотря на то, что мы получили права администратора. Итак, чтобы получить разрешение на изменение значения ключа, вам нужно сделать следующее.
- В этом ключе все дело. По сути, он определяет, должен ли процесс индексации останавливаться, когда пользователь что-то делает. Есть и другие подобные ключи, которые вы можете отредактировать, чтобы индексатор продолжал индексировать, даже если вы играли в Bioshock, копируя DVD, и из вашего процессора исходило небольшое пламя, но на самом деле это не обязательно, поэтому мы просто сосредоточимся на этом. ключ. К сожалению, Vista не позволит вам изменить значение ключа (если вы попробуете, то подведет:
Нажмите на ключ, чтобы он был выбран. Перейдите в меню
Editи выберитеPermissions. Во всплывающем окне нажмите кнопкуAdvanced. В новом всплывающем окне выберите вкладку
В новом всплывающем окне выберите вкладку Owner, затем в списке нижеChange owner to:, выберитеАдминистраторы, затем нажмите кнопкуOKв обоих всплывающих окнах, чтобы вернуться в редактор реестра.Теперь мы можем дважды щелкнуть ключ и изменить его значение на
1(один). НажмитеOKи закройте редактор реестра.Перезагрузите компьютер (или просто перезапустите службу поиска Windows, если вы знаете, как это сделать), и индексатор начнет индексировать ваш материал, даже когда вы работаете. Примерно за двадцать минут, которые мне понадобились, чтобы написать это, Vista проиндексировала 46 000 файлов на моем компьютере.
2
Перейти в реестр по адресу:
HKEY_LOCAL_MACHINE\ПРОГРАММНОЕ ОБЕСПЕЧЕНИЕ\Microsoft\Windows Search\Gathering Manager\
и установите значение « DisableBackoff » на 1
Другие интересные ключи реестра:
- DisableBackOffNotificationOverride
- Дисаблебаккоффонкпу
- DisableBackOffOnIO
- Дисаблебаккоффоннотификатс
- Дисаблебаккоффонусер
"Searchindexer.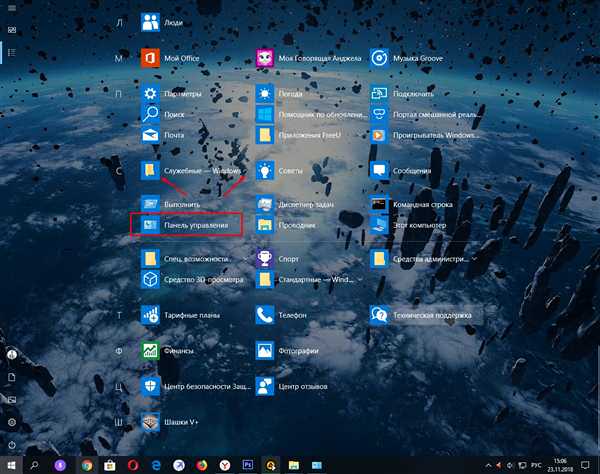 exe" в диспетчере задач (может потребоваться показать процессы от всех пользователей), там можно установить приоритет для этой программы.
exe" в диспетчере задач (может потребоваться показать процессы от всех пользователей), там можно установить приоритет для этой программы.
Щелкните правой кнопкой мыши Searchindexer.exe, выберите «Приоритет»> «Выше обычного» или «Высокий» (никогда не выбирайте «в реальном времени»)
Run a process with a Higher or Lower CPU Priority in windows vista or XP
Недостаток:
Это может снизить производительность рабочего стола или заблокировать систему, если установить высокий приоритет. Перезапуск системы или завершение процесса очистит этот параметр.
Вы должны устанавливать это каждый раз при загрузке SearchIndexer.
.
Вот некоторое программное обеспечение, которое может изменять приоритет на постоянной основе, я бы не стал вносить постоянные изменения, пока вы сначала не поэкспериментируете с настройками, это может вызвать проблемы при загрузке, если вы выберете слишком высокий приоритет и установите его на постоянной основе.
http://www.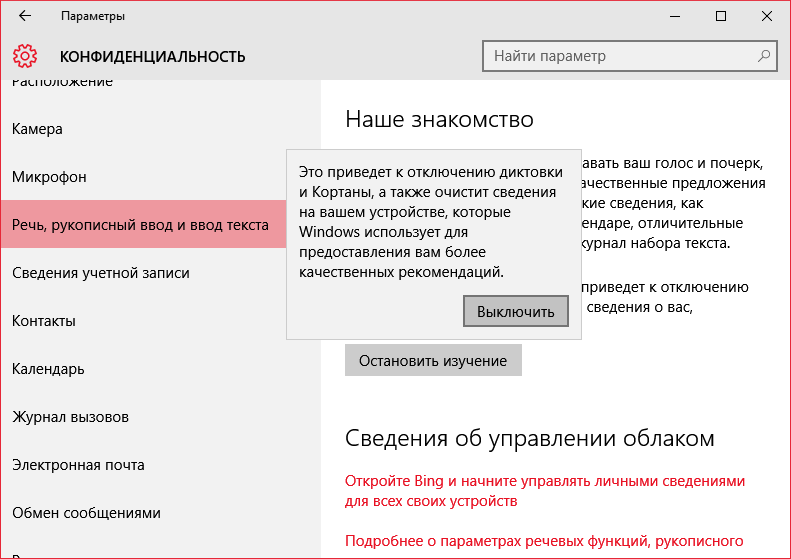
 Windows.Search_cw5n1h3txyewy
Windows.Search_cw5n1h3txyewy Если такая закономерность присутствует, попробуйте отключить быстрый запуск и посмотреть, сохранится ли проблема в дальнейшем.
Если такая закономерность присутствует, попробуйте отключить быстрый запуск и посмотреть, сохранится ли проблема в дальнейшем.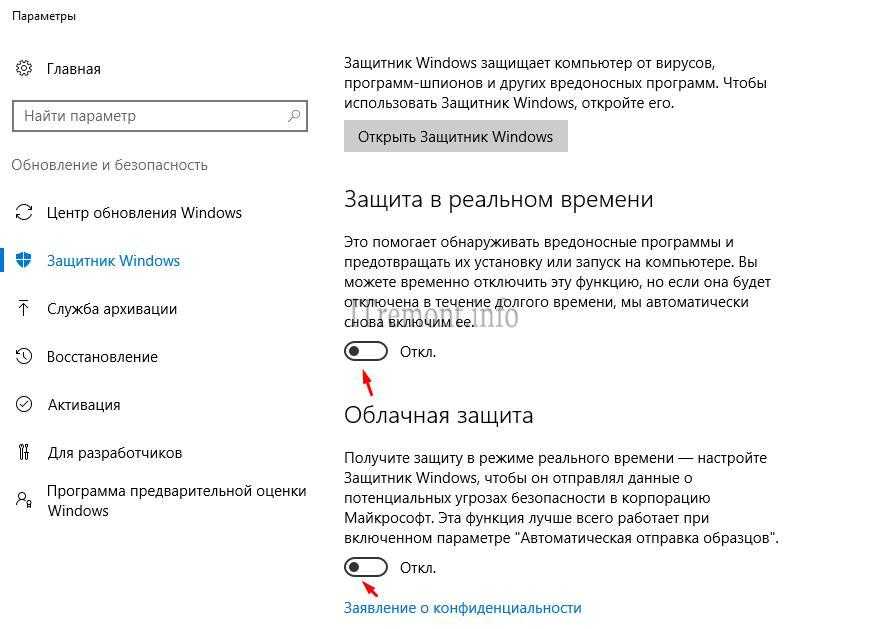 Windows.Search_cw5n1h3txyewy /grant Администраторы:F /t
ren %windir%\SystemApps\Microsoft.Windows.Search_cw5n1h3txyewy\searchapp.exe seachapp.old.exe
Windows.Search_cw5n1h3txyewy /grant Администраторы:F /t
ren %windir%\SystemApps\Microsoft.Windows.Search_cw5n1h3txyewy\searchapp.exe seachapp.old.exe Каждое слово вводится с большой буквы без пробелов;
Каждое слово вводится с большой буквы без пробелов; Найдите тот, который называется
Найдите тот, который называется 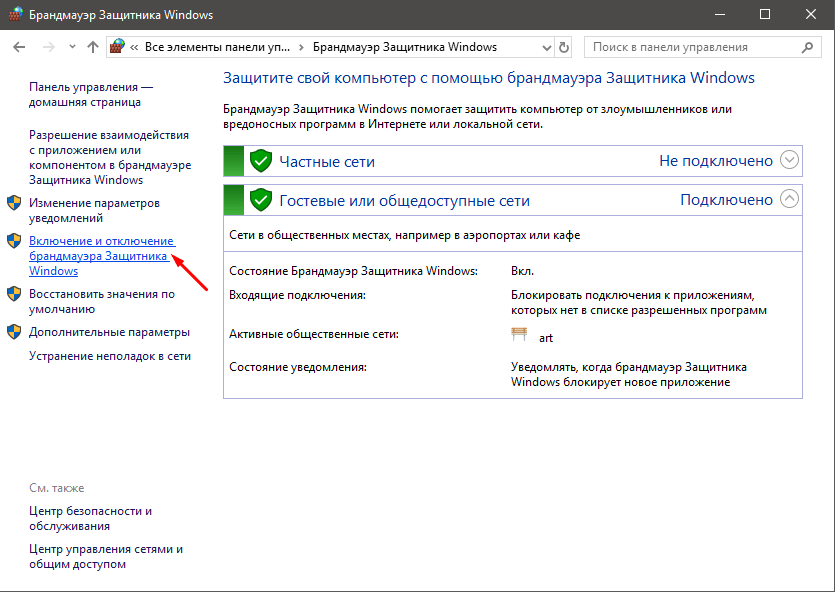 В новом всплывающем окне выберите вкладку
В новом всплывающем окне выберите вкладку