Как отключить тачпад windows 10: Как включить или отключить сенсорную панель ThinkPad — Windows 7, 10
Содержание
отключение сенсорной панели на любых ноутбуках
Содержание:
- Что такое тачпад на ноутбуке
- Как отключить тачпад на ноутбуке Windows 10
- Используя клавиши «FN»
- Подключение через параметры системы «Сенсорная панель»
- Отключить устройство в диспетчере устройств
- Особенности отключения тачпада для некоторых производителей
- Как отключить тачпад на ноутбуке Hp
- Как отключить тачпад на ноутбуке Asus
- Что делать, если не получается отключить тачпад на Windows 7, 10
- Как найти и установить драйвера на тачпад и клавишу «FN»
Современные ноутбуки обладают качественным touchpad. Если он выходит из строя, функцию отключают. Для этого выполняют простые действия, доступные каждому пользователю. Опция нужна людям, которые хотят выполнить отключение тачпада при подключении мыши Windows 10. Главное — последовательно выполнять шаги.
Что такое тачпад на ноутбуке
Тачпад, или сенсорная панель — устройство, предназначенное для наведения курсора, осуществления команд. Функция доступна на компьютере, телефоне. Для управления приспособлением достаточно коснуться пальцем, перемещая курсор в нужную сторону.
Функция доступна на компьютере, телефоне. Для управления приспособлением достаточно коснуться пальцем, перемещая курсор в нужную сторону.
Как отключить тачпад на ноутбуке Asus
К сведению! На поверхности сенсора расположена сетка из металлических проводников, между которыми изолирующая прокладка. Принцип действия устройства основан на определении электрической емкости между пальцем и датчиком. Положение пальца идентифицируется с высокой точностью, устройство чувствительно.
Осуществляются следующие функции:
- перетаскивание;
- выделение;
- нажатие по типу левой, правой кнопки мышки, вращения колеса;
- увеличение или уменьшение масштаба, переворот;
- перелистывание.
Обратите внимание! В отличие от персонального компьютера в ноутбуке возможно подсоединение как мыши, так и touchpad. Выбор остается за пользователем.
Как отключить тачпад на ноутбуке Windows 10
Выделяют разные способы, благодаря которым можно на Windows 10 отключить сенсорную панель.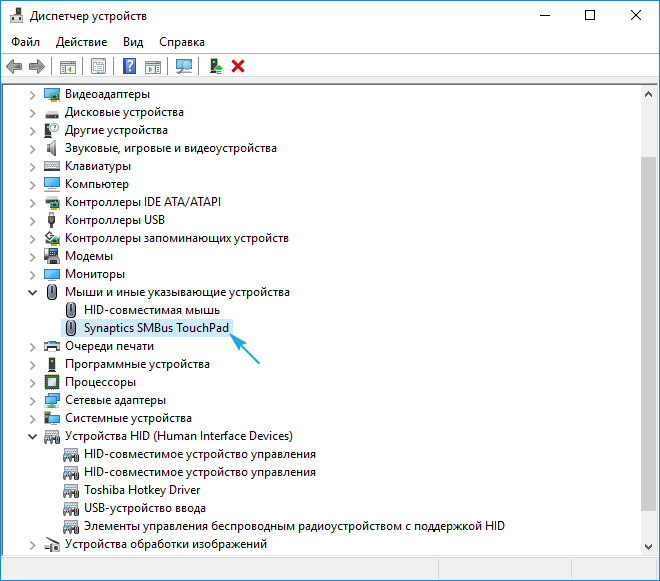 Если у пользователя ноутбук Hp, это не составит труда.
Если у пользователя ноутбук Hp, это не составит труда.
Используя клавиши «FN»
Не работает тачпад на ноутбуке Asus Windows 10
Это наиболее простой способ включения и выключения сенсора, располагающегося на ноутбуке. Если у пользователя компьютер Hp, функция осуществляется с помощью клавиатуры. В самом низу располагается кнопка «Fn». Ее нужно зажимать с одной из клавиш, располагающейся в верхней строке клавиатуры. На ней будет нарисован значок, через который можно выключать опцию.
Если пользователю нужно вернуть функцию обратно, достаточно выполнить идентичные действия. То есть одновременно зажать клавишу «Fn» и значок тачпада в верхней строке клавиатуры.
Обратите внимание! На современных моделях не нужно зажимать клавишу «Fn». Кликают на значок в верхней строке клавиш, включая или выключая опцию.
Подключение через параметры системы «Сенсорная панель»
Чтобы понять, как отключить функцию, достаточно найти параметры системы «Сенсорная панель». Далее следуют инструкции в определенной последовательности.
Далее следуют инструкции в определенной последовательности.
- Открыть параметры виндовс. Сделать это можно вручную или применив одновременно 2 клавиши «Win + I».
- Включить раздел устройств. Перейти во вкладку «Сенсорная панель».
- Появится новое меню. Находят раздел для включения или отключения сенсорной панели. Перетаскивают ползунок на отключение.
Как выключить сенсор
Действий достаточно, чтобы тачпад отключился. Если опция потребуется вновь, заходят в «Сенсорную панель», где перетаскивают ползунок на сторону «Включить».
Опция доступна только для пользователей, у которых установлены последние драйвера для работы сенсорного устройства. Если у клиента операционная система Windows 10 последнего поколения, способ будет затруднителен. Разработчики добавили в раздел «Сенсорная панель» лишь изменение чувствительности сенсора.
Обратите внимание! Если на ноутбуке Hp с Windows 10 невозможно отключить функцию через «Сенсорную панель», можно снизить чувствительность до минимального уровня. Тогда пользоваться устройством будет практически невозможно.
Тогда пользоваться устройством будет практически невозможно.
Отключить устройство в диспетчере устройств
Для отключения используют диспетчер устройств. Метод подходит пользователям, которые могут качественно настроить ноут, иначе возникнет случайный сбой. Придерживаются следующих пунктов:
- Открывают окно комбинацией клавиш «Win + R».
- В открывшейся форме прописывают команду «devmgmt.msc» и нажимают «Ok».
Если функция недоступна на ноутбуке, диспетчер задач используют по иному пути:
- Одновременно зажимают 2 клавиши «Win и Pause» (или «Break»). Откроется новое меню «Система».
- Открывают «Диспетчер устройств».
- В новом разделе находят пункт «Мыши и иные устройства».
- Открывают список. В нем нажимают на раздел «HID-совместимая мышь». Появится вопрос на счет отключения устройства. С ним соглашаются, нажав на «Да».
На некоторых компьютерах после выполнения действий опция остается рабочей. Требуется последовательно отключать разные функции в строке «Мыши и иные устройства», пока сенсорная панель не перестанет работать.
Отключение через «Диспетчер устройств»
Важно! Если требуется повторное включение, это легко сделать. Заходят через «Диспетчер задач» в раздел «Мыши и иные устройства». Нажимают на появившийся раздел правой кнопкой мыши, выбирают опцию «Включить устройство».
Особенности отключения тачпада для некоторых производителей
Существуют разные производители ноутбуков. Для каждого выделяют свои способы, которыми отключают тачпад.
Как отключить тачпад на ноутбуке Hp
Как настроить тачпад на ноутбуке Windows 10
Не каждый пользователь знает, как отключить тачпад на ноутбуке Hp Windows 10. Это осуществляется несколькими способами. Чаще используют следующие приемы:
- комбинация клавиш. Зажимают кнопку «FN» одновременно со значком в верхней части клавиатуры. Обычно это «F5» или «F8». На клавише будет указан значок перечеркнутого touchpad;
- использование сенсорной панели, где можно отключиться от touchpad или уменьшить его чувствительность до минимального уровня;
- использование панели управления.
 В компьютере открывают раздел «Устройства и принтеры», выбирают пункт «Мышь». Нажимают правой кнопкой по функции тачпада, выбирают команду «Отключить»;
В компьютере открывают раздел «Устройства и принтеры», выбирают пункт «Мышь». Нажимают правой кнопкой по функции тачпада, выбирают команду «Отключить»; - диспетчер устройств. Выбирают функцию «Мыши и иные устройства», нажав правой кнопкой. Выбирают функцию «Удалить» или «Отключить» устройство. Его можно активировать повторно или загрузить новые драйвера;
- используют отдельную кнопку, вынесенную рядом с touchpad. Функция доступна только на ноутбуках Hp.
Обратите внимание! Большой выбор функций по включению или отключению устройства подходит для каждого пользователя, будь он новичком или опытным профи.
Как отключить мышь и иные указывающие устройства на Hp
Как отключить тачпад на ноутбуке Asus
Многие пользователи интересуются, как отключить тачпад на ноутбуке Asus с Windows 10. Функция понадобится клиенту, если он желает пользоваться мышью, или сенсорная панель сломана. Варианты:
- комбинация клавиш. Просматривают верхнюю строку клавиатуры.
 Там расположена кнопка со значком перечеркнутого touchpad. Зажимают кнопку «Fn» и найденную клавишу. Обычно это «F6» или «F7», реже «F9»;
Там расположена кнопка со значком перечеркнутого touchpad. Зажимают кнопку «Fn» и найденную клавишу. Обычно это «F6» или «F7», реже «F9»; - диспетчер задач. Функция доступна для Windows 10 и других ОС. Одновременно зажимают клавиши «Ctrl + Shift + Esc». Запускается раздел «Диспетчера задач»;
- находят программу ETD control center. Она специальная для Asus. Кликают по ней, выбирая клавишу «Снять задачу» или «Завершить процесс». Сенсорная панель прекратит работу.
Обратите внимание! На большинстве устройств установлена отдельная кнопка, управляющая сенсорной панелью. Это проще, чем использовать сложные программы.
Отключение устройства кнопкой
Что делать, если не получается отключить тачпад на Windows 7, 10
Если у пользователя устаревший ноутбук, отключающая функция бывает недоступна. Это касается Windows 7, 10. Тогда скачивают драйвера на тачпад и клавиши «Fn».
Как найти и установить драйвера на тачпад и клавишу «FN»
Как отключить микрофон на ноутбуке Windows 10
Драйвера на большинство устройств находят в поисковой системе через Яндекс или Google.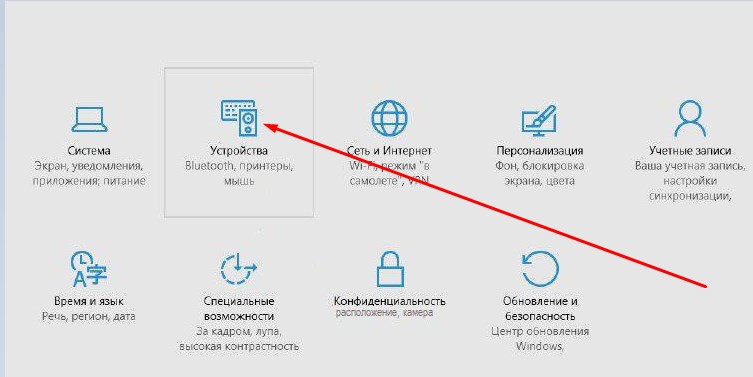 Вводят команду «найти драйвера для touchpad, клавиши Fn». При скачивании нелицензированной версии могут возникнуть проблемы с компьютером, например, в него попадет вирус.
Вводят команду «найти драйвера для touchpad, клавиши Fn». При скачивании нелицензированной версии могут возникнуть проблемы с компьютером, например, в него попадет вирус.
Важно! Лучше зайти на официальный сайт производителя ноутбука, скачать лицензированную версию.
На официальном сайте можно скачать новые драйвера (если они отсутствуют), обновить старые. Это проблема многих ноутбуков, на которых сенсорное устройство работает плохо, не выполняя своих функций.
Если у пользователя появилась проблема с touchpad, лучше его отключить. Можно пользоваться мышью, управляя курсором. Для этого пользуются кнопками, находящимися на клавиатуре, или переходят в «Диспетчер задач». Если у пользователя нет драйверов, скачивают их, чтобы решить проблему. Если они устарели, можно воспользоваться опцией обновления через официальный сайт производителя ноутбука.
Автор:
Сергей Алдонин
отключить тачпад при подключении мыши в Windows
Как отключить тачпад, когда в Windows 10 подключена мышь?
1 Измените настройки ввода
2 Проверьте настройки мыши
3 Отредактируйте реестр
4 Установите последние версии драйверов
Автоматическое обновление драйверов
5 Отключите тачпад с помощью приложения Smart Gesture
6 Используйте сочетание клавиш
7 Отключить тачпад через реестр
8 Переустановите ASUS Smart Gesture
Последнее изменение: 29 марта 2020 г.
Чтобы исправить различные проблемы с ПК, мы рекомендуем DriverFix: это программное обеспечение будет поддерживать ваши драйверы в рабочем состоянии, тем самым защищая вас от распространенных компьютерных ошибок и сбоев оборудования. Проверьте все свои драйверы сейчас за 3 простых шага:
- Загрузите DriverFix (проверенный файл для загрузки).
- Нажмите «Начать сканирование», чтобы найти все проблемные драйверы.
- Нажмите «Обновить драйверы», чтобы получить новые версии и избежать сбоев в работе системы.
- DriverFix в этом месяце скачали 502 786 читателей.
Почти все ноутбуки имеют сенсорную панель в качестве устройства ввода, но многие пользователи, как правило, используют мышь на своем ноутбуке, потому что использовать мышь намного проще, чем использовать сенсорную панель. Поскольку многие пользователи предпочитают использовать мышь поверх тачпада, сегодня мы собираемся показать вам, как отключить тачпад, когда мышь подключена в Windows 10.
Оглавление:
- Измените настройки ввода
- Проверьте настройки мыши
- Отредактируйте реестр
- Установите последние версии драйверов
- Отключить тачпад с помощью приложения Smart Gesture
- Используйте сочетание клавиш
- Отключить тачпад через реестр
Как мы уже упоминали ранее, многие пользователи склонны использовать мышь на своем ноутбуке, потому что это более удобно для них, но иногда могут возникнуть определенные проблемы, когда вы подключаете мышь к своему ноутбуку. Во многих случаях сенсорная панель останется включенной, поэтому вы можете случайно прикоснуться к ней и переместить указатель во время набора текста. Это незначительное неудобство, но есть несколько способов решить эту проблему.
1 Измените настройки ввода
- Нажмите Windows Key + I, чтобы открыть приложение «Настройки».
- Перейдите в раздел «Устройства» и перейдите на вкладку «Мышь и тачпад ».

- Вы должны увидеть опцию Оставить сенсорную панель включенной, когда подключена мышь. Установите для этого параметра значение Выкл.
- Закройте приложение «Настройки» и проверьте, решена ли проблема.
Приложение настроек не запускается? Мы знаем, как это исправить! Ознакомьтесь с нашим руководством, чтобы вы тоже могли знать
2 Проверьте настройки мыши
- Нажмите Windows Key + X, чтобы открыть меню Win + X, и выберите Панель управления из списка.
- Когда откроется Панель управления, перейдите в раздел «Оборудование и звук» и выберите «Мышь».
- Когда откроется окно настроек мыши, вы должны увидеть вкладку ELAN или настройки устройства. Переключитесь на это.
- Найдите параметр Отключить внутреннее указывающее устройство, когда подключено внешнее указывающее устройство USB, и включите его.

- Нажмите Применить и ОК, чтобы сохранить изменения.
Один из способов решить проблему с тачпадом в Windows 10 – изменить настройки мыши. Иногда драйверы тачпада добавляют свои собственные настройки в настройки мыши, поэтому вы сможете отключить тачпад прямо оттуда.
3 Отредактируйте реестр
Это решение работает с сенсорными панелями Synaptics, поэтому, если на вашем ноутбуке есть сенсорная панель Synaptics, вы можете попробовать это решение. Выполнив это решение, вы сможете увидеть опцию отключения сенсорной панели при подключении мыши в настройках мыши.
Имейте в виду, что изменение реестра может привести к нестабильности системы, поэтому мы рекомендуем вам создать резервную копию реестра на случай, если что-то пойдет не так. Чтобы внести изменения в реестр, сделайте следующее:
- Нажмите Windows Key + R и введите regedit. Нажмите Enter или нажмите OK.

- Когда откроется редактор реестра, перейдите к разделу HKEY_LOCAL_MACHINESOFTWARESynapticsSynTPEnh на левой панели.
- На правой панели щелкните правой кнопкой мыши пустое пространство и выберите «Создать»> «DWORD» (32-разрядное значение).
- Введите DisableIntPDFeature в качестве имени нового DWORD и дважды щелкните его, чтобы открыть его свойства.
- Выберите параметр «Шестнадцатеричный» и измените значение «Значение» на 33. Щелкните ОК.
- Закройте редактор реестра и перезагрузите компьютер.
После внесения этих изменений в реестр вы должны увидеть параметр отключения сенсорной панели в настройках мыши.
4 Установите последние версии драйверов
Иногда возможность отключить сенсорную панель при подключенной мыши недоступна, если у вас нет последних версий драйверов. Чтобы решить эту проблему, просто посетите веб-сайт производителя вашего ноутбука и загрузите последние версии драйверов сенсорной панели для вашего ноутбука.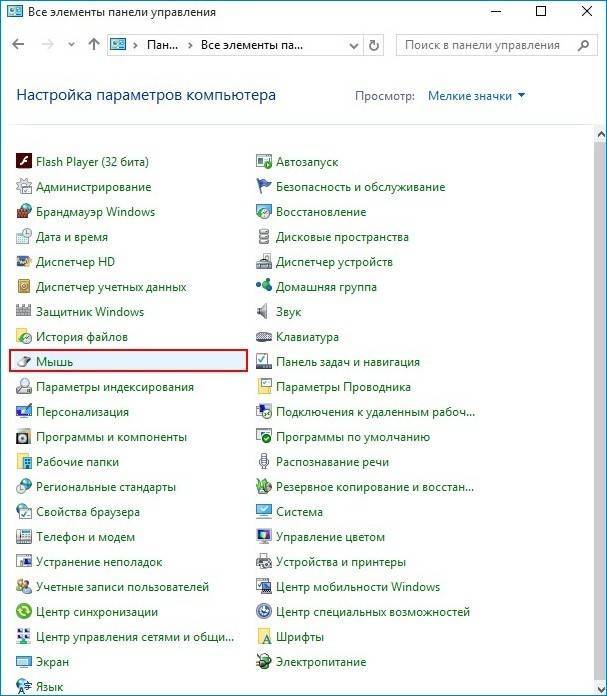 После загрузки последних версий драйверов удалите текущий драйвер, выполнив следующие действия:
После загрузки последних версий драйверов удалите текущий драйвер, выполнив следующие действия:
- Нажмите Windows Key + X и выберите Диспетчер устройств из списка.
- Когда откроется Диспетчер устройств, найдите драйвер сенсорной панели, щелкните его правой кнопкой мыши и выберите «Удалить».
- Если возможно, выберите «Удалить программное обеспечение драйвера для этого устройства» и нажмите «ОК».
- После удаления драйвера перезагрузите компьютер.
- После перезагрузки компьютера установите последнюю версию драйвера сенсорной панели и проверьте, решает ли это проблему.
Автоматическое обновление драйверов
Если вы не хотите устанавливать драйверы сенсорной панели самостоятельно, есть отличный инструмент, который сделает это за вас.
Программа обновления драйверов Tweakbit (одобренная Microsoft и Norton Antivirus) поможет вам автоматически обновлять драйверы и предотвратить повреждение ПК, вызванное установкой неправильных версий драйверов. После нескольких тестов наша команда пришла к выводу, что это наиболее автоматизированное решение.
После нескольких тестов наша команда пришла к выводу, что это наиболее автоматизированное решение.
Вот краткое руководство по его использованию:
- Загрузите и установите TweakBit Driver Updater
- После установки программа автоматически начнет сканирование вашего ПК на наличие устаревших драйверов. Driver Updater проверит установленные вами версии драйверов по своей облачной базе данных последних версий и порекомендует правильные обновления. Все, что вам нужно сделать, это дождаться завершения сканирования.
- По завершении сканирования вы получите отчет обо всех проблемных драйверах, обнаруженных на вашем компьютере. Просмотрите список и посмотрите, хотите ли вы обновить каждый драйвер по отдельности или все сразу. Чтобы обновлять драйверы по одному, щелкните ссылку «Обновить драйвер» рядом с именем драйвера. Или просто нажмите кнопку «Обновить все» внизу, чтобы автоматически установить все рекомендуемые обновления. Примечание. Некоторые драйверы необходимо установить в несколько этапов, поэтому вам придется несколько раз нажать кнопку «Обновить», пока не будут установлены все его компоненты.

5 Отключите тачпад с помощью приложения Smart Gesture
Если вы используете ноутбук ASUS, вы сможете отключить тачпад через приложение Smart Gesture. Для этого выполните следующие простые шаги:
- Найдите приложение Smart Gesture и запустите его. Приложение Smart Gesture должно быть доступно на панели задач, чтобы вы могли легко получить к нему доступ оттуда.
- Перейдите на вкладку «Обнаружение мыши» и установите флажок «Отключить сенсорную панель при подключении мыши».
- Сохраните изменения и проверьте, решена ли проблема.
6 Используйте сочетание клавиш
Если вы не можете найти опцию автоматического отключения сенсорной панели, вы можете попробовать отключить сенсорную панель вручную с помощью сочетания клавиш. Для ноутбуков ASUS сочетание клавиш должно быть FN + F9, но на вашем ноутбуке оно может быть другим, поэтому вы можете проверить руководство по эксплуатации вашего ноутбука.
7 Отключить тачпад через реестр
Некоторые пользователи сообщили, что в настройках мыши нет возможности отключить сенсорную панель, но вы можете обойти эту проблему, отредактировав реестр. Для этого выполните следующие действия:
- Откройте редактор реестра и перейдите к HKEY_CURRENT_USER> Программное обеспечение> Elantech> Othersetting> DisableWhenDetectUSBMouse на левой панели.
- Измените значение с 0 на 1 и закройте редактор реестра.
После внесения этих изменений ваша сенсорная панель теперь будет отключаться каждый раз, когда вы подключаете мышь к ноутбуку. Как видите, даже если этот параметр недоступен, вы все равно можете включить его, выполнив следующие действия. Следует отметить, что это решение применимо только в том случае, если вы используете тачпад ELAN.
8 Переустановите ASUS Smart Gesture
По словам пользователей, вы можете решить эту проблему, просто переустановив программное обеспечение ASUS Smart Gesture.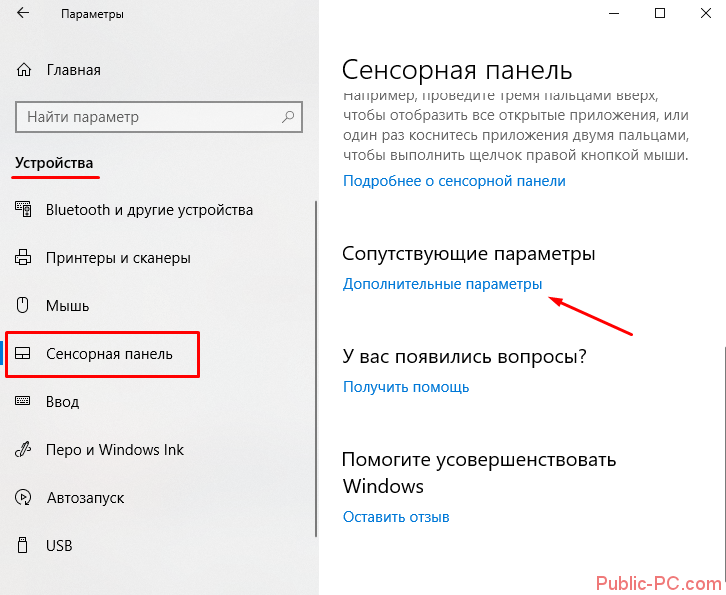 Для этого сначала необходимо удалить программное обеспечение с вашего ПК. После этого перейдите на сайт ASUS, загрузите последнюю версию ASUS Smart Gesture и установите ее.
Для этого сначала необходимо удалить программное обеспечение с вашего ПК. После этого перейдите на сайт ASUS, загрузите последнюю версию ASUS Smart Gesture и установите ее.
После этого вы сможете без проблем выключить тачпад при обнаружении мыши. Кроме того, некоторые пользователи также предлагают загрузить и установить пакет ATK, так что вы можете попробовать и его.
Одновременное включение тачпада и мыши может быть проблематичным, но вы можете легко отключить тачпад при подключении мыши, просто используя одно из наших решений.
Примечание редактора: этот пост был первоначально опубликован в июне 2018 года и с тех пор был переработан и обновлен в марте 2020 года для обеспечения свежести, точности и полноты.
Источник записи: windowsreport.com
windows 10 — Как отключить неисправный трекпад
спросил
Изменено
1 год, 4 месяца назад
Просмотрено
188 раз
Тачпад моего ноутбука (игровой ноутбук HP Pavilion) неисправен.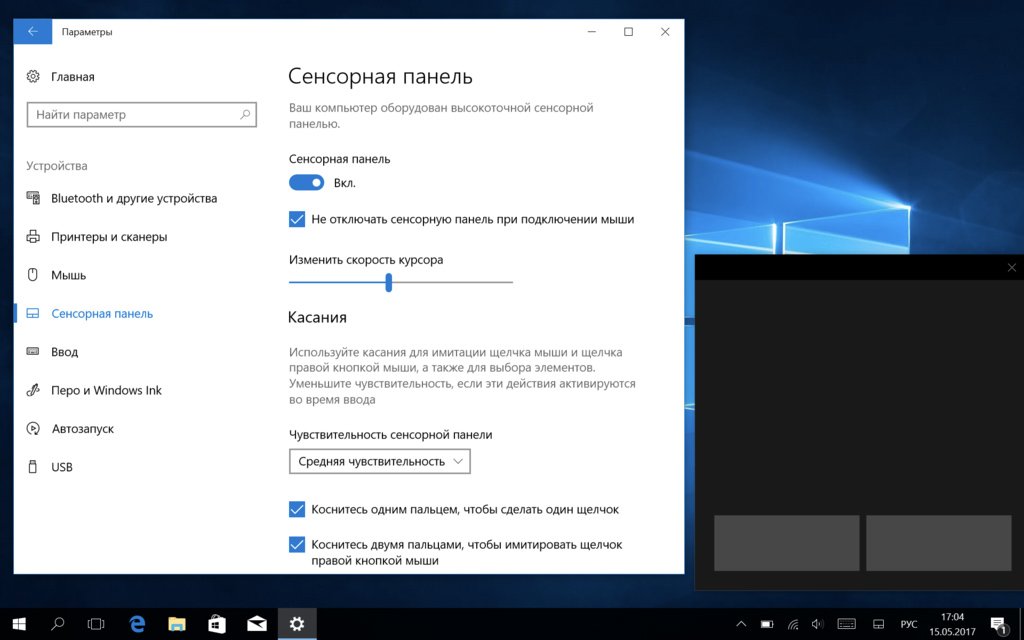 В любом случае мне не нравится его использовать, поэтому у меня нет проблем с тем, что он не работает, но иногда он заставляет мышь двигаться или щелкать случайным образом.
В любом случае мне не нравится его использовать, поэтому у меня нет проблем с тем, что он не работает, но иногда он заставляет мышь двигаться или щелкать случайным образом.
Я хочу отключить его.
То, что я пробовал, не работает:
- Удаление драйвера (или, по крайней мере, единственного драйвера мыши, который не является моей USB-мышью)
- Меню настроек, трекпад (опция отсутствует в меню)
- Глядя на системный трей (там нет трекпада)
- Отключить через свойства мыши (вкладка «Сенсорная панель» не существует)
Вещи, которые я бы не стал пробовать:
- Открытие корпуса, чтобы починить/снять его (лучше не рисковать)
- Отправляю его в ремонт (я не могу позволить себе быть без этого ноутбука в течение 3 недель, которые занимает PC World).
- windows-10
- аппаратный сбой
- сенсорная панель
0
Еще несколько способов отключения сенсорной панели:
В вашем BIOS/UEFI может быть опция для
«Сенсорная панель» или «Внутреннее указывающее устройство», для которых можно установить значение «Отключено».
В Настройки > Устройства > Сенсорная панель , снимите флажок
«Оставлять сенсорную панель включенной при подключении мыши».В диспетчере устройств найдите тачпад, щелкните его правой кнопкой мыши и выберите
«Отключить устройство»Используйте
regeditдля перехода к
HKEY_CURRENT_USER\ПРОГРАММНОЕ ОБЕСПЕЧЕНИЕ\Microsoft\Windows\CurrentVersion\PrecisionTouchPad\Status
и установите для элемента реестраEnabledзначение0.Для сенсорной панели Synaptics используйте
regeditдля перехода к
HKEY_CURRENT_USER\ПРОГРАММНОЕ ОБЕСПЕЧЕНИЕ\Synaptics\SynTPEnh
дважды щелкнитеDisableIntPDFeatureи установите для него значение33.
Теперь в Пуск> Настройки> Устройства> Сенсорная панель> Дополнительные настройки>
Настройки устройства вы должны увидеть новую опцию
«Отключить внутренние указывающие устройства, когда подключено внешнее указывающее устройство USB».
Сторонняя утилита является бесплатной
Блокировщик тачпада.Если ничего не помогает, саботируйте тачпад, отдав его в диспетчере устройств.
совершенно неправильный драйвер устройства без сенсорной панели.
Перед этим создайте точку восстановления системы на случай возникновения проблем.
с Windows.
Может потребоваться перезагрузка.
Зарегистрируйтесь или войдите в систему
Зарегистрируйтесь с помощью Google
Зарегистрироваться через Facebook
Зарегистрируйтесь, используя электронную почту и пароль
Опубликовать как гость
Электронная почта
Требуется, но не отображается
Опубликовать как гость
Электронная почта
Требуется, но не отображается
Нажимая «Опубликовать свой ответ», вы соглашаетесь с нашими условиями обслуживания, политикой конфиденциальности и политикой использования файлов cookie
Как отключить сенсорную панель на моем ноутбуке с Windows? — Блог Auslogics
Содержание
- Могу ли я отключить сенсорную панель моего ноутбука?
- Как отключить сенсорную панель в Windows 10?
- Должен ли я отключить сенсорную панель?
Тачпад — это устройство для управления положением ввода на экране дисплея вашего ноутбука.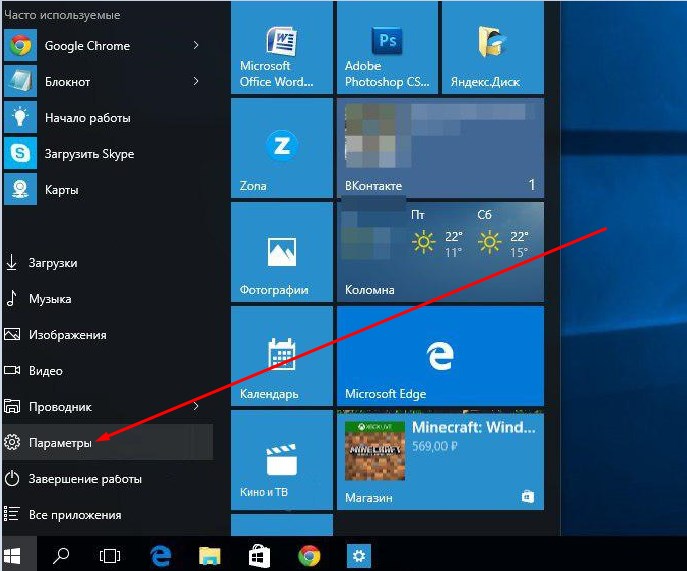 Он существует уже несколько десятилетий и был представлен с запуском портативных компьютеров и ноутбуков. Он обеспечивает функциональность мыши без необходимости использования дополнительных периферийных устройств. Он работает, чувствуя сенсорное давление и движение.
Он существует уже несколько десятилетий и был представлен с запуском портативных компьютеров и ноутбуков. Он обеспечивает функциональность мыши без необходимости использования дополнительных периферийных устройств. Он работает, чувствуя сенсорное давление и движение.
Могу ли я отключить сенсорную панель моего ноутбука?
К ноутбуку можно подключить мышь и отключить тачпад. Некоторые пользователи предпочитают это, потому что некоторые ноутбуки с Windows не обеспечивают наилучшие возможности сенсорной панели, такие как MacBook. Самая распространенная причина отключения тачпада заключается в том, что при случайном срабатывании во время набора текста он отправляет курсор в другую область экрана, нарушая вашу работу.
Нельзя, чтобы сенсорная панель работала как устройство ввода одновременно с мышью. Это вызовет помехи.
Как отключить сенсорную панель в Windows 10?
Тачпад легко отключить, если вы хотите использовать мышь. У некоторых ноутбуков есть кнопка на клавиатуре, которую можно использовать для этого. Однако есть и другие способы отключить тачпад в Windows 10, если вышеупомянутая опция вам недоступна.
Однако есть и другие способы отключить тачпад в Windows 10, если вышеупомянутая опция вам недоступна.
- Отключить сенсорную панель в настройках
В Windows 10 вы можете легко включить или выключить сенсорную панель из утилиты настроек операционной системы. Все, что вам нужно сделать, это:
- Откройте меню «Пуск».
- Нажмите «Настройки».
- Выберите устройства.
- Нажмите на сенсорную панель в левой части окна.
- В правой части окна отключите переключатель, расположенный прямо под сенсорной панелью.
- Закройте окно настроек.
Этот метод довольно прост и понятен.
- Отключить сенсорную панель в собственном диспетчере устройств
В диспетчере устройств есть список всех устройств, подключенных к вашему компьютеру. Вы можете включить или отключить эти устройства отсюда. Чтобы отключить тачпад:
- Чтобы открыть Диспетчер устройств, запустите приложение «Выполнить» (клавиша Windows + R) > введите Devmgmt.
 msc > нажмите Enter. Это простой ярлык.
msc > нажмите Enter. Это простой ярлык. - Дважды щелкните «мыши и указывающие устройства», чтобы развернуть категорию.
- Найдите список сенсорной панели, щелкните его правой кнопкой мыши и выберите «Отключить». Подтвердите действие, нажав «Да» в появившемся всплывающем окне. (Если есть несколько параметров с одинаковыми именами, например «HID-совместимая мышь», отключение первой HID-совместимой мыши должно отключить сенсорную панель. В противном случае отключайте каждую запись, пока не найдете ту, которая предназначена для вашей сенсорной панели).
Чтобы снова включить сенсорную панель, просто выполните тот же процесс, только на этот раз выберите «Включить».
Должен ли я отключить сенсорную панель?
Прежде чем отключить сенсорную панель, убедитесь, что поблизости есть мышь. После этого он понадобится вам для работы с ноутбуком.
Если вы знаете, как перемещаться по Диспетчеру устройств с помощью клавиатуры, вы можете снова включить сенсорную панель без использования мыши.
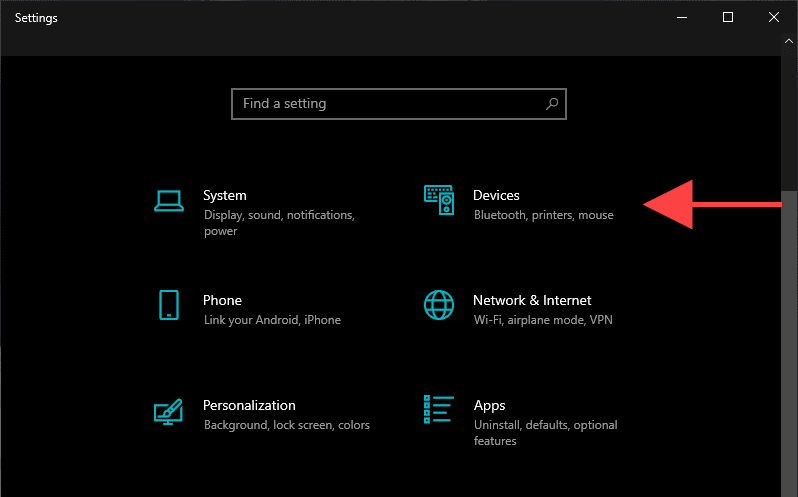 В компьютере открывают раздел «Устройства и принтеры», выбирают пункт «Мышь». Нажимают правой кнопкой по функции тачпада, выбирают команду «Отключить»;
В компьютере открывают раздел «Устройства и принтеры», выбирают пункт «Мышь». Нажимают правой кнопкой по функции тачпада, выбирают команду «Отключить»; Там расположена кнопка со значком перечеркнутого touchpad. Зажимают кнопку «Fn» и найденную клавишу. Обычно это «F6» или «F7», реже «F9»;
Там расположена кнопка со значком перечеркнутого touchpad. Зажимают кнопку «Fn» и найденную клавишу. Обычно это «F6» или «F7», реже «F9»;
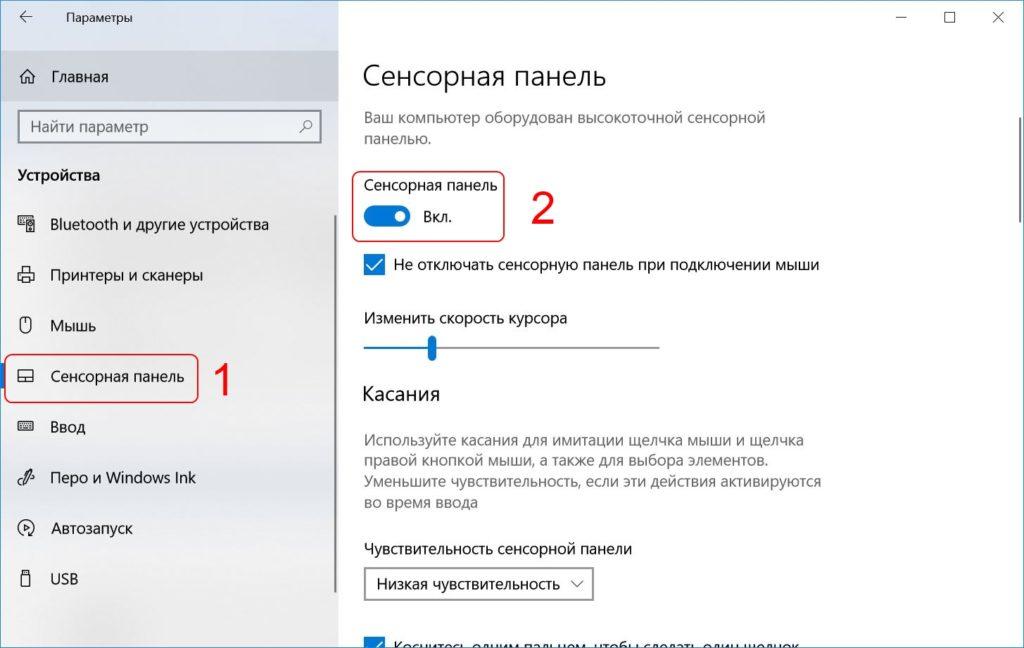


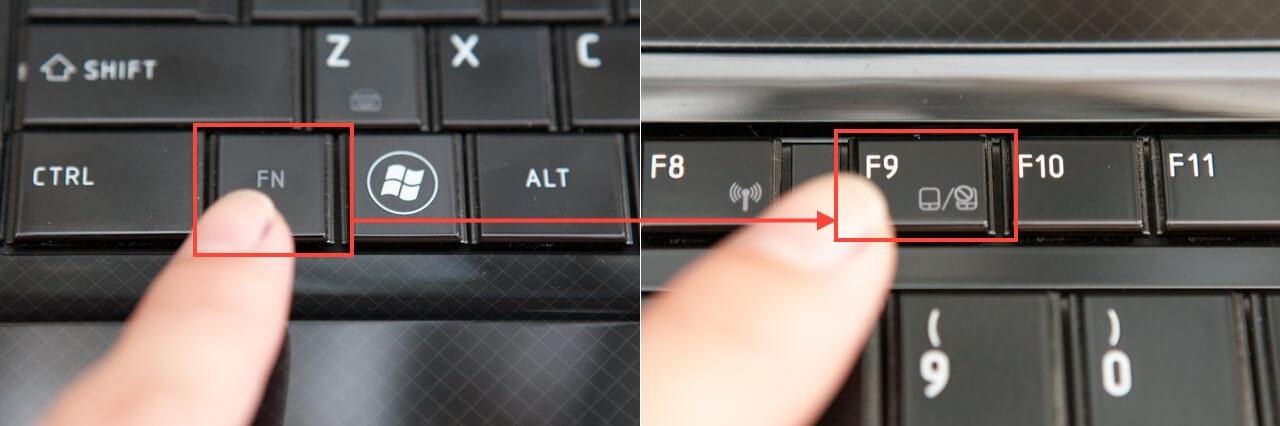
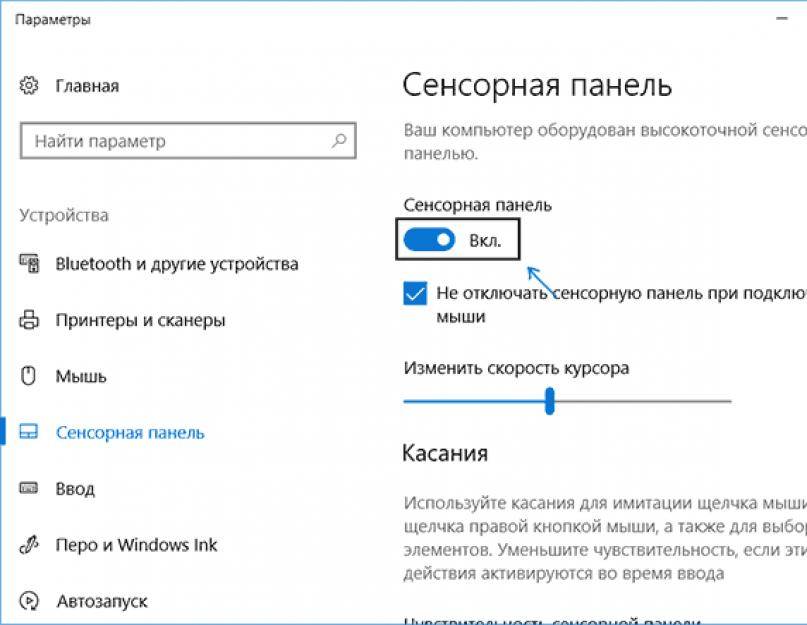
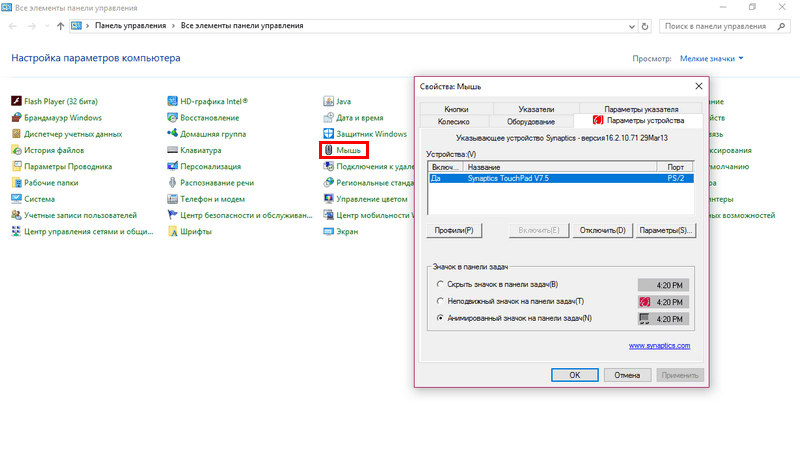 msc > нажмите Enter. Это простой ярлык.
msc > нажмите Enter. Это простой ярлык.