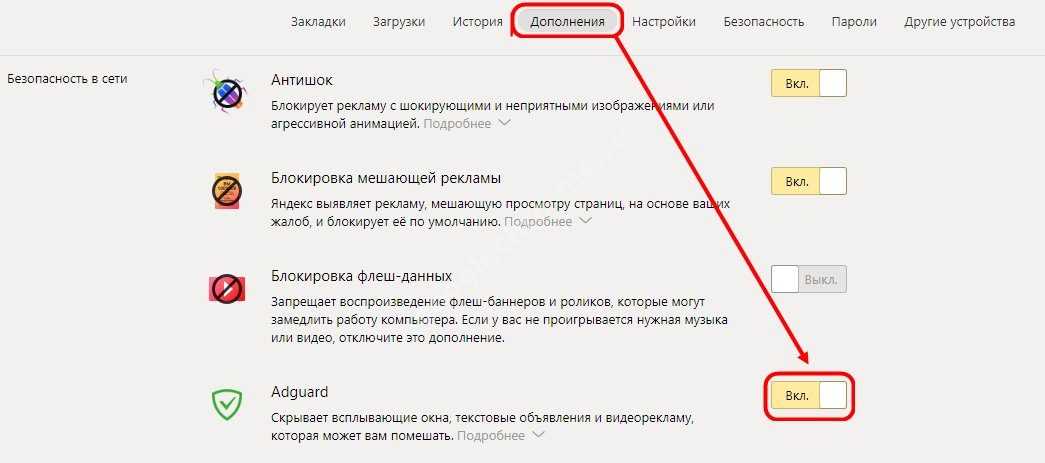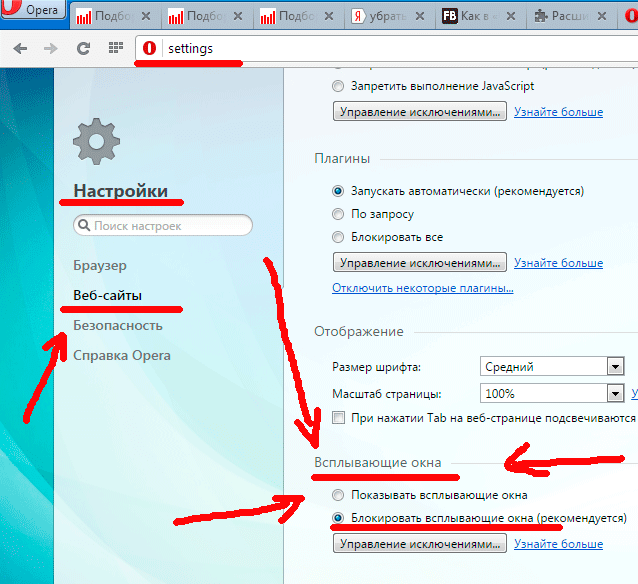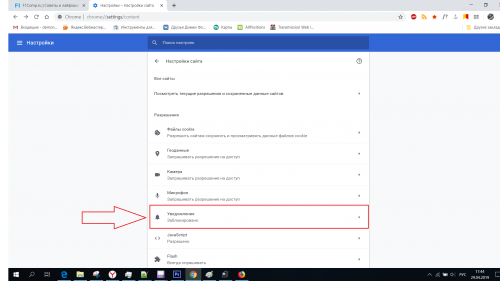Как отключить в компьютере рекламу: Как убрать рекламу в правом нижнем углу экрана Windows 10
Содержание
Как убрать рекламу в правом нижнем углу экрана Windows 10
Появление всплывающей рекламы в углу экрана — очень распространенная сегодня проблема и, обычно, она имеет очень простое решение: хотя такой вариант и не исключён, но обычно это не вирус, а причина более простая.
В этой инструкции подробно о том, как убрать рекламу в правом нижнем углу рабочего стола и о том, чем эта проблема может быть вызвана.
- Реклама из Push-уведомлений браузера
- Всплывающие окна с рекламой от программ
- Вредоносное ПО
- Дополнительная информация
- Видео инструкция
Реклама в углу экрана, представляющая собой Push-уведомления браузера
Наиболее частая причина рассматриваемой проблемы — ваши подписки на уведомления в браузере — Google Chrome, Яндекс Браузере, Microsoft Edge или каком-либо ещё. Наверное, вы не раз замечали, что при посещении некоторых сайтов появляется предложение «Разрешить показ уведомлений». И часто это разрешение используется для одной цели — рекламы, которую вы и видите в виде уведомлений.
К счастью, отключаются такие уведомления легко, приведу примеры для трёх указанных выше браузеров (также далее в статье вы найдете видео, где все шаги показаны наглядно):
В Google Chrome
- Откройте меню (три точки справа вверху) и перейдите в «Настройки». В настройках, в разделе «Конфиденциальность и безопасность» найдите пункт «Настройки сайтов».
- В этом разделе перейдите в пункт «Уведомления».
- Обратите на раздел «Разрешить».
- Выберите сомнительные сайты, от которых может приходить реклама, нажмите по таким сайтам и запретите им присылать уведомления, также вы можете нажать кнопку «Сбросить все разрешения», что тоже отменит данное вами ранее разрешение.
В Яндекс Браузере
- Откройте меню браузера (три полосы в строке заголовка справа) и перейдите в «Настройки».
- Перейдите в раздел настроек «Сайты», а в нем, в подразделе «Уведомления» нажмите по пункту «От прочих сайтов».
- В списке «Разрешена» выберите мышью сайты, отправку уведомлений от которых нужно запретить (при наведении мыши появятся пункты «Запретить» и «Удалить») и отключите отправку уведомлений от них: если вы нажмете «Запретить», уведомления от сайтов приходить не будут.
 Если нажмите «Удалить» — разрешения для сайта будут сброшены (уведомления приходить не будут, но в следующий раз, когда вы зайдете на этот же сайт, он вам опять это предложит).
Если нажмите «Удалить» — разрешения для сайта будут сброшены (уведомления приходить не будут, но в следующий раз, когда вы зайдете на этот же сайт, он вам опять это предложит).
В Microsoft Edge
- Откройте меню браузера (три точки справа в верхней панели) и перейдите в «Настройки».
- Перейдите в раздел настроек «Файлы cookie и разрешения сайтов» (если вы не видите такой раздел, нажмите по кнопке меню слева).
- В разделе «Разрешения для сайтов» нажмите «Все сайты».
- Если в списке будут сайты, которым вы дали разрешение на отправку вам уведомлений, здесь их можно будет отозвать.
Как правило, причина окон с рекламой в углу экрана — именно в разрешении таких уведомлений, причем часто даже по всем параметрам «нормальный» сайт может, помимо обычных материалов, присылать и рекламные.
Всплывающие окна с рекламой от программ
Следующая по распространенности причина таких окон — какие-то программы на компьютере, которые их показывают. Обычно, выяснить, что это за программа сравнительно легко: например, бесплатный антивирус будет рекламировать свою платную версию и мы легко можем понять, что это именно он вызывает появление такого окна (но не можем от него избавиться, не избавившись от самой программы или не убрав её из автозагрузки).
Обычно, выяснить, что это за программа сравнительно легко: например, бесплатный антивирус будет рекламировать свою платную версию и мы легко можем понять, что это именно он вызывает появление такого окна (но не можем от него избавиться, не избавившись от самой программы или не убрав её из автозагрузки).
Но возможен сценарий, что пользователю неизвестно, какая программа вызывает показ рекламы в углу, в этом случае мы можем это выяснить. Существуют различные методы для этих целей, один из вариантов — бесплатная утилита WinSpy, сделанная на AutoHotkey:
- Скачайте архив с WinSpy со страницы https://sourceforge.net/projects/winspyex/files/latest/download и распакуйте его.
- Запустите программу. В момент, когда появится окно с рекламой, перетащите мышью значок «прицела» из WinSpy на рекламное окно.
- В окне WinSpy должна появиться информация о процессе, которому принадлежит это окно, проще всего понять и увидеть путь — перейдя на вкладку «Process» в утилите.
- На этой же вкладке можно нажать «Open Folder» чтобы сразу перейти в папку с программой, которая вызвала появление рекламы.

- После того, как источник был обнаружен, решение об удалении или других действиях остается за вами.
Вредоносные программы на компьютере
Подход, описанный выше обычно позволяет определить и нежелательные программы на компьютере, которые досаждают вам рекламой, но не всегда. Если источник не найден, рекомендую использовать специальные средства удаления вредоносных и потенциально нежелательных программ (причем нередко антивирус их «не видит»).
Из рекомендуемых мною в первую очередь — AdwCleaner, бесплатный инструмент, обычно справляющийся с большинством таких случаев.
Дополнительная информация
В этой инструкции речь шла о рекламе, которая появляется в правом нижнем углу экрана Windows 10, но не в окне браузера. Если же такую рекламу вы видите внутри окна браузера, то причины могут быть следующими:
- Так захотел владелец сайта (тогда, при желании, можно использовать блокировщики рекламы).
- В вашем браузере в наличии нежелательные расширения (дополнения).
 Основной признак — подобная реклама появляется на всех посещаемых сайтах. Решение — попробовать отключить все расширения (даже на 100% полезные) и, если реклама пропала, включать их по одному, пока она снова не появится, чтобы выяснить, какое из них на самом деле оказалось не очень полезным.
Основной признак — подобная реклама появляется на всех посещаемых сайтах. Решение — попробовать отключить все расширения (даже на 100% полезные) и, если реклама пропала, включать их по одному, пока она снова не появится, чтобы выяснить, какое из них на самом деле оказалось не очень полезным.
Видео инструкция
Думаю, один из предложенных вариантов поможет в вашем случае и проблема будет успешно устранена.
remontka.pro в Телеграм | Способы подписки
Как отключить рекламу в Windows 10 полностью: практические советы
Многие пользователи стали замечать, что свежая версия Windows 10 начала показывать рекламу на экране блокировки, в различных приложениях, а также в браузере. Давайте посмотрим, как самостоятельно отключить все рекламные банеры в Windows 10.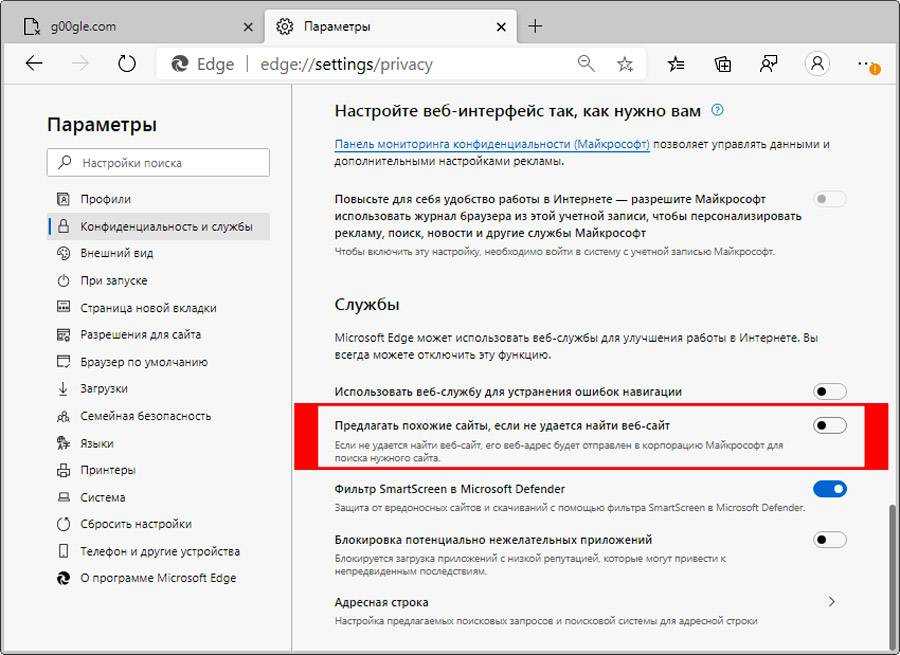
Как отключить рекламу на экране блокировки
Когда функция Spotlight (Заставка) включена, она может рекламировать сторонние приложения и продукты из Магазина Windows. В то время, как приложение Заставка должно загружать из сервиса Microsoft и демонстрировать на экране блокировки красивые изображения, такая подмена может многим не понравиться. Но вы можете отключить продвигаемые рекламные объявления на экране блокировки. Для этого сделайте следующее:
Откройте приложение «Пуск» и нажмите «Параметры». На открывшейся странице нажмите «Персонализация». В разделе «Фон» можно отключить Заставку, просто выбрав другой параметр, например «Фото» или «Слайд-шоу». Это отключит Windows Заставку и ее рекламу полностью.
В разделе «Экран блокировки» можно выбрать режим «Фото», а ниже отключить параметр «Отображать забавные факты, советы, подсказки и другую информацию на экране блокировки».
Как отключить автоматическую установку рекомендованных приложений
Благодаря обновлению Windows 10 Anniversary Update новая Windows 10 начала активно продвигать приложения прямо в меню «Пуск». Даже не открывая Магазин приложений и не спрашивая разрешения пользователя, операционная система устанавливает некоторые игровые приложения, такие как Candy Crush Soda Saga, Minecraft: Windows 10 edition, Flipboard, Twitter и многие другие.
Даже не открывая Магазин приложений и не спрашивая разрешения пользователя, операционная система устанавливает некоторые игровые приложения, такие как Candy Crush Soda Saga, Minecraft: Windows 10 edition, Flipboard, Twitter и многие другие.
Чтобы запретить такую установку, нужно кое-что изменить в настройках реестра. Для этого запустите редактора, набрав в меню Пуск «regedit» и нажав Enter. Далее найдите в реестре строку (можете скопировать ее и вставить в адресную строку редактора реестра):
[HKEY_CURRENT_USER\Software\Microsoft\Windows\CurrentVersion\ContentDeliveryManager]
и поменяйте у параметра «SilentInstalledAppsEnabled» значение на «0» (без кавычек).
Изменения вступят в силу после перезагрузки Windows.
Как отключить предложения для сенсорных и черно-белых Ink дисплеев
С обновлением Windows 10 Creators, Microsoft добавила в систему новую функцию, чтобы расширить охват устройств с сенсорными экранами с поддержкой пера и Ink-дисплеями. После этого операционная система может иногда показывать вам рекомендации по приложениям для девайсов, совместимым с оборудованием Ink, подключенным к вашему ПК. Но в настройках ОС имеется соответствующая опция, позволяющая включать или отключать такие предложения. Если вам нужно отключить ее, то пройдите по следующему пути:
После этого операционная система может иногда показывать вам рекомендации по приложениям для девайсов, совместимым с оборудованием Ink, подключенным к вашему ПК. Но в настройках ОС имеется соответствующая опция, позволяющая включать или отключать такие предложения. Если вам нужно отключить ее, то пройдите по следующему пути:
Пуск -> Параметры -> Устройства -> Перо & Windows Ink
Для ноутбуков с поддержкой пера здесь находится опция «Показать рекомендуемые предложения приложений». В версии для ПК без сенсорного экрана здесь нашлись лишь настройки шрифта для рукописного ввода.
Как отключить рекламу в Проводнике
В Windows 10 build 14901 Microsoft представила несколько новых функций в Проводнике. Теперь это приложение может показывать советы об изменениях в Windows 10 с помощью уведомлений, которые появляются прямо поверх приложения в правой части трея. Эта функция называется «Уведомления поставщика синхронизации».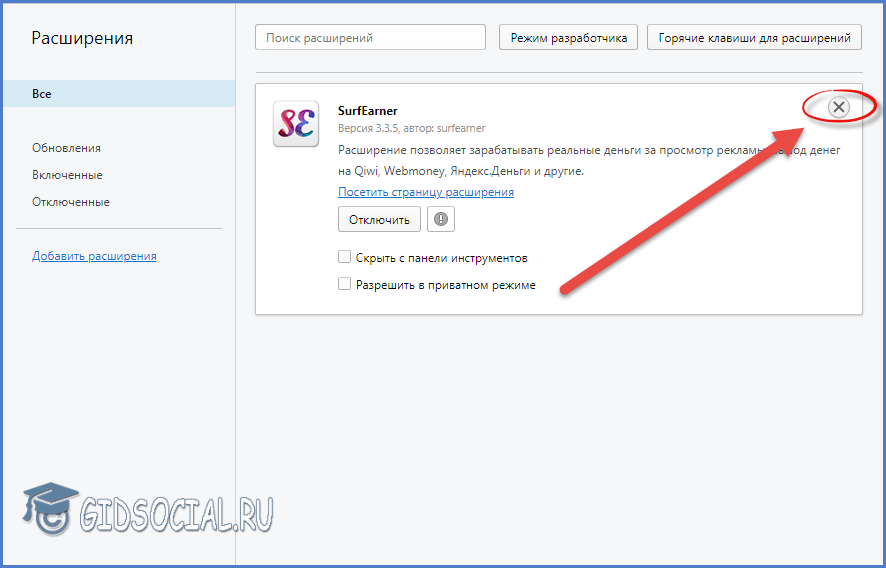 Чтобы отключить рекламу в Проводнике в Windows 10, выполните следующие действия.
Чтобы отключить рекламу в Проводнике в Windows 10, выполните следующие действия.
Откройте Проводник, перейдите на вкладку «Вид» ленты верхнего и нажмите кнопку «Параметры». Откроется диалоговое окно «Параметры папок». Перейдите на вкладку «Вид» и прокрутите список «Дополнительные настройки», пока не увидите параметр «Показать уведомления поставщика синхронизации». Снимите флажок, как показано ниже, чтобы отключить уведомления.
Как отключить предложения приложений (реклама) в меню «Пуск»
Windows 10 может показывать вам «рекомендации» для установки или покупки приложений прямо в меню «Пуск». Они выглядят как реклама приложения в отдельном окне или как рекламная плитка, появляющаяся в списке приложений слева. Некоторые из этих приложений могут быть не бесплатными, но они все еще отображаются. Если вы не хотите их видеть, вот можете отключить предлагаемые приложения, кликнув по ним правой кнопкой мыши и нажать «Дополнительно / Параметры».
Читайте также:
- Windows 10 шпионит за вами: пошаговое руководство, как это отключить
Теги
реклама
windows 10
Автор
Андрей Киреев
Устали от рекламы на вашем устройстве с Windows 11? Вот как избавиться от них
Автор
Ким Фернандес
Windows 11 сильно изменила формулу, но, к сожалению, реклама осталась. Вот как удалить их из вашей системы.
Microsoft внесла множество изменений в Windows 11 по сравнению с Windows 10, но, к сожалению, реклама все еще присутствует. Помимо обычной рекламы, Microsoft добавила в новую ОС больше предложений, рекомендаций, советов и приемов непосредственно в пользовательском интерфейсе.
Однако это не означает, что вы должны жить с этим и позволять себе быть объектом рекламы. К счастью, Microsoft позволяет пользователям отключать рекламу в Windows 11, но этот процесс не так прост, как должен быть. Чтобы помочь вам, мы перечислили различные способы удаления рекламы на вашем устройстве с Windows 11.
Как и в предыдущей версии, Windows 11 продвигает различные приложения в меню «Пуск». Эти приложения изначально не являются частью операционной системы, но когда вы устанавливаете Windows 11 или покупаете устройство с этой ОС, Microsoft просто добавляет их на ваш компьютер даже без вашего разрешения.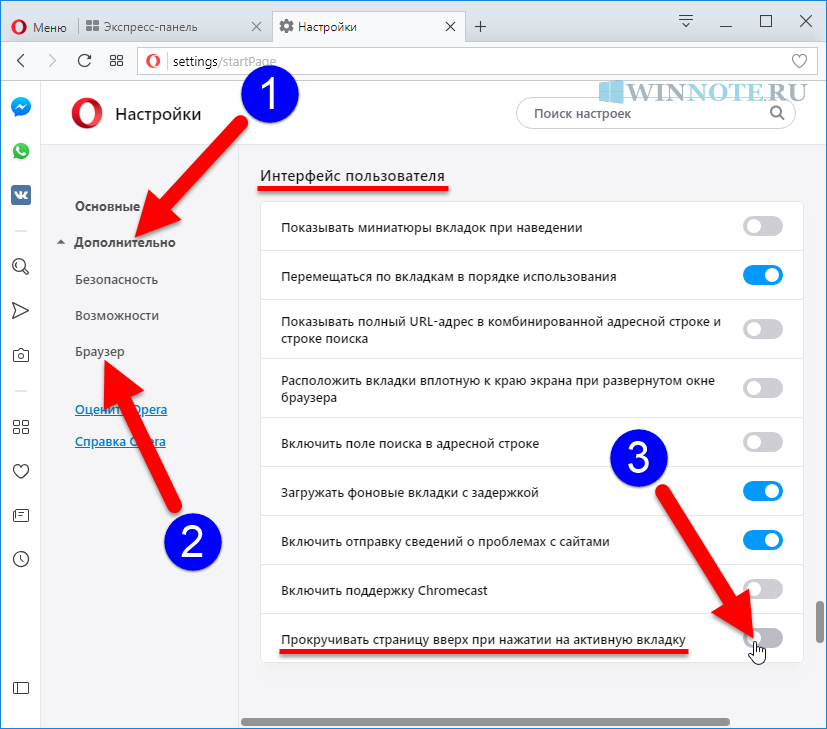 Вы увидите их установленными в меню «Пуск».
Вы увидите их установленными в меню «Пуск».
Некоторые из этих продвигаемых приложений установлены на вашем компьютере, в то время как другие являются просто ярлыками для их страниц загрузки в магазине Microsoft. К сожалению, некоторые люди даже не заметят их, и эти приложения занимают часть вашего драгоценного хранилища. Если вы хотите избавиться от продвигаемых приложений Windows 11, выполните следующие действия:
- Откройте меню «Пуск», щелкнув значок «Пуск » или нажав клавишу Windows .
- Найдите приложения, которые вы хотите удалить, щелкните их правой кнопкой мыши и нажмите Удалить для приложений, установленных в системе, или нажмите Открепить , если параметр Удалить недоступен.
К сожалению, нет автоматического способа удалить сразу все продвигаемые приложения. В то же время у Microsoft нет списка всего программного обеспечения, которое они рекламируют. Они также могут время от времени менять их в зависимости от рекламных контрактов, заключенных с разработчиками приложений.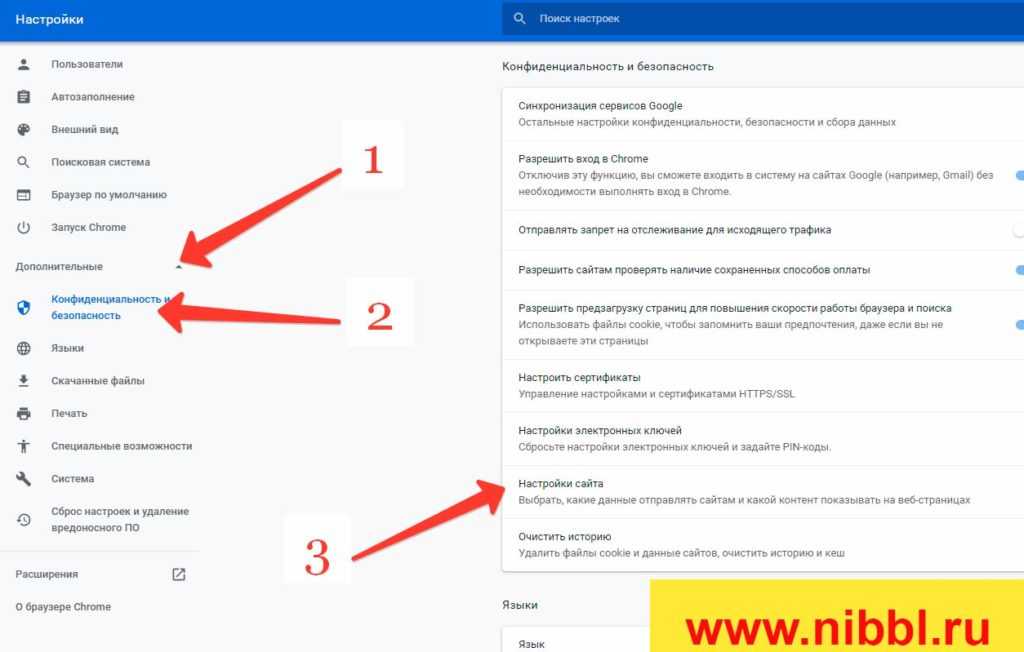
Связано: Как настроить меню «Пуск» в Windows 11
Как заблокировать рекламу на экране блокировки Windows 11
Другим местом, где вы увидите рекламу на своем устройстве с Windows 11, является его экран блокировки. Microsoft может называть их «фактами, советами, хитростями и т. д.», но по сути это просто замаскированная реклама. Вот как вы можете удалить их с экрана блокировки:
- Нажмите Win + I , чтобы открыть настройки.
- В левой части меню «Настройки» нажмите «Персонализация».
- В разделе «Персонализация» нажмите Экран блокировки .
- В настройках экрана блокировки снимите флажок рядом с Получайте забавные факты, советы, рекомендации и многое другое на экране блокировки .
Примечание: Вы можете отключить рекламу на экране блокировки Windows 11, только если вы используете для этого изображение или слайд-шоу.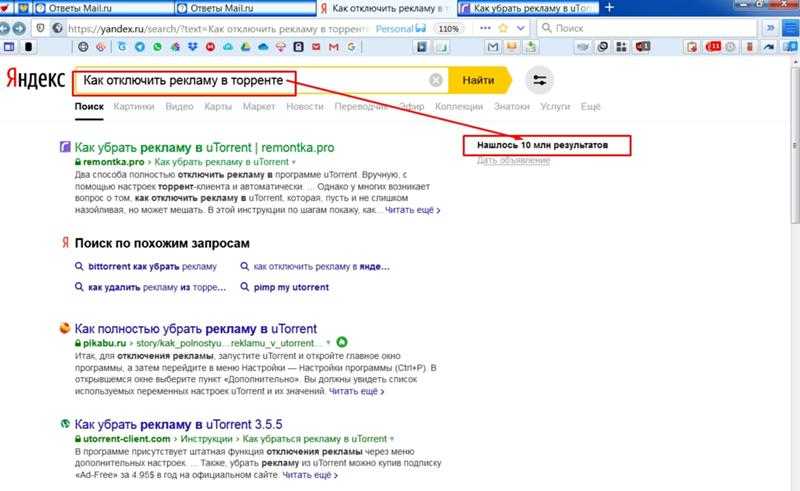 Однако, если для него установлено значение Windows Spotlight, вы не сможете заблокировать рекламу на нем.
Однако, если для него установлено значение Windows Spotlight, вы не сможете заблокировать рекламу на нем.
Как отключить рекламу, отображаемую в уведомлениях Windows 11
Помимо экрана блокировки и меню «Пуск», реклама также стратегически размещается в уведомлениях Windows 11 и в различных местах, таких как Центр уведомлений, панель задач, приложения по умолчанию и многое другое. Эти объявления отображаются как «предложения» и «советы» при использовании компьютера или даже при настройке некоторых параметров.
Если вы не хотите видеть «предложения» и «подсказки» в разных местах вашей системы, выполните следующие действия:
- Откройте «Настройки», нажав Win + я .
- В меню слева на странице настроек выберите Система.
- В разделе Система щелкните Уведомления .
- В настройках уведомлений прокрутите вниз и отключите Предлагайте рекомендации по настройке устройства и Получайте советы и рекомендации при использовании Windows .
 Это удалит навязчивую рекламу в вашей системе.
Это удалит навязчивую рекламу в вашей системе.
Связано: Как использовать и настраивать меню быстрых настроек Windows 11
Как удалить рекламу из настроек Windows 11
Вы, наверное, удивлены тем, сколько рекламы Microsoft размещает в Windows 11. Помимо упомянутых выше, приложение «Настройки» — это еще одно место для рекламы на вашем устройстве с Windows 11. Хотя в приложении «Настройки» еще нет рекламы, в нем есть опция, которая предполагает, что Microsoft в какой-то момент развернет рекламу в приложении.
Вот как удалить рекламу в окне настроек Windows 11:
- Чтобы открыть настройки, нажмите Win + I .
- На левой боковой панели нажмите Конфиденциальность и безопасность .
- Затем выберите Общие в настройках Личные и безопасность.
- В разделе «Общие» найдите «Показать рекомендуемый контент в приложении «Настройки» и выключите переключатель.

Как запретить Microsoft использовать ваши диагностические данные для отправки вам рекламы
Если вы не знаете, Microsoft анализирует ваши диагностические данные и отправляет вам рекламу, адаптированную к этому личному профилю. Диагностические данные включают сведения о вашем устройстве, его настройках и возможностях, а также о его текущей производительности. Вот почему в некоторых случаях некоторые объявления, которые вы видите, связаны с текущим состоянием вашего устройства.
Чтобы запретить Windows 11 делать это, выполните следующие действия:
- Откройте Настройки, нажав Win + I или нажмите Пуск > Настройки.
- В разделе «Настройки» выберите Конфиденциальность и безопасность в меню слева.
- На этой странице нажмите Диагностика и обратная связь .
- Затем в раскрывающемся меню Tailored Experiences выключите параметр Разрешить Microsoft использовать ваши диагностические данные, за исключением информации о веб-сайтах, которые вы просматриваете, для повышения качества вашего продукта с помощью персонализированных советов, рекламы и рекомендаций .

Связанный: Windows 11 важна для конфиденциальности: здесь есть все, что вы можете настроить
Как отключить рекламу в проводнике Windows 11
Как и в Windows 10, ваш проводник Windows 11 также является местом для рекламы. К сожалению, трудно избежать всех этих рекламных объявлений, особенно когда они размещены в местах, которых вы меньше всего ожидаете. Но не волнуйтесь, вы можете легко отключить их. Вот как:
- В окне Проводника.
- Затем нажмите кнопку три точки (подробнее) расположены в правом конце верхнего меню.
- Затем выберите Параметры из раскрывающегося меню.
- Во всплывающем окне «Параметры папки» щелкните вкладку Просмотр .
- В разделе «Вид» снимите флажок «Показать уведомления поставщика синхронизации» , нажмите «Применить», , затем «ОК».
Бонус: как запретить Microsoft показывать вам персонализированную рекламу
Если вы хотите еще больше повысить конфиденциальность и запретить Microsoft использовать ваши данные для отправки вам персонализированной рекламы, у вас есть возможность отключить эту функцию.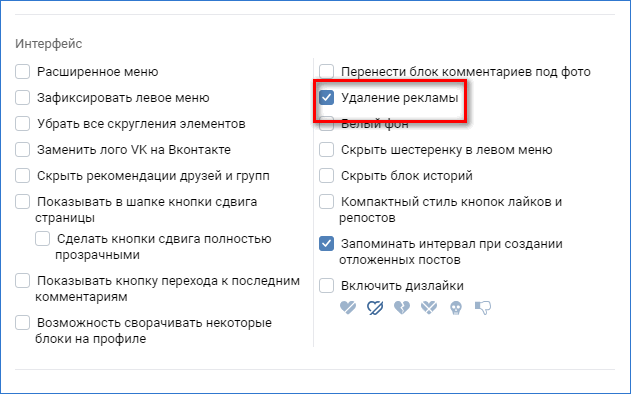 Персонализированная реклама может быть вредной, так как она содержит вещи, представляющие для вас интерес, которые могут заставить вас щелкнуть по ним. Тем не менее, некоторые пользователи находят эти объявления полезными, поскольку они могут помочь им найти то, что им не нужно. Все зависит от тебя.
Персонализированная реклама может быть вредной, так как она содержит вещи, представляющие для вас интерес, которые могут заставить вас щелкнуть по ним. Тем не менее, некоторые пользователи находят эти объявления полезными, поскольку они могут помочь им найти то, что им не нужно. Все зависит от тебя.
Если вы хотите запретить Microsoft создавать персонализированный рекламный профиль для вас, выполните следующие действия:
- Откройте настройки, нажав Win + I .
- В меню слева на странице настроек выберите Конфиденциальность и безопасность.
- В разделе Система нажмите Общие.
- На странице «Общие» отключите параметр «Разрешить приложениям показывать мне персонализированную рекламу с помощью моего рекламного идентификатора ».0020 .
Хотя эти объявления ожидаются в последней версии Windows, все же удивительно, что большинство этих объявлений размещаются там, где мы меньше всего их ожидаем.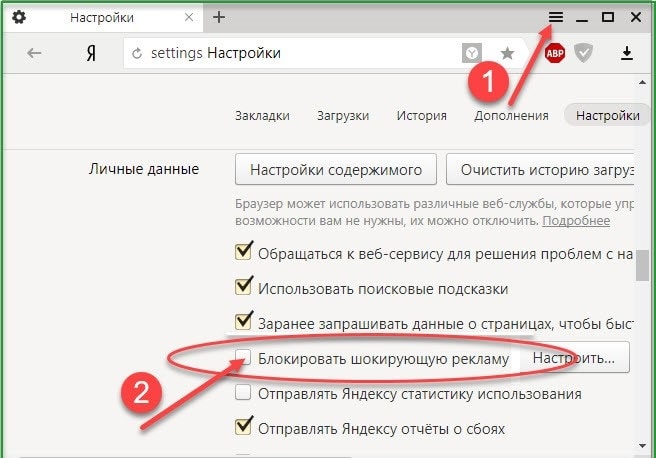 Но не волнуйтесь, после того, как вы воспользуетесь всеми вышеперечисленными методами, вы получите Windows 11 почти без рекламы. Однако имейте в виду, что вы все равно будете видеть рекламу на своем компьютере, если используете сторонние приложения и программы. Вам все еще нужно вручную заблокировать их, чтобы по-настоящему работать в Интернете без рекламы.
Но не волнуйтесь, после того, как вы воспользуетесь всеми вышеперечисленными методами, вы получите Windows 11 почти без рекламы. Однако имейте в виду, что вы все равно будете видеть рекламу на своем компьютере, если используете сторонние приложения и программы. Вам все еще нужно вручную заблокировать их, чтобы по-настоящему работать в Интернете без рекламы.
Подписывайтесь на нашу новостную рассылку
Связанные темы
- Windows
- Windows 11
- Таргетированная реклама
- Блокировщики рекламы
Об авторе
Ким — технический писатель, увлеченный вопросами защиты животных и окружающей среды. Писатель днем и читатель ночью, она получает удовольствие от приобретения новых знаний. Она опытный исследователь и специалист по рекламе. В альтернативной вселенной она профессиональная модель.
Писатель днем и читатель ночью, она получает удовольствие от приобретения новых знаний. Она опытный исследователь и специалист по рекламе. В альтернативной вселенной она профессиональная модель.
Как отключить блокировщик рекламы в браузерах и устройствах
Содержание
- Как отключить блокировщик рекламы в браузере вашего компьютера
- Отключить блокировщик рекламы в Chrome
- Отключить блокировщик рекламы в Firefox
- Отключить блокировщик рекламы в Safari (MacOS)
- Как отключить блокировщик рекламы на телефоне
- Отключить блокировщик рекламы в iPhone
- Отключить блокировщик рекламы в Android телефон
- Как отключить блокировщик рекламы NordVPN
Интернет-браузер вашего компьютера может иметь встроенную систему блокировки рекламы. Есть несколько причин, по которым вам может понадобиться отключить блокировщики рекламы. Например, вы можете поддержать веб-сайт или создателя контента, который зависит от доходов от рекламы.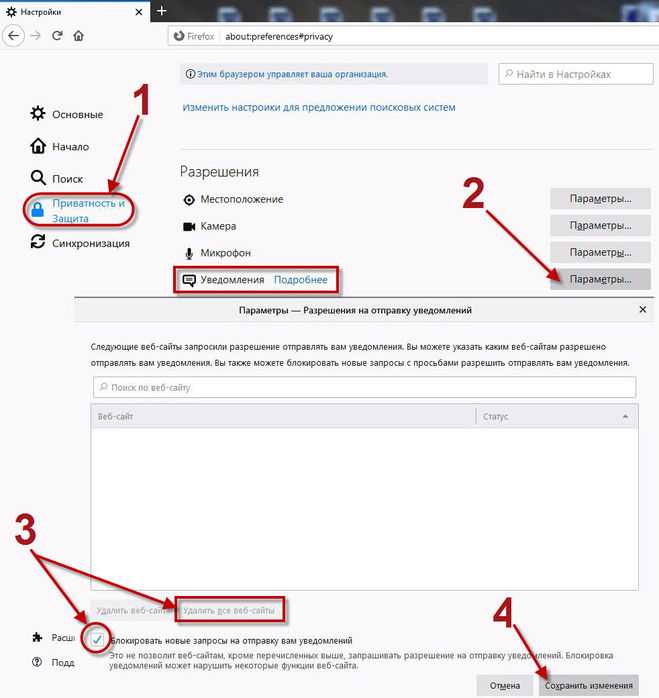 Кроме того, некоторые веб-сайты могут потребовать отключить блокировку рекламы перед доступом к ним.
Кроме того, некоторые веб-сайты могут потребовать отключить блокировку рекламы перед доступом к ним.
Вот как настроить эти параметры в большинстве популярных браузеров.
- Откройте браузер Chrome.
- Нажмите на три точки в правом верхнем углу экрана.
- Нажмите «Настройки» > «Безопасность и конфиденциальность» > «Настройки сайта».
- Нажмите «Настройки дополнительного контента» > «Реклама».
- Отключить «Блокировать рекламу на сайтах, которые показывают навязчивую или вводящую в заблуждение рекламу».
- Откройте браузер Firefox.
- Нажмите на три горизонтальные линии в правом верхнем углу экрана.
- Нажмите «Настройки» > «Расширения и темы».
- В разделе «Управление расширениями» отключите все расширения, блокирующие рекламу.
- Откройте браузер Safari.
- Откройте меню «Safari» в левом верхнем углу экрана.
- Нажмите «Настройки» > «Веб-сайты» > «Блокировщики контента».

- Здесь будут перечислены все активные службы блокировки контента. Установите для службы, которую вы хотите отключить, значение «Выкл.».
Связанные статьи
Вы можете отключить блокировку рекламы как на iOS, так и на Android через меню системных настроек.
- Откройте «Настройки».
- Нажмите «Safari» > «Блокировщики контента».
- Здесь будут перечислены все активные службы блокировки контента. Установите для службы, которую вы хотите отключить, значение «Выкл.».
- Откройте браузер Chrome.
- Нажмите на три точки в правом верхнем углу экрана.
- Нажмите Настройки > Настройки сайта > Объявления.
- Переключить рекламу в выключенное положение.
Хотя мы объяснили шаги по отключению блокировщика рекламы, мы советуем вам оставить эти службы включенными для безопасности и удобства. Если вы хотите вывести свои онлайн-опыты на новый уровень, попробуйте блокировщик рекламы NordVPN.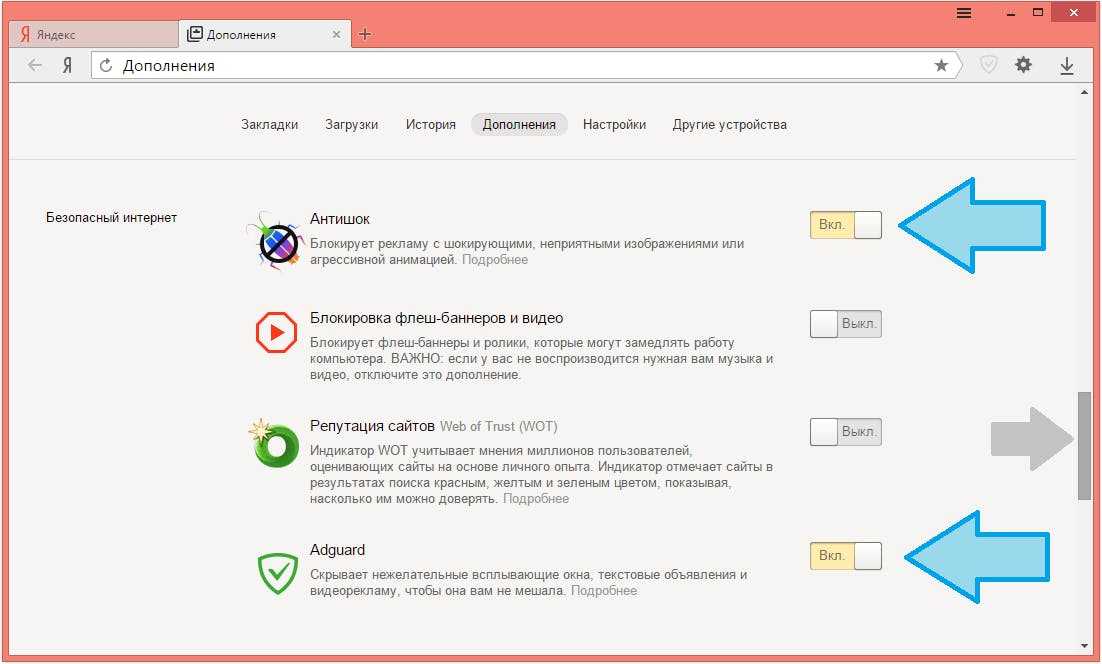
СОВЕТ ПРОФЕССИОНАЛА: Помните, что блокировщики рекламы не просто избавляются от надоедливых всплывающих окон; они защищают вас от угроз кибербезопасности. Хакеры могут создавать онлайн-объявления, распространяющие вредоносное ПО, даже если вы не нажимаете на них. Хороший блокировщик рекламы может предотвратить появление этой вредоносной рекламы.
Вы можете легко отключить функцию блокировки рекламы NordVPN через наше приложение.
- Откройте приложение NordVPN.
- Щелкните значок щита.
- Включите «Защиту от угроз».
- В этом же окне нажмите «Настройки».
- Отключите функцию блокировки рекламы.
Защита от угроз — это функция NordVPN, которая блокирует рекламу, ограничивает угрозу вредоносного ПО и обеспечивает мощный блокировщик отслеживания. Хотя включать и выключать его очень просто, мы настоятельно рекомендуем постоянно включать Защиту от угроз, чтобы обеспечить максимальную безопасность в Интернете.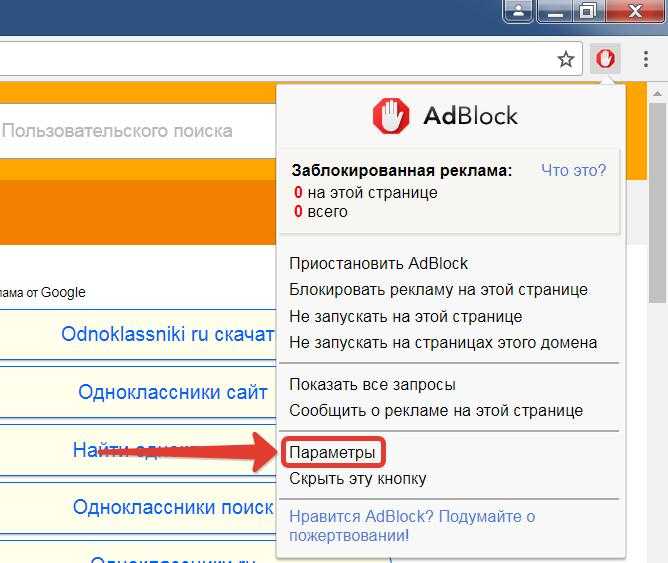
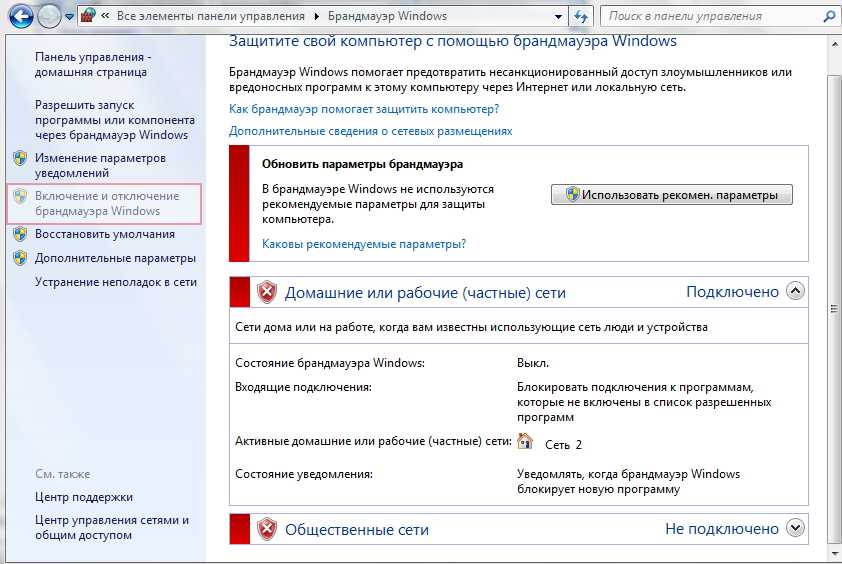 Если нажмите «Удалить» — разрешения для сайта будут сброшены (уведомления приходить не будут, но в следующий раз, когда вы зайдете на этот же сайт, он вам опять это предложит).
Если нажмите «Удалить» — разрешения для сайта будут сброшены (уведомления приходить не будут, но в следующий раз, когда вы зайдете на этот же сайт, он вам опять это предложит).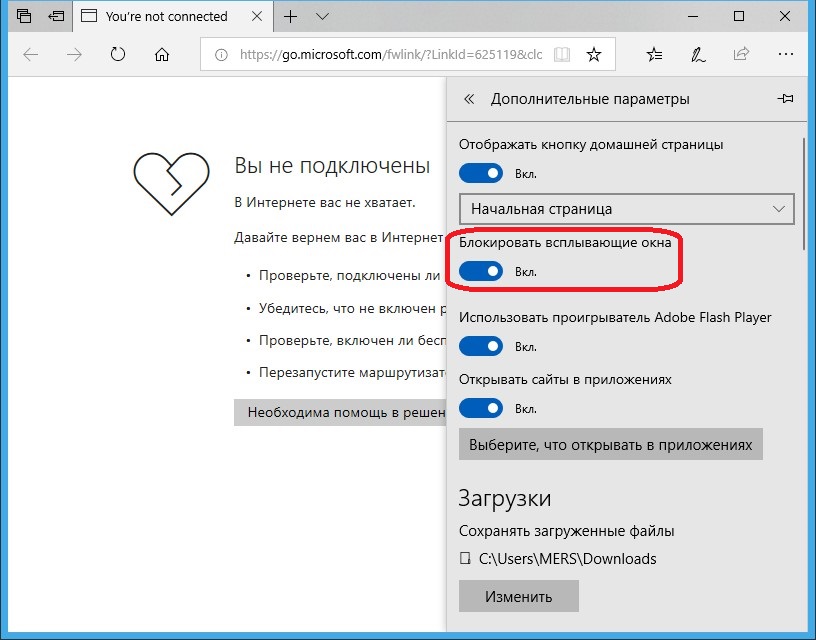
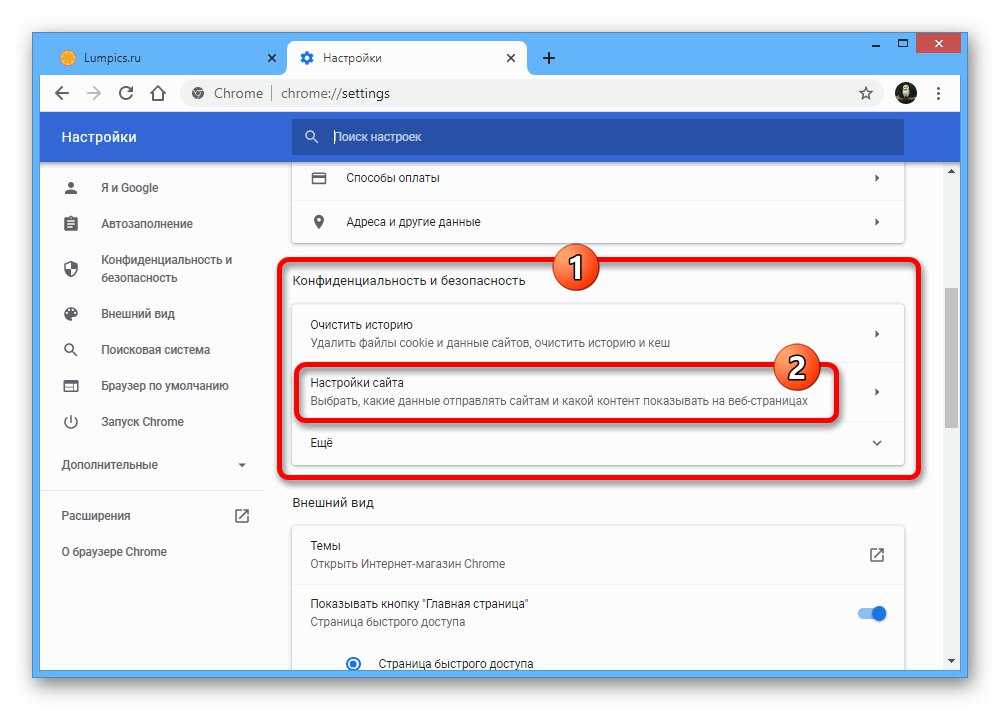 Основной признак — подобная реклама появляется на всех посещаемых сайтах. Решение — попробовать отключить все расширения (даже на 100% полезные) и, если реклама пропала, включать их по одному, пока она снова не появится, чтобы выяснить, какое из них на самом деле оказалось не очень полезным.
Основной признак — подобная реклама появляется на всех посещаемых сайтах. Решение — попробовать отключить все расширения (даже на 100% полезные) и, если реклама пропала, включать их по одному, пока она снова не появится, чтобы выяснить, какое из них на самом деле оказалось не очень полезным.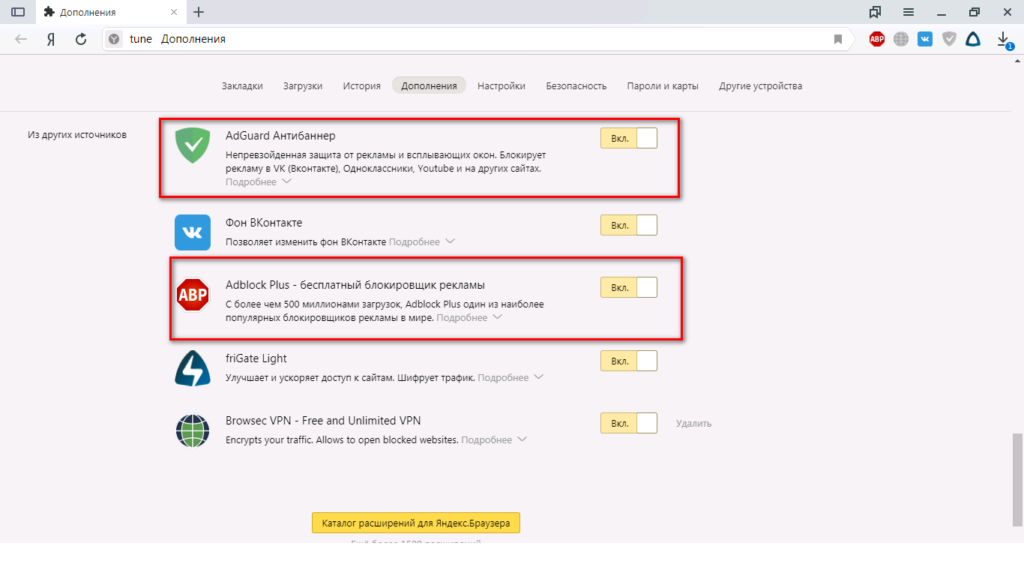 Это удалит навязчивую рекламу в вашей системе.
Это удалит навязчивую рекламу в вашей системе.