Как отключить в ноутбуке вай фай: Руководство пользователя VAIO | Как отключить функцию Wi-Fi(R) (беспроводная сеть)?
Содержание
Как отключить автоматическое подключение к Wi-Fi в Windows 10
Можно отключить автоматическое подключение к Wi-Fi в Windows 10, чтобы при попадании в зону её действия компьютер сам не подключался к ней. Автоматическое подключение включено по умолчанию и обеспечивает «бесшовную» работу компьютера, избавляя пользователя от необходимости подключаться к Wi-Fi вручную.
Устраивает это далеко не всех. Если устройство находится в зоне действия нескольких известных Wi-Fi сетей, пользователь может испытывать трудности с автоматическим выбором нужной сети. В таком случае вы можете отключить автоматическое подключение к
Wi-Fi в Windows 10
и оставить за собой право решать, когда и к какой сети подключаться. В этой статье подробнее обо всех способах выключить автоматическое подключение к Wi-Fi в Windows 10.
К вашему сведению: автоматическое подключение к Wi-Fi сетям настраивается для каждой сети отдельно, а не глобально для всех системы. Также в Windows есть отдельный параметр, отвечающий за приоритеты Wi-Fi сетей в зависимости от мощности их сигнала.
Далее самый простой способ выключить автоматическое подключение к Wi-Fi.
Как отключить автоматическое подключение к Wi-Fi в Windows 10
Отменить автоматическое подключение к Wi-Fi в Параметрах Windows
Отключить автоматическое соединение с сетью Wi-Fi через Панель Управления
Отключить автоматическое соединение с Wi-Fi сетью из командной строки
Как отключить автоматическое подключение к Wi-Fi в Windows 10
- Найдите в правом нижнем углу на панели задач индикатор сетевых подключений (экран с Ethernet-кабелем либо иконка Wi-Fi).
- Нажмите на нужную вам сеть.
- Снимите отметку Подключаться автоматически. Обратите внимание, что эта опция работает как для известных, так и для неизвестных Wi-Fi сетей.
Готово!
Второй способ позволяет сделать все то же, только из интерфейса Параметры Windows.
Отменить автоматическое подключение к Wi-Fi в Параметрах Windows
- Нажмите Win + I чтобы открыть Параметры Windows, или откройте их другим удобным вам способом.

- Откройте раздел Сеть и Интернет > Состояние.
- Если вы хотите отключить автоматическое подключение к текущей сети, нажмите на кнопку Свойства на странице Состояние.
- На следующем экране отключите параметр Подключаться автоматически в радиусе действия.
- Если же надо выключить автоматическое подключение к другой сети, нажмите на раздел Wi-Fi, а затем щелкните Управлять известными сетями.
- На следующем экране нажмите на нужную сеть и выберите Свойства. Отключите параметр Подключаться автоматически в радиусе действия.
Аналогично можно настроить подключение и в классической Панели управления.
Отключить автоматическое соединение с сетью Wi-Fi через Панель Управления
- Откройте классическую Панель управления.
- Нажмите на Просмотр состояния сети и задач. Если у вас включен просмотр Маленькие значки или Крупные значки, ищите Центр управления сетями и общим доступом.

- В следующем окне найдите в левой части окна пункт Изменение параметров адаптера.
- Затем найдите вашу текущую Wi-Fi сеть и нажмите по ней правой кнопкой мыши.
- Выберите Состояние.
- На появившемся окне нажмите Свойства беспроводной сети.
- На вкладке Подключение снимите отметку возле пункта Подключаться автоматически, если сеть в радиусе действия.
Готово.
Наконец, есть еще один способ проделать все вышеописанные операции с помощью командной строки. Это бывает полезно при автоматизации управления сетями.
Отключить автоматическое соединение с Wi-Fi сетью из командной строки
- Запустите Командную строку с правами администратора.
- Введите команду
netsh wlan show profiles. Эта команда выведет список известных Wi-Fi сетей. Найдите в списке нужную сеть и запомните ее имя. - Теперь введите команду
netsh wlan set profileparameter name=”ИМЯ СЕТИ” connectionmode=manual. Замените ИМЯ СЕТИ на SSID (название) нужной сети, которое вы запомнили в пункте 2.
Замените ИМЯ СЕТИ на SSID (название) нужной сети, которое вы запомнили в пункте 2. - Нажмите Enter, после чего Командная строка сообщит об успешном изменении параметров.
- Если вы захотите вернуть автоматическое подключение к Wi-Fi сети, воспользуйтесь командой
netsh wlan set profileparameter name=”ИМЯ СЕТИ” connectionmode=auto.
Готово!
💡Узнавайте о новых статьях быстрее. Подпишитесь на наши каналы в Telegram и Twitter.
Судя по тому, что вы читаете этот текст, вы дочитали эту статью до конца. Если она вам понравилась, поделитесь, пожалуйста, с помощью кнопок ниже. Спасибо за вашу поддержку!
Автор Сергей Ткаченко и Тарас БуряОпубликовано Рубрики Windows 10Метки Wi-Fi
Как включить отключить WiFi на ноутбуке аппаратно
Здравствуйте, как вы могли догадаться из названия статьи, сегодня мы рассмотрим как правильно включить WiFi на ноутбуке. Современные производители ноутбуков все чаще используют комбинации клавиш, скрытые кнопки для аппаратного включения ноутбука, поэтому в данной статье мы рассмотрим наиболее популярные способы аппаратного включения WiFi на наиболее популярных ноутбуках.
Современные производители ноутбуков все чаще используют комбинации клавиш, скрытые кнопки для аппаратного включения ноутбука, поэтому в данной статье мы рассмотрим наиболее популярные способы аппаратного включения WiFi на наиболее популярных ноутбуках.
Содержание
- Включить отключить Wi-Fi на ноутбуке lenovo
- Включить отключить Wi-Fi на ноутбуке ASUS
- Включить отключить Wi-Fi на ноутбуке Acer
- Включить отключить Wi-Fi на ноутбуке hp
- Включить отключить wifi на ноутбуке Dell
- Включить отключить wifi на ноутбуке Samsung
- Включить отключить wifi на ноутбуке Sony Vaio
Включить отключить Wi-Fi на ноутбуке lenovo
Современные ноутбуки Леново, чаще всего используют в основном набор клавиш Fn+F5. Зажмите клавишу Fn и не отпуская её нажмите на клавишу F5 на клавиатуре ноутбука. После этого, если у вас Windows, должен измениться значок WiFi в нижнем правом углу.
Это означает что вы отключили WiFi.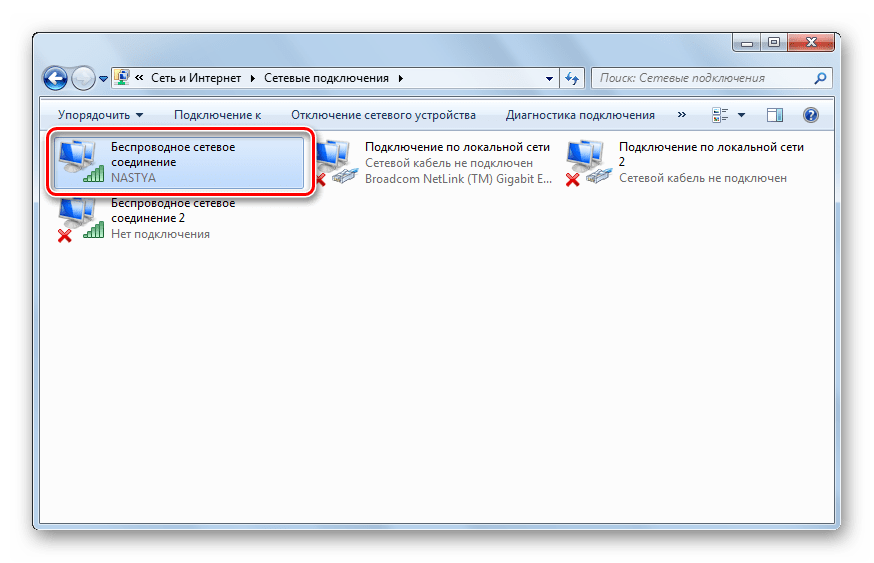
Это означает что вы включили WiFi.
Также на некоторых моделях ноутбуков lenovo есть спрятанные кнопки по контуру.
Кнопка включения и отключения wifi lenovo g575
Включить отключить Wi-Fi на ноутбуке ASUS
Основной комбинацией клавиш для включения отключения WIFi на ноутбуке ASUS, является Fn+F2.
Зажимаем Fn и не отпуская жмем на клавишу F2. Также в некоторых ноутбуках асус могут использовать комбинацию клавиш Fn +F12.
Также, на многих ноутбуках ASUS применяется модуль механического включения выключения WiFi. Находится эта кнопка чаще всего на боковой панели рядом с USB.
Но не забывайте проверить весь ноутбук на наличие механических кнопок для включения отключение WiFi.
Включить отключить Wi-Fi на ноутбуке Acer
Как и на других ноутбуках, на acer тоже есть быстрые кнопки включения отключения WiFi.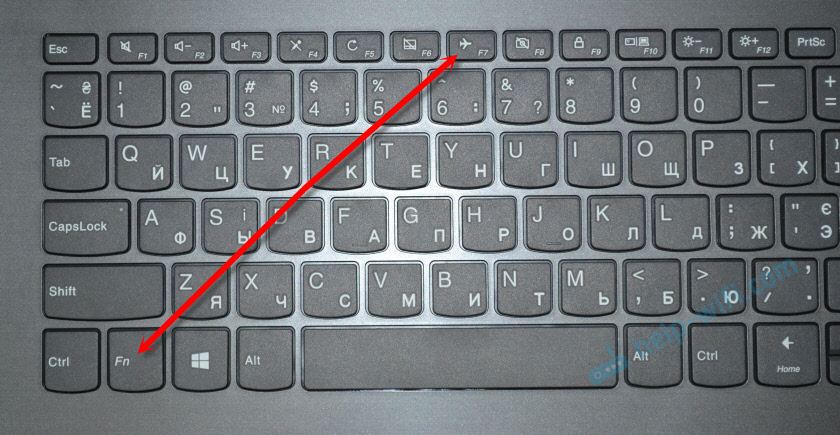 Если вы являетесь счастливым обладателем новых моделей aspire one, то комбинацией ваших кнопок будет Fn+F3.
Если вы являетесь счастливым обладателем новых моделей aspire one, то комбинацией ваших кнопок будет Fn+F3.
Остальные серий ноутбуков acer, чаще всего используют комбинацию клавиш Fn+F5. Скрытых кнопок, вкл/выкл wifi на тех моделях, которые я встречал, не обнаружено. Если вы использовали все методы включения вай фай из этой статьи, но так и не смогли включить или отключить вай фай, все же поищите обязательно скрытые кнопки.
Включить отключить Wi-Fi на ноутбуке hp
Основная кнопка вкл/выкл WiFi на ноутбуках Hewlett-Packard — F12.
Если у вас одна из новых моделей, тогда на кнопке F12 будет маленький индикатор. Индикатор горит красным или оранжевым цветом если WiFi отключен, и горит белым или голубым, если Wi Fi включен. Иногда требуется просто нажать на F12 для того, чтобы включить или отключить WiFi, а иногда нужно нажать Fn+F12. Все зависит от того, как запрограммирована в БИОС клавиатура (кстати, все кнопки клавиатуры можно перепрограммировать в БИОС).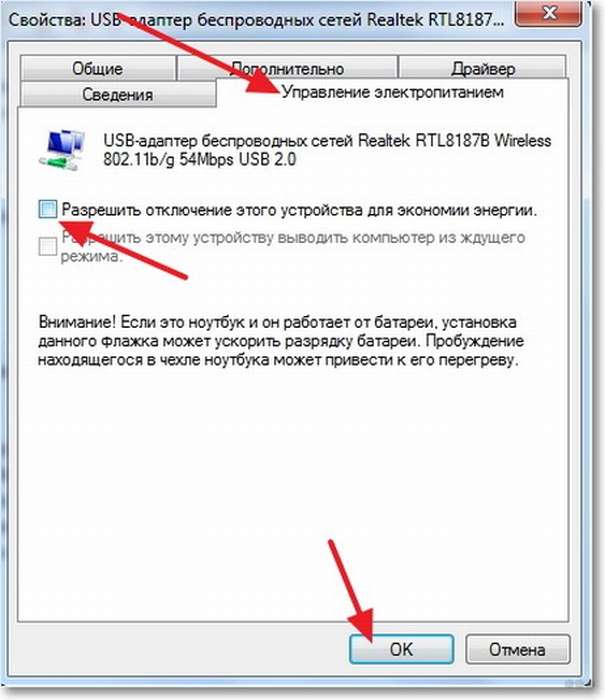
Кнопка F12 — одна из основных кнопок для WiFi на HP, но не единственная. Также на многих моделях есть комбинация клавиш Fn+F5. На некоторых моделях ноутбуков hp кнопка WiFi вынесена на корпус ноутбука и имеет значок (( I )).
Включить отключить wifi на ноутбуке Dell
Благодаря тому что компания Делл, выпустила огромное количество моделей ноутбуков аппаратное переключение WiFi меняло свое положение много раз. Основные кнопки для вкл/выкл wifi это Fn+F2, Fn+F5, Fn+F8 и Fn+F12. Но это еще не все. Также на многих ноутбуках есть скрытная кнопка на корпусе. Давайте рассмотрим некоторые из них.
В модели ноутбука Дел E6400 кнопка аппаратного переключения находится с правой стороны над портом наушников. Модели Latitude D630, D640 имеют переключатель на левой стороне ноутбука и это именно переключатель. А вот у модели Vostro 1500 эта кнопка находится с левой стороны задней части. Как вы могли уже понять, надо быть внимательным к поиску этой кнопки и запомнить, что на ней всегда будет характерный значок WiFi.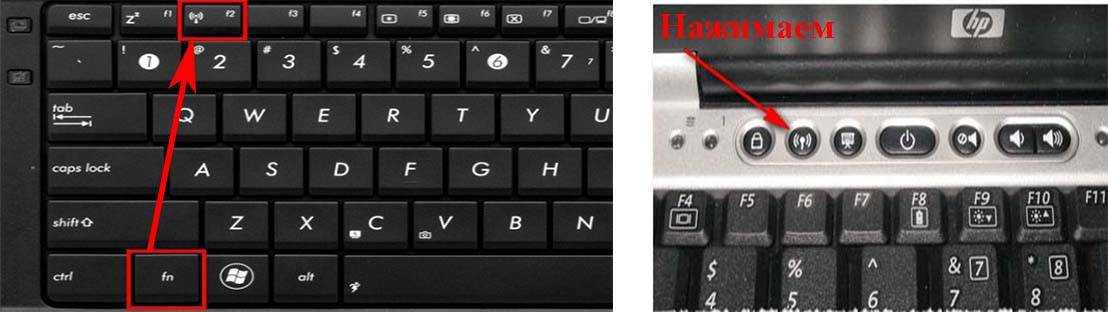
Включить отключить wifi на ноутбуке Samsung
Ноутбуки от самсунг тоже имеют, кнопки быстрого включения/отключения wifi. На новых моделях samsung основная комбинация клавиш это Fn+F12. Но компания самсунг находится очень долго на рынке ноутбуков и нет-буков и успела выпустить большое количество моделей. Поэтому работант не только комбинация клавиш Fn+F12, но и Fn+F2, Fn+F5.
Что касается скрыты кнопок, то я не встречал таких на ноутбуках самсунг, но это не значит, что если вы использовали все средства, а ваш вай фай так и не включился, то вам не следует поискать их на корпусе ноутбука.
Включить отключить wifi на ноутбуке Sony Vaio
Компания Sony отказалась от привычных переключений WiFi с помощью кнопок Fn+F* в своих ноутбуках серий Vail. Вместо этого на всех ноутбуках присутствует переключатель WiFi на переднем торце справа.
Но бывает так, что в некоторых операционных системах эта кнопка не всегда срабатывает. Посмотрите видео которое наглядно покажет, что нужно делать.
Как отключить Wi-Fi на ноутбуке Msi? – CertSimple.com
Если у вас есть ноутбук MSI, вам может быть интересно, как отключить Wi-Fi. Есть несколько способов сделать это, и мы рассмотрим их все в этой статье. Первый способ — просто щелкнуть правой кнопкой мыши значок WiFi в правом нижнем углу экрана и выбрать «Отключить». Это отключит ваше соединение WiFi, и вы больше не сможете получить доступ к Интернету.
Если вы хотите отключить соединение Wi-Fi, но по-прежнему иметь доступ к Интернету, вы можете зайти в «Центр управления сетями и общим доступом» и выбрать «Изменить настройки адаптера». Отсюда вам нужно щелкнуть правой кнопкой мыши на вашем WiFi-соединении и выбрать «Отключить». Это отключит ваше соединение WiFi, но по-прежнему позволит вам получить доступ к Интернету.
Последний способ отключить WiFi-соединение — зайти в «Панель управления» и выбрать «Сеть и Интернет». Отсюда вам нужно выбрать «Центр управления сетями и общим доступом», а затем «Изменить настройки адаптера». Щелкните правой кнопкой мыши ваше WiFi-соединение и выберите «Отключить».
Отсюда вам нужно выбрать «Центр управления сетями и общим доступом», а затем «Изменить настройки адаптера». Щелкните правой кнопкой мыши ваше WiFi-соединение и выберите «Отключить».
Как включить Wi-Fi на MacBook Pro? Небольшой переключатель на передней панели ноутбука (обращенный вперед) включает и выключает беспроводную связь, делая его готовым к беспроводной сети. Включение беспроводных функций — это название, данное функции подключения к Интернету через беспроводные сети. После смартфонов и планшетов ноутбуки являются самыми простыми устройствами для подключения к беспроводным сетям. Сейчас многие ноутбуки имеют встроенные карты Wi-Fi, но в более старых моделях их нет. Если это так, вам следует обновить этот драйвер. Используя Windows 10, вы можете быстро проверить состояние вашего сетевого подключения.
Как включить Wi-Fi на моем ноутбуке Msi?
Предоставлено: eBay
Существует несколько способов включения Wi-Fi на ноутбуке MSI. Один из способов — просто нажать клавишу Fn + клавишу F11. Это должно включить Wi-Fi для вашего ноутбука. Другой способ — зайти в Панель управления и найти Центр управления сетями и общим доступом. Отсюда вы можете нажать «Изменить настройки адаптера», а затем щелкнуть правой кнопкой мыши адаптер Wi-Fi и выбрать «Включить».
Это должно включить Wi-Fi для вашего ноутбука. Другой способ — зайти в Панель управления и найти Центр управления сетями и общим доступом. Отсюда вы можете нажать «Изменить настройки адаптера», а затем щелкнуть правой кнопкой мыши адаптер Wi-Fi и выбрать «Включить».
Вероятно, не каждый пользователь ноутбука знаком с включением Wi-Fi. Когда начинающие пользователи используют стандартные способы активации Wi-Fi, они теряются. Если диспетчер устройств вашей системы не включает эту опцию, вам может потребоваться отключить сетевой адаптер. Служба диспетчера устройств может помочь вам определить, отключен ли адаптер беспроводной сети. Я не могу подключиться к Интернету на своем ноутбуке, а Wi-Fi Direct несовместим. Основная причина неработающего Wi-Fi — отсутствие драйвера. Если вам нужен драйвер, просто зайдите на сайт производителя и установите или переустановите его.
Полный список поддерживаемых продуктов можно найти на странице MSi.com/Laptop/support/FX610.html#down-driver.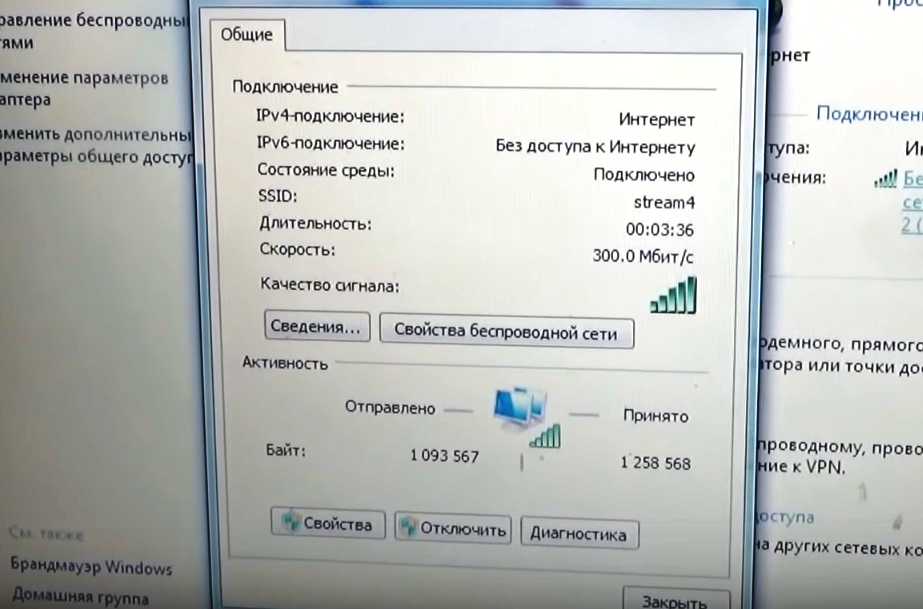 Ralink не имеет установленного драйвера. Также можно загрузить такие программы, как DriverPack Solutions. Если адаптер физически включен, но сеть не отображается, проверьте состояние беспроводного соединения, которое может быть неактивным. Стандартного способа включения WiFi на ноутбуке нет. Единственное, что точно, так это то, что есть проблема с наличием приемного (передающего) устройства на ноутбуке. Модуль Wi-Fi старшей модели может включаться специальным переключателем на корпусе.
Ralink не имеет установленного драйвера. Также можно загрузить такие программы, как DriverPack Solutions. Если адаптер физически включен, но сеть не отображается, проверьте состояние беспроводного соединения, которое может быть неактивным. Стандартного способа включения WiFi на ноутбуке нет. Единственное, что точно, так это то, что есть проблема с наличием приемного (передающего) устройства на ноутбуке. Модуль Wi-Fi старшей модели может включаться специальным переключателем на корпусе.
Включить Wi-Fi на ноутбуке можно двумя способами. Первым типом устройств для обнаружения точек доступа к виртуальной сети (VLAN) является автоматическое устройство. Второй способ — ввести пароль, если сеть защищена. В некоторых случаях может потребоваться настроить доступ вручную. Wi-Fi доступен на всех ноутбуках HP, что делает его таким же простым, как и на других типах ноутбуков того же типа. Включение беспроводного доступа осуществляется одним из двух способов: обмен ключами или использование специальной комбинации. Все остальное не работает, поэтому вы должны вручную включить его.
Все остальное не работает, поэтому вы должны вручную включить его.
Все остальные ноутбуки, в плане работы, включают вайфай, но msi cx500, cx620, cr650, ge70, u124dx, cx623, cr630, x370, ge620dx, cr500, cr61 идут с беспроводным соединением Также может потребоваться меню View в некоторых случаях; в этом случае вам следует включить команду Показать скрытые устройства. Сеть Wi-Fi потребляет много энергии, поэтому, если вы ею не пользуетесь, она не будет работать; его следует использовать только в случае необходимости. Если у вас нет драйвера Wi-Fi, в диспетчере устройств будет отображаться желтый восклицательный знак — неизвестное устройство.
Устранение неполадок с беспроводным подключением
Есть несколько вещей, которые вы можете попробовать и решить, если у вас возникли проблемы с подключением к беспроводной сети. Прежде чем начать, убедитесь, что ваш беспроводной адаптер правильно установлен и настроен. Вы также можете проверить, горит ли светодиодный индикатор беспроводной связи, если вы хотите включить беспроводную связь.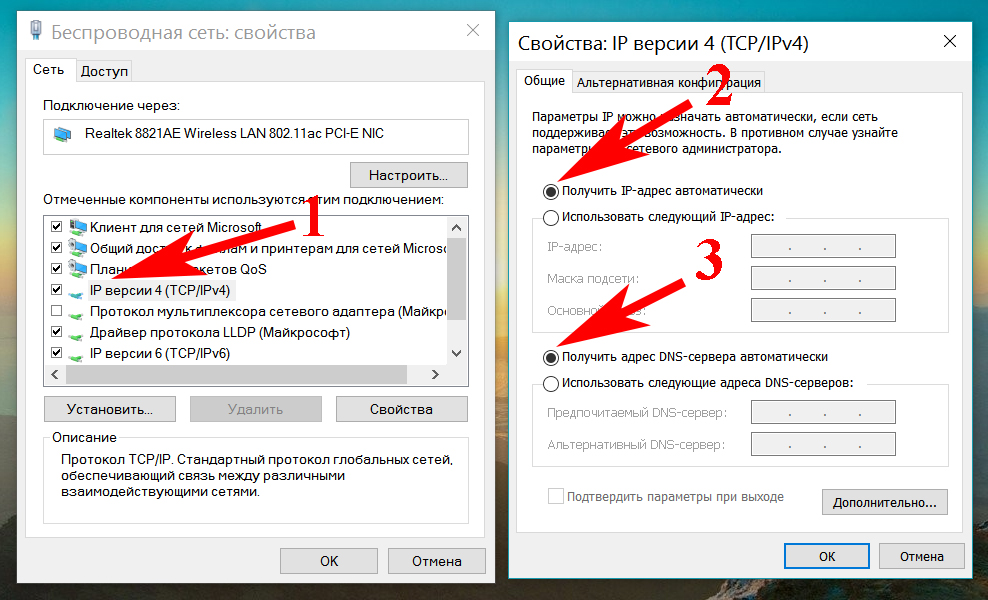 Если вы не видите, что светодиодный индикатор горит, вы можете включить воздушный режим, одновременно удерживая клавиши Fn и F10. Также возможно, что устройство подключено к Интернету. Есть возможность подключиться к Wi-Fi через приложение «SCM». Если у вас по-прежнему возникают проблемы с подключением, возможно, вам придется изучить другие беспроводные сети. Если ни одно из этих решений не работает, вам может потребоваться обратиться к сетевому администратору для решения проблемы.
Если вы не видите, что светодиодный индикатор горит, вы можете включить воздушный режим, одновременно удерживая клавиши Fn и F10. Также возможно, что устройство подключено к Интернету. Есть возможность подключиться к Wi-Fi через приложение «SCM». Если у вас по-прежнему возникают проблемы с подключением, возможно, вам придется изучить другие беспроводные сети. Если ни одно из этих решений не работает, вам может потребоваться обратиться к сетевому администратору для решения проблемы.
Можно ли отключить Wi-Fi на ноутбуке?
Кредит: silicophilic.com
Щелкнув правой кнопкой мыши значок Wi-Fi в области уведомлений Windows, нажмите кнопку «Отключить» (или «Отключить») во всплывающем меню. Существует вероятность того, что вы можете отключить свою сеть или поделиться контентом, если параметр «Отключить» не отображается во всплывающем меню. При выборе этой опции вы попадете на страницу настроек адаптера.
Некоторые ноутбуки оснащены переключателем включения/выключения или кнопкой включения/выключения, которая включает Wi-Fi.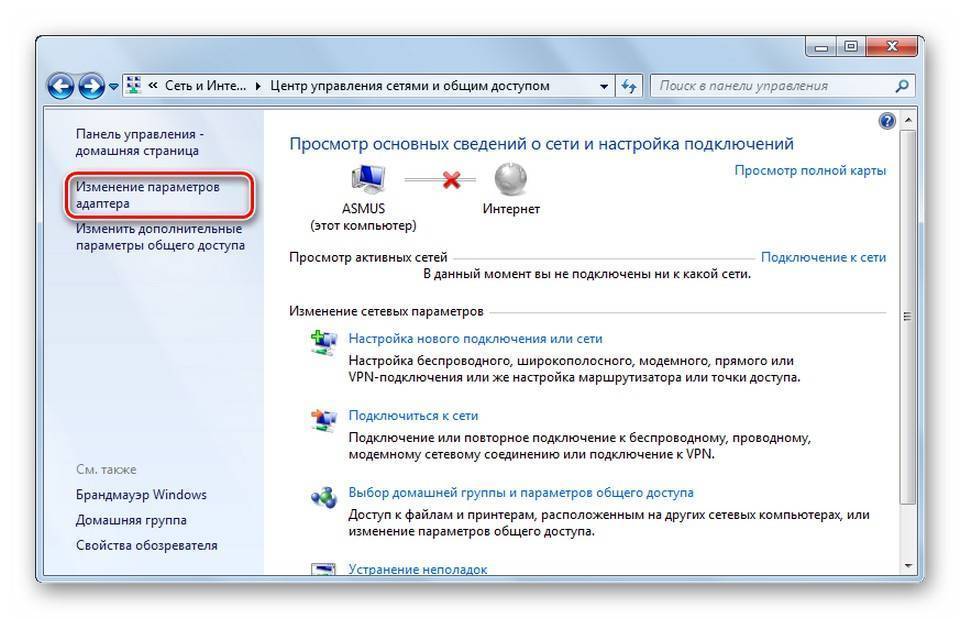 Некоторые ноутбуки используют клавиши Fn и F12 для включения или отключения Wi-Fi. Проверьте настройки Windows 8, чтобы узнать, включен ли режим полета для беспроводных сетевых карт. Вы также можете включить эту функцию в Панели управления. Переключатель или кнопку включения/выключения можно использовать для включения или выключения устройства Wi-Fi на ноутбуке. В большинстве случаев он появляется на клавиатуре или рядом с передней панелью ноутбука. Когда кнопка отключена, она не должна светиться оранжевым или красным цветом.
Некоторые ноутбуки используют клавиши Fn и F12 для включения или отключения Wi-Fi. Проверьте настройки Windows 8, чтобы узнать, включен ли режим полета для беспроводных сетевых карт. Вы также можете включить эту функцию в Панели управления. Переключатель или кнопку включения/выключения можно использовать для включения или выключения устройства Wi-Fi на ноутбуке. В большинстве случаев он появляется на клавиатуре или рядом с передней панелью ноутбука. Когда кнопка отключена, она не должна светиться оранжевым или красным цветом.
Настроив Windows 8 на отключение Wi-Fi, вы можете отключить его. Доступ к диспетчеру устройств можно получить, щелкнув правой кнопкой мыши значок «Мой компьютер» на рабочем столе или в меню «Пуск» Windows. Адаптер Wi-Fi указан как одно из аппаратных устройств. Щелкнув правой кнопкой мыши имя адаптера и выбрав «Отключить» во всплывающем меню, нажмите «Отключить». В Windows Vista и более поздних версиях нет вкладки «Оборудование».
Как отключить Wi-Fi в Windows 10
При использовании Windows 10 щелкните правой кнопкой мыши значок WiFi на панели задач и выберите «Отключить Wi-Fi».
Как включить Wi-Fi на материнской плате Msi?
Кредит: forum-en.msi.com
Чтобы включить Wi-Fi на материнской плате MSI, нажмите кнопку Wi-Fi сбоку или спереди устройства. Если кнопка Wi-Fi не горит, нажмите и удерживайте кнопку в течение трех секунд. Кнопка начнет мигать, а затем загорится, указывая на то, что Wi-Fi включен. Теперь вы можете подключиться к беспроводной сети.
Как включить Wi-Fi на ноутбуке? Вы можете отключить светодиодный индикатор беспроводной сети с помощью датчика мигания светодиода. Настройка Wi-Fi концентратора занимает всего пять минут. Чтобы подключиться к Интернету по беспроводной сети, необходимо сначала включить функцию беспроводной связи. Беспроводная материнская плата Msi оснащена беспроводной антенной, совместимой с Intel, и возможностью подключения по Bluetooth. Это устройства plug-and-play, не требующие специальных знаний; просто используйте клавиатуру для ввода информации. Увеличение скорости от 1,0 до 2,10 может быть достигнуто с помощью стандарта 11ax.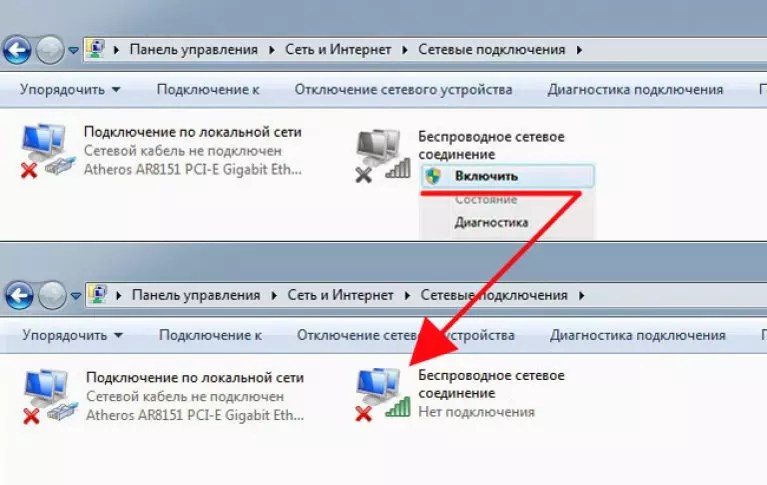 В локальных сетях с Ethernet для достижения скорости 4 Гбит/с может потребоваться в два-три раза больше времени.
В локальных сетях с Ethernet для достижения скорости 4 Гбит/с может потребоваться в два-три раза больше времени.
Материнские платы Msi поддерживают Wi-Fi?
Ожидайте новую эру беспроводных сетей, когда MSI представит обширную линейку материнских плат, поддерживающих беспроводную связь следующего поколения, такую как Wi-Fi 6E — автобан беспроводной связи.
Как настроить беспроводной адаптер Msi?
Подсоединив один конец кабеля USB к разъему USB на плате, подключите другой конец к порту USB. На другом конце кабеля USB подключите порт USB 2.0 к материнской плате. Закрепите карту винтом. Антенна плотно прикручена к разъемам RP-SMA на карте Wi-Fi/Bluetooth PCIe, показанной ниже.
Есть ли в ноутбуке Msi Wi-Fi?
Подключить ноутбуки MSI к Интернету можно двумя способами. Если вы хотите подключить свой компьютер к Интернету через беспроводную сеть, вы должны сначала включить функцию беспроводной связи; если вы хотите подключить компьютер к Интернету через кабельную локальную сеть, вы должны сначала включить настройку сети LAN.
Как включить беспроводную связь на ноутбуке ms6200? На боковой стороне ноутбука есть беспроводной переключатель, который включается и выключается. Если кажется, что система не работает, ее необходимо отключить. Портативные компьютеры MSI могут подключаться к Интернету несколькими способами. Современные ноутбуки оснащены встроенными картами Wi-Fi, а некоторые модели — нет. Вы можете получить доступ к сети и Интернету, нажав Настройки. Windows 10 позволяет быстро проверить состояние вашего сетевого подключения. Для выполнения этой задачи компьютер должен иметь доступ к сети.
Функция беспроводной связи ноутбука Msi отключена
Если функция беспроводной связи вашего ноутбука MSI отключена, вы можете включить ее, одновременно нажав клавиши «Fn» и «F11». Это вызовет меню настроек беспроводной сети, где вы можете включить функцию беспроводной связи. Если это не работает, вам может потребоваться проверить настройки BIOS, чтобы убедиться, что функция беспроводной связи включена.
Внезапно, когда вы занимаетесь серфингом в Интернете, ваша беспроводная сеть отключается. В результате устранения неполадок в сети вы не сможете получить доступ к беспроводной сети. В этом руководстве вы узнаете, как эффективно настроить беспроводную связь, используя три метода. Возможно, Windows отключила ваше устройство или выключила его. Выключите устройство, если хотите сэкономить электроэнергию. Третий вариант — обновить драйвер адаптера беспроводной сети. Проблема, связанная с отключением беспроводной связи, может возникнуть, если драйвер вашего беспроводного сетевого адаптера устарел. Если у вас возникли проблемы с компьютером, попробуйте перезагрузить его, чтобы убедиться, что проблема решена.
Как включить Wi-Fi в Windows 10/11
Если в Windows 10/11 нет возможности беспроводной связи, рекомендуется сначала проверить физический переключатель на боковой панели ноутбука. Затем вы можете изменить настройки адаптера в категории «Сеть и Интернет» на панели управления, переключить WiFi, нажав и удерживая функциональную клавишу и нажав F2, и снова включить его после включения. Если ваш ноутбук по-прежнему не подключен к Интернету, вам может потребоваться обновить драйвер WiFi.
Если ваш ноутбук по-прежнему не подключен к Интернету, вам может потребоваться обновить драйвер WiFi.
Wi-Fi ноутбука Msi не работает
Если WiFi вашего ноутбука MSI не работает, вы можете попробовать решить эту проблему несколькими способами. Сначала убедитесь, что переключатель Wi-Fi на вашем ноутбуке включен. Если это так, попробуйте перезагрузить компьютер и посмотрите, решит ли это проблему. Если нет, проверьте, обновлены ли драйверы WiFi. Если это не так, вы можете обновить их, перейдя на веб-сайт MSI и загрузив последние версии драйверов. Наконец, если ничего не помогает, вы можете попробовать сбросить настройки Wi-Fi вашего ноутбука, зайдя в настройки BIOS и выбрав опцию «Восстановить настройки по умолчанию».
Если вы включите управление питанием вашего ноутбука, это может отключить беспроводную связь. В зависимости от операционной системы вы можете проверить работоспособность WiFi-адаптера (или другого оборудования). Живые операционные системы, вероятно, будут наиболее удобными в использовании, если вы загружаете их с USB-накопителя. Linux как операционная система хорошо подходит для удовлетворения требований широкого спектра оборудования. У меня такая же проблема с MSI GS65 в Windows 10, а также в Ubuntu 20.04 LTS. Вероятно, причиной этой проблемы является беспроводная карта Killer от Intel. Создавайте тонкий ноутбук с большой тщательностью и точностью. Во избежание ошибок перезагрузите компьютер и подождите, пока он остынет.
Linux как операционная система хорошо подходит для удовлетворения требований широкого спектра оборудования. У меня такая же проблема с MSI GS65 в Windows 10, а также в Ubuntu 20.04 LTS. Вероятно, причиной этой проблемы является беспроводная карта Killer от Intel. Создавайте тонкий ноутбук с большой тщательностью и точностью. Во избежание ошибок перезагрузите компьютер и подождите, пока он остынет.
Как включить Msi Wifi без клавиши Fn
Нет необходимости использовать клавишу fn для включения MSI wifi. Все, что вам нужно сделать, это нажать кнопку Wi-Fi на боковой панели вашего компьютера. Индикатор загорится, показывая, что Wi-Fi MSI теперь включен.
Как отключить беспроводную связь в смарт? Проверьте светодиод на индикаторе беспроводной связи, чтобы убедиться, что он не горит. Удерживайте клавишу Fn или клавишу F10, чтобы активировать воздушный режим. С помощью приложения SMM к устройству можно подключить соединение Wi-Fi. Некоторые ноутбуки включают Wi-Fi и выключают его одновременным нажатием клавиш Fn и F12. После того, как вы нажмете кнопку «Включить» на беспроводном адаптере, вы должны проверить, вернулось ли ваше соединение с беспроводной сетью. Если эти параметры не работают должным образом, вам может потребоваться удалить или переустановить беспроводной адаптер.
После того, как вы нажмете кнопку «Включить» на беспроводном адаптере, вы должны проверить, вернулось ли ваше соединение с беспроводной сетью. Если эти параметры не работают должным образом, вам может потребоваться удалить или переустановить беспроводной адаптер.
Как подключить ноутбук к Wi-Fi без клавиатуры?
Как подключить Wi-Fi без точки доступа? Зайдя в панель управления ноутбуком, вы можете получить доступ к «центру управления сетями и общим доступом». Беспроводной адаптер можно включить, выбрав «Изменить настройки адаптера». Теперь, когда вы включили или отключили Wi-Fi, значок Wi-Fi на вашем компьютере сообщит вам, какой режим использовать.
Wi-Fi ноутбука Msi продолжает отключаться
Может быть несколько причин, по которым WiFi вашего ноутбука MSI продолжает отключаться. Возможно, у вас слабый сигнал Wi-Fi или есть помехи от других электронных устройств. Также может быть, что WiFi-карта вашего ноутбука неисправна. Если вы используете свой ноутбук там, где много других электронных устройств, попробуйте переместиться в другое место, чтобы посмотреть, поможет ли это. Если у вас по-прежнему возникают проблемы, вам может потребоваться обратиться в MSI за технической поддержкой.
Если у вас по-прежнему возникают проблемы, вам может потребоваться обратиться в MSI за технической поддержкой.
Как и игровые ноутбуки, ноутбуки MSI обеспечат пользователям непревзойденные игровые возможности. В результате, если ноутбуки MSI останутся отключенными от Wi-Fi, их игровая производительность пострадает. Мы составили список решений, которые вы можете использовать, чтобы выйти из этой ситуации. Если вы выполните следующие действия, ваш ноутбук MSI должен решить проблему с отключением. Перед попыткой подключения рекомендуется выключить ноутбук и маршрутизатор Wi-Fi. Вы должны отключить режим энергосбережения на своем ноутбуке, если вы его включили.
Ноутбук Wi-Fi
В настоящее время большинство ноутбуков оснащены функциями Wi-Fi, что позволяет им подключаться к беспроводным сетям. Это невероятно полезно для людей, которым нужен доступ в Интернет на ходу, поскольку это означает, что им не нужно беспокоиться о поиске места для подключения своего ноутбука.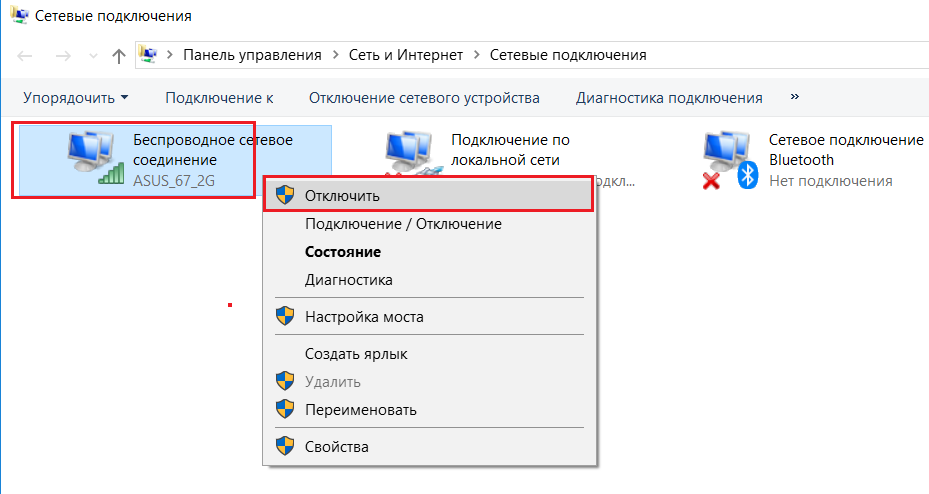 Wi-Fi также использует меньше энергии батареи, чем другие способы подключения к Интернету, поэтому он отлично подходит для людей, которым необходимо экономить заряд батареи своего ноутбука.
Wi-Fi также использует меньше энергии батареи, чем другие способы подключения к Интернету, поэтому он отлично подходит для людей, которым необходимо экономить заряд батареи своего ноутбука.
Можно просматривать веб-страницы, транслировать видео и подключаться к домашней сети, не полагаясь на кабель. Ноутбук Apple MacBook Pro с дисплеем Retina — это невероятно мощная машина в ультратонком и сверхпортативном корпусе из цельного алюминия. На этой странице вы можете найти самые популярные ноутбуки со встроенным Wi-Fi, а также обзоры и мнения. Два порта Thunderbolt 2 с интерфейсом, способным передавать данные со скоростью до 20 Гбит/с, делают его идеальным для высокоскоростной передачи данных. Беспроводные наушники, клавиатуры, мыши и другие периферийные устройства совместимы со стандартом Bluetooth 4.0 и могут подключаться через Bluetooth 4.0. Это HP Pavilion x360 с элегантным дизайном и мощной графикой. Для создания ноутбука использовались экологически чистые материалы, такие как океанский пластик и переработанный пластик.
VivoBook S14 отличается более мощным и изящным дизайном, чем его предшественник. Свет нежный. У меня еще больше сил. Этот ноутбук оснащен процессорами Intel 11-го поколения, графикой Iris Xe и Wi-Fi 6 с технологией ASUS WiFi Master, поэтому вы можете легко оставаться на связи, работая и делая все возможное, чтобы не попасть в суету. повседневной жизни. Это новый ноутбук HP Pavilion x360. Переработка пластика и океанского пластика, обнаруженного в отходах потребления, — два примера экологически чистых материалов, используемых в конструкции ноутбуков. Вы найдете правильный угол для чего угодно в четырех режимах работы.
HP Pavilion x360 изготовлен из экологически чистых материалов и сертифицирован как Energy Star и EPEAT Gold. Acer Chromebook 311 — это мощная производительная машина с иммерсивным сенсорным дисплеем высокой четкости с диагональю 11,6 дюйма, которая идеально подходит для использования в офисе. Acer Chromebook 311 — это мощная производительная машина с 11,6-дюймовым сенсорным дисплеем HD, предназначенным для работы в условиях яркого освещения.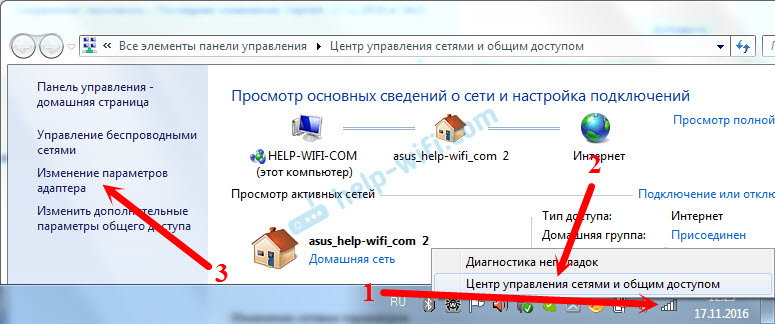 Гладкая поверхность, вертикальная шлифовка и яркий цвет делают HP Stream идеальным дополнением вашей индивидуальности. Вы проживете свою лучшую жизнь, когда будете в пути и будете носить стильный тонкий дизайн. Добавлены интеллектуальные вспомогательные функции в Office — Word, Excel и Power Point, которые упрощают написание текста, делают данные более четкими, а презентации более привлекательными. HP Pavilion x360 имеет впечатляющий дисплей.
Гладкая поверхность, вертикальная шлифовка и яркий цвет делают HP Stream идеальным дополнением вашей индивидуальности. Вы проживете свою лучшую жизнь, когда будете в пути и будете носить стильный тонкий дизайн. Добавлены интеллектуальные вспомогательные функции в Office — Word, Excel и Power Point, которые упрощают написание текста, делают данные более четкими, а презентации более привлекательными. HP Pavilion x360 имеет впечатляющий дисплей.
Ноутбук изготовлен из экологически чистых материалов, таких как океанский пластик и переработанный пластик. HP Pavilion x360 — исключительный ноутбук. Ноутбук был разработан с учетом переработанного пластика и пластика, попадающего в океан. Наиболее распространенные стандарты Wi-Fi позволяют подключаться к вашей сети и точкам доступа через высокоскоростную беспроводную локальную сеть. С процессором Intel Core i5 ноутбук MacBook Pro будет быстрым и мощным. Процессор AMD Ryzen 7 и 8 ГБ оперативной памяти обеспечивают работу дисплея Full HD, а также потрясающее изображение на 15,6-дюймовом дисплее. Этот ноутбук Asus ZenBook с поддержкой Wi-Fi и Bluetooth оснащен твердотельным накопителем емкостью 256 ГБ и быстро загружается.
Этот ноутбук Asus ZenBook с поддержкой Wi-Fi и Bluetooth оснащен твердотельным накопителем емкостью 256 ГБ и быстро загружается.
Благодаря полной клавиатуре и трекпаду, а также тонкому профилю Chromebook IdeaPad Flex 3 весит 1,2 кг и имеет толщину почти 20 мм. IdeaPad Flex 3 Chromebook — это стильный, универсальный Chromebook, легкий и портативный, толщиной всего 19,6 мм и весом 1,2 кг с полноценной клавиатурой и трекпадом. Благодаря яркому изображению высокой четкости вы можете использовать устройство с 10-точечным сенсорным экраном на процессоре Intel® CoreTM 11. Чтобы управлять своими повседневными задачами, получать ответы на вопросы и управлять устройствами умного дома, скажите Привет, Google.
Ноутбук Msi A6200
Ноутбук MSI A6200 — отличный компьютер для всех, кто ищет новый ноутбук. У него большой экран и мощный процессор, что делает его отличным выбором для тех, кому нужен мощный компьютер. Он также имеет большой объем памяти, что делает его отличным выбором для тех, кому нужно хранить много данных.
MSI A6200 — это бюджетный 15,6-дюймовый ноутбук с простой конфигурацией и множеством опций. Процессор в этой системе — Intel Pentium P6100, имеющий два ядра и частоту 2 ГГц. При выполнении офисных и мультимедийных задач процессор не так хорош, как процессор Intel Core i3, но все же конкурентоспособен. Хотя качество сборки MSI A6200 не впечатляет, это неудивительно, учитывая цену. Они удерживают экран на месте без проблем, но петли слишком мягкие. На устройстве есть полноразмерная клавиатура, но клавиша со стрелкой вправо расположена под верхней клавиатурой. Базовые задачи по-прежнему можно выполнять на процессоре Pentium P6100 в A6200. Его стоит покупать только в том случае, если вы не можете позволить себе модель на базе Sandy Bridge с ограниченным бюджетом. Если вам нужна наилучшая производительность и время автономной работы, вам следует использовать модель i3 Sandy Bridge.
Как включить функциональные клавиши на ноутбуке Msi?
При загрузке ноутбука продолжайте нажимать клавишу «del» на клавиатуре, пока не появится логотип MSI. Чтобы включить «Перестановку клавиш Win/Fn» в BIOS, выберите «Дополнительно», затем «Перестановка клавиш Win/Fn».
Чтобы включить «Перестановку клавиш Win/Fn» в BIOS, выберите «Дополнительно», затем «Перестановка клавиш Win/Fn».
Кнопка G на ноутбуках Msi
Комбинация клавиш Fn отвечает за режим приостановки работы ноутбука MSI. Эта комбинация клавиш также может использоваться для выключения компьютера или доступа к определенным системным файлам, в зависимости от конфигурации системы. Кроме того, кнопка G на ноутбуках MSI используется для открытия игрового центра Dragon. Эта программа предоставляет доступ к различным системным настройкам и инструментам, включая анализ и настройку производительности системы.
Как подключить ноутбук Msi к Wi-Fi?
Перед подключением необходимо проверить значок беспроводной сети в правом нижнем углу панели задач на наличие доступных беспроводных сетей. Затем вам нужно будет ввести сетевой пароль, а затем сетевой ввод.
Как отключить детей от Wi-Fi и взять под контроль Интернет
Были ли вы одним из тех детей, которые тайком не ложились спать допоздна, смотрели телевизор или читали комиксы под одеялом после сна? Современные дети ничем не отличаются, за исключением того, что у них есть интернет. Но в последние годы экранное время для детей вышло из-под контроля.
Но в последние годы экранное время для детей вышло из-под контроля.
Попробуйте управлять своим экранным временем, скажем, с помощью функции Apple Screen Time, и многие знают, как обойти наложенные вами ограничения. Если вам нужно дать своим детям принудительный перерыв в Интернете или просто нужно, чтобы они перестали использовать всю вашу пропускную способность в течение дня, несколько настроек маршрутизатора могут помочь в этом.
Изменить пароль
Для быстрого решения проблемы вы можете просто изменить пароль к своей сети Wi-Fi, что приведет к отключению всех устройств в вашем доме. Для этого вам необходимо получить доступ к административным параметрам вашего маршрутизатора. Введите IP-адрес вашего маршрутизатора в адресную строку браузера и нажмите Enter, затем войдите в систему, используя свои учетные данные (если вы их не знаете, пароль по умолчанию может быть записан на вашем маршрутизаторе или указан в этой базе данных (открывается в новое окно)).
Отсюда у вас будет доступ ко всем настройкам вашего роутера. Чтобы изменить пароль маршрутизатора, перейдите на экран настроек беспроводной сети и измените пароль (иногда также называемый предварительным общим ключом). Точное местоположение этого параметра может варьироваться от маршрутизатора к маршрутизатору, поэтому вам может потребоваться немного поискать.
Как только вы найдете правильный параметр, введите новый пароль, нажмите Применить , и все готово. Убедитесь, что вы используете более безопасный протокол WPA2 и пароль для диапазонов 2,4 ГГц и 5 ГГц был изменен.
Обратите внимание, что в этот момент ваш компьютер, вероятно, отключится от сети, поэтому вам придется ввести новый пароль для повторного подключения (если только ваш компьютер не подключен через Ethernet). Точно так же ваши дети потеряют соединение и будут вынуждены искать более продуктивное занятие, если только у них нет собственного Ethernet-порта.
Это, конечно, не идеальное решение, так как вы потеряете доступ к своим компьютерам, телефонам, телевизорам и устройствам умного дома, но это быстрый и простой вариант, который сработает в крайнем случае.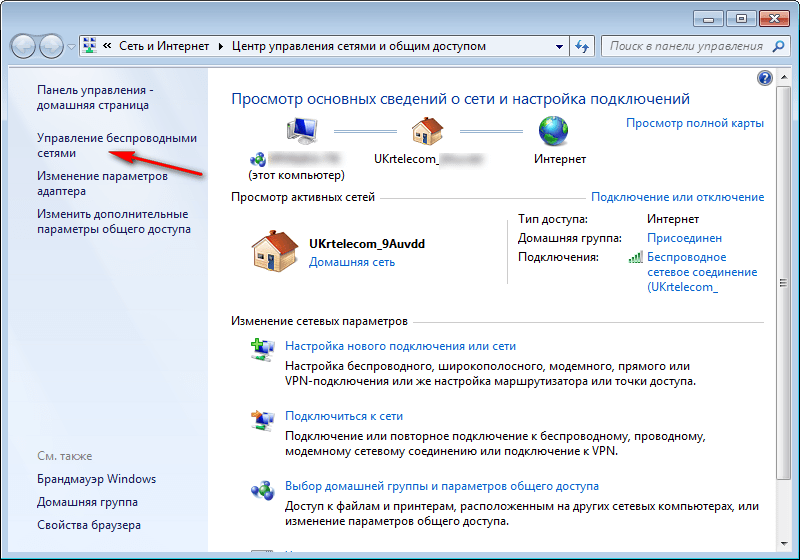 После того, как вы измените пароль, вам нужно будет повторно подключить каждое устройство по отдельности, используя новый пароль. Однако вы также можете изменить пароль позже, чтобы снова подключить все.
После того, как вы измените пароль, вам нужно будет повторно подключить каждое устройство по отдельности, используя новый пароль. Однако вы также можете изменить пароль позже, чтобы снова подключить все.
В качестве компромисса вы можете оставить все свои устройства в основной сети и поместить своих детей в гостевую сеть, а затем отключить гостевую сеть, когда захотите их отключить. Это не самый удобный метод, так как вам придется делать это вручную, но, по крайней мере, это не повлияет на ваш собственный ноутбук, телевизор или термостат.
Блокировка определенных устройств с фильтрацией MAC-адресов
Если вы предпочитаете не отключать всех от сети полностью, вы можете вместо этого заблокировать определенные устройства с помощью функции, называемой фильтрацией MAC-адресов. (Нет, это не имеет ничего общего с компьютерами Apple Mac — MAC, заглавными буквами, означает контроль доступа к мультимедиа.) Это не особенно эффективная настройка безопасности, поскольку ее легко обойти, но для этой цели она подойдет.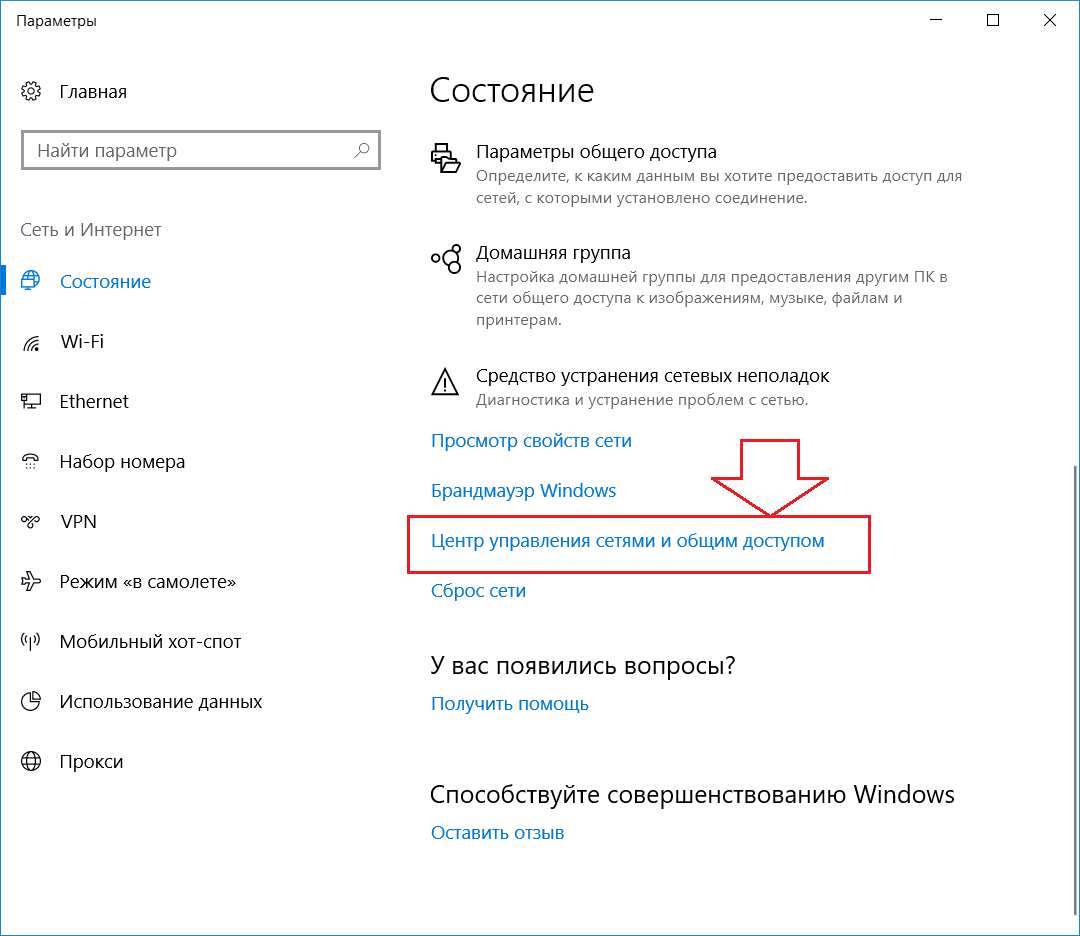
Опять же, вам придется искать этот параметр маршрутизатора, но он находится на вкладке Wireless MAC Filter в разделе Wireless на моем маршрутизаторе Asus. Включите фильтр MAC-адресов, и вам будет предоставлен выбор: разрешить определенные устройства, заблокировав все остальные, или заблокировать определенные устройства, разрешив все остальные. Поскольку у вас, вероятно, есть несколько устройств Wi-Fi в вашем доме, выберите блокировку на определенных устройствах.
Чтобы заблокировать определенное устройство, вам необходимо знать его MAC-адрес — 12-значный номер, уникальный для этого устройства. Вы можете найти MAC-адрес устройства, проверив список подключенных устройств вашего маршрутизатора, который может находиться в разделе «Карта сети», «Список клиентов» или с аналогичным названием. Он будет сопоставлять MAC-адреса с обычными именами, такими как «iPhone Джека».
Иногда эти имена трудно понять — многие компьютеры с Windows имеют такие имена, как DESKTOP-BD0GFIT, — поэтому вам может потребоваться дополнительная работа со сторонним программным обеспечением, чтобы получить больше информации о данном устройстве.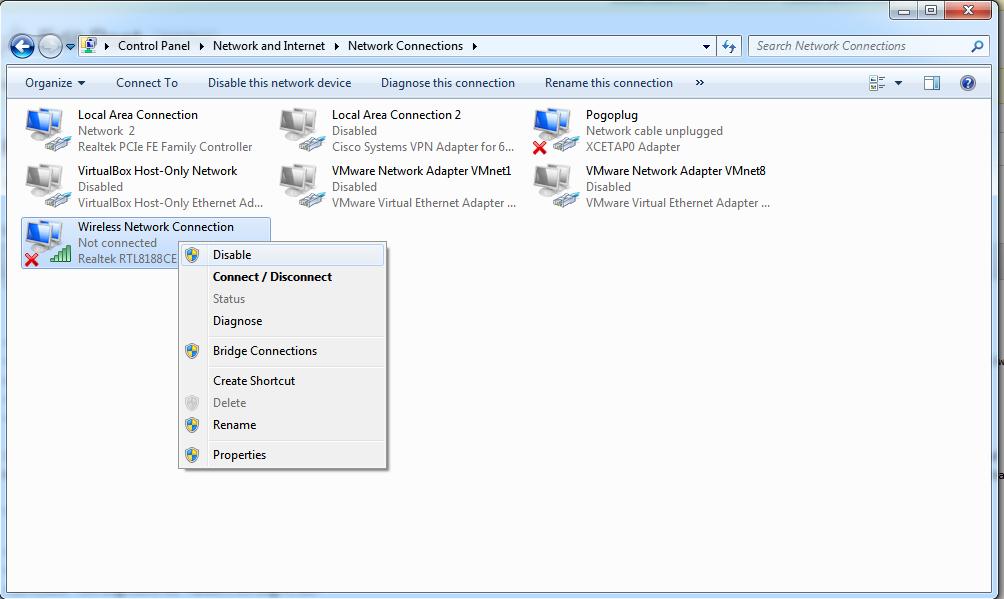 Например, вы можете не знать, является ли ноутбук вашей дочери DESKTOP-BD0GFIT или DESKTOP-SE8WDRE, но если вы можете определить, какой из них Dell, а какой HP, вы сможете выяснить, какой MAC-адрес принадлежит ей.
Например, вы можете не знать, является ли ноутбук вашей дочери DESKTOP-BD0GFIT или DESKTOP-SE8WDRE, но если вы можете определить, какой из них Dell, а какой HP, вы сможете выяснить, какой MAC-адрес принадлежит ей.
Имея на руках MAC-адрес, добавьте его в вышеупомянутый черный список и примените свои настройки. Они должны быть удалены из сети, пока вы их не разблокируете. Обязательно заблокируйте оба диапазона 2,4 ГГц и 5 ГГц, если есть возможность, и заблокируйте все их устройства — если вы заблокируете только их компьютер, вы не хотите, чтобы они переключились на телефон или планшет.
Учтите также, что если ваш ребенок хорошо разбирается в технологиях или просто хорошо разбирается в веб-поиске, он может легко подделать другой MAC-адрес и обойти ваши средства управления. Хотя трудно злиться на ребенка, достаточно умного, чтобы обойти такой квартал; такая изобретательность может когда-нибудь дать им работу в сфере технологий.
Рекомендовано нашими редакторами
10 простых советов, которые помогут контролировать время, проводимое детьми за экраном
Лучшие приложения для родительского контроля для вашего телефона
10 вещей, которые должен знать каждый родитель с подключенным ребенком
Включить родительский контроль
Если вы хотите автоматизировать процесс, чтобы вам не приходилось постоянно блокировать и разблокировать устройства ваших детей, многие маршрутизаторы поставляются со встроенным родительским контролем, выполняющим аналогичные функции.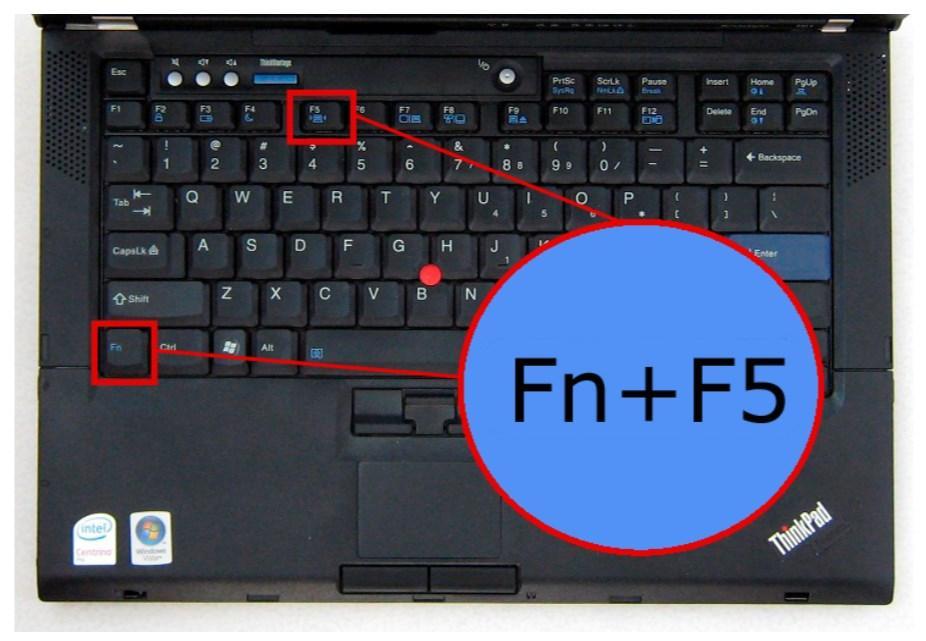 Вы можете найти эти настройки на странице «Родительский контроль» или они могут быть частью пакета безопасности вашего маршрутизатора.
Вы можете найти эти настройки на странице «Родительский контроль» или они могут быть частью пакета безопасности вашего маршрутизатора.
На моем маршрутизаторе Asus это часть страницы AiProtection(открывается в новом окне), которая представляет собой набор инструментов, предлагаемых в партнерстве с Trend Micro. На некоторых маршрутизаторах вам может даже потребоваться оплатить подписку за функции родительского контроля. Если ваш маршрутизатор вообще не имеет родительского контроля, вам может потребоваться приобрести устройство, такое как Firewalla Purple, или установить программное обеспечение для родительского контроля на все устройства ваших детей.
Опять же, настройка будет варьироваться от маршрутизатора к маршрутизатору и от устройства к устройству, но даже базовый родительский контроль на маршрутизаторе позволит вам ввести MAC-адрес и ограничить контент для взрослых, определенные протоколы, такие как потоковая передача или обмен мгновенными сообщениями, а также установить ограничения по времени. так что ваш ребенок не может подключиться через определенное время.
так что ваш ребенок не может подключиться через определенное время.
Что насчет мобильных устройств?
Экранное время Apple
Изменение любой из вышеперечисленных настроек может помочь вам получить контроль над устройствами, которые подключаются к Интернету через ваш маршрутизатор, но как насчет телефона вашего ребенка? Поскольку настройки Wi-Fi вашего маршрутизатора не будут применяться к их тарифному плану сотовой связи, доступны и другие варианты.
Функция «Экранное время» на iPhone может помочь вам контролировать, какие приложения они могут использовать и когда. Для тех, кто работает на устройствах Android, аналогичную роль может выполнять приложение Google Family Link (открывается в новом окне). Вы не сможете отключить доступ к их тарифному плану, но настройки экранного времени могут лишить вас доступа к их любимым приложениям и функциям.
Для дополнительного контроля над данными и функциями вы можете обратиться к своему оператору беспроводной связи за (платным) решением.
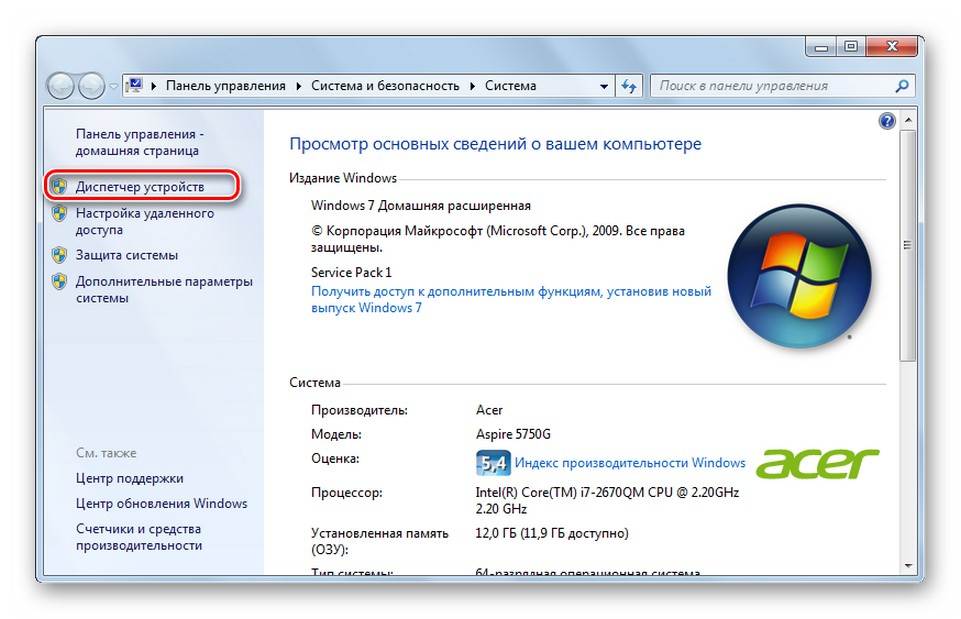

 Замените ИМЯ СЕТИ на SSID (название) нужной сети, которое вы запомнили в пункте 2.
Замените ИМЯ СЕТИ на SSID (название) нужной сети, которое вы запомнили в пункте 2.