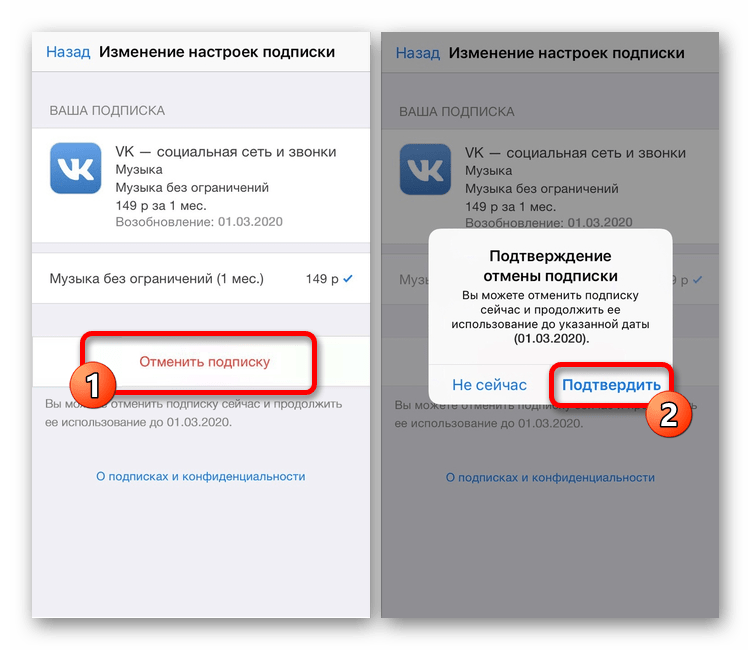Как отключить в вк подтверждение входа по мобильному телефону: Как на VK отключить подтверждение входа через смс
Содержание
Как отключить подтверждение входа в Сбербанк Онлайн
Банки и кредиты
Если вам не нравится получать пароли SMS для авторизации входа в Сбербанк Онлайн, эту функцию можно отключить. Как отключить подтверждение входа в Сбербанк Онлайн в этой статье.
Вступление
Подтверждение одноразовыми паролями операций в Сбербанк Онлайн в целях безопасности отключить нельзя.
Отключить подтверждение входа в Сбербанк Онлайн очень просто. Это можно сделать в настройках личного кабинета. Достаточно просто снять галочку с параметра «Требовать смс-код при входе» и сохранить изменения. После этого вам не придется вводить смс-код при входе. Для начала рассмотрим причины. Они могут быть разные:
- Неудобно. Одна из причин — надоело каждый раз вводить смс-код при входе. Лично я, не вижу в этом ничего сложно. Это не отнимает много времени. При этом служит отличной защитой.
 Не пренебрегайте ей. Она может сохранить вам деньги. Про безопасность поговорим в конце статьи.
Не пренебрегайте ей. Она может сохранить вам деньги. Про безопасность поговорим в конце статьи. - Не всегда под рукой имеется мобильный телефон. Бывает так, вам срочно нужно войти в личный кабинет, но у вас нет доступа к мобильному телефону(потеряли, забыли где-то, устройство разрядилось).
- Планируете отказаться от мобильного банка. Некоторые клиенты хотят отключить мобильный банк, при этом продолжить пользоваться сервисом Сбербанк Онлайн. Такое возможно, но будет ряд ограничений по операциям. Какие? Вы не сможете оплачивать услуги и переводить деньги другим людям. Для этого нужен мобильный обязательно.
- Если у вас другая причина, можете рассказать о ней в комментариях. Нам интересно.
Как отключить подтверждение входа в Сбербанк Онлайн?
Выполните вход в Сбербанк Онлайн и перейдите на страницу редактирования своего профиля. Для этого нажмите на ссылку со своим именем и отчеством. Она расположена в верхней части страницы.
Выберите в левом меню раздел «Безопасность и доступы».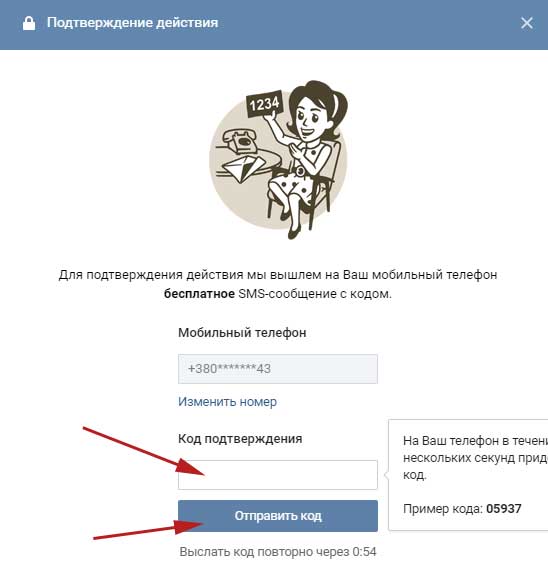 В результате откроется страница настройки безопасности и доступов. Здесь вы сможете: сменить логин/пароль, настроить параметры входа, приватность, видимость продуктов и другое. Нас интересуют параметры входа. Для этого нажмите «Подтверждение входа в Сбербанк Онлайн».
В результате откроется страница настройки безопасности и доступов. Здесь вы сможете: сменить логин/пароль, настроить параметры входа, приватность, видимость продуктов и другое. Нас интересуют параметры входа. Для этого нажмите «Подтверждение входа в Сбербанк Онлайн».
В результате откроется всплывающее окно, где необходимо убрать галку с пункта «Требовать смс-код при входе». По умолчанию это опция всегда включена. Затем нажмите «Сохранить» и подтвердите операцию СМС-кодом, который должен придти на ваш мобильный телефон.
После этого при входе в личный кабинет вам не потребуется вводить смс-пароль. Достаточно будет ввести логин и пароль. Да, так удобнее, но не безопаснее. Почему? Отключив подтверждение смс-кодом, вы отключаете очень хороший уровень защиты.
Для чего вообще нужно смс-подтверждение?
Это очень хорошая защита от мошенников. Например, если мошенник узнал ваши данные для входа в Сбербанк Онлайн, он сможет легко зайти в вашу учётную запись. А если вход нужно подтвердить смс-кодом, то у меня злоумышленника скорей всего возникнут проблемы.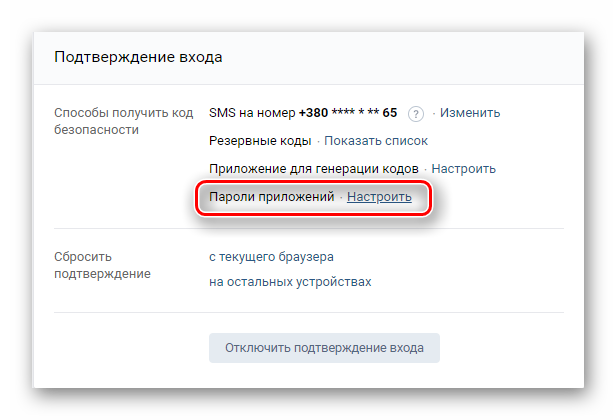 Он ничего не сможет сделать, если вы сами не сообщите этот смс-код. Как это? Мошенники звонят клиентам, представляются сотрудниками банка и просят сказать код из смс-сообщения. Запомните, настоящий сотрудник Сбербанка никогда не будет спрашивать смс-пароли. Тут всё просто.
Он ничего не сможет сделать, если вы сами не сообщите этот смс-код. Как это? Мошенники звонят клиентам, представляются сотрудниками банка и просят сказать код из смс-сообщения. Запомните, настоящий сотрудник Сбербанка никогда не будет спрашивать смс-пароли. Тут всё просто.
Выбор остаётся за вами: удобство или безопасность.
©dengiinet.ru
Еще статьи
Похожие записи:
Меткибанки РФбанковский перводсбербанк
Второй фактор защиты аккаунта: как подключить и отключить | Безопасность
Чтобы дополнительно защитить игровой аккаунт от злоумышленников, любой пользователь Lesta Games всегда может подключить второй фактор защиты аккаунта. Мобильный аутентификатор — приложение на вашем мобильном устройстве, которое позволяет создавать одноразовые пароли для входа в аккаунт и восстановления доступа к нему. Это наилучший вариант защиты аккаунта.
Чтобы его подключить, вам понадобится установить на своё мобильное устройство специальное приложение — Google Authenticator.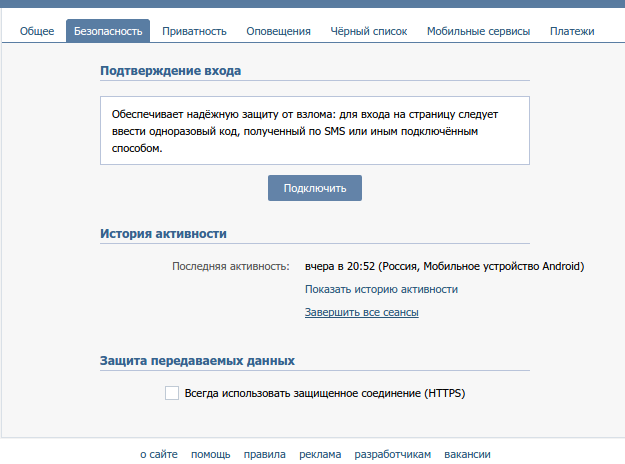
Подключив второй фактор защиты, при входе в аккаунт и других важных операциях (восстановлении аккаунта, создании резервных кодов) вы будете дополнительно использовать специальный код аутентификации, сгенерированный этим приложением.
Обязательно сохраните секретный ключ от мобильного аутентификатора. Он понадобится вам, если вы потеряете телефон и захотите восстановить доступ к аккаунту.
Подключение второго фактора защиты к игровому аккаунту — бесплатная операция. Доступна только для устройств с системами iOS и Android.
Читать о втором факторе защиты на ЦПП
1. Авторизуйтесь на сайте Lesta Games и перейдите в Личный кабинет.
2. На странице Личного кабинета, в настройках безопасности аккаунта, найдите поле «Второй фактор защиты» и нажмите Подключить.
3. Для подтверждения операции нажмите Продолжить.
4. Подтвердите действие паролем.
Подтвердите действие паролем.
5. На электронную почту, которую вы используете для входа в игру, будет отправлено письмо со ссылкой активации.
- Утерян доступ к почте?
- Не приходит письмо с подтверждением?
6. В полученном письме от Lesta Games нажмите Подключить (или перейдите по ссылке).
7. Установите на свой мобильный телефон приложение Google Authenticator и нажмите Далее.
8. Откройте приложение и отсканируйте штрихкод при помощи камеры телефона или введите секретный ключ вручную. Нажмите Далее.
Сохраните свой секретный ключ в надёжном месте, чтобы в случае утери доступа ко второму фактору защиты вы могли самостоятельно его восстановить.
9. Полученный шестизначный код введите в поле «Код подтверждения» и нажмите Активировать.
10. Обязательно сохраните резервные коды.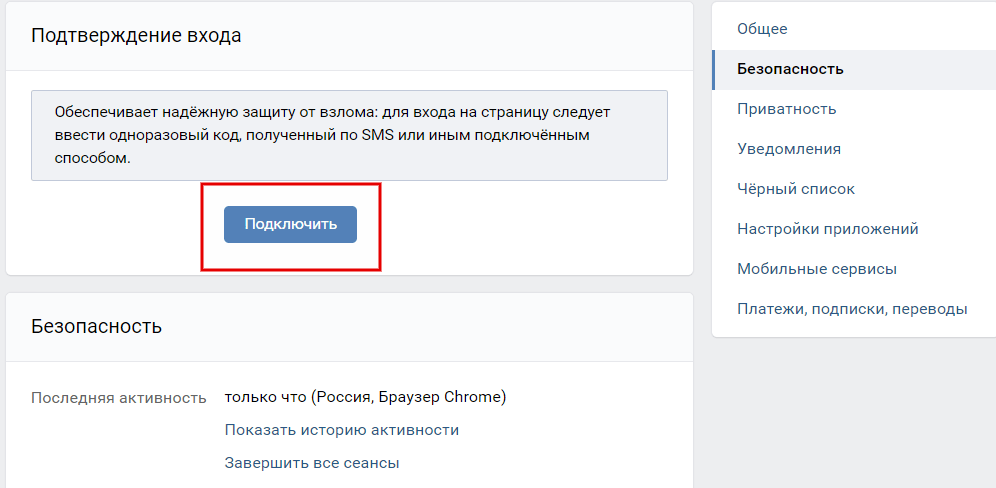 Никому не показывайте и не передавайте их!
Никому не показывайте и не передавайте их!
11. Если привязка прошла успешно, вы увидите следующее сообщение:
12. Информация в Личном кабинете обновится. Нажмите Закрыть. Уведомление о подключении второго фактора защиты аккаунта будет отправлено на ваш почтовый ящик.
1. Авторизуйтесь на сайте Lesta Games и перейдите в Личный кабинет.
2. На странице Личного кабинета, в настройках безопасности аккаунта, найдите поле «Второй фактор защиты» и нажмите Подключить.
3. Для подтверждения операции нажмите Продолжить.
4. Подтвердите действие паролем.
5. На мобильный телефон, который привязан к аккаунту, будет отправлено SMS-сообщение с кодом.
- Утерян доступ к телефону?
- Не приходит SMS с кодом?
6. Установите на свой мобильный телефон приложение Google Authenticator и нажмите Далее.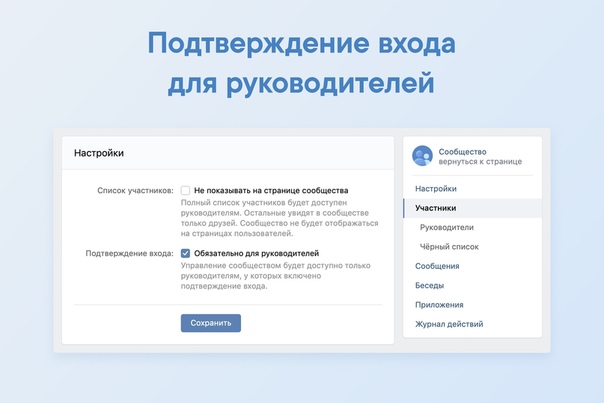
7. Откройте приложение и отсканируйте штрихкод при помощи камеры телефона или введите секретный ключ вручную. Нажмите Далее.
Сохраните свой секретный ключ в надёжном месте, чтобы в случае утери доступа ко второму фактору защиты вы могли самостоятельно его восстановить.
8. Полученный шестизначный код введите в поле «Код подтверждения» и нажмите Активировать.
9. Обязательно сохраните резервные коды. Никому не показывайте и не передавайте их!
10. Если привязка прошла успешно, вы увидите следующее сообщение:
11. Информация в Личном кабинете обновится. Нажмите Закрыть. Уведомление о подключении второго фактора защиты аккаунта будет отправлено на ваш почтовый ящик.
Помните, что второй фактор — это самый надёжый способ защиты аккаунта.
1. Войдите на сайт Lesta Games с помощью своего логина, пароля и кода аутентификации.
2. Перейдите в Личный кабинет, в настройках безопасности аккаунта нажмите ссылку «Настройки» справа от значка второго фактора защиты. Затем нажмите Отключить второй фактор.
3. Если у вас есть доступ к мобильному аутентификатору, введите в поле сгенерированный им код, чтобы подтвердить операцию. Если доступа к мобильному аутентификатору нет, введите один из актуальных резервных кодов.
4. Вы увидите сообщение о том, что отключение второго фактора защиты аккаунта прошло успешно.
5. Информация в Личном кабинете обновится. Также уведомление об отключении второго фактора защиты аккаунта будет отправлено на ваш почтовый ящик.
Как восстановить потерянную учетную запись
Джон Дэйв Россель
Опубликовано:
- Иногда некоторые игроки забывают связать свои учетные записи перед выходом из игры.

- К счастью, разработчики внедрили систему восстановления учетных записей, которая может помочь игрокам восстановить потерянные учетные записи в Mobile Legends.
- Вот руководство о том, как восстановить потерянные учетные записи в MLBB.
Восстановление потерянных учетных записей — обычное дело в Mobile Legends: Bang Bang. Некоторые игроки иногда могут забыть связать свои учетные записи перед выходом из игры. Это приводит к тому, что они теряют свой прогресс, поскольку они либо забыли учетные данные своей учетной записи, либо не смогли связать свою учетную запись со своими учетными записями в социальных сетях или Moonton. К счастью, разработчики внедрили систему восстановления учетных записей, которая может помочь игрокам восстановить потерянные учетные записи в Mobile Legends. Если вы недавно потеряли свою учетную запись и хотите восстановить ее, вот пошаговое руководство о том, как восстановить потерянную учетную запись в Mobile Legends.
СВЯЗАННЫЕ: Игрок EVOS Legends рассматривает возможность выхода на пенсию после победы в 7-м сезоне MPL ID
Восстановление учетной записи Mobile Legends: как восстановить потерянную учетную запись пока.
 Но чтобы вам было намного проще, вот пошаговое руководство о том, как восстановить потерянные учетные записи в ML.
Но чтобы вам было намного проще, вот пошаговое руководство о том, как восстановить потерянные учетные записи в ML.
1. Войдите под другой учетной записью. Неважно, новая ли она, если вы можете получить доступ к игровому меню.
2. Убедитесь, что вы знаете идентификатор своей учетной записи и игровое имя (IGN). Вы можете найти учетные данные своей учетной записи с помощью функции добавления друзей. Просто найдите внутриигровое имя или идентификатор учетной записи и нажмите кнопку «Проверить».
Вы можете проверить информацию об утерянной учетной записи, выполнив поиск.
3. После того, как вы проверите информацию об утерянной учетной записи. Вернитесь в главный вестибюль.
4. Нажмите на значок профиля вашей текущей учетной записи, чтобы получить доступ к настройкам учетной записи.
5. Перейдите на вкладку «Учетная запись» и нажмите «Центр учетных записей».
6. Нажмите «Получить учетную запись», чтобы получить доступ к системе поиска.
Предварительная версия Центра восстановления учетных записей
8.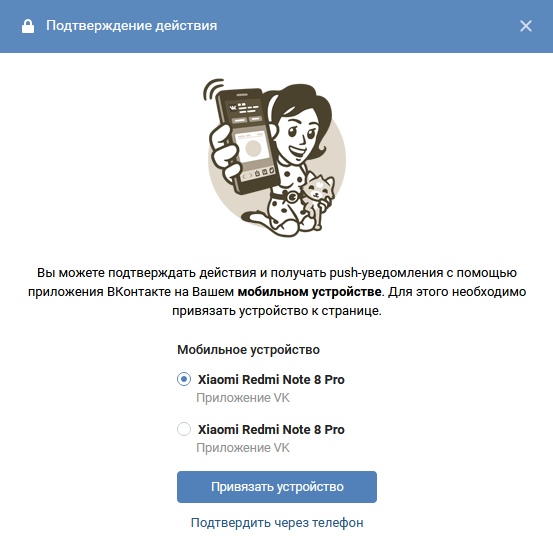 Он запросит идентификатор сервера вашей утерянной учетной записи и IGN. Просто введите необходимые данные, чтобы продолжить.
Он запросит идентификатор сервера вашей утерянной учетной записи и IGN. Просто введите необходимые данные, чтобы продолжить.
Идентификатор вашего сервера — это 4-значное число в идентификаторе вашей учетной записи.
Ограничение: идентификатор вашего сервера — это 4-значное число в идентификаторе вашей учетной записи.
9. Если процесс проверки прошел успешно, вам будут заданы различные вопросы о вашей утерянной учетной записи. Эти вопросы зависят от ваших скинов, достижений, значков и так далее.
10. Ответив на эти вопросы, вы снова получите доступ к этой учетной записи.
После получения учетной записи вы можете войти с ее помощью.
11. Убедитесь, что вы связали полученную учетную запись со своими дескрипторами социальных сетей или учетной записью Moonton, чтобы предотвратить ее потерю.
Это все, что вам нужно знать для получения учетной записи.
Джон Дэйв Россель
Джон уже более двух лет сообщает о развитии основных мобильных MOBA-игр, таких как Mobile Legends, Wild Rift и Arena of Valor. Он также понимает и следит за другими компьютерными/мобильными играми, такими как League of Legends, Crossfire, Warcraft и другими.
Он также понимает и следит за другими компьютерными/мобильными играми, такими как League of Legends, Crossfire, Warcraft и другими.
Mobile Legends: Bang BangЮго-Восточная АзияКак восстановить потерянную учетную записьВосстановление учетной записи Mobile Legends
Следуйте за нами в социальных сетях
Другие также читайте
Двухэтапная проверка | Центр поддержки Square
О чем эта статья?
Двухэтапная проверка — это инструмент, который обеспечивает дополнительный уровень безопасности вашей учетной записи Square, защищая ее от несанкционированного доступа. После того, как вы настроите и активируете свою учетную запись Square, вам будет предложено включить двухэтапную проверку. Все, что вам нужно, — это номер мобильного телефона и приложение для аутентификации, такое как Google Authenticator для iOS или Android, Microsoft Authenticator или Authy.
Примечание. Для двухэтапной проверки одновременно можно использовать только одно приложение для проверки подлинности. Например, вы не можете использовать и Google Authenticator, и Microsoft Authenticator для двухэтапной проверки, связанной с одной учетной записью. Однако вы можете добавить несколько телефонных номеров, чтобы предоставить больше возможностей при получении кода подтверждения.
Для двухэтапной проверки одновременно можно использовать только одно приложение для проверки подлинности. Например, вы не можете использовать и Google Authenticator, и Microsoft Authenticator для двухэтапной проверки, связанной с одной учетной записью. Однако вы можете добавить несколько телефонных номеров, чтобы предоставить больше возможностей при получении кода подтверждения.
Как это работает
При двухэтапной проверке вам будет предложено вводить проверочный код в дополнение к вашему паролю каждый раз, когда вы входите в свою учетную запись Square, обновляете конфиденциальную информацию учетной записи или выполняете потенциально рискованные действия. После включения для себя вы можете потребовать его для своей команды. При этом каждый член команды, связанный с вашей учетной записью Square, должен будет включить свои собственные методы проверки.
Если вы не хотите вводить проверочный код каждый раз при входе в приложение Square или Dashboard, выберите Запомнить это устройство на 90 дней .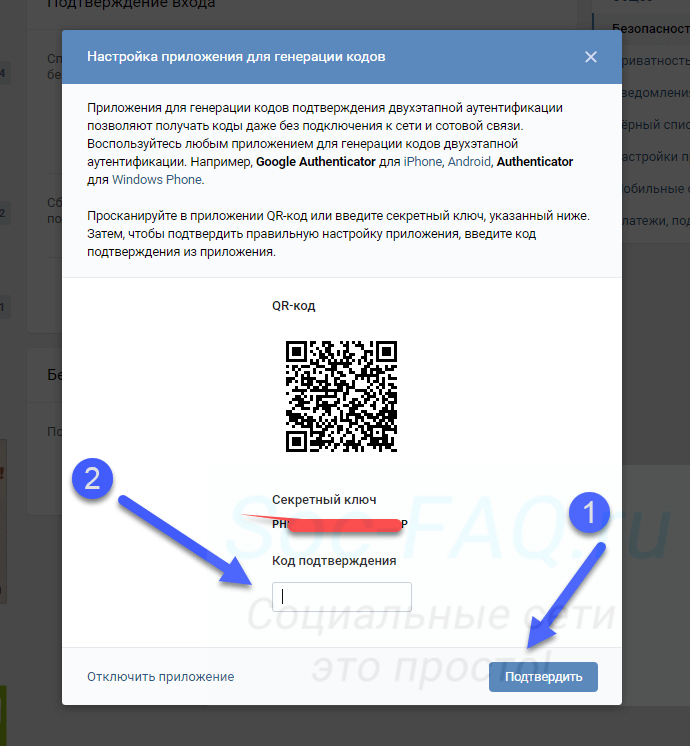 Каждые 90 дней вам будет предложено войти в систему с кодом подтверждения. Эту опцию можно снова включить по истечении 90 дней.
Каждые 90 дней вам будет предложено войти в систему с кодом подтверждения. Эту опцию можно снова включить по истечении 90 дней.
Примечание . Выберите параметр «Запомнить это устройство на 90 дней» только на компьютере или устройстве, которым вы владеете или управляете. Не устанавливайте этот параметр на общедоступных устройствах.
Настройка двухэтапной проверки
Включение двухэтапной проверки даст вам возможность получать SMS-сообщения или использовать приложение для проверки подлинности для дополнительного уровня безопасности при входе в систему. После регистрации с использованием первого метода проверки у вас будет возможность выбрать метод резервного копирования либо через приложение для аутентификации, либо через второй номер телефона.
Для начала:
Включить SMS:
Войдите в свою онлайн-панель Square Dashboard и нажмите Account & Settings > Личная информация > Вход и безопасность.
В разделе Двухэтапная проверка нажмите Включить .
 Добавьте свой основной номер мобильного телефона и нажмите Продолжить .
Добавьте свой основной номер мобильного телефона и нажмите Продолжить .Затем вы получите текстовый код подтверждения. Введите проверочный код в поле на панели инструментов и нажмите Подтвердить .
Включить голос:
Войдите в свою онлайн-панель Square Dashboard и нажмите Учетная запись и настройки > Личная информация > Вход и безопасность.
В разделе Двухэтапная проверка нажмите Включить > Использовать другой метод > Голосовой вызов .
Добавьте свой номер телефона и нажмите Продолжить .
Вы получите код подтверждения по телефону. Введите проверочный код в поле на панели управления и нажмите 9.0077 Проверить .
Включить приложение аутентификации
Загрузите приложение для аутентификации, например Google Authenticator, Microsoft Authenticator или Authy.

Войдите в свою онлайн-панель Square Dashboard и нажмите Учетная запись и настройки > Личная информация > Вход и безопасность.
В разделе Двухэтапная проверка нажмите Включить > Использовать другой метод .
Выберите Приложение аутентификации > Далее .
Откройте приложение для аутентификации и отсканируйте штрих-код. Щелкните Далее .
Введите проверочный код, сгенерированный в приложении аутентификации.
Щелкните Подтвердить .
Примечание: Если QR-код не сканируется из вашего приложения для аутентификации, нажмите Не удается отсканировать QR-код? , чтобы вручную ввести код ключа.
Если у вас возникли проблемы с двухэтапной проверкой, ознакомьтесь с этими советами по устранению неполадок.
Члены команды и двухэтапная проверка
Помимо включения двухэтапной проверки для себя, вы можете включить двухэтапную проверку для членов команды на их собственных устройствах. Код подтверждения будет требоваться в дополнение к паролю каждый раз, когда они входят в систему.
Код подтверждения будет требоваться в дополнение к паролю каждый раз, когда они входят в систему.
Важное примечание
Однократная двухэтапная проверка для членов команды включен, параметр Отключить двухэтапную проверку для себя исчезнет , если вы не выключите настройку для членов команды. В целях безопасности учетной записи рекомендуется оставить включенной двухэтапную аутентификацию
Если вы решите не включать двухэтапную проверку, члены команды по-прежнему смогут включить эту функцию в индивидуальном порядке. Они могут выполнить те же шаги, что и выше, чтобы включить его через онлайн-панель Square в любое время.
Включить двухэтапную проверку
Business
Чтобы включить двухэтапную проверку для членов команды:
Перейдите на страницу Учетная запись и настройки > Деловая информация > Безопасность бизнеса из онлайн-панели Square Dashboard.

В разделе «Двухэтапная проверка для бизнеса» включите Двухэтапная проверка для членов команды .
При включении этого параметра:
Существующие члены команды получат электронное письмо с инструкциями по завершению настройки. Если члены команды не включат двухэтапную проверку после прочтения электронного письма, им потребуется сделать это при следующем входе в свою учетную запись Square.
Новые участники команды автоматически увидят настройку двухэтапной проверки при создании новой учетной записи члена команды.
Важное примечание
Если вы решите отключить двухэтапную проверку для участников группы после того, как она была включена ранее, двухэтапная проверка останется активной для всех участников группы, зарегистрировавшихся в двухэтапной проверке. Эти члены команды теперь увидят вариант Отключите двухэтапную проверку для себя, и им придется вручную отказаться, если они того пожелают.

После включения эта функция применяется ко всем членам команды, и ее нельзя сделать необязательной для избранных. Члены команды, впервые вошедшие в систему, увидят возможность настроить двухэтапную проверку во всех приложениях Square, но обратите внимание, что после настройки двухэтапной проверкой необходимо будет управлять с онлайн-панели Square Dashboard.
Отключить двухэтапную проверку
Владельцы учетных записей и члены группы с полным доступом могут изменять настройки двухэтапной проверки учетной записи.
Чтобы отключить двухэтапную проверку:
Перейдите на страницу Учетная запись и настройки > Личная информация > Вход и безопасность из онлайн-панели Square Dashboard.
В разделе Двухэтапная проверка нажмите Управление двухэтапной проверкой .
Чтобы удалить проверенный номер телефона, выберите Удалите рядом с рассматриваемым номером телефона.

Чтобы отключить двухэтапную проверку для своей учетной записи, нажмите Отключить двухэтапную проверку .
Введите код подтверждения, который вы получили в SMS-сообщении, голосовом вызове или в приложении для аутентификации, затем нажмите Подтвердить .
Нажмите Отключите для подтверждения.
Примечание . В целях безопасности учетной записи рекомендуется включить двухэтапную проверку для предотвращения мошенничества и несанкционированных действий. Если вы включили двухэтапную проверку для членов команды, перейдите к пункту 9.0077 Учетная запись и настройки > Бизнес-информация > Бизнес-безопасность, затем отключите двухэтапную проверку для членов команды. После того, как вы отключили проверку члена команды, вы можете выполнить шаги, описанные выше.
Обновление номеров телефонов для двухэтапной проверки
После включения двухэтапной проверки вы можете добавить дополнительные номера телефонов или другое приложение для проверки подлинности, чтобы получить доступ к своей учетной записи Square. Для этого:
Для этого:
Перейдите на страницу Учетная запись и настройки > Личная информация > Вход и безопасность с онлайн-панели Square Dashboard.
В разделе Двухэтапная проверка нажмите Управление двухэтапной проверкой .
Чтобы добавить новый подтвержденный номер телефона в свою учетную запись, выберите Добавить номер телефона для двухэтапной проверки и продолжите процесс проверки.
Узнайте больше о защите информации вашей учетной записи Square.
Добавить метод безопасного контакта
В случаях, когда Square обнаруживает необычную активность в вашей учетной записи и ей необходимо связаться с владельцем учетной записи, вы можете добавить дополнительный безопасный метод связи в свою учетную запись Square в качестве резервного метода связи. Добавление дополнительного метода связи повышает безопасность учетной записи и помогает вам получить доступ к ней и восстановить ее, если это необходимо.
 Не пренебрегайте ей. Она может сохранить вам деньги. Про безопасность поговорим в конце статьи.
Не пренебрегайте ей. Она может сохранить вам деньги. Про безопасность поговорим в конце статьи.
.png) Добавьте свой основной номер мобильного телефона и нажмите Продолжить .
Добавьте свой основной номер мобильного телефона и нажмите Продолжить .