Как отключить в windows 7 автоматическое обновление: 4 способа, как отключить обновление Windows 7 — Виктор Зверев
Узнаем как в Windows 7 отключить автоматическое обновление: несколько простейших способов
Как известно, для Windows 7 всевозможные апдейты выпускаются с завидной регулярностью. При этом устанавливаются они при включенном автоматическом режиме самопроизвольно, что несказанно раздражает пользователей. О том, как в Windows 7 отключить автоматическое обновление, далее будет рассказано максимально подробно. И ориентироваться в этом вопросе будем на рядового пользователя, который в системных настройках особо не разбирается.
Почему может потребоваться отключить автоматические апдейты?
Но для начала давайте рассмотрим сам корень проблемы. Почему стоит отключить получение критически важных апдейтов для самой системы, драйверов и программ? Дело в том, что в самих выпускаемых обновлениях достаточно часто можно встретить огромное количество «косяков».
Узнаем как включить обновления на Windows 7, или все об…
Проверка обновлений в операционной системе — важный процесс. И поэтому сегодня мы научимся включать…
И поэтому сегодня мы научимся включать…
Известны случаи, когда после очередной установки апдейтов система, что называется, полностью «слетала». Вместо загрузки появлялся либо пустой черный экран, либо, что еще хуже, синий экран смерти BSoD. И бороться с этим было невозможно.
Что касается драйверов, отключение установки их обновлений может потребоваться в том случае, если новое управляющее программное обеспечение работает хуже, нежели драйверы, установленные до этого. Удивительно, но такое встречается.
Если же говорить о прикладных программах, тут вопрос спорный. Вполне возможно, что пользователя устраивает инсталлированная версия, а новая может показаться непривычно сложной, неработоспособной на имеющемся оборудовании и т. д.
Как отключить автоматический апдейт системы: классический метод
Итак, сначала рассмотрим, как в Windows 7 отключить автоматическое обновление способом, который использует большинство пользователей. Для этого потребуется войти в свойства системы через меню ПКМ на значке компьютера, а ниже использовать гиперссылку перехода к «Центру обновления». Можно, конечно, проделать и более долгий путь, используя для этого «Панель управления», но такое решение выглядит крайне нерациональным.
Можно, конечно, проделать и более долгий путь, используя для этого «Панель управления», но такое решение выглядит крайне нерациональным.
Центр обновлений Windows 7 не работает: какая причина?
Если у вас внезапно перестал работать Центр обновления Windows 7, не впадайте в панику. Причиной…
Теперь в самом разделе нужно перейти к настройке параметров и первым делом обратить внимание на пункт важных обновлений. По умолчанию установлен автоматический режим. Как в Windows 7 отключить автоматическое обновление?
Да просто в выпадающем списке необходимо выбрать строку «Не проверять наличие обновлений». Также желательно поснимать флажки со всех пунктов, которые находятся ниже и нажать кнопку подтверждения действия «ОК». В результате будет отключено не только получение апдейтов для операционной системы, но и для другой программной продукции Microsoft (чаще всего этого касается «Офиса»).
Как в Windows 7 отключить службу «Автоматическое обновление»?
Предыдущий метод хорош тем, что в любой момент пользователь может использовать ручной режим поиска апдейтов, а среди найденных пакетов выбрать только те, которые, как он считает, крайне необходимы для установки.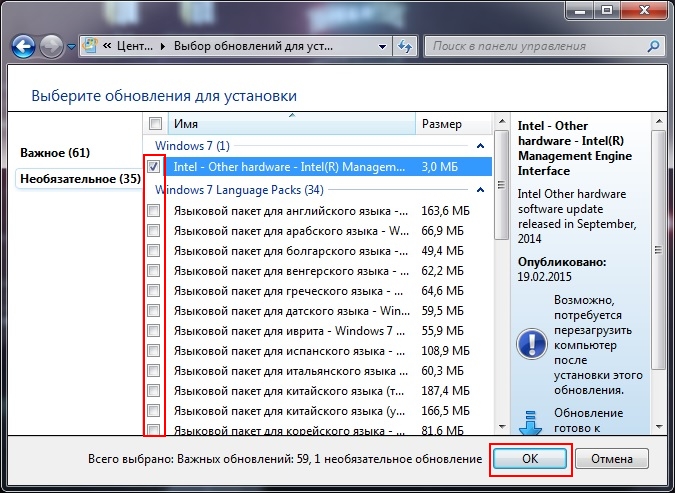 Кстати сказать, методика исключения некоторых пакетов обновлений применяется как раз в случае, когда операционная система после апдейта дает сбой.
Кстати сказать, методика исключения некоторых пакетов обновлений применяется как раз в случае, когда операционная система после апдейта дает сбой.
Не устанавливаются обновления Windows 7? Пошаговая…
ОС Windows 7 хоть и является улучшенной «операционкой» по сравнению с предыдущими версиями, но тоже…
Второй способ состоит в том, чтобы отключить саму службу, которая отвечает за поиск и установку обновлений. При ее деактивации ручной поиск станет невозможным. Насколько это целесообразно, каждый решает сам.
В этом случае сначала нужно вызвать консоль «Выполнить» (Win + R) и вписать в поле команду services.msc для входа в редактор служб.
Здесь необходимо найти службу «Центр обновления» (обычно она располагается где-то в самом низу) и через двойной клик войти в редактирование параметров. Сначала службу нужно остановить, нажав для этого соответствующую кнопку, а затем в выпадающем списке типа запуска выбрать отключенное состояние и сохранить установленные опции.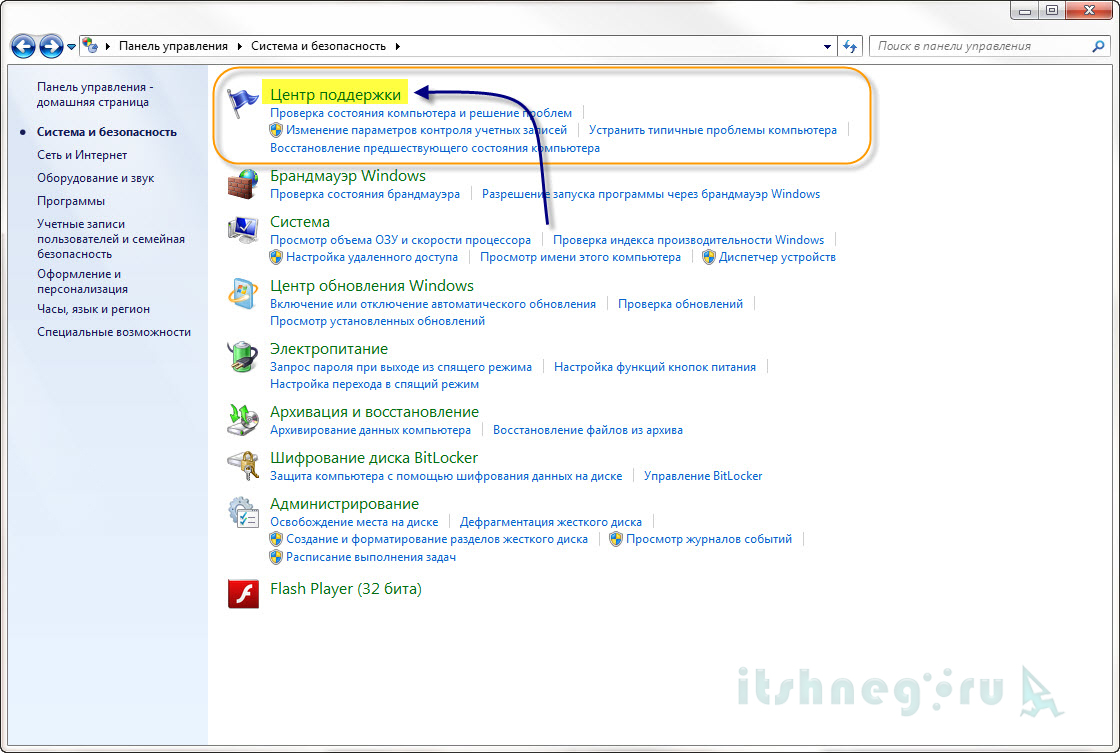 Перезагрузка ни в первом, ни во втором случае, не требуется.
Перезагрузка ни в первом, ни во втором случае, не требуется.
Как в Windows 7 отключить автоматическое обновление драйверов?
Теперь несколько слов о деактивации обновления программного обеспечения для аппаратной части компьютерной системы и некоторых виртуальных устройств. Сначала, как и первом случае нужно вызвать свойства системы через ПКМ на значке компьютера, а затем перейти к дополнительным параметрам.
Как отключить апдейт программного обеспечения для «железных» компонентов системы? Очень просто. В вызванном разделе нам понадобится вкладка оборудования, в которой необходимо нажать кнопку параметров установки устройств.
В окне настроек нужно отметить строки не автоматической установки программного обеспечения, а предоставления права выбора пользователю, и запрещения установки драйверов из «Центра обновления», а также убрать флажок с поля автоматического получения приложений и информации от изготовителя. После этого просто сохраняете изменения.
Вопросы деактивации обновления приложений
Наконец, посмотрим, как в Windows 7 отключить автоматическое обновление программ.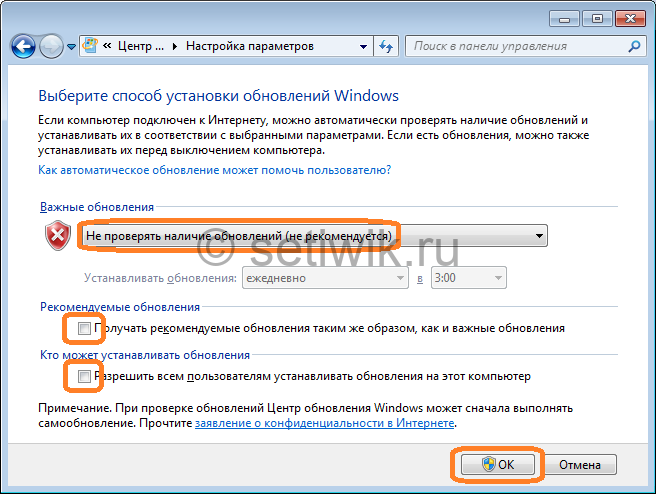 Самая главная проблема состоит в том, что сделать это каким-то одним универсальным способом для всех установленных приложений невозможно. Придется искать соответствующие пункты в самих программах и отключать обновления там.
Самая главная проблема состоит в том, что сделать это каким-то одним универсальным способом для всех установленных приложений невозможно. Придется искать соответствующие пункты в самих программах и отключать обновления там.
Однако, если приложения интегрируют свои элементы в меню автозагрузки, как, например, Flash Player, их из автозагрузки можно убрать (там находятся именно службы, которые отвечают за отслеживание новых апдейтов, а не основные компоненты приложений). Для отключения через команду msconfig в консоли «Выполнить» входите в конфигуратор системы и на вкладке автозагрузки снимаете флажки с тех служб, процессов и приложений, которые вам не нужны. При сохранении параметров последует предложение перезагрузки, с которым надо согласиться, ибо это в данном случае обязательное условие.
Как отключить обновление в Windows 7, 8, 10, отключаем автоматическое обновление
Windows 10 Windows 7 Windows 8 Советы и рекомендации КомментироватьЗадать вопросНаписать пост
Чтобы произвести отключение автообновлений требуется в первую очередь выключить саму службу Windows Update.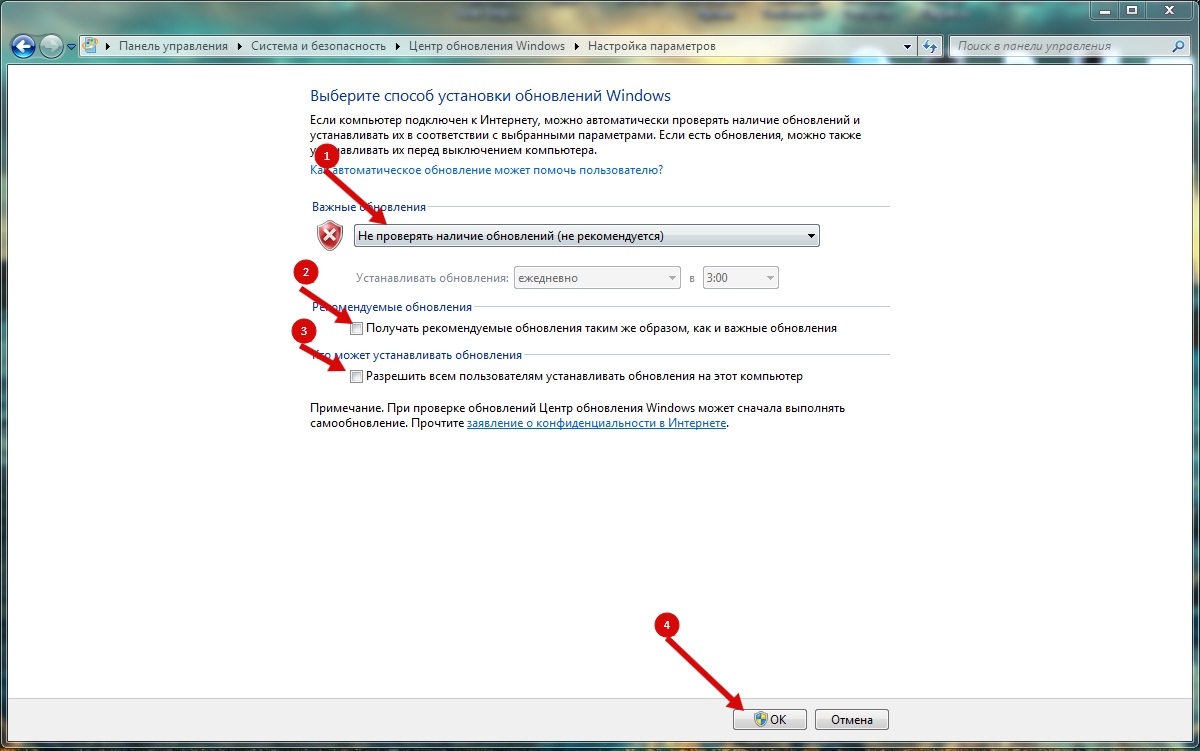 Для этого необходимо:
Для этого необходимо:
- Перейти в «Пуск», затем в «Панель управления».
- Оттуда перейти в раздел «Центр обеспечения безопасности», найти «Автоматическое обновление».
- Найти подраздел «Отключить автоматическое обновление«, нажимаем на «OK«.
Теоретически, данной операции должно быть достаточно. Автообновление должно выключиться. Однако, чтобы окончательно отключить эту функцию системы, нужно кроме этого отключить вместе с этим операцию wuauclt.exe. Она время от времени самостоятельно посещает интернет ресурс Microsoft и проверяет, нет ли там новых апдейтов. Бывает, что его можно встретить в «Диспетчере задач».
- Для отключения переходим в «Пуск», находим раздел «Производительность и обслуживание», после открываем «Администрирование», затем нажимаем два раза на «Управление компьютером».

- В новом окне жмем на «Управление компьютером». Появится «Службы и приложения», где нажав на крестик, выбираем «Службы».
- Справа можно будет найти автообнавления. Открываем их двойным кликом.
- Переходим в автообнавления. Нажимаем «Общие», после «Состояние», затем жмем кнопку «Стоп». В типе запуска нажимаем «Отключено» и «ОК».
В конце требуется перезагрузить ПК.
Используем редактор групповой политики
Следует отдельно заметить, что данный метод сможет помочь только на ОС Windows 10. Однако это наиболее эффективный способ избавиться от автообновлений. Порядок действий следующий:
- Зажимаем две кнопки Win+R и в строке вводим gpedit.msc.
- Перейти в подраздел Конфигурации затем в Шаблоны, после в Компоненты и наконец, в Центр обновления системы.
 Там требуется отыскать настройки и нажать на него 2 раза правой кнопкой.
Там требуется отыскать настройки и нажать на него 2 раза правой кнопкой.
Посмотреть подробней можно на скриншотах.
- Здесь нажимаем на «Отключено».
Так система перестанет проверять и устанавливать свои апдейты.
Настраиваем центр обновлений
Данный способ отлично подходит как для корпоративных, так и для домашних версий ОС Windows. Таким образом можно отключить обновление системы, не прибегая к сложным процедурам со службами, однако этот способ не настолько эффективен, как вышеперечисленные.
Для того, чтобы выключить автообновление заходим в Пуск, затем в Панель управления и в Центр обновления. Так же сюда можно попасть, используя путь Пуск – Панель управления – Система и безопасность – Центр обновления.
Теперь ищем Настройки параметров. Пункт находится в левом меню.
Пункт находится в левом меню.
После того, как откроются настройки, выбираем – Не проверять. Также желательно снять галочки с пунктов ниже.
Нажимаем ОК и перезагружаемся. Несмотря на то, что автообновление выключено, эту функцию можно использовать вручную. Для этого достаточно перейти в центр обновления и клацнуть на кнопке Проверить.
На главную
Reader Interactions
как отключить автоматические обновления — solo.stress.org.uk
Опубликовано 24 июля 2023 г.
Как остановить автоматические обновления в Windows 10
Как остановить автоматические обновления в Windows 10
Отключить обновления Windows 10. Чтобы навсегда отключить автоматические обновления в Windows 10, выполните следующие действия. Откройте «Пуск». Найдите gpedit.msc и щелкните верхний результат, чтобы запустить локальную групповую политику… Продолжить чтение. ..
..
Как отключить автоматические обновления в Windows 10 | Путеводитель по Томсу
Как отключить автоматическое обновление в Windows 10 | Toms Guide
Как отключить автоматические обновления Приостановить обновления. Постоянное отключение автоматических обновлений в Windows 10 может вызвать проблемы с безопасностью и стабильностью, поэтому вы можете предпочесть «приостановить» их установку… Продолжить чтение…
Как остановить автоматические обновления в Windows 11
Как остановить автоматические обновления в Windows 11
Чтобы навсегда отключить автоматические обновления Windows 11, выполните следующие действия. Откройте «Пуск». Найдите gpedit.msc и щелкните верхний результат, чтобы запустить редактор локальной групповой политики. Перейдите к следующему… Продолжить чтение…
Как предотвратить автоматическое обновление Windows 10 или 11 …
Как предотвратить автоматическое обновление Windows 10 или 11 …
Чтобы предотвратить автоматическое обновление в Windows 10 или Windows 11, откройте приложение «Настройки», перейдите в раздел «Сеть и Интернет», выберите сетевое подключение, затем включите параметр лимитного подключения.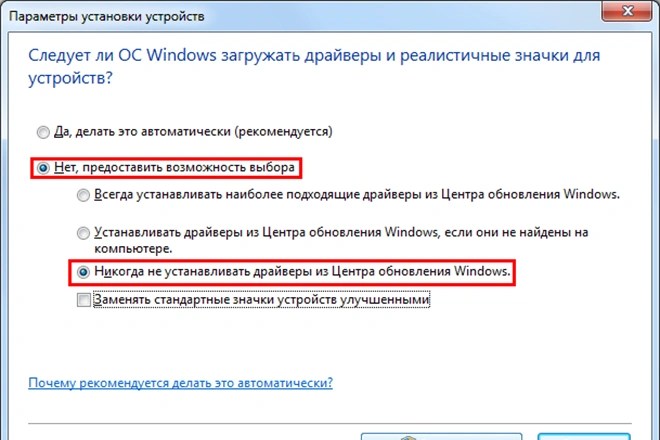 Вы также можете запретить автоматическую загрузку обновлений с помощью редактора локальной групповой политики в профессиональных выпусках Windows 10 или Windows 11. Продолжить чтение…
Вы также можете запретить автоматическую загрузку обновлений с помощью редактора локальной групповой политики в профессиональных выпусках Windows 10 или Windows 11. Продолжить чтение…
5 способов отключить автоматическое обновление в Windows 11
5 способов отключить автоматическое обновление в Windows 11
1. Отключить автоматическое обновление в Windows 11 с помощью параметров Windows. Это самый простой и распространенный способ остановить автоматическое обновление Windows 11. Вот как это сделать. Продолжить чтение…
Управление обновлениями в Windows — служба поддержки Microsoft
Выберите «Пуск» > «Параметры» > «Обновление и безопасность» > «Центр обновления Windows». Выберите «Приостановить обновления на 7 дней» или «Дополнительные параметры». Затем в разделе Приостановить обновления выберите раскрывающееся меню и укажите дату возобновления обновлений. Продолжить чтение…
Как остановить автоматические обновления в Windows 10 — Сообщество Microsoft
Чтобы отключить автоматическое обновление Windows 10, перейдите в Панель управления — Администрирование — Службы; Прокрутите вниз до Центра обновления Windows в появившемся списке; Дважды щелкните запись Центра обновления Windows; В появившемся диалоговом окне, если служба запущена, нажмите «Стоп».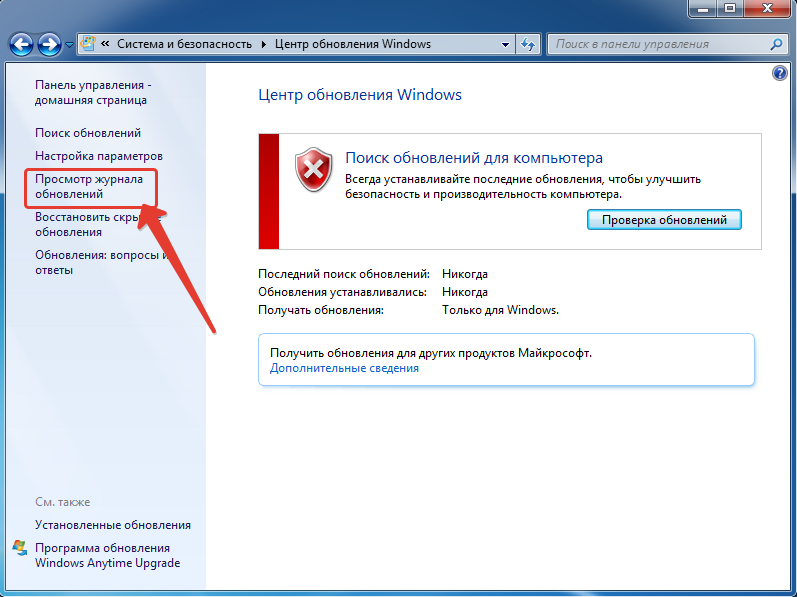 Установите для типа запуска значение «Отключено». Продолжить чтение…
Установите для типа запуска значение «Отключено». Продолжить чтение…
Как отключить автоматические обновления в Windows0002 Самый простой способ отключить автоматические обновления — в Настройках. Однако вы можете только временно отключить автоматические обновления или приостановить их на определенное время в настройках. По истечении установленного времени вам нужно будет установить новые обновления, чтобы иметь возможность снова приостановить его. Продолжить чтение…
Как изменить параметры автоматических обновлений с помощью …
Если автоматическое обновление отключено или для него не задано максимальное значение, Центр безопасности предоставляет рекомендации по включению или настройке автоматических обновлений. Дополнительная информация Чтобы мы включили автоматические обновления для вас, перейдите в раздел Исправьте это для меня. Продолжить чтение…
Как остановить автоматическое обновление Windows
По умолчанию Windows 10 настроена на автоматическое обновление в фоновом режиме, чтобы обеспечить последние исправления безопасности и улучшения производительности. Тем не менее, не многие люди хотят эту функцию. Поэтому мы здесь с кратким руководством по , как остановить автоматическое обновление Windows .
Тем не менее, не многие люди хотят эту функцию. Поэтому мы здесь с кратким руководством по , как остановить автоматическое обновление Windows .
Остановить автоматическое обновление в Windows 10
Теперь есть определенные проблемы с автоматическим обновлением Windows. Во-первых, это не только тратит ваше время на принудительные перезагрузки, но и потребляет значительную часть пропускной способности сети. Последнее может быть проблемой для людей, использующих тарифные планы с ограниченным объемом данных.
Более того, мы видели, что автоматические обновления вызывали проблемы, нарушая ту или иную функцию. В любом случае, хотя прямой кнопки для отключения автоматических обновлений Windows нет, есть определенные обходные пути, приведенные ниже.
1. Установить лимитное подключение
Если вы используете Wi-Fi для выхода в Интернет, вы можете настроить его как лимитное подключение на своем ПК. Это предотвратит автоматическую загрузку обновлений Windows по беспроводной сети.
1] На вашем компьютере с Windows 10 перейдите к Настройки > Сеть и Интернет.
2] Здесь выберите Изменить свойства подключения для подключенной сети WiFi.
3] Теперь прокрутите вниз и включите Set as Metered Connection .
Кроме того, вы можете щелкнуть значок WiFi на панели задач, выбрать свойства и установить лимитное подключение.
2. Приостановить обновления Windows в настройках
Другой вариант — приостановить автоматические обновления Windows до определенной даты следующим образом.
1] Перейдите к Настройки > Обновление и безопасность .
2] Здесь нажмите Дополнительные параметры .
3] Теперь прокрутите вниз и установите дату, пока вы не захотите остановить автоматические обновления Windows в разделе «Приостановить обновления».
Windows больше не будет пытаться загружать обновления в фоновом режиме, независимо от того, подключены ли вы к сети Wi-Fi или к сети Ethernet. В любом случае, если вы передумаете, вы всегда можете вернуться к настройкам обновления и нажать «Возобновить обновления».
3. Отключить службу обновления Windows
1] Нажмите одновременно клавишу Windows + R , чтобы переключить окно «Выполнить».
2] Здесь введите « services.msc » и нажмите Enter.
3] На следующем экране прокрутите вниз и выберите Центр обновления Windows . Нажмите кнопку «Стоп» вверху, чтобы остановить службу.
4] После этого дважды щелкните Центр обновления Windows и измените «Тип запуска» на Disabled .
5] Нажмите Применить, и затем OK , чтобы сохранить настройки.

 Там требуется отыскать настройки и нажать на него 2 раза правой кнопкой.
Там требуется отыскать настройки и нажать на него 2 раза правой кнопкой.