Как отключить вай фай и подключить проводной интернет: Как отключить интернет на Виндовс 10: 3 способа быстрого разъединения
Содержание
Как автоматически отключать Wi-Fi при подключении Ethernet-кабеля в Windows | NASTROYKA.zp.ua
- Главная
- Советы, секреты и инструкции
- Как автоматически отключать Wi-Fi при подключении Ethernet-кабеля в Windows
Все пользователи наверное знают, что сеть Wi-Fi дает нам свободу — свободу от проводов; свободу вольного передвижения по квартире или офисе; свободу подключения в любом месте, где есть беспроводная сеть с выходом в Интернет. На сегодняшний день Wi-Fi сети есть везде, с одной стороны это дает нам право выбора, а с другой — это все-таки беспроводное соединение и иногда, его скорость соединения, а также стабильность уступает старому доброму подключению сетевым кабелем Ethernet.
При подключению к компьютеру кабеля Ethernet, операционная система Windows сама должна переключится на более стабильное локальное подключение, но, к большому сожалению, это происходит не всегда. Так как же настроить, чтобы система при наличии подключенного Ethernet-кабеля делала это соединение приоритетным? Все очень просто — нужно просто сделать автоматическое отключение модуля Wi-Fi при подключенном сетевом кабеле, и в данной статье мы расскажем как это настроить.
Шаг 1 Откройте программу Центр управления сетями и общим доступом. Для этого откройте меню ПУСК → Панель управления и откройте программу или кликните правой кнопкой мыши по значку соединения в системном трее и выберите опцию «Центр управления сетями и общим доступом».
Шаг 2 В графе Подключения кликните по названию беспроводной сети
Шаг 3 В открывшемся окне нажмите на кнопку Свойства
Реклама
Шаг 4 Перед вами вновь откроется новое окно с возможностью настройки беспроводной сети. Чтобы настроить именно адаптер Wi-Fi нажмите Настроить
Чтобы настроить именно адаптер Wi-Fi нажмите Настроить
Шаг 5 Переключитесь на вкладку Дополнительно и в меню Свойства найдите пункт Отключить после установления проводной связи. Чтобы установить автоматическое отключение Wi-Fi адаптера в поле Значение выберите Включить
Если у вас нет такого пункта, не стоит расстраиваться, значит система на вашем компьютере уже сама отключает Wi-Fi.
После проделанных шагов, теперь, когда Вы будете подключать к ПК сетевой кабель Ethernet, то адаптер Wi-Fi будет отключаться. Данный метод работает во всех операционных системах Microsoft начиная с Windows 7.
Добавляйте статью себе в закладки, а также читайте еще больше полезных советов на наших официальных страницах в социальных сетях
Как решить проблему Неопознанная сеть в Windows
Устранение проблемы на ПК с Windows 7, 8, 8.1
Как узнать пароль от домашней беспроводной сети Wi-Fi
Несколько способов
Как сбросить пароль от учетной записи Windows
Что делать, если пароль забыт
Автоматическое отключение Wi-Fi при подключении к Ethernet сети
В Windows 10/11 при доступности нескольких Wi-Fi сетей система автоматически выбирает беспроводную сеть с самым сильным уровнем сигнала (не зависимо от того, какова скорость этого соединения и сколько устройств его используют). Но при подключении вашего компьютера/ноутбука к проводной Ethernet сети, Windows продолжает использовать Wi-Fi сеть, несмотря на то, что скорость подключения по Ethernet кабелю значительно выше, а само подключение стабильнее и не подвержено помехам. Чтобы переключиться на проводное Ethernet-подключение, пользователю Windows нужно каждый раз вручную отключать Wi-Fi на устройстве. Рассмотрим, как настроить автоматическое отключение Wi-Fi при подключении к Ethernet сети в Windows 10 и 11.
Но при подключении вашего компьютера/ноутбука к проводной Ethernet сети, Windows продолжает использовать Wi-Fi сеть, несмотря на то, что скорость подключения по Ethernet кабелю значительно выше, а само подключение стабильнее и не подвержено помехам. Чтобы переключиться на проводное Ethernet-подключение, пользователю Windows нужно каждый раз вручную отключать Wi-Fi на устройстве. Рассмотрим, как настроить автоматическое отключение Wi-Fi при подключении к Ethernet сети в Windows 10 и 11.
Содержание:
- Настройка WLAN Switching в BIOS/UEFI
- Отключить Wi-Fi после установки проводного подключения с помощью драйвера
- Отключить Wi-Fi при подключении Ethernet с помощью заданий планировщика
- PowerShell скрипт WLAN Manager для автопереключения между Wi-Fi и Ethernet сетями
- Отключение не-доменных беспроводных сетей с помощью GPO
Настройка WLAN Switching в BIOS/UEFI
У многих производителей ноутбуков и компьютеров есть собственная реализация технологии LAN/WLAN Switching (может называться по-разному). Суть технологии заключается в том, что на компьютере одновременно должен передавать данные только один сетевой адаптер. Если во время использования устройством Wi-Fi сети на компьютере появилось более приоритетное проводное Ethernet-подключение, Wi-Fi адаптер должен автоматически переходить в режим ожидания. Тем самым экономятся ресурсы батареи и уменьшается нагрузка на беспроводную сеть.
Суть технологии заключается в том, что на компьютере одновременно должен передавать данные только один сетевой адаптер. Если во время использования устройством Wi-Fi сети на компьютере появилось более приоритетное проводное Ethernet-подключение, Wi-Fi адаптер должен автоматически переходить в режим ожидания. Тем самым экономятся ресурсы батареи и уменьшается нагрузка на беспроводную сеть.
LAN/WLAN Switching можно включить в настройках BIOS/UEFI или в свойствах драйвера беспроводного сетевого адаптера (все зависит от производителя оборудования).
Перезагрузите компьютер и войдите в настройки UEFI / BIOS найдите и включите опцию LAN/WLAN Switching (на устройствах HP), Wireless Radio Controll (на устройствах Dell).
Данный функционал может называться по-другому или совсем отсутствовать в BIOS/UEFI других производителей.
Отключить Wi-Fi после установки проводного подключения с помощью драйвера
В настройках драйвера некоторых Wi-Fi адаптеров есть опция, позволяющая автоматически отключать Wi-Fi адаптер при наличии скоростного Ethernet подключения.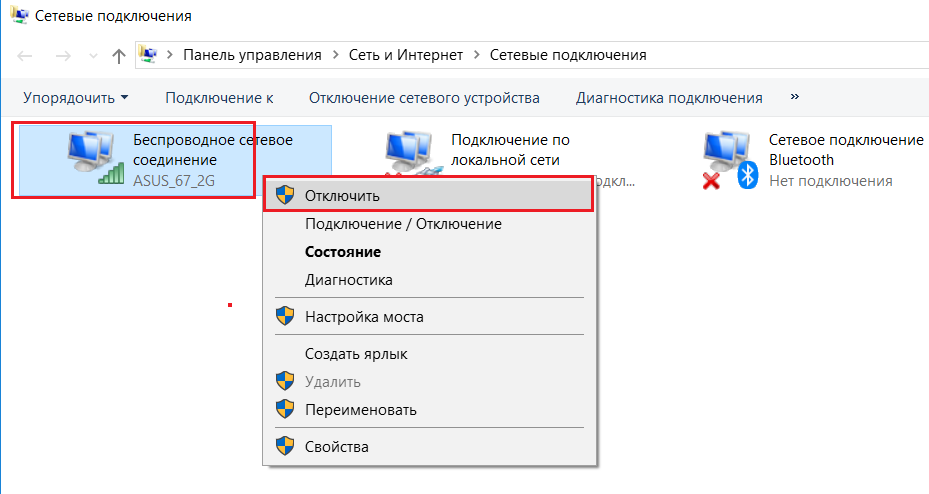
Откройте диспетчер устройства Windows (
devmgmt.msc
), найдите ваш Wireless сетевой адаптер в секции Network adapters и откройте его свойства. Перейдите на вкладку Advanced.
В списке опций Wi-Fi адаптера найдите пункт «Отключить после установления проводного соединения / Disabled Upon Wired Connect». Измените значение опции на Включено и сохраните изменения.
Благодаря этой опции драйвер беспроводной сети будет отключать адаптер от Wi-fi сети при обнаружении активного Ethernet LAN подключения.
Данная опция поддерживается далеко не на всех моделях Wi-Fi адаптеров. Для других беспроводных сетевых адаптеров вы можете автоматизировать автоматические переключение на Ethernet с помощью задания планировщика или скрипта PowerShell.
Отключить Wi-Fi при подключении Ethernet с помощью заданий планировщика
Рассмотрим, как автоматически включить и отключить Wi-Fi адаптер в Windows с помощью специальных заданий планировщика (Task Scheduler), которые привязаны к событию подключения/отключения Ethernet кабеля (триггеры событий планировщика Windows).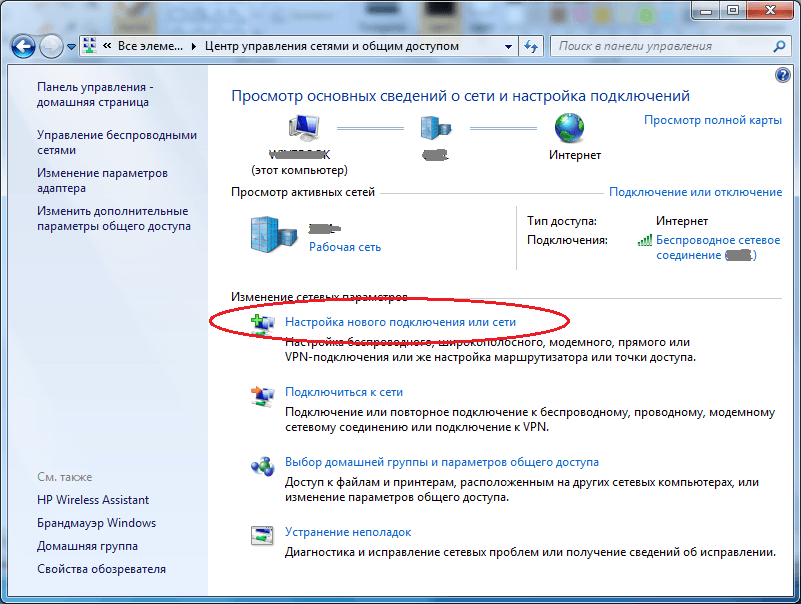
В первую очередь нужно включить служу Wired AutoConfig (dot3svc) и настроить ее на автоматический запуск. Можно проверить состояние службы и настроить ее автозапуск с помощью PowerShell:
Set-Service dot3svc -startuptype automatic -passthru
Start-Service dot3svc
Get-Service dot3svc
Теперь откройте журнал событий Event Viewer (консоль
eventvwr.msc
) и перейдите в раздел Applications and Services Logs -> Windows -> Wired-AutoConfig -> Operational. Здесь нас интересуют два событий:
- Event ID 15501 — The network adapter has been connected. Появляется при подключении Ethenet кабеля/линка.
- Event ID 15500 — The network adapter has been unplugged. Событие отключение LAN кабеля.
В предыдущих версиях Windows нужно использовать другие коды событий появления линка на LAN интерфейсе (
Event-ID: 32 — Network link is established
) и (
Event-ID: 27 – Network link is disconnected
).
Мы привяжем к данным событиям PowerShell команды для включения и отключения Wi-Fi адаптера. Для этого вам нужно получить имя вашего Wi-Fi адаптера. Вы можете вывести список сетевых адаптеров с помощью PowerShell:
Get-NetAdapter
В нашем примере название адаптера TPLinkWiFi.
Щелкните по событию 15501 в Event Viewer и выберите пункт Attach task to this event.
Укажите имя задания планировщика DisableWiFi_if_Ethernet_Connected-15501. В качестве действия выберите Start a program. Чтобы отключить Wi-Fi адаптер нужно выполнить такой код:
Program:
C:\Windows\System32\WindowsPowerShell\v1.0\powershell.exe
Add arguments:
-NoProfile -WindowStyle hidden -ExecutionPolicy Bypass -Command &{Disable-NetAdapter -Name TPLinkWiFi -confirm:$False}
Аналогичным образом создайте еще одно задание планировщика для события 15500.
- Укажите имя EnableWiFi_if_Ethernet_Disconnected-15500
- Задайте следующий код:
Command:
C:\Windows\System32\WindowsPowerShell\v1.0\powershell.exe
Argument:
-NoProfile -WindowStyle hidden -ExecutionPolicy Bypass -Command &{Enable-NetAdapter -Name TPLinkWiFi -confirm:$False}
В свойствах обоих заданий перейдите на вкладку Conditions и отключите опцию Start the task only if the computer is on AC Power.
Теперь попробуйте подключить сетевой кабель LAN. Через пару секунд ваш Wi-Fi адаптер будет автоматически отключен (Status=Dormant).
При отключении Ethernet, задание планировщика включаете беспроводной адаптер и Windows автоматически подключается к вашей Wi-Fi сети.
PowerShell скрипт WLAN Manager для автопереключения между Wi-Fi и Ethernet сетями
Для решения задачи автоматического отключения Wi-Fi адаптера при подключении компьютера к проводной Ethernet сети можно воспользоваться готовым PowerShell скриптом WLAN Manager.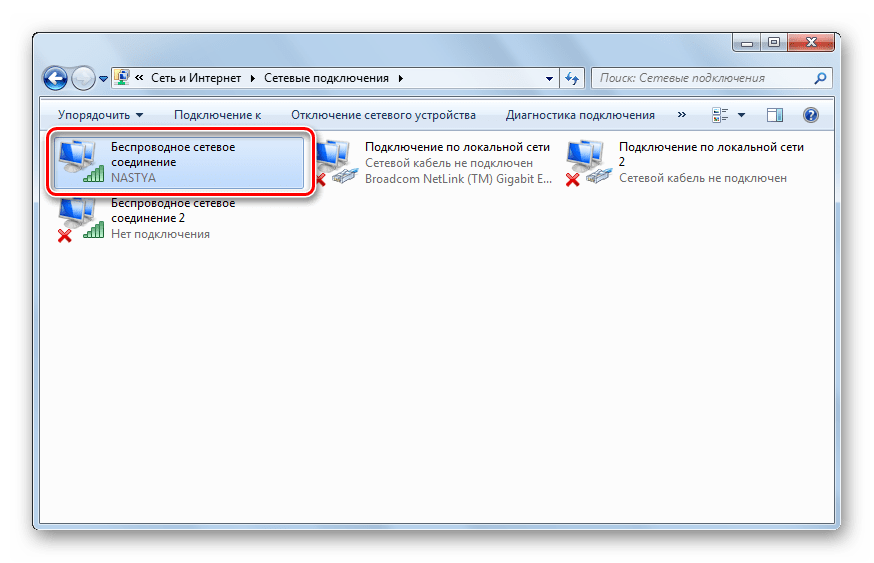 Актуальная версию версия скрипта WLAN Manager с расширенной поддержкой Windows 10 и корректным определением виртуальных адаптеров есть на GitHub (https://github.com/jchristens/Install-WLANManager).
Актуальная версию версия скрипта WLAN Manager с расширенной поддержкой Windows 10 и корректным определением виртуальных адаптеров есть на GitHub (https://github.com/jchristens/Install-WLANManager).
PowerShell скрипт создаст новое задание планировщика в системе, которое периодически выполняет проверку активных сетевых адаптеров. Если скрипт обнаруживает наличие подключение по LAN (Ethernet), то WLAN интерфейс автоматически отключается. Если сетевой кабель Ethernet отключен, скрипт сам включает беспроводной Wi-Fi адаптер.
Скрипт состоит из 2 файлов:
- PSModule-WLANManager.psm1
- WLANManager.ps1
Рассмотрим, как установить скрипт WLAN Manager в Windows 10. Откройте командную строку PowerShell с правами администратора и разрешите выполнение скрипта:
Set-ExecutionPolicy RemoteSigned
Установите скрипт в Windows с помощью команды:
.\WLANManager.ps1 -Install:System
Скрипт можно установить для запуска из под прав пользователя (Install:User) или для запуска из-под системы (Install:System).
Verifying WLAN Manager version information… Missing
Writing WLAN Manager version information… Done
Verify WLAN Manager Files… Missing
Installing WLAN Manager Files… Done
Verify WLAN Manager Scheduled Task… Missing
Installing WLAN Manager Scheduled Task… Done
Можно заставить скрипт оповещать пользователя о переключении между Wi-Fi и LAN сетью с помощью всплывающего уведомления:
.\WLANManager.ps1 -Install:User -BalloonTip:$true
Убедитесь, что в планировщике появилось новое задание WLAN Manager.
Перезагрузите компьютер. После загрузки планировщик запустите скрипт «C:\Program Files\WLANManager\WLANManager.ps1», который каждую секунду проверяет сетевые подключения и, если будет обнаружено LAN подключение, все доступные Wi-Fi адаптеры будут отключены. При отключении LAN кабеля, скрипт автоматически включает беспроводные Wi-Fi адаптеры.
Скрипт WLAN Manager корректно работает как на Windows 10, так и в Windows 8. 1 и 7.
1 и 7.
Отключение не-доменных беспроводных сетей с помощью GPO
В групповых политиках есть отдельная настройка, которая позволяет запретить подключение к Wi-Fi сетям, когда компьютер подключен к корпоративной доменной сети через LAN. Эта политика находится в разделе Computer Configuration -> Policies ->Administrative Templates -> Network (Сеть) ->Windows Connection Manager (Диспетчер подключений Windows) и называется «Prohibit connection to non-domain networks when connected to domain authenticated network» (Запретить подключение к сетям без домена при наличии доменной сети).
Политика запрещает компьютерам одновременно подключаться к доменной сети и к сети без домена.
Однако при включении этой политики у вас могут возникнуть проблемы с подключением к Wi-Fi сети, если у вас на компьютере есть дополнительные интерфейсы. Например, loopback интерфейсу или сетевые карты, которые создаются при установке десктопных гипервизоров (VMware Workstation, Hyper-V, VirtualBox и т. д.)
д.)
Также в доменной сети вы можете дополнительно запрещать использование Wi-Fi при наличии активного подключении к доменной LAN. Для этого включите политику Minimize the number of simultaneous connections to the Internet or a Windows Domain в разделе Computer Configuration -> Administrative Templates -> Network -> Windows Connection Manager. Включите политику и выберите значение 3=Prevent Wi-Fi when on Ethernet.
Как отключить Wi-Fi при подключении Ethernet в Windows 10
К
Сайкат Басу
Windows не отключает соединение Wi-Fi автоматически при подключении кабеля Ethernet, но есть отличный способ сделать это.
Как и у большинства, у вас может быть выделенное Ethernet-соединение дома и Wi-Fi в другом месте, когда вы выходите из дома. Но Wi-Fi разряжает батарею, поэтому имеет смысл отключать его, когда вы им не пользуетесь.
Проблема? Windows не отключает соединение Wi-Fi автоматически при подключении кабеля Ethernet. Вы должны сделать это вручную — если только вы не используете этот изящный метод, который достаточно прост, даже если вы не разбираетесь в технологиях.
Нам нужно будет внести простое изменение в настройки сетевого адаптера. Прежде чем приступить к выполнению этих инструкций, убедитесь, что вы подключены к сети Wi-Fi.
- Перейдите к значку на панели задач и нажмите Открыть центр управления сетями и общим доступом . Кроме того, вы также можете ввести ncpa.
 cpl в поле «Выполнить» и открыть сетевые подключения.
cpl в поле «Выполнить» и открыть сетевые подключения. - Щелкните значок адаптера для подключенного соединения Wi-Fi. Появится окно состояния Wi-Fi. Нажмите на Свойства .
- В окне «Свойства Wi-Fi» выберите вкладку «Сеть» и нажмите кнопку «Настроить ».
- В новом окне перейдите на вкладку Advanced . Все свойства беспроводного адаптера отображаются в виде списка. Просмотрите список и выберите свойство «Отключить при проводном подключении ». Теперь выберите Enabled из раскрывающегося списка Value справа.
- Нажмите OK .
Обратите внимание, что запись «Отключить при проводном подключении» является свойством адаптера беспроводной сети и может отсутствовать, если адаптер ее не поддерживает. Например, мой Ralink RT329.0 адаптера нет.
Существуют и другие решения для той же задачи, например утилита автоматического переключения Wi-Fi.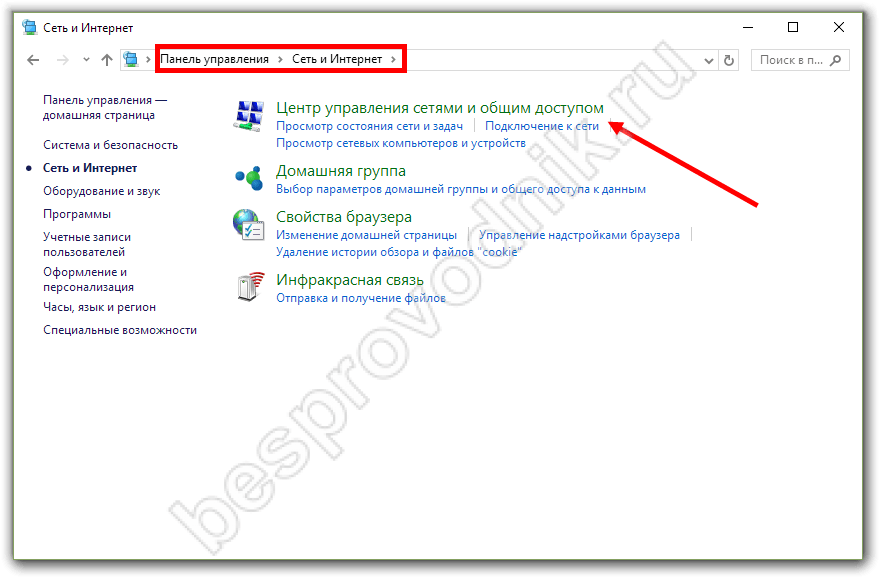 Для этого рассмотрите сторонние условно-бесплатные программы, такие как BridgeChecker и Wireless AutoSwitch.
Для этого рассмотрите сторонние условно-бесплатные программы, такие как BridgeChecker и Wireless AutoSwitch.
Вы также можете воспользоваться помощью планировщика задач Windows с помощью нескольких настроек. Есть некоторые проприетарные инструменты, которые также могут поставляться в комплекте с вашим ноутбуком. Просто сообщите нам о них в комментариях.
Поддерживает ли ваш сетевой адаптер эту функцию? Вы уже настроили автоматическое переключение?
Подписывайтесь на нашу новостную рассылку
Связанные темы
- Windows
- Wi-Fi
- Ethernet
- Windows 10
- Короткий
- Уловки Windows
Об авторе
Сайкат Басу — заместитель главного редактора по Интернету, Windows, производительности и работе и карьере. После удаления грязи MBA и десятилетней маркетинговой карьеры он баловался веб-разработкой, сетевыми технологиями и SAP. Присоединившись к MakeUseOf в 2008 году, он поднялся по служебной лестнице и теперь управляет четырьмя быстрорастущими секциями, крадет время для написания статей. Вы также найдете его вклад в такие веб-публикации, как GuidingTech, GoSkills, OnlineTechTips и Lifewire.
После удаления грязи MBA и десятилетней маркетинговой карьеры он баловался веб-разработкой, сетевыми технологиями и SAP. Присоединившись к MakeUseOf в 2008 году, он поднялся по служебной лестнице и теперь управляет четырьмя быстрорастущими секциями, крадет время для написания статей. Вы также найдете его вклад в такие веб-публикации, как GuidingTech, GoSkills, OnlineTechTips и Lifewire.
5 способов автоматического отключения Wi-Fi при подключении кабеля локальной сети Ethernet
Автор: Махам Мухтар. Последнее обновление: 31 августа 2022 г.
Время чтения: 3 мин.
Некоторым пользователям необходимо использовать как проводную, так и беспроводную сеть из-за характера их работы. Поскольку Ethernet обеспечивает более высокую скорость сети по сравнению с беспроводными соединениями. Если вы
Некоторым пользователям необходимо использовать как проводную, так и беспроводную сеть из-за характера их работы. Поскольку Ethernet обеспечивает более высокую скорость сети по сравнению с беспроводными соединениями. Если вам нужно использовать Интернет с высокой скоростью из-за загрузки большого количества программного обеспечения или для более быстрого подключения, вам потребуется использовать Ethernet (проводное соединение). По умолчанию Windows устанавливает автоматический приоритет для каждого подключенного сетевого адаптера.
Если вам нужно использовать Интернет с высокой скоростью из-за загрузки большого количества программного обеспечения или для более быстрого подключения, вам потребуется использовать Ethernet (проводное соединение). По умолчанию Windows устанавливает автоматический приоритет для каждого подключенного сетевого адаптера.
Если вы хотите установить приоритет адаптера в соответствии с вашими потребностями, эта статья именно для вас. В нем объясняется, как автоматически установить более высокий приоритет для Ethernet, когда подключены и WiFi, и Ethernet. Те же настройки можно применить, если вы хотите, чтобы приоритет WiFi был выше, чем у Ethernet.
Настройка параметров сетевого адаптера
Ниже приведены некоторые шаги, которые позволят настроить параметры для автоматического отключения Wi-Fi при использовании сетевого кабеля Ethernet.
- Щелкните правой кнопкой мыши подключенный Wi-Fi из значка на панели задач и перейдите в «Открыть центр управления сетями и общим доступом».

- Откроется окно, показывающее ваши сети. Нажмите на подключенное соединение Wi-Fi. Откроется окно состояния Wi-Fi. Перейдите в его свойства, чтобы просмотреть их.
- На вкладке Network нажмите кнопку Configure .
- Откроется новое всплывающее окно со свойствами вашего беспроводного адаптера. Перейти к его Дополнительно вкладка. И включите опцию «Отключить при проводном подключении».
Этот параметр недоступен для некоторых пользователей, поскольку сетевой адаптер их беспроводного соединения не поддерживает эту функцию или поддержку. Если у вас нет этой опции, вы можете выбрать другое решение.
Диспетчер WLAN
Диспетчер WLAN — это запланированная задача, которая запустит и автоматически отключит ваше беспроводное соединение, если вы подключены к кабельной сети LAN, чтобы обеспечить вам самое быстрое соединение. И если вы отсоединитесь от кабеля LAN, WLAN Manager снова активирует ваше беспроводное соединение и соединит вас с ним.
WLAN Manager — это, по сути, файл, в котором есть команды Powershell. В последнем выпуске добавлена поддержка Windows 7, Windows 8.1 и Windows 10.
Загрузите WLAN Manager отсюда
Установите приоритет сетевых адаптеров
Вы можете установить высокий и низкий приоритет своих сетей в соответствии с вашими требованиями и потребностями.
- Чтобы установить приоритет, перейдите в «Центр управления сетями и общим доступом», щелкнув правой кнопкой мыши значок подключенной сети в трее.
- Нажмите «Изменить настройки адаптера» в левой части окна.
- Нажмите клавишу ALT, откроется строка меню. Перейдите в «Дополнительно», затем в «Дополнительные настройки».
- Откроется новое окно «Дополнительных настроек». Перемещайте стрелки, чтобы установить приоритет ваших текущих сетей.
WirelessAutoSwitch
WirelessAutoSwitch — это сторонний инструмент, который автоматически отключает ваше беспроводное соединение, если вы подключены к кабельной сети LAN, и снова включает беспроводное соединение, если ваше проводное соединение отключено.
Он будет искать беспроводную сеть и смотреть, включена она или нет. А затем посмотрите, включено ли какое-либо проводное соединение, тогда WirelessAutoSwitch отключит беспроводное соединение. И если проводное соединение будет отключено, инструмент автоматически включит беспроводное соединение.
Пробный период 30 дней. Если вам нравится инструмент WirelessAutoSwitch, вы можете купить его лицензию.
Загрузите WirelessAutoSwitch отсюда
BridgeChecker
BridgeChecker — это инструмент, который поможет вам настроить параметры сетевых адаптеров. Если вы используете кабель Ethernet LAN или WIFI, он автоматически переключит вас между любым из них, отключив другую сеть. Этот инструмент нельзя использовать бесплатно, вы можете использовать его в течение 30 дней в качестве пробного периода. Если вы найдете BridgeChecker полезным, купите его лицензию.
Особенности
- Интерфейс BridgeChecker прост и удобен в использовании.
- Включает одну сеть за раз.

- Отключает беспроводное соединение, если вы подключены к проводному соединению.
- Отключает проводное соединение, если вы подключены к беспроводному соединению.
- Для использования BridgeChecker необходимы права администратора.
- Поддерживает как 32-битные, так и 64-битные операционные системы.
- Поддерживается в Windows и Mac.
Загрузите BridgeChecker отсюда
Избавьтесь от ручного отключения беспроводного соединения при использовании кабеля локальной сети. Воспользуйтесь любым из вышеперечисленных методов, эти решения наверняка вас развлекут. Спасибо
Найдите и узнайте больше
Поиск …
Погрузитесь глубже: статьи по теме
Оставить комментарий
Махам Мухтар
Получив степень магистра в области компьютерных наук, я увлечен новыми ИТ-технологиями и горю желанием учиться. Я пишу о технологических трендах, новых инструментах и программном обеспечении, а также быстро развивающихся технологиях.
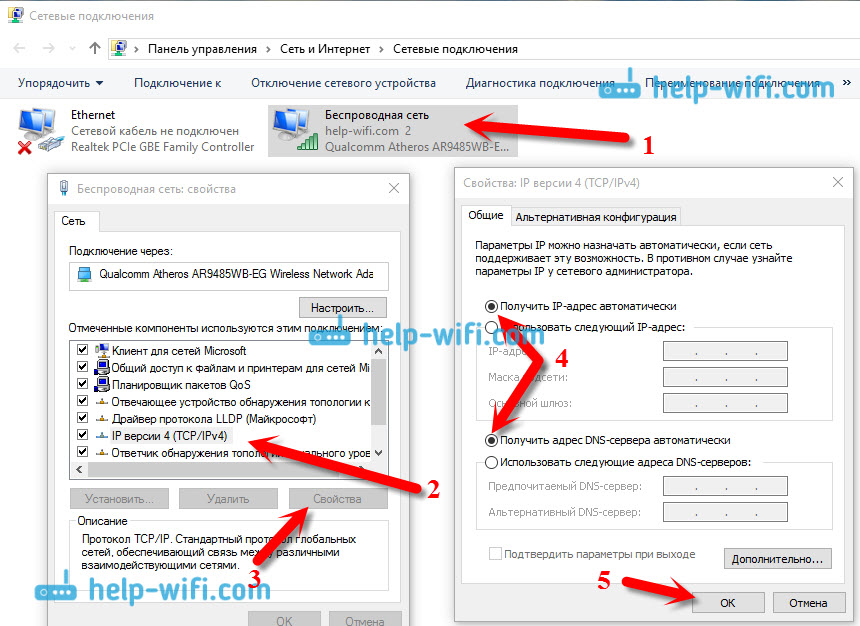 cpl в поле «Выполнить» и открыть сетевые подключения.
cpl в поле «Выполнить» и открыть сетевые подключения.
