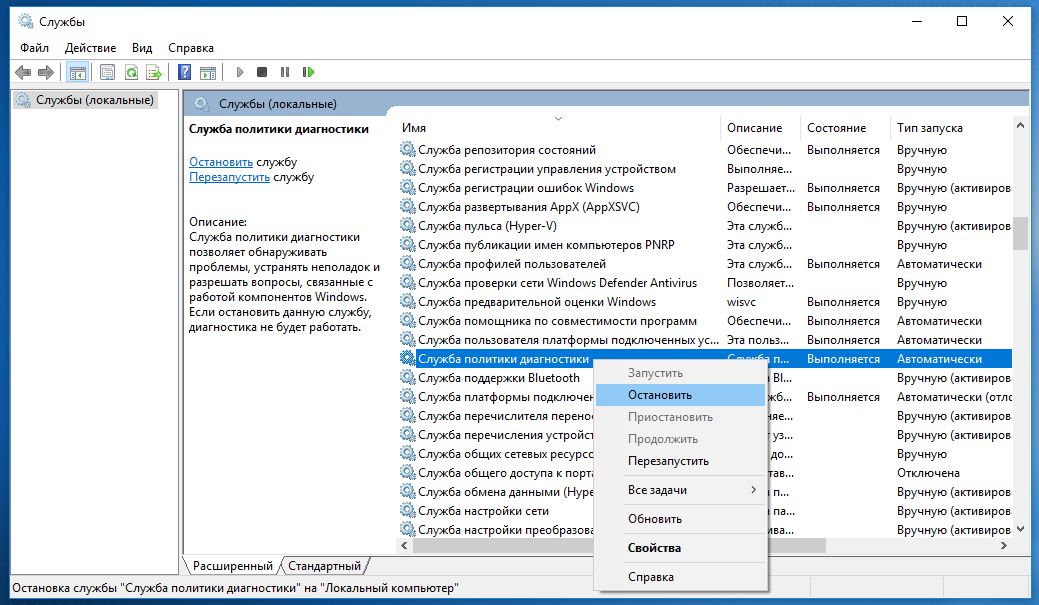Как отключить все лишнее в windows 10: Все о настройке компьютеров, серверов и программ – SysAdminTips.ru
Содержание
Как убрать всё лишнее из Windows 10 • COMP[ON/OFF]KA
КАК УБРАТЬ ВСЁ ЛИШНЕЕ ИЗ WINDOWS 10 И НАСТРОИТЬ СИСТЕМУ ПОД СЕБЯ
Убрать всё лишнее из Windows 10: способ №1
Убрать всё лишнее из Windows 10: способ №2
Убрать всё лишнее из Windows 10: способ №3
Отключаем ещё лишнее по такому случаю
Все знают, что Windows 10 привнесла много разных новшеств, в том числе и таких, которые не всегда удовлетворяют пользователей. Есть и такие, которые заставляют людей нервничать при каждом запуске и работе с операционной системой. В статье рассмотрим, как отключить самые “лишние”. Такой вывод был сделан, основываясь на жалобах пользователей из социальных сетей и различных форумов.
Убрать всё лишнее из Windows 10: способ №1
Итак, начнём с экрана приветствия и блокировки. Не каждому хочется терять драгоценное время при включении ПК, поэтому сейчас вы узнаете, как обойти эти лишние хлопоты.
Жмите комбинацию клавиш Win+R и вводите команду regedit, после чего перейдёте в редактор реестра, предварительно дав согласие на вход при всплывающем окошке. Далее следуйте по ветке
Далее следуйте по ветке
HKEY_LOCAL_MACHINE\SOFTWARE\Policies\Microsoft
Нажав правой клавишей мыши на разделе “Microsoft” (жмите по самому названию), клацайте по пункту “Создать” и затем на “Раздел”. Даём название разделу — Personalization . Теперь переходим во вновь созданный раздел “Personalization”. Снова правой клавиши по любому свободному участку в поле раздела и выбираем “Создать”, затем в открывшемся меню жмём на “Параметр DWORD (32бита)”.
Даём ему имя NoLockScreen, а в графе “Значение” ставим единицу (1), но без всяких кавычек. Систему исчисления пусть остаётся шестнадцатеричной. Потом нажимайте “ОК”.
Выходим из редактора реестра и перезагружаем ПК.
Убрать всё лишнее из Windows 10: способ №2
Есть способ проще, но подходит только тем, кто имеет не самые старые сборки Windows 10.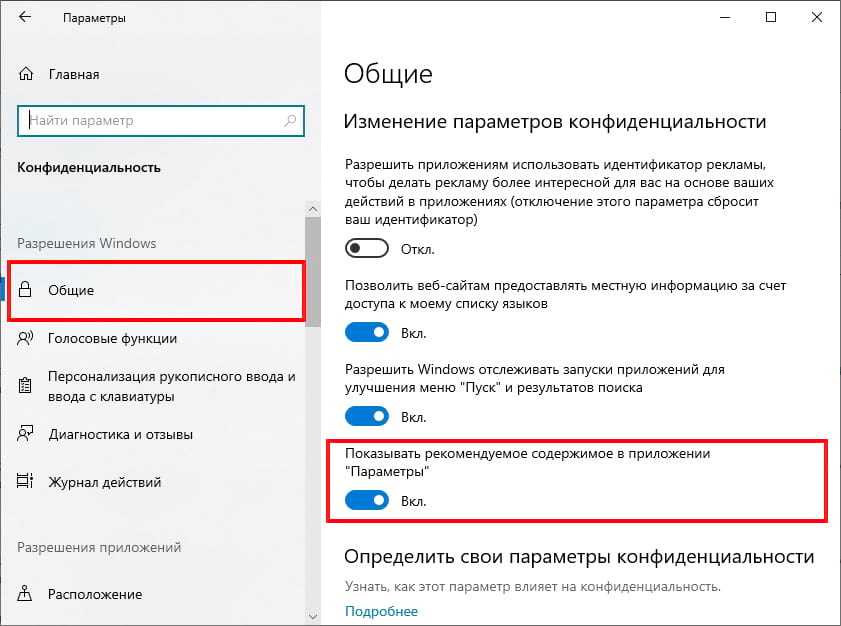 Здесь всего лишь нужно щёлкнуть правой клавишей мыши по любому пустому участку на рабочем столе и войти в раздел “Персонализация”.
Здесь всего лишь нужно щёлкнуть правой клавишей мыши по любому пустому участку на рабочем столе и войти в раздел “Персонализация”.
В разделе “Экран блокировки” нужно пройти чуть ниже названия “Показывать на экране входа фоновый рисунок экрана блокировки” и отключить данную опцию. Отключением послужит перетягивание ползунка в противоположную сторону от слова ВКЛ.
Следующий способ подойдёт только тем, кто не является владельцем Windows Home (Домашняя).
Убрать всё лишнее из Windows 10: способ №3
Жмите комбинацию Win+R и вводите команду gpedit.msc, а затем, оказавшись в “Редакторе локальной групповой политики”, идём в “Конфигурация компьютера”, там находим “Административные шаблоны”, после “Панель управления” и “Персонализация”. Тут мы должны дважды щёлкнуть по “Запрету отображения экрана блокировки”.
В новой панели, которая отобразится, нужно отметить точкой пункт “Включено”, затем нажать “Применить” и “ОК”.
Проделав шаги в обратном порядке, вы всегда сможете вернуть всё на место.
Отключаем ещё лишнее по такому случаю
Теперь пришла очередь следующей функции, которая иногда заставляет делать некоторых пользователей то, что в принципе им и не нужно. Привязывается эта опция чаще всего при установке Windows 10. Я думаю, что вы уже догадались — это ПИН-код. Каждый раз вводить его при включении ПК совсем необязательно, если вы ничего ни от кого не скрываете.
Итак, пройдёмте в Пуск>Параметры>Учетные записи>Варианты входа. Здесь вам нужно деактивировать ваш вход с ПИН-кодом. После того, как нажмёте “Удалить”, система попросит вас ввести свой пароль от учетной записи и подтвердить его ещё раз.
Ну и последнее — это пароль от учетной записи. Ведь теперь Windows при включении ПК будет запрашивать его, а если вам не нужен ПИН-код, то и пароль уже точно ни к чему, так как его вводить гораздо дольше.
Ведь теперь Windows при включении ПК будет запрашивать его, а если вам не нужен ПИН-код, то и пароль уже точно ни к чему, так как его вводить гораздо дольше.
Снова нажимаем нашу любимую комбинацию Win+R и пишем control userpasswords2, жмём “Enter”.
В новом окне снимаем галочку с пункта “Требовать ввод имени пользователя и пароля”, после клацаем на “Применить” и “ОК”. Если у вас не одна учетная запись, то выбирайте нужную.
Система сделает вам запрос на ввод названия вашей учетной записи и пароля с подтверждением. Вводите всё, что требуется и со следующей загрузки будет произведён вход в Windows без ввода пароля.
Также можно пользоваться этим методом и просто для сброса пароля, если вы им пользуетесь.
“Ненужных” опций в Windows 10, возможно, и больше, но мы рассмотрели самые “навязчивые”. Надеемся, что статья поможет вам.
До свидания! Всего вам доброго! Componoffka желает вам иметь в своей жизни только самое лучшее и нужное именно Вам!
youtube.com/embed/HO30Np-OTIw?feature=oembed» frameborder=»0″ allow=»accelerometer; autoplay; clipboard-write; encrypted-media; gyroscope; picture-in-picture» allowfullscreen=»»>
Как убрать из Windows всё лишнее: ammo1 — LiveJournal
?
- Алексей Надёжин (ammo1) wrote,
Category:
- Компьютеры
- Cancel
Недавно я рассказывал о специальных версиях Windows 10 LTSB и LTSC (ammo1.livejournal.com/1020415.html), в которых убрано множество лишних программ и компонентов. Но купить за адекватные деньги эти версии невозможно, да и переустанавливать Windows не всегда возможно и целесообразно.
И всё же решение есть: я нашёл маленькую бесплатную программу, которая умеет удалять множество лишних компонентов, отключать службы и шпионские возможности Windows и настраивать систему. Причём работает она не только в Windows 10, но и в Windows 7 и 8.
Причём работает она не только в Windows 10, но и в Windows 7 и 8.
Программа называется Win 10 Tweaker, создал её Хачатур Аванесян.
На первом скриншоте — окно отключения встроенных приложений Windows 10, позволяющее отключить 24 приложения, включая магазин приложений. Разумеется, можно выбирать, что отключать.
Вот так выглядит окно конфиденциальности. Здесь можно отключить целых 17 источников утечки различной информации из системы.
Настройки интерфейса. К каждому пункту есть подсказки, часто довольно остроумные.
В настройках системы, в числе прочего можно отключить голосовой ассистент Cortana и уничтожить OneDrive.
Возможно отключение многих служб, в том числе неотключаемого в Windows 10 центра обновления системы.
Есть функция очистки мусорных файлов, причём эту функцию можно добавить в автозагрузку.
Настройка автозапуска.
Помимо настроек, Win 10 Tweaker умеет определять отсутствие важных компонентов и ставить их.
После «кастрации» Windows 10 Home стал похож на LTSB — исчезли плитки, приложения, магазин, OneDrive. Остался только браузер Edge.
Важный момент. Множество антивирусов утверждает, что Win 10 Tweaker напичкан множеством страшных вирусов. На самом деле так пытаются бороться с тем, чтобы пользователи не удаляли из системы то, что им «не положено».
К чести российских антивирусов, и Kaspersky, и DrWeb честно сообщают, что вирусов здесь нет.
Я на походном ноутбуке с помощью Win 10 Tweaker всё, что можно, «выпилил». Очень полезное приложение!
© 2019, Алексей Надёжин
Основная тема моего блога — техника в жизни человека. Я пишу обзоры, делюсь опытом, рассказываю о всяких интересных штуках. А ещё я делаю репортажи из интересных мест и рассказываю об интересных событиях.
Добавьте меня в друзья здесь. Запомните короткие адреса моего блога: Блог1.рф и Blog1rf.ru.
Второй мой проект — lamptest. ru. Я тестирую светодиодные лампы и помогаю разобраться, какие из них хорошие, а какие не очень.
ru. Я тестирую светодиодные лампы и помогаю разобраться, какие из них хорошие, а какие не очень.
Tags: windows, Бесплатный PR, Компьютерное, Софт
Subscribe
Тройная акция по дебетовой карте Альфабанка
Те, у кого до сих пор нет дебетовой карты Альфабанка, сейчас могут заказать её по специальной ссылке и получить в подарок универсальный сертификат на…
Фестиваль Платформа будет в эти выходные
Как всегда случайно, и как всегда в последний момент узнал, что крупнейший фестиваль альтернативной музыки «Платформа» пройдёт в эти выходные с 30…
Обзор USB 3.0 хаба Orico PW4U-U3 с кабелем 1.8 м: хаб, который смог
USB 3.0 штука капризная, добиться устойчивой работы внешнего жёсткого диска с удлинением кабеля более 1 метра весьма затруднительно, а тут кабель…
Полезные промокоды июнь 2023
Подборка промокодов на все случаи жизни 👇 🍫 Перекресток доставка продуктов UAMZJP — Скидка 15% от 2000р на первый заказ (скидки…
Скоростной картирдер Smartbuy SBR-3120-K USB 3.
 0
0Казалось бы, картридер это простейший аксессуар, с выбором и покупкой которого не должно быть никаких проблем. Но как-бы не так: найти хороший…
Как я решил проблему «торможения» старого ноутбука
Поработаю сегодня «Капитаном Очевидность» для части читателей, но другим информация о том, как совершенно неработоспособный одиннадцатилетний ноутбук…
Первый тест самых популярных в Китае батареек Nanfu, пришедших в Россию
Во многих сферах на смену ушедшим западным брендам приходят китайские. Из России ушли Duracell, Energizer, Varta, но пришли батарейки Nanfu,…
Блошиный рынок Салтыковка: как добраться, когда работает, что интересного купить
В московском регионе есть несколько блошиных рынков, один из крупнейших располагается рядом с платформой Салтыковская. Продают там всё — антиквариат,…
Что внутри у внешнего жёсткого диска Seagate Expansion+ 4TB
Сегодня утром я решился на серьезный шаг, связанный с потерей гарантии — вскрыл внешний 4-терабайтный диск, чтобы узнать, есть ли у внутреннего диска…
Photo
Hint http://pics. livejournal.com/igrick/pic/000r1edq
livejournal.com/igrick/pic/000r1edq
Тройная акция по дебетовой карте Альфабанка
Те, у кого до сих пор нет дебетовой карты Альфабанка, сейчас могут заказать её по специальной ссылке и получить в подарок универсальный сертификат на…
Фестиваль Платформа будет в эти выходные
Как всегда случайно, и как всегда в последний момент узнал, что крупнейший фестиваль альтернативной музыки «Платформа» пройдёт в эти выходные с 30…
Обзор USB 3.0 хаба Orico PW4U-U3 с кабелем 1.8 м: хаб, который смог
USB 3.0 штука капризная, добиться устойчивой работы внешнего жёсткого диска с удлинением кабеля более 1 метра весьма затруднительно, а тут кабель…
Полезные промокоды июнь 2023
Подборка промокодов на все случаи жизни 👇 🍫 Перекресток доставка продуктов UAMZJP — Скидка 15% от 2000р на первый заказ (скидки…
Скоростной картирдер Smartbuy SBR-3120-K USB 3.0
Казалось бы, картридер это простейший аксессуар, с выбором и покупкой которого не должно быть никаких проблем.
 Но как-бы не так: найти хороший…
Но как-бы не так: найти хороший…Как я решил проблему «торможения» старого ноутбука
Поработаю сегодня «Капитаном Очевидность» для части читателей, но другим информация о том, как совершенно неработоспособный одиннадцатилетний ноутбук…
Первый тест самых популярных в Китае батареек Nanfu, пришедших в Россию
Во многих сферах на смену ушедшим западным брендам приходят китайские. Из России ушли Duracell, Energizer, Varta, но пришли батарейки Nanfu,…
Блошиный рынок Салтыковка: как добраться, когда работает, что интересного купить
В московском регионе есть несколько блошиных рынков, один из крупнейших располагается рядом с платформой Салтыковская. Продают там всё — антиквариат,…
Что внутри у внешнего жёсткого диска Seagate Expansion+ 4TB
Сегодня утром я решился на серьезный шаг, связанный с потерей гарантии — вскрыл внешний 4-терабайтный диск, чтобы узнать, есть ли у внутреннего диска…
Все, что вам нужно отключить в Windows 10 « Советы по Windows :: Гаджеты
- org/Person»> By Даллас Томас
- Windows 10
Windows 10 — самая облачная версия Windows на сегодняшний день, тем не менее, хотя это означает, что вы получаете несколько отличных новых функций, это также означает, что некоторые ваши личные данные передаются серверам Microsoft.
- Не пропустите: более 45 советов и рекомендаций, которые вам нужно знать для Windows 10 Cortana, но выдержка из их заявления о конфиденциальности дает представление о масштабах этого интеллектуального анализа данных:
Справедливости ради Microsoft, такое поведение стало обычным явлением среди технологических компаний по всему миру, но это не значит, что мы должны сидеть сложа руки. Кроме того, некоторые из этих функций могут стоить вам батареи и производительности, поэтому я покажу вам, как отключить их все ниже.
Отключить контроль Wi-Fi
Первая сомнительная функция Windows 10, о которой я хотел бы поговорить, называется «Контроль Wi-Fi». Microsoft включила эту функцию по умолчанию, и в итоге ваши сетевые пароли теперь могут автоматически передаваться вашим друзьям в социальных сетях. Это улица с двусторонним движением, поэтому фактор удобства, безусловно, привлекателен — больше не нужно спрашивать пароль Wi-Fi вашего друга, и больше нет проблем с передачей вашего собственного сложного пароля вашим друзьям.

Описание звучит пугающе, но Wi-Fi Sense не передает пароли автоматически — хотя эта функция включена по умолчанию (чтобы вы могли получить доступ к общим паролям), вы должны явно выбрать, какими паролями делиться. Ни один из них не передается без вашего явного выбора. При совместном использовании пароли надежно хранятся на серверах Microsoft и никогда не раскрываются другим, даже при совместном использовании, но это все — это мой пароль , и я никогда не хотел, чтобы Microsoft имела его в первую очередь. Зашифровано или нет.
Итак, если вы хотите отключить Wi-Fi Sense, откройте меню «Пуск» и запустите приложение «Настройки». Отсюда выберите опцию «Сеть и Интернет», чтобы начать.
Затем нажмите «Управление настройками Wi-Fi» на следующей странице.
Отсюда параметры Wi-Fi Sense будут отображаться в верхней части экрана. По сути, вы хотите отключить каждую последнюю опцию в этом меню.
На этом этапе вы больше не будете участвовать в программе Microsoft по совместному использованию Wi-Fi, но ваши пароли по-прежнему могут храниться удаленно.
 Чтобы полностью отключить Wi-Fi Sense, вам нужно будет добавить суффикс «_optout» в конец имени вашей сети Wi-Fi (SSID) через меню настроек вашего маршрутизатора.
Чтобы полностью отключить Wi-Fi Sense, вам нужно будет добавить суффикс «_optout» в конец имени вашей сети Wi-Fi (SSID) через меню настроек вашего маршрутизатора.Отключить общий доступ к полосе пропускания для обновлений
В качестве еще одного странного акта отказа от обмена данными между пользователями Windows теперь использует своего рода одноранговую сеть для загрузки обновлений. Подобно торрент-программе, это означает, что когда вы загружаете файл обновления Windows, вы также загружаете его части другим пользователям.
Поскольку ненужное использование полосы пропускания может быть дорогостоящим, вы, вероятно, захотите отключить этот параметр. Опять же, начните с перехода в меню «Настройки», но на этот раз откройте раздел «Обновление и безопасность».
На вкладке «Центр обновления Windows» на следующем экране нажмите кнопку «Дополнительные параметры», чтобы найти нужный параметр.
Затем прокрутите страницу вниз до конца и выберите параметр «Выберите способ доставки обновлений».

Наконец, выключите тумблер прямо под выдержкой «Обновления из более чем одного места». Они действительно похоронили это глубоко, не так ли?
Отключение автоматически применяемых обновлений
Что касается обновлений, Windows 10 теперь автоматически применяет обновления по умолчанию, что на первый взгляд является приятной функцией. Недостатком здесь, однако, является то, что, хотя они говорят, что он перезапустит ваше устройство только тогда, когда вы его не используете, я могу лично засвидетельствовать, что это не всегда так.
Итак, если вы не хотите рисковать потерей несохраненных данных, когда Windows решит, что ей необходимо обновить себя, перейдите к Настройки , затем Обновление и безопасность и снова выберите запись «Дополнительные параметры». Отсюда щелкните раскрывающееся меню непосредственно под заголовком «Выберите способ установки обновлений».
Наконец, установите для этого параметра значение «Уведомлять о запланированном перезапуске».
 Это гарантирует, что Windows, по крайней мере, предупредит вас перед перезапуском для применения обновлений.
Это гарантирует, что Windows, по крайней мере, предупредит вас перед перезапуском для применения обновлений.Если у вас возникли проблемы с многократным перезапуском Windows при попытке применить одно и то же неисправное обновление, обязательно ознакомьтесь с нашей статьей об отключении автоматических обновлений в Windows 10.
Отключить функции «Знакомство с вами»
Другое Тревожная функция, предназначенная для упрощения работы с Windows 10, называется «Знакомство с вами». Он регистрирует вашу историю набора текста, сохраняет записи вашего голоса, собирает информацию из ваших контактов, календаря и даже вашего почерка — и все это во имя предоставления вам более персонализированного опыта работы с Cortana.
В дополнение к параметрам функции «Знакомство с вами», каждый из этих последних 4 разделов будет иметь дело с параметрами в меню Windows 10 Конфиденциальность — поэтому откройте меню «Пуск» и запустите приложение «Настройки», затем выберите «Конфиденциальность».
 » начать.
» начать.Отсюда выберите категорию «Речь, рукописный ввод и ввод текста» в меню слева, затем нажмите «Прекратить знакомство со мной», чтобы немного вернуть конфиденциальность.
Отключить таргетированную рекламу
В Windows 10 вам теперь выдается уникальный рекламный идентификатор, который помогает «подавать» вам более таргетированную рекламу. Этот идентификатор нельзя удалить навсегда, но, по крайней мере, вы можете запретить сторонним приложениям доступ к этим данным.
Для начала перейдите на вкладку «Общие» в меню Windows 10 Privacy . Отсюда обязательно отключите самый верхний тумблер с надписью «Разрешить приложениям использовать мой рекламный идентификатор для взаимодействия с другими приложениями».
Отключение этого параметра не повлияет на приложения Windows, такие как Microsoft Edge, поэтому вы можете сделать еще один шаг. Чтобы отключить таргетированную рекламу в Edge, в браузере перейдите по ссылке по этой ссылке , затем отключите все доступные параметры.

Предотвращение доступа приложений к вашему местоположению, микрофону и веб-камере
В Windows 10 сторонние приложения могут получить доступ к вашему микрофону, веб-камере и местоположению. Хотя это имеет смысл для некоторых приложений — например, приложению для видеочата, которому требуется доступ к вашему микрофону и веб-камере, — не всем приложениям абсолютно необходимы эти разрешения. Кроме того, слишком частый доступ приложений к вашему местоположению может привести к снижению производительности и времени автономной работы, поэтому вам следует хотя бы ознакомиться с этими меню.
Сначала перейдите на вкладку «Местоположение» в Privacy 9.0038, затем прокрутите вниз до конца страницы, чтобы просмотреть приложения, у которых есть разрешение на доступ к вашему местоположению. Чтобы запретить любому из этих приложений доступ к вашему местоположению, просто переведите соседний переключатель в положение «Выкл.».
В том же духе перейдите на вкладку «Камера», чтобы проверить приложения, которые могут получить доступ к вашей веб-камере.
 Снова прокрутите вниз до конца списка, затем выключите тумблеры рядом со всеми ненужными приложениями в этом списке.
Снова прокрутите вниз до конца списка, затем выключите тумблеры рядом со всеми ненужными приложениями в этом списке.Наконец, перейдите на вкладку «Микрофон» в Конфиденциальность меню для просмотра приложений, которые могут получить доступ к вашему микрофону. Опять же, просто отключите все переключатели здесь, если вы не хотите, чтобы приложение имело доступ к вашему микрофону.
Отключить нежелательные фоновые приложения
Последний вариант немного менее ориентирован на конфиденциальность, но он может существенно повлиять на время автономной работы и производительность. Многие «универсальные» приложения для Windows настроены на запуск вместе с вашим компьютером, и это истощает ресурсы вашего компьютера.
Из Конфиденциальность снова, прокрутите вниз до нижней части меню в левой части страницы, затем выберите параметр «Фоновые приложения». Отсюда просто используйте тумблеры, чтобы эти приложения не запускались при запуске и оставались открытыми в фоновом режиме.

Другие элементы, которые вы можете отключить
Хотя они не касаются конфиденциальности, есть некоторые параметры настройки, на которые вы можете обратить внимание.
- Как отключить экран блокировки
- Как отключить панель поиска и кнопку просмотра задач
- Как отключить адаптивную яркость
- Как удалить живые плитки из меню «Пуск»
Какие из этих настроек Windows 10 вас больше всего встревожили? Дайте нам знать в разделе комментариев ниже или напишите нам в Facebook, Google+ или Twitter.
Обеспечьте безопасность соединения без ежемесячного счета . Получите пожизненную подписку на VPN Unlimited для всех своих устройств, совершив разовую покупку в новом магазине гаджетов, и смотрите Hulu или Netflix без региональных ограничений, повышайте безопасность при просмотре в общедоступных сетях и многое другое.
Купить сейчас (скидка 80 %) >
Другие выгодные предложения:
- Скидка 41 % на домашний анализатор Wi-Fi
- Скидка 98 % на набор для обучения кодированию бухгалтерский учет bootcamp
- Скидка 59% на редактор фонового видео XSplit VCam
38 комментариев
- Горячий
- Последние
Как запретить Windows 10 шпионить за вами | от Bitidentify | Культура компьютерщиков
Опубликовано в
·
Чтение: 7 мин.

·
12 мая 2021 г.
Windows 10 собирает больше информации о пользователе, чем любая предыдущая версия Windows, и отключить ее невозможно полностью. После первого выпуска в 2015 году Microsoft более двух лет подвергалась резкой критике по поводу того, какие данные она тайно собирает как из ЕС, так и из частных лиц. После первоначальной негативной реакции они пересмотрели настройки конфиденциальности, представили новые инструменты и раскрыли некоторые собранные данные в сообщении в блоге.
Службы защиты данных Европейского Союза предупредили, что Microsoft не зашла достаточно далеко для защиты пользовательских данных, в то время как Франция приказала Microsoft прекратить отслеживать своих пользователей Windows 10. Видя, насколько ценными стали пользовательские данные, вокруг Windows 10 и насколько правдива Microsoft существует атмосфера неопределенности.
Есть несколько шагов, которые вы можете предпринять, чтобы свести к минимуму отслеживание и утечку данных в Windows 10.
 Мы начнем с простых настроек конфиденциальности, а затем перейдем к более продвинутым изменениям групповой политики и редактирования реестра.
Мы начнем с простых настроек конфиденциальности, а затем перейдем к более продвинутым изменениям групповой политики и редактирования реестра.При просмотре веб-страниц или использовании приложений Windows 10 Windows собирает информацию о ваших действиях, причем гораздо больше, чем предыдущая версия Windows. Эта информация используется для создания рекламного идентификатора, который используется различными компаниями для таргетирования рекламы.
Как отключить:
- Перейдите в Настройки и нажмите Конфиденциальность и затем Общие .
- Отключите все настройки, как показано на рисунке.
- (необязательно) Если у вас есть онлайн-учетная запись Microsoft.
Посетите https://choice.microsoft.com/en-us/opt-out и отключите опцию Персонализированная реклама везде, где я использую свою учетную запись Microsoft.
Когда бы вы ни были в пути, Windows знает, где вы находитесь, поскольку отслеживает ваше физическое местоположение.
 Windows делает это, чтобы иметь возможность предоставлять вам актуальную информацию, такую как местная погода или близлежащие рестораны.
Windows делает это, чтобы иметь возможность предоставлять вам актуальную информацию, такую как местная погода или близлежащие рестораны.Как отключить:
- Перейдите в Настройки и нажмите Конфиденциальность и затем Местоположение .
- Отключите все настройки, как показано на рисунке.
- Нажмите Очистить под История местоположений , чтобы очистить данные о предыдущем местоположении.
- (необязательно) Разрешить приложениям доступ к вашему местоположению
Некоторым приложениям для работы требуется местоположение; Включив эту функцию, вы можете настроить, какие приложения получат доступ к местоположению ниже:
Выберите, какие приложения могут получить доступ к вашему точному местоположению.
Большинство ноутбуков имеют встроенную камеру, которая по умолчанию включена в Windows; это может быть невероятно опасно, поскольку хакеры используют их для записи и вымогательства у пользователей компрометирующих видео.
 В большинстве случаев вы можете вообще отключить камеру, а если вы используете, например, Skype, вы можете ограничить камеру только этим приложением.
В большинстве случаев вы можете вообще отключить камеру, а если вы используете, например, Skype, вы можете ограничить камеру только этим приложением.Как отключить
- Перейдите в «Настройки» и нажмите «Конфиденциальность» , а затем «Камера» .
- Отключите все настройки, как показано на рисунке.
Столь же опасен встроенный микрофон, включенный по умолчанию, что делает подслушивание разговоров достаточно простым для опытного хакера. Если вы используете микрофон в Skype или игровой гарнитуре, ограничьте его использование приложениями. Если вы не используете микрофон, его следует отключить.
- Перейдите в «Настройки» и нажмите «Конфиденциальность» , а затем «Микрофон» .
- Отключите все настройки, как показано на рисунке.
Временная шкала — это функция, позволяющая возобновлять действия и открывать файлы на любом из ваших устройств с Windows 10.
 Для этого Windows собирает информацию о ваших действиях на каждом компьютере и отправляет эти данные в Microsoft.
Для этого Windows собирает информацию о ваших действиях на каждом компьютере и отправляет эти данные в Microsoft.Как отключить:
- Перейдите в Настройки и нажмите Конфиденциальность , а затем История действий .
- Отключите все настройки, как показано на рисунке.
- Нажмите Очистить под Очистить историю действий , чтобы очистить предыдущую историю действий.
- (необязательно) Если у вас есть онлайн-учетная запись Microsoft.
Нажмите Управление данными об активности моей учетной записи Microsoft , и вы будете перенаправлены на панель мониторинга конфиденциальности Microsoft, где сможете очистить свои данные на Microsoft.com
Эта функция позволяет людям из ваших контактов получать доступ к вашему Wi-Fi без ввода пароля. Это удобная функция, но она небезопасна, поэтому ее отключение предпочтительнее.
Как отключить:
- Перейдите в «Настройки» и нажмите Сеть и Интернет , а затем вкладку WiFi .

- Прокрутите вниз до Связанные настройки и нажмите Изменить параметры адаптера .
3. В появившемся новом окне щелкните правой кнопкой мыши адаптер Wi-Fi и выберите свойства в нижней части меню.
4. Щелкните вкладку Sharing в появившемся новом окне.
5. Отключить Разрешить другим пользователям сети подключаться через этот компьютер к Интернету и нажать ok .
По умолчанию Windows 10 делится обновлениями, загруженными на ваш компьютер, с другими пользователями в вашей сети и в Интернете. Это одноранговая система под названием Оптимизация доставки обновлений Windows (WUDO), которая снижает нагрузку на серверы Microsoft, но увеличивает потребность вашего компьютера в подключении к Интернету. Это замедляет работу вашего компьютера и создает потенциальные проблемы с безопасностью.
Как отключить:
- Перейдите в «Настройки» и нажмите «Обновление и безопасность» , а затем «Оптимизация доставки» .

- Отключите все настройки, как показано на рисунке.
При использовании Windows 10 Microsoft собирает данные о вашем оборудовании и о том, что вы делаете при использовании Windows. Microsoft официально заявляет, что делает это для улучшения Windows и настройки советов, но на самом деле вы не знаете, как они используют эти данные. Хотя вы не можете отключить это полностью, вы можете использовать минимальную настройку.
Как изменить:
- Перейдите в «Настройки» и нажмите «Конфиденциальность» , а затем «Диагностика и обратная связь» .
- Отключите все настройки, как показано на рисунке.
Некоторые приложения Windows постоянно работают в фоновом режиме, в то время как некоторые необходимы для работы, большинство из них просто тратят ресурсы и собирают данные. Хотя вы можете полностью отключить фоновые приложения, есть вероятность, что некоторые функции будут потеряны. Однако большинство приложений Windows 10, поставляемых с Windows, можно безопасно отключить, но если вы используете эту функцию, она должна оставаться активированной.

Как изменить:
- Перейдите в «Настройки» и нажмите «Конфиденциальность» , а затем «Фоновые приложения» .
- Отключить следующие приложения Windows 10:
3D Viever, Будильники и часы, Калькулятор, Камера, Фильмы и ТВ, Почта и календарь, Карты, Обмен сообщениями, Microsoft News, Micsrosoft Photos, Microsoft Solitare Collection, Microsoft Store, OneNote, Paint 3D, «Люди», «Фрагменты и наброски», «Заметки», «Диктофон», «Компаньон консоли Xbox», «Игровая панель Xbox», «Ваш телефон».
Сведения о вашей учетной записи, такие как имя, изображение и другая информация, передаются другим приложениям на компьютере. В большинстве случаев в этом нет необходимости, поэтому рекомендуется вообще отключить функцию.
Как отключить:
- Перейдите в «Настройки» и нажмите «Конфиденциальность» , а затем «Информация об учетной записи» .
- Отключите все настройки, как показано на рисунке.

Предыдущие настройки в этом руководстве должны отключать сбор данных (или то, что Microsoft называет «телеметрией»), но для полной уверенности мы можем использовать более продвинутые методы, чтобы отключить его навсегда. В зависимости от вашей версии Windows 10 это можно сделать двумя способами: один для выпусков Home и один для выпусков Enterprise, Education, IoT и Server.
Для Windows 10 Домашняя версия — Метод редактора реестра:
- Нажмите клавиши WIN + R , чтобы открыть диалоговое окно «Выполнить», введите regedit в диалоговом окне и нажмите клавишу ввода. Откроется редактор реестра.
- На левой панели найдите следующий ключ:
HKEY_LOCAL_MACHINE\SOFTWARE\Policies\Microsoft\Windows\ - Щелкните правой кнопкой мыши папку Windows и выберите Новый , а затем Ключ и назовите его DataCollection
- На правой панели щелкните правой кнопкой мыши и создайте новый DWORD (32-разрядный) и назовите его AllowTelemetry
- Дважды щелкните AllowTelemetry и установите 900 24 Значение Данные от
- Закройте редактор реестра и перезагрузите компьютер, прежде чем изменения вступят в силу.

 0
0 Но как-бы не так: найти хороший…
Но как-бы не так: найти хороший…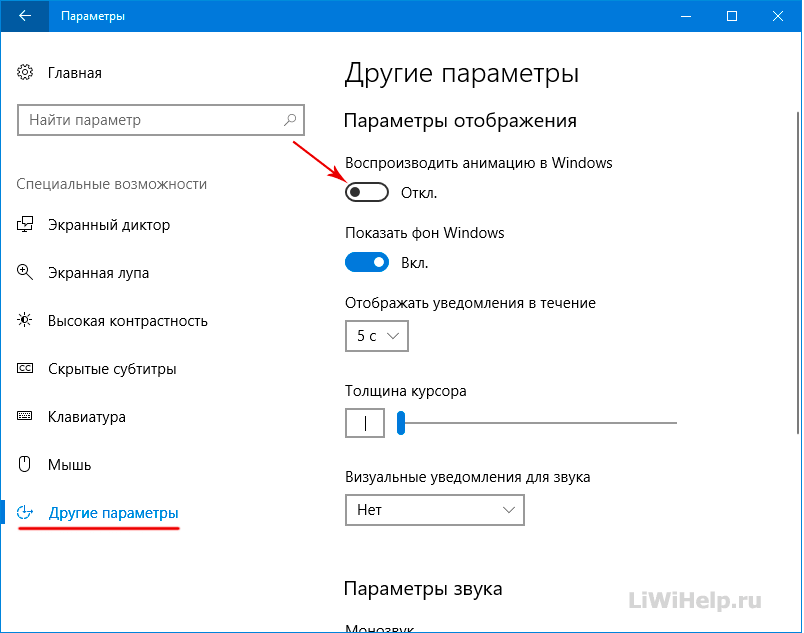
 Чтобы полностью отключить Wi-Fi Sense, вам нужно будет добавить суффикс «_optout» в конец имени вашей сети Wi-Fi (SSID) через меню настроек вашего маршрутизатора.
Чтобы полностью отключить Wi-Fi Sense, вам нужно будет добавить суффикс «_optout» в конец имени вашей сети Wi-Fi (SSID) через меню настроек вашего маршрутизатора.
 Это гарантирует, что Windows, по крайней мере, предупредит вас перед перезапуском для применения обновлений.
Это гарантирует, что Windows, по крайней мере, предупредит вас перед перезапуском для применения обновлений. » начать.
» начать.
 Снова прокрутите вниз до конца списка, затем выключите тумблеры рядом со всеми ненужными приложениями в этом списке.
Снова прокрутите вниз до конца списка, затем выключите тумблеры рядом со всеми ненужными приложениями в этом списке.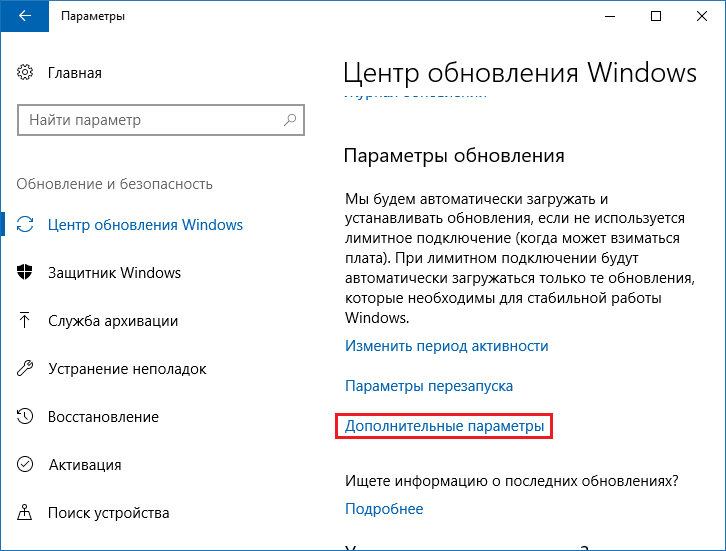

 Мы начнем с простых настроек конфиденциальности, а затем перейдем к более продвинутым изменениям групповой политики и редактирования реестра.
Мы начнем с простых настроек конфиденциальности, а затем перейдем к более продвинутым изменениям групповой политики и редактирования реестра. Windows делает это, чтобы иметь возможность предоставлять вам актуальную информацию, такую как местная погода или близлежащие рестораны.
Windows делает это, чтобы иметь возможность предоставлять вам актуальную информацию, такую как местная погода или близлежащие рестораны. В большинстве случаев вы можете вообще отключить камеру, а если вы используете, например, Skype, вы можете ограничить камеру только этим приложением.
В большинстве случаев вы можете вообще отключить камеру, а если вы используете, например, Skype, вы можете ограничить камеру только этим приложением.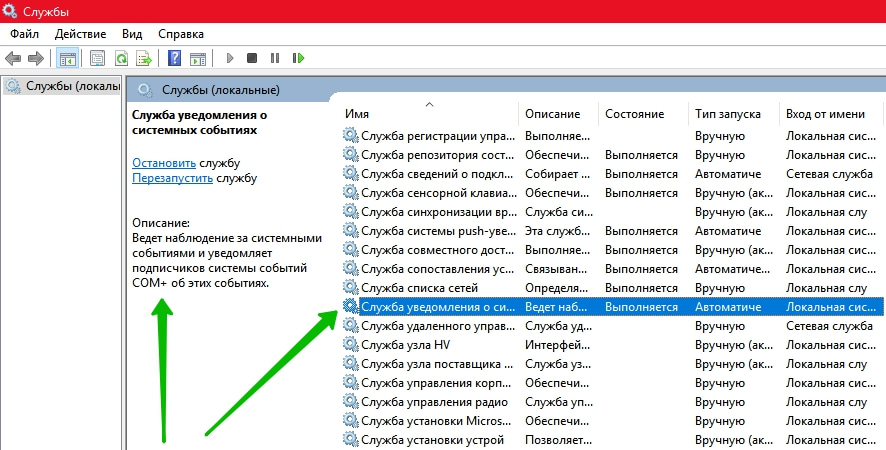 Для этого Windows собирает информацию о ваших действиях на каждом компьютере и отправляет эти данные в Microsoft.
Для этого Windows собирает информацию о ваших действиях на каждом компьютере и отправляет эти данные в Microsoft.