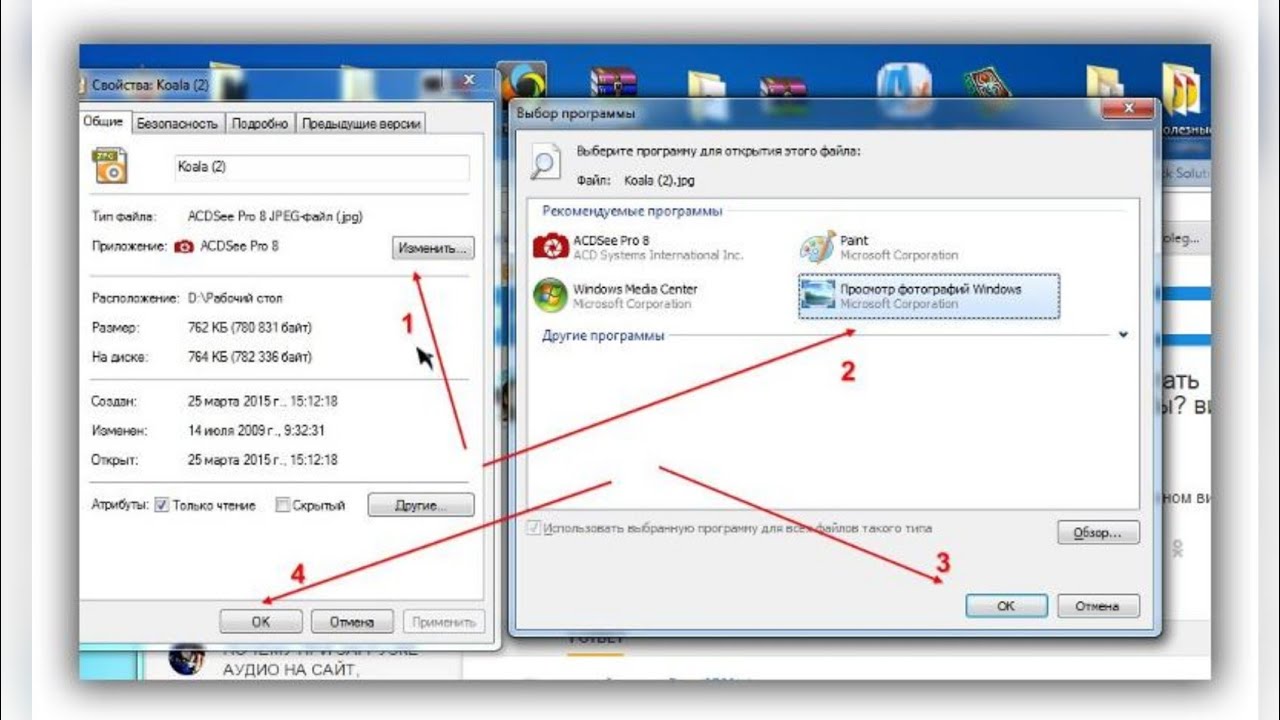Как открыть фотографии если они не открываются на компьютере: Не открываются фотографии на windows 10! Как исправить?
Содержание
Как восстановить поврежденные JPG файлы
После восстановления фото с флешки или карты памяти, а иногда и при простом копировании JPG файлов они могут оказаться повреждены. Обычно это выглядит как сообщение о том, что формат этого файла не поддерживается, «Средству просмотра фотографий Windows не удается открыть это изображение, так как файл поврежден», «Файл не является изображением» и подобного рода ошибки в различных программах просмотра фото, а также артефакты на изображении. В некоторых случаях возможно восстановление поврежденных JPG файлов.
В этой инструкции подробно о доступных методах восстановить поврежденные JPG файлы фото и изображений как онлайн, так и с помощью программ для Windows, две из которых бесплатные. Также может быть полезно: Лучшие бесплатные программы для восстановления данных.
Восстановление JPG фото онлайн
Единственный отлично работающий онлайн сервис восстановления поврежденных JPG файлов и других типов изображений, который мне удалось найти — PixRecovery на сайте officerecovery. com
com
Проблема с этим сервисом — он слишком платный (бесплатно поверх восстановленного фото будут наложены огромные водяные знаки), но есть у него и плюс: он позволяет быстро, без установки сторонних программ, оценить, насколько возможно восстановление этого JPG (хоть и с водяными знаками, но мы увидим, что да — этот файл восстановить удалось).
Порядок действий будет следующим:
- Зайдите на сайт https://online.officerecovery.com/ru/pixrecovery/ укажите путь к файлу и нажмите кнопку «Безопасная загрузка и восстановление».
- Подождите немного, а затем нажмите «Получить восстановленный файл».
- Загрузите демонстрационный бесплатный результат восстановления.
Если в результате мы получим восстановленный файл с нужным содержимым (водяные знаки выглядят как на фото ниже), можно сделать вывод, что файл подлежит восстановлению и можно им заняться более серьезно.
Дополнительно, этот же сервис предоставляет программу PixRecovery для восстановления JPEG на вашем локальном компьютере, но тоже не бесплатно, скачать пробную версию можно здесь: http://www.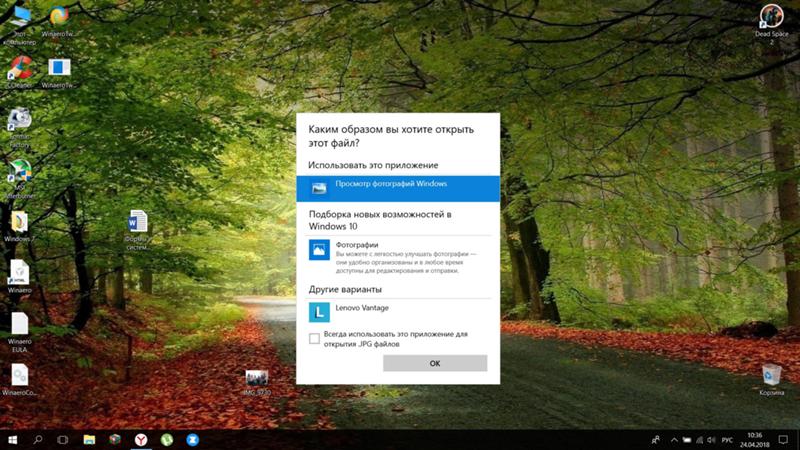 officerecovery.com/pixrecovery/.
officerecovery.com/pixrecovery/.
Программы восстановления поврежденных JPG файлов
К сожалению, большинство программ, позволяющих восстановить поврежденные JPG фото и другие изображения, являются платными, однако мне удалось найти и две исправно выполняющих свою задачу бесплатных утилиты, они — первые в нижеследующем списке.
JPEGfix
JPEGfix — полностью бесплатная утилита для восстановления поврежденных JPG файлов: не только тех, которые не открываются, но и открываются с какими-либо артефактами. В общем случае использование программы выглядит следующим образом:
- В меню «Main» нажимаем Load Jpeg и указываем путь к поврежденному файлу.
- Программа сразу пробует восстановить его и, если все получилось сделать автоматически, вы сразу увидите свой восстановленный файл.
- В меню Main сохраните восстановленный файл JPG.
- Также, в разделе меню Repair присутствуют дополнительные средства для восстановления JPG, которые открываются с различными артефактами.

Официальная страница автора программы: https://overquantum.livejournal.com/ — на ней можно не только скачать JPEGFix, но и более подробно прочесть об использовании утилиты.
JPEGsnoop
Бесплатная программа с открытым исходным кодом JPEGsnoop предназначена не только для восстановления JPG файлов, но и для других целей. Тем не менее, мы будем использовать её именно для открытия и сохранения фотографии, которая не открывается:
- Зайдите в меню Options — Scan Segment и отметьте пункт «Full IDCT».
- В программе в меню File выберите «Open Image» и укажите путь к поврежденному файлу JPEG.
- Если вы увидите сообщение «File did not start with JPEG marker», в меню программы выберите Tools — Image Search Fwd (искать следующее изображение в файле, можно использовать несколько раз).
- Если содержимое было найдено (отобразится в нижней части окна программы), сохраните файл: в меню выберите Tools — Export JPEG. Если в окне экспорта поставить отметку «Extract All JPEGs», то будут сохранены все найденные в файле изображения (в одном JPEG файле их может быть несколько).

Страница загрузки JPEGSnoop — https://github.com/ImpulseAdventure/JPEGsnoop/releases
Stellar Repair for Photo
Stellar Repair for Photo — платная, но эффективная программа восстановления поврежденных файлов изображений, в том числе в формате JPEG. Бесплатная пробная версия, доступная для Windows и Mac OS, позволяет лишь просмотреть результаты, но не сохранить их.
- В главном окне программы нажмите кнопку «Add File» и добавьте поврежденные файлы в список.
- Нажмите кнопку «Repair» и дождитесь завершения процесса восстановления.
- Просмотрите результаты. Для сохранения восстановленных JPG придется приобрести и ввести лицензионный ключ программы.
Официальный сайт Stellar Repair for Photo https://www.stellarinfo.com/jpeg-repair.php
JPEG Recovery Pro
JPEG Recovery Pro в бесплатной версии позволяет восстановить и сохранить восстановленные JPG файлы, но при этом накладывает водяные знаки поверх изображения. Порядок использования программы выглядит следующим образом:
- В поле вверху указываем папку с поврежденными JPG файлами.
 При необходимости отмечаем пункт «Scan subfolder» (сканировать вложенные папки).
При необходимости отмечаем пункт «Scan subfolder» (сканировать вложенные папки). - Ожидаем получения результата и выделяем фотографии, которые нужно восстановить. В поле «Output folder» указываем папку, куда требуется сохранить восстановленные фотографии и нажимаем кнопку Recover.
- При восстановлении без регистрации получим результат в полном разрешении, но с водяными знаками.
Скачать JPEG Recovery Pro можно с официального сайта https://www.hketech.com/JPEG-recovery/download.php
SoftOrbits Picture Doctor (Jpeg Repair)
SoftOrbits Picture Doctor, возможно, самая дешевая программа восстановления JPG файлов для русскоязычного пользователя. Порядок использования:
- Включить русский язык интерфейса в программе можно в меню Rescue — Language.
- Нажать кнопку «Добавить файлы» и добавить в список поврежденные файлы JPG (поддерживаются также PSD).
- В поле «Выходная директория» указать папку, куда следует сохранять файлы.
- Нажать кнопку «Начать».
 Файлы будут автоматически обработаны и сохранены в указанной вами папке. С большим черным прямоугольником с информацией о покупке программы.
Файлы будут автоматически обработаны и сохранены в указанной вами папке. С большим черным прямоугольником с информацией о покупке программы.
Официальный сайт загрузки пробной версии Picture Doctor и приобретения лицензии — https://www.softorbits.ru/picdoctor/
Comfy File Repair
Comfy File Repair — ещё одна не бесплатная программа восстановления поврежденных файлов, в том числе подходящая для JPG, сохранение без ввода ключа продукта недоступно. Доступна на русском языке. Несмотря на то, что давно не обновлялась, продолжает исправно работать.
- Запустите программу и выберите файл, который нужно восстановить. Нажмите кнопку «Анализ» или «Исследование» (второй вариант выполняется дольше, но чаще дает положительный результат).
- После завершения анализа, если удалось найти графическое содержимое JPG файла, вы увидите его в панели предварительного просмотра внизу окна программы. В одном файле может быть найдено более одного изображения.
- Используйте кнопки сохранения для того, чтобы сохранить восстановленный файл.
 Без регистрации программы сохранение работать не будет.
Без регистрации программы сохранение работать не будет.
Надеюсь, материал оказался полезен и позволил вернуть ваши фото в нужном виде. К сожалению, это не всегда возможно: иногда файлы оказываются сильно повреждены и их восстановление невозможно.
remontka.pro в Телеграм | Способы подписки
Как восстановить фото на Xiaomi, если тип файла не поддерживается или файл поврежден
It-Tehnik
После съемок фото или видео на телефоне Xioami пользователи часто заходят в приложение «Галерея», чтобы просмотреть полученные результаты. Здесь их ждет неприятный сюрприз, поскольку часть файлов просто недоступна к просмотру. Если нажать на них, появляется уведомление «Тип файла не поддерживается или файл поврежден», и возникает вопрос, как восстановить фото на Xiaomi. Для начала важно установить причины появления проблем. Причины сбоя Проблема с просмотром фотографий может быть обусловлена очередным неудачным обновлением оболочки MIUI и другими факторами. К ним, в частности, относят следующее: выключение смартфона во время съемки фотографий и видео; сбой в работе программы «Камера»; копирование фотографий и видеофайлов на ненадежный носитель – это может быть поврежденная SD-карта; нарушения в работе памяти девайса; отсутствие достаточного количества свободного места в памяти смартфона для хранения фото; извлечение SD-карты во время съемок; наличие на смартфоне вирусов, которые приводят к повреждению внутренних файлов. В таком случае при попытках открыть последние фотографии они не отображаются. При этом вместо них появляется уведомление о повреждении файла. Иногда встречается ситуация, когда не доступна только часть фото. Остальные же снимки открываются без проблем. Способы решения проблемы При повреждении файлов на смартфоне решить проблему можно самыми разными способами. При этом важно знать причины ее возникновения. Для начала смартфон рекомендуется перезагрузить и попытаться открыть тот же файл. Проблема может быть связана с временным сбоем в системе.
К ним, в частности, относят следующее: выключение смартфона во время съемки фотографий и видео; сбой в работе программы «Камера»; копирование фотографий и видеофайлов на ненадежный носитель – это может быть поврежденная SD-карта; нарушения в работе памяти девайса; отсутствие достаточного количества свободного места в памяти смартфона для хранения фото; извлечение SD-карты во время съемок; наличие на смартфоне вирусов, которые приводят к повреждению внутренних файлов. В таком случае при попытках открыть последние фотографии они не отображаются. При этом вместо них появляется уведомление о повреждении файла. Иногда встречается ситуация, когда не доступна только часть фото. Остальные же снимки открываются без проблем. Способы решения проблемы При повреждении файлов на смартфоне решить проблему можно самыми разными способами. При этом важно знать причины ее возникновения. Для начала смартфон рекомендуется перезагрузить и попытаться открыть тот же файл. Проблема может быть связана с временным сбоем в системе. В этом случае она решится сама собой. Если фотографии и видео были загружены в память с другого устройства, файл действительно может иметь другой формат. Чтобы проверить это, требуется выполнить следующее: Открыть галерею на смартфоне. Выбрать файл, который может поврежден. При этом в окне просмотра стоит прикоснуться к экрану и нажать кнопку меню. Выбрать пункт «Сведения». В меню «Файл» можно увидеть сведения о фото и его формате. Мобильные устройства Xiaomi работают с большинством востребованных расширений, но далеко не со всеми. Использование Google Photos Чтобы просматривать проблемные фотографии, рекомендуется применять приложение Google Photos. Оно легко открывает снимки с рассматриваемой ошибкой. Для этого требуется инсталлировать и запустить программу, после чего можно использовать ее для просмотра необходимых фотографий. Запуск через другое устройство Чтобы открыть фотографии с телефона Xaiomi, рекомендуется подключить девайс к персональному компьютеру. Для этого стоит использовать кабель USB и попытаться открыть проблемные фотографии через проводник.
В этом случае она решится сама собой. Если фотографии и видео были загружены в память с другого устройства, файл действительно может иметь другой формат. Чтобы проверить это, требуется выполнить следующее: Открыть галерею на смартфоне. Выбрать файл, который может поврежден. При этом в окне просмотра стоит прикоснуться к экрану и нажать кнопку меню. Выбрать пункт «Сведения». В меню «Файл» можно увидеть сведения о фото и его формате. Мобильные устройства Xiaomi работают с большинством востребованных расширений, но далеко не со всеми. Использование Google Photos Чтобы просматривать проблемные фотографии, рекомендуется применять приложение Google Photos. Оно легко открывает снимки с рассматриваемой ошибкой. Для этого требуется инсталлировать и запустить программу, после чего можно использовать ее для просмотра необходимых фотографий. Запуск через другое устройство Чтобы открыть фотографии с телефона Xaiomi, рекомендуется подключить девайс к персональному компьютеру. Для этого стоит использовать кабель USB и попытаться открыть проблемные фотографии через проводник.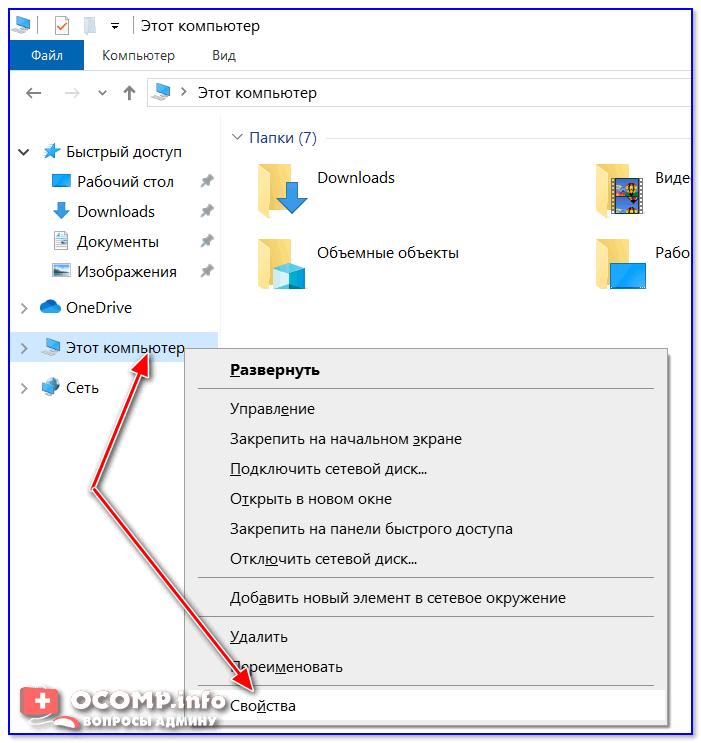 Если файлы нормально запускаются, их стоит скопировать на персональный компьютер и там работать с ними. Аналогичные операции стоит выполнять, если фото были сохранены на SD-карту смартфона. Ее требуется извлечь, после чего через переходник подключить к персональному компьютеру. Если необходимые фотографии откроются без ошибки, их следует скопировать на SSD или HDD ПК. После чего с ними требуется работать уже там. Если проблемные фотографии при подключении устройства к компьютеру легко открываются там, стоит попробовать перезагрузить смартфон. Вполне вероятно, после этого они откроются и на телефоне. Это даст возможность устранить ошибку. Переустановка программы для просмотра файла Некоторым пользователям помог действенный способ, который заключается в переустановке прав для программы «Галерея». Для этого рекомендуется выполнить следующее: Зайти в настройки смартфона. Выбрать раздел «Приложения». Нажать на «Разрешения». После чего требуется снова выбрать пункт «Разрешения». Нажать на раздел «Память».
Если файлы нормально запускаются, их стоит скопировать на персональный компьютер и там работать с ними. Аналогичные операции стоит выполнять, если фото были сохранены на SD-карту смартфона. Ее требуется извлечь, после чего через переходник подключить к персональному компьютеру. Если необходимые фотографии откроются без ошибки, их следует скопировать на SSD или HDD ПК. После чего с ними требуется работать уже там. Если проблемные фотографии при подключении устройства к компьютеру легко открываются там, стоит попробовать перезагрузить смартфон. Вполне вероятно, после этого они откроются и на телефоне. Это даст возможность устранить ошибку. Переустановка программы для просмотра файла Некоторым пользователям помог действенный способ, который заключается в переустановке прав для программы «Галерея». Для этого рекомендуется выполнить следующее: Зайти в настройки смартфона. Выбрать раздел «Приложения». Нажать на «Разрешения». После чего требуется снова выбрать пункт «Разрешения». Нажать на раздел «Память».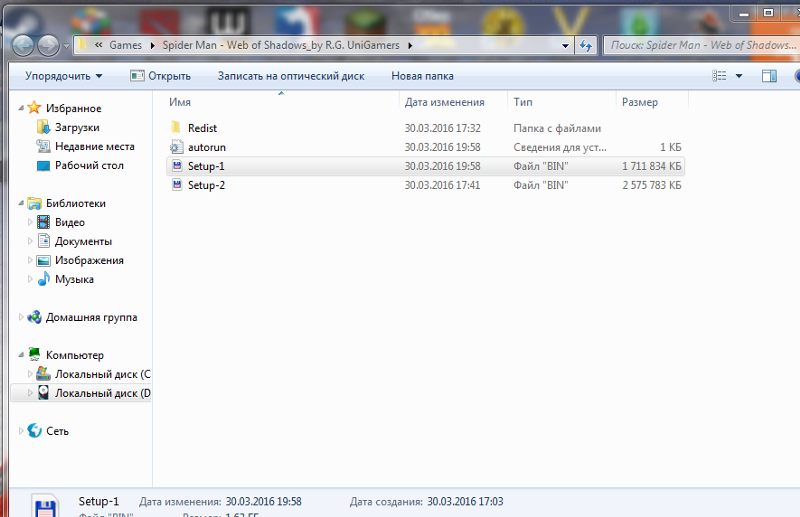 После того как откроется перечень, нажать на раздел «Галерея». Когда откроется меню настроек доступа, тут будет включена опция «Разрешить управление». Нажать на пункт «Запретить» и подтвердить запрет. Подтвердить операцию. Для этого снова требуется нажать на «Запретить». Запустить с рабочего стола приложение «Галерея». Оно попросит выдать разрешение на доступ к файлам устройства. На этом этапе требуется выбрать пункт «Разрешить». После выполнения перечисленных действий все фотографии, которые находятся в памяти смартфона, будут открываться правильно. Очистка кэша В отдельных случаях приложение «Камера» на смартфонах Xiaomi создает поврежденные файлы, которые нельзя воспроизвести. В такой ситуации рекомендуется очистить кэш и данные приложения. Это поможет избежать последующего создания поврежденных файлов. Для очистки кэша рекомендуется сделать следующее: Зайти в настройки смартфона. Найти пункт «Управление приложениями». В списке приложений выбрать пункт «Камера». Нажать на меню «Память».
После того как откроется перечень, нажать на раздел «Галерея». Когда откроется меню настроек доступа, тут будет включена опция «Разрешить управление». Нажать на пункт «Запретить» и подтвердить запрет. Подтвердить операцию. Для этого снова требуется нажать на «Запретить». Запустить с рабочего стола приложение «Галерея». Оно попросит выдать разрешение на доступ к файлам устройства. На этом этапе требуется выбрать пункт «Разрешить». После выполнения перечисленных действий все фотографии, которые находятся в памяти смартфона, будут открываться правильно. Очистка кэша В отдельных случаях приложение «Камера» на смартфонах Xiaomi создает поврежденные файлы, которые нельзя воспроизвести. В такой ситуации рекомендуется очистить кэш и данные приложения. Это поможет избежать последующего создания поврежденных файлов. Для очистки кэша рекомендуется сделать следующее: Зайти в настройки смартфона. Найти пункт «Управление приложениями». В списке приложений выбрать пункт «Камера». Нажать на меню «Память».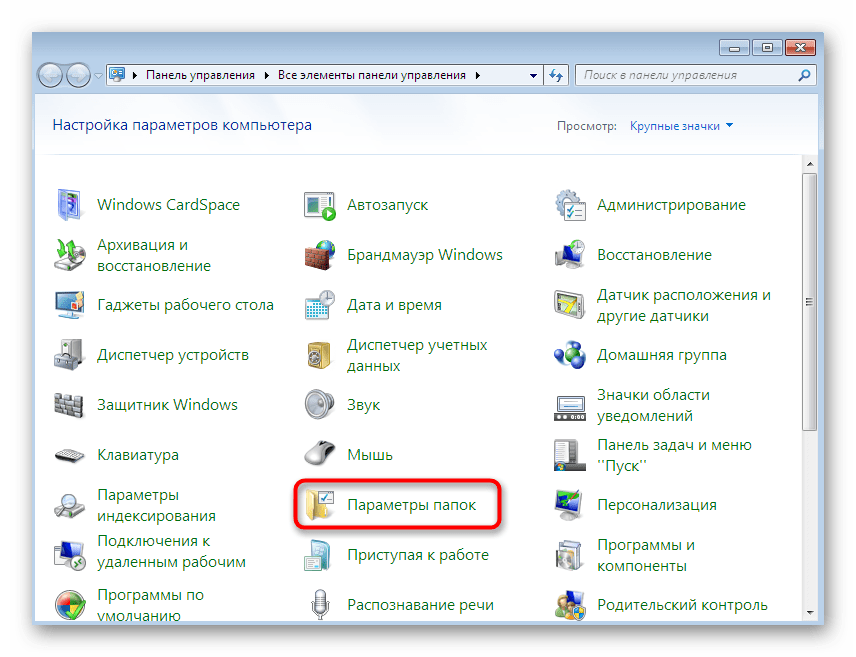 Внизу выбрать пункт «Очистить данные» и «Очистить кэш». ПО для восстановления файлов Чтобы добиться восстановления поврежденных фото в памяти устройства, рекомендуется установить приложение DiskDigger photo recovery. Эта программа позволяет восстанавливать поврежденные или утерянные фото в памяти смартфона. Для базового функционала этого приложения root-права не требуются. Для применения этой программы рекомендуется сделать следующее: Скачать и инсталлировать приложение. Открыть программу. Нажать на пункт «Начать простой поиск изображений». Подождать, пока программа не исследует память смартфона и не отобразит изображения, которые удалось отыскать. Поставить галочку около тех изображений, которые требуют восстановления. Нажать на пункт «Восстановление». Указать место, в которое требуется записать сохраненные файлы. Восстановить необходимые фото. Если на телефоне присутствуют рут-права, допустимо выбрать функцию полного сканирования памяти своего устройства. В таком случае удастся получить лучшие результаты, чем при обычном поиске.
Внизу выбрать пункт «Очистить данные» и «Очистить кэш». ПО для восстановления файлов Чтобы добиться восстановления поврежденных фото в памяти устройства, рекомендуется установить приложение DiskDigger photo recovery. Эта программа позволяет восстанавливать поврежденные или утерянные фото в памяти смартфона. Для базового функционала этого приложения root-права не требуются. Для применения этой программы рекомендуется сделать следующее: Скачать и инсталлировать приложение. Открыть программу. Нажать на пункт «Начать простой поиск изображений». Подождать, пока программа не исследует память смартфона и не отобразит изображения, которые удалось отыскать. Поставить галочку около тех изображений, которые требуют восстановления. Нажать на пункт «Восстановление». Указать место, в которое требуется записать сохраненные файлы. Восстановить необходимые фото. Если на телефоне присутствуют рут-права, допустимо выбрать функцию полного сканирования памяти своего устройства. В таком случае удастся получить лучшие результаты, чем при обычном поиске. Помимо этого, в списке настроек можно выбрать минимальный размер файлов для поиска и время их создания. Благодаря этому в общем массиве информации удастся отыскать именно те фотографии, которые требуются. Сообщение «Тип файла не поддерживается или файл поврежден» может быть связано с влиянием самых разных факторов. К ним относят неудачное обновление смартфона и физические повреждения файлов в памяти. Чтобы восстановить их, можно воспользоваться разными способами. Одним из наиболее эффективных вариантов считается просмотр проблемных фото на персональном компьютере. Если файлы откроются, их можно скопировать на ПК и запускать оттуда. Обычно этот метод помогает восстановить поврежденные фотографии.
Помимо этого, в списке настроек можно выбрать минимальный размер файлов для поиска и время их создания. Благодаря этому в общем массиве информации удастся отыскать именно те фотографии, которые требуются. Сообщение «Тип файла не поддерживается или файл поврежден» может быть связано с влиянием самых разных факторов. К ним относят неудачное обновление смартфона и физические повреждения файлов в памяти. Чтобы восстановить их, можно воспользоваться разными способами. Одним из наиболее эффективных вариантов считается просмотр проблемных фото на персональном компьютере. Если файлы откроются, их можно скопировать на ПК и запускать оттуда. Обычно этот метод помогает восстановить поврежденные фотографии.
© It-Tehnik
Гаджеты, Google
Не удается открыть фотографии iPhone в Windows [Исправлено]
Резюме : Многие пользователи iPhone сообщают, что не могут открывать фотографии iPhone в Windows после переноса фотографий iPhone на свой ПК. В этой статье мы познакомим вас с двумя способами решения этой проблемы.
Многие друзья наверняка сталкивались с проблемой невозможности просмотра фотографий iPhone на компьютерах с Windows. Поскольку форматы изображений, обычно используемые на нашем ПК, — это JPG, GIF, PNG и т. д., но формат изображения HEIC по умолчанию не поддерживается. Хотя формат фотографий iPhone по умолчанию теперь HEIC, это означает, что вы не можете просматривать фотографии iPhone на компьютере с Windows.
Содержание
Что такое HEIC?
HEIC означает «High Efficiency Image Container» — современный тип фотографий, разработанный Apple специально для iPhone с iOS 11 и выше. После улучшения алгоритма сжатия фотографии в формате HEIC могут уменьшить объем памяти, занимаемый фотографиями или видео, но могут сохранить больше деталей изображения. Таким образом, это позволяет пользователям iPhone делать больше фотографий и видео.
Преимущества HEIC
- Размер HEIC меньше. При тех же условиях степень сжатия HEIC в два раза выше, чем у стандартных фотографий JPEG, а это означает, что размер фотографий HEIC оценивается как половина JPG.

- Редактирование без потерь. Фотографии не могут быть восстановлены после редактирования фотографий в формате JPEG. Однако формат HEIC можно редактировать без потерь. Если вам не нравятся отредактированные фотографии, вы можете изменить их или восстановить исходные файлы в любое время.
- HEIC использует 16-битный цвет, а JPG использует 8-битный цвет. Таким образом, фотографии HEIC могут отображать больше деталей, выглядеть более яркими и сохранять истинные цвета, которые вы снимаете. В то же время формат HEIC также улучшает детализацию теней объектов.
- Фотография HEIC состоит из нескольких фотографий, которые могут зафиксировать движение за 1,5 секунды до и после нажатия затвора и, наконец, сохранить его в виде файла формата HEIC. Таким образом, когда вы просматриваете фотографии iPhone, они оживают.
Недостатки HEIC
iPhone — единственный телефон, использующий фотографии HEIC, и индустрия цифровых камер в последние годы также начала использовать формат изображений HEIC. Кроме того, система Windows по умолчанию не поддерживает файлы HEIC. Поэтому, когда вы открываете фотографии HEIC на ПК, вы сталкиваетесь с ошибкой, что файл не может быть открыт, как показано на рисунке ниже.
Кроме того, система Windows по умолчанию не поддерживает файлы HEIC. Поэтому, когда вы открываете фотографии HEIC на ПК, вы сталкиваетесь с ошибкой, что файл не может быть открыт, как показано на рисунке ниже.
Как решить, что фотографии iPhone не отображаются в Windows?
Когда вы используете компьютер Windows для просмотра библиотеки фотографий или синхронизации библиотеки фотографий с iTunes, вы столкнетесь с проблемой, что компьютер не может открыть фотографии iPhone. Вот два метода, которые мы представляем вам.
Метод 1: изменение формата хранения iPhone
Если вас не беспокоит размер и качество фотографии, вы можете напрямую изменить формат хранения фотографии iPhone, выполнив следующие шаги, чтобы изменить его на JPG.
- Включите iPhone и перейдите в Настройки > Камера > Форматы .
- В интерфейсе формата нажмите Наиболее совместимый.
После выполнения вышеуказанных шагов формат новых фотографий, хранящихся в iPhone, будет изменен на JPG, но исходный формат фотографий останется HEIC.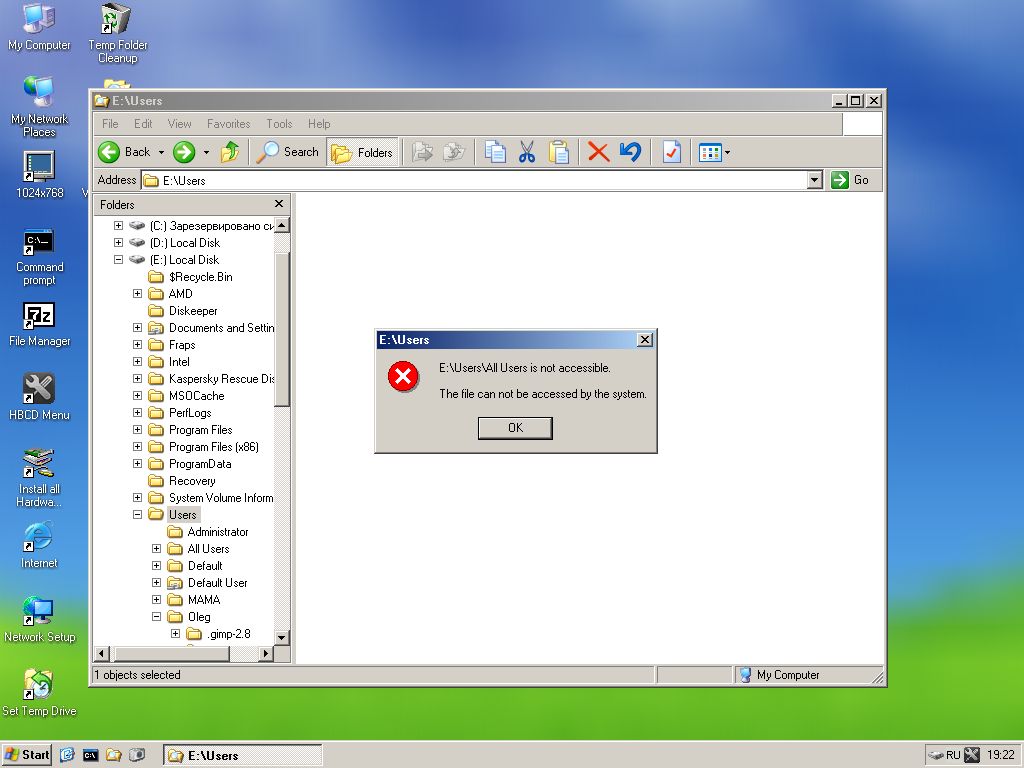
Метод 2: Используйте конвертер HEIC
Конечно, большинство мобильных лоялистов ценят качество фотографий и наслаждаются 1,5-секундным движением фотографий, поэтому многие люди решительно откажутся от первого метода.
Итак, мы представляем вам наш конвертер HEIC: Bitwar HEIC Converter . Это программное обеспечение может конвертировать фотографии формата HEIC в форматы JPG, BMP, PNG и WEBP, чтобы решить проблему невозможности открытия фотографий HEIC в Windows. Конкретные шаги преобразования следующие (этапы преобразования для других форматов изображений такие же):
- Перейдите на веб-сайт Bitwarsoft , загрузите и установите конвертер Bitwar HEIC на свой компьютер.
- Запустите программное обеспечение и перетащите или щелкните Добавить файл , чтобы добавить фотографии HEIC, которые вы хотите преобразовать в программное обеспечение. Это программное обеспечение также поддерживает пакетное преобразование, и вы можете добавить несколько изображений одновременно.

- Установите Format на JPG формат и нажмите Resize , Quality и Keep EXIF Info , чтобы сохранить исходную информацию об изображении.
- Нажмите кнопку Convert , чтобы начать преобразование.
- После завершения преобразования вы можете нажать кнопку Открыть для предварительного просмотра нового изображения в целевой папке.
После выполнения вышеуказанных шагов формат фотографий компьютерной библиотеки фотографий будет преобразован в JPG.
Заключение
Выше приведено решение, которым мы поделились с пользователями Windows для решения проблемы, связанной с тем, что они не могут открыть фотографии iPhone в Windows. В то же время мы также представляем лучший конвертер HEIC: Конвертер Bitwar HEIC . Если вам интересно, попробуйте прямо сейчас!
Насколько полезен был этот пост?
Нажмите на звездочку, чтобы оценить!
Средняя оценка 5 / 5. Всего голосов: 3
Всего голосов: 3
Голосов пока нет! Будьте первым, кто оценит этот пост.
Фоторесурсы — Загрузка фото/видео
Загрузка одного изображения или видео
Загрузка до 500 выбранных изображений или видео с помощью Google Фото
Загрузка альбомов с помощью Google Фото
Загрузка альбомов с помощью архива альбомов
Загрузка с помощью Google Takeout
Как получить настоящую резервную копию ваших «мобильных фотографий»
ZIP-файлы
Как сохранить описания, местоположения и дату/время, добавленные в Google Фото
Есть Есть несколько вариантов загрузки фотографий из Google Фото на компьютер:
Обратите внимание:
Загрузить отдельное изображение или видео
В Google Фото:
ВАРИАНТ 1:
ВАРИАНТ 2:
ВАРИАНТ 3:
В архиве альбомов
Загрузка до 500 выбранных изображений или видео с помощью Google Фото
Этот метод имеет ограничение до 500 изображений и/или видео, которые можно загрузить в одно время.
Если вы хотите загрузить больше сразу, вы можете сначала добавить их в альбом. Альбомы не имеют этого ограничения.
Изображения будут загружены в виде zip-файла.
При редактировании фотографии в Google Фото загружается только отредактированная копия.
Загрузка альбомов с помощью Google Фото
Загрузка собственных альбомов или альбомов, которыми с вами поделились
Примечания:
Загрузка альбомов с помощью архива альбомов
- 9017 0 Перейдите в архив альбомов по адресу https://get.google. .com/albumarchive
Нажмите «Дополнительные параметры» (три вертикальные точки в правом верхнем углу)
Нажмите «Скачать альбом»
Примечание. создавайте собственные альбомы в Google Фото между вашими альбомами и альбомами дня в разделе «Автоматическое резервное копирование» могут быть дубликаты.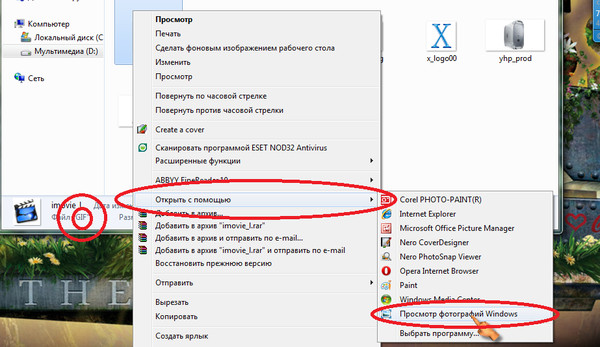
Загрузка с помощью Google Takeout
Перейдите на страницу https://www.google.com/settings/takeout и войдите в систему, используя настольный компьютер.
Нажмите «Отменить выбор», чтобы отменить выбор всех служб Google.
Прокрутите вниз до пункта «Google Фото» и выберите его.
Кнопка «Несколько форматов» дает некоторую информацию о том, что будет загружено.
Нажмите «Все фотоальбомы включены», чтобы получить список альбомов. Все альбомы выбраны по умолчанию.
Если вы не видите этот текст сразу, возможно, вам придется подождать несколько минут.Чтобы выбрать определенные альбомы, нажмите «Отменить выбор всех» и выберите альбомы, которые хотите загрузить.

Есть годовые альбомы («Фотографии 2020 года» и т. д.) и ваши собственные альбомы (если вы не поделились!!). Загрузка альбомов года и собственных альбомов приведет к дублированию между вашими альбомами и альбомами года.Чтобы найти альбомы в списке, вы можете использовать функцию поиска в браузере (Ctrl+F).
Нажмите «ОК», чтобы продолжить. Это возвращает вас на https://takeout.google.com/settings/takeout
Прокрутите страницу вниз и нажмите «Следующий шаг»
Выберите способ получения данных («Настроить формат»)
Выберите «Способ доставки» (включая электронную почту, Диск, OneDrive, Dropbox, Box…). Выберите вариант, чтобы получить дополнительную информацию. Обратите внимание, что это создаст ZIP-файл во всех случаях, но не все службы могут распаковать ZIP-архив.
 Найдите, например, «Google Диск», чтобы узнать, как распаковать на Диске.
Найдите, например, «Google Диск», чтобы узнать, как распаковать на Диске.«Тип экспорта» (однократно или каждые 2 месяца)
«Тип файла» — выберите формат Zip
«Размер архива»
Нажмите «Создать архив» или «Связать аккаунт и создать архив» (зависит от выбранного вами формата доставки)
Через некоторое время вы получите электронное письмо с сообщением «Ваш архив данных Google готов»
Примечания
Как получить реальную резервную копию ваших «мобильных фотографий»
Фотографии с мобильных устройств можно синхронизировать с Google Фото, но это небезопасная резервная копия:
Поскольку связь между Google Фото и Google Диском перестала работать в июле 2019 года единственный автоматический способ, предлагаемый Google, больше не работает. См. https://blog.google/products/photos/simplifying-google-photos-and-google-drive/
См. https://blog.google/products/photos/simplifying-google-photos-and-google-drive/
Однако есть несколько других способов:
См. также
Google Фото НЕ является резервной копией ваших фотографий
Перенос изображений со смартфона на компьютер
ZIP-файлы
ZIP-файл. Вы также можете переименовать zip-файл в это время
Нажмите «Сохранить» и укажите место для загрузки
Разархивируйте zip-файл
В проводнике Windows щелкните правой кнопкой мыши zip-файл, нажмите «Извлечь все». затем «Извлечь»
Когда распаковка завершена, вы можете удалить zip-файл (но проверьте перед удалением) Фотографии, «Подписи», добавленные перед загрузкой, теперь отображаются как «Другое» в информации о фотографии.

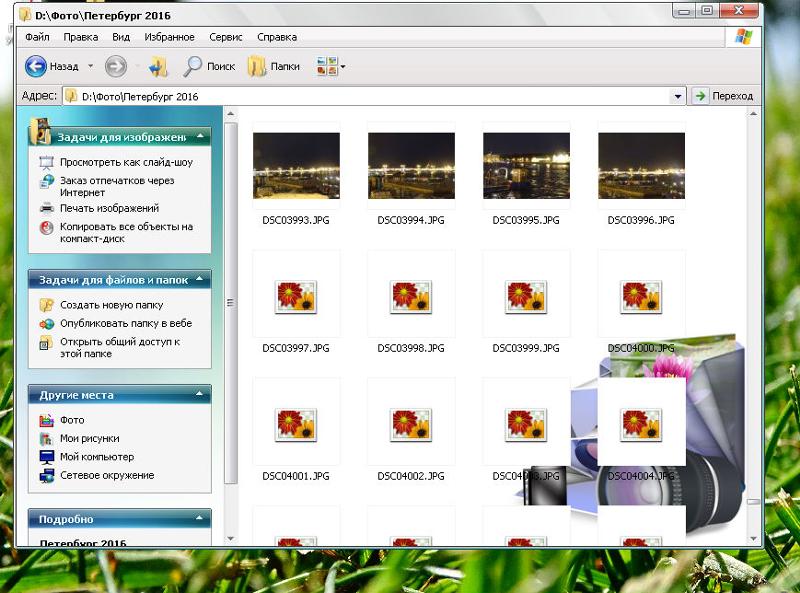
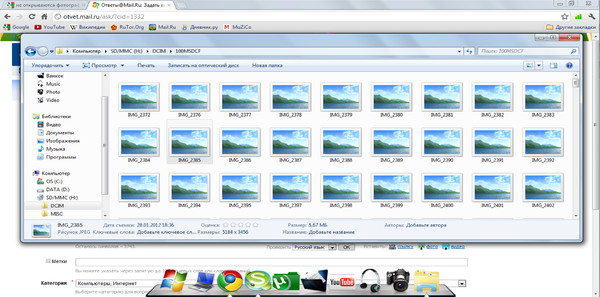
 При необходимости отмечаем пункт «Scan subfolder» (сканировать вложенные папки).
При необходимости отмечаем пункт «Scan subfolder» (сканировать вложенные папки).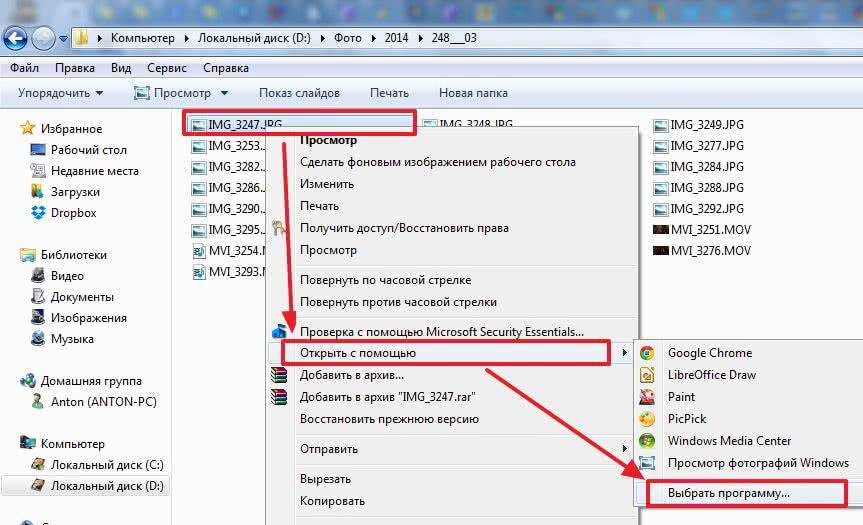 Файлы будут автоматически обработаны и сохранены в указанной вами папке. С большим черным прямоугольником с информацией о покупке программы.
Файлы будут автоматически обработаны и сохранены в указанной вами папке. С большим черным прямоугольником с информацией о покупке программы. Без регистрации программы сохранение работать не будет.
Без регистрации программы сохранение работать не будет.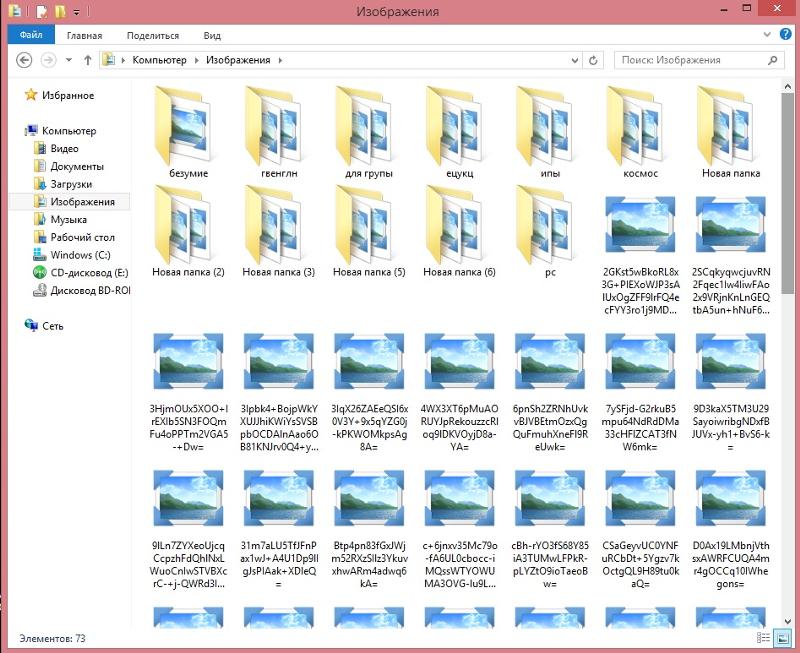
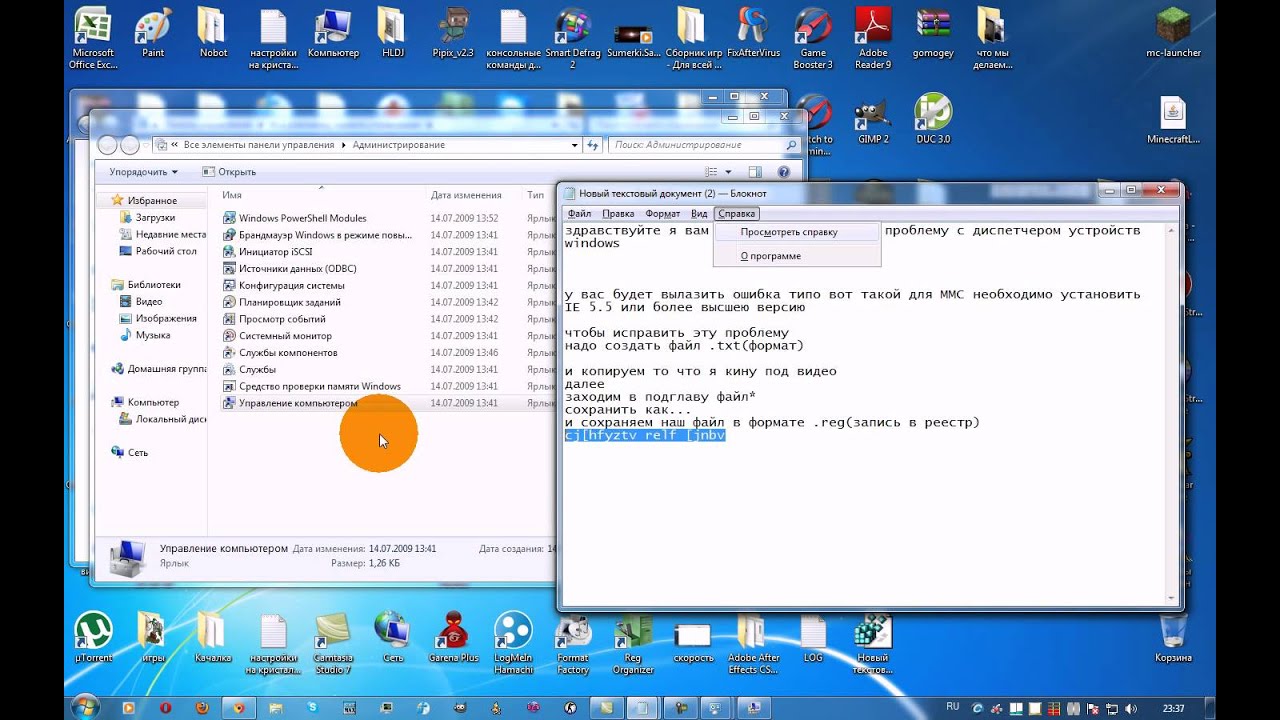
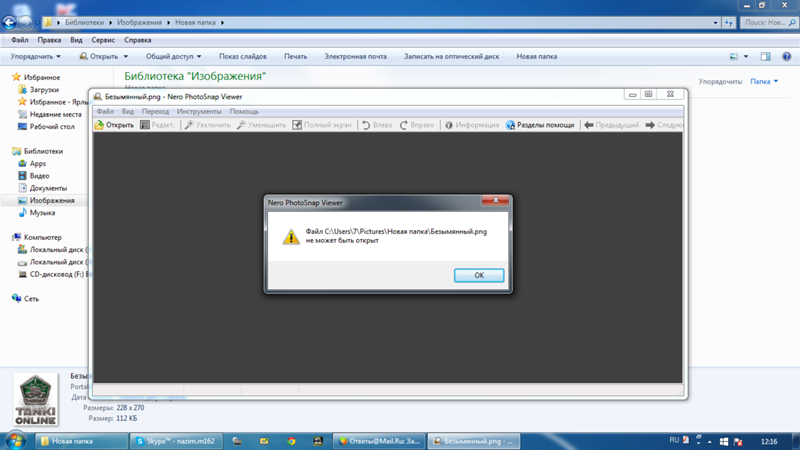
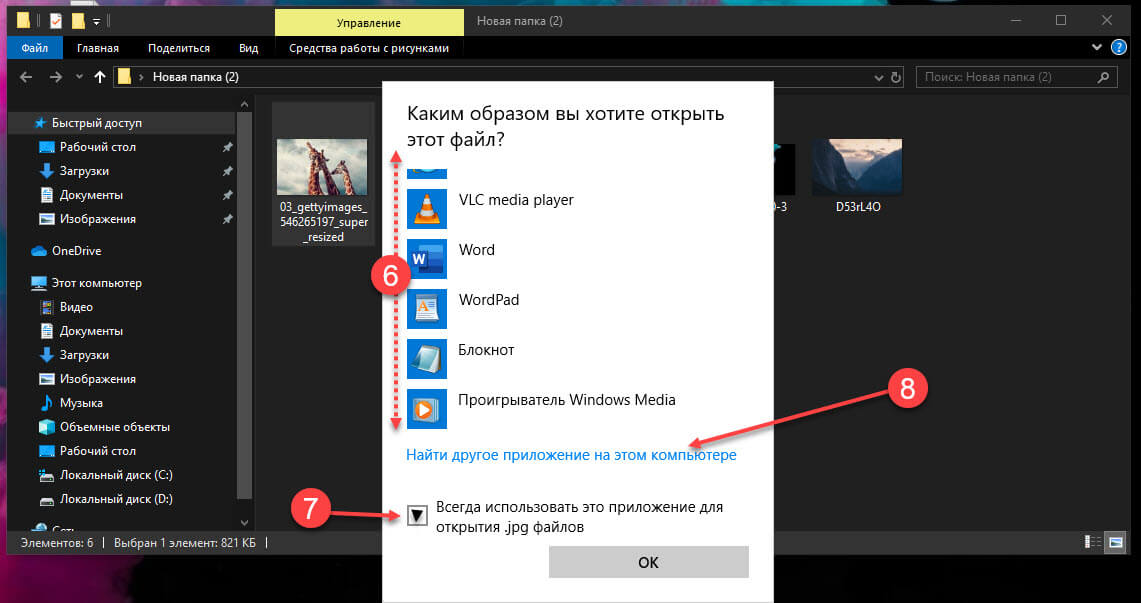 Найдите, например, «Google Диск», чтобы узнать, как распаковать на Диске.
Найдите, например, «Google Диск», чтобы узнать, как распаковать на Диске.