Как открыть инкогнито браузер: Как открыть браузер в режиме инкогнито/приватном режиме? | Центр Поддержки
Содержание
Как включить приватный просмотр в вашем браузере
С ростом осведомленности о личных данных и о том, как компании собирают их для продажи, неудивительно, что люди заинтересованы в том, чтобы сделать свои онлайн-привычки более конфиденциальными.
Защитите свой почтовый ящик с нашим бесплатным курсом безопасности электронной почты !
Это подпишет вас на нашу рассылку
Прочитайте нашу политику конфиденциальности
Одним из таких способов является использование частных режимов браузера в режиме онлайн. Вот ваше руководство по приватному просмотру и как включить его в своем браузере.
Что такое приватный просмотр?
Под частным просмотром понимается сеанс browserg, в котором история посещений, файлы cookie и веб-кэши кэше не хранятся. Другие данные, такие как пароли и данные автозаполнения, также не сохраняются во время частного просмотра.
Вы можете включить приватный просмотр с помощью встроенных инструментов в своем интернет-браузере, таких как режим Chrome в режиме инкогнито. Но вы также можете использовать специализированный браузер вместо обычного, чтобы предотвратить сохранение вашей истории.
Но вы также можете использовать специализированный браузер вместо обычного, чтобы предотвратить сохранение вашей истории.
Важно понимать, что приватный просмотр — это не то же самое, что использование VPN. При закрытом просмотре локальные файлы не сохраняются в вашем браузере во время сеанса, например файлы cookie и ваша история.
Однако приватный просмотр не маскирует ваш IP-адрес. Он также не скрывает вашу деятельность от интернет-провайдера или администраторов сети на рабочем месте. Это также не препятствует сохранению других следов вашей интернет-активности, таких как файлы, загруженные на жесткий диск.
Приватный просмотр является специфическим для приложения браузера и не может контролировать следы вашей активности, которые хранятся вне приложения. Важно понимать это различие.
Как включить режим приватного браузера
У всех основных интернет-браузеров есть встроенные инструменты приватного просмотра. Тем не менее, они доступны по-разному.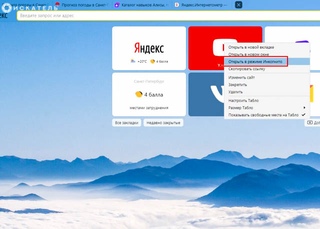 Есть также некоторые различия между включением частного просмотра в настольных и мобильных версиях каждой программы.
Есть также некоторые различия между включением частного просмотра в настольных и мобильных версиях каждой программы.
Вот как превратить каждый из основных интернет-браузеров в частный браузер с помощью встроенных инструментов.
Как включить приватный просмотр в Chrome (режим инкогнито)
Включение режима инкогнито в Chrome не может быть проще. В настольной версии браузера просто используйте сочетание клавиш Ctrl + Shift + N. Вы также можете использовать раскрывающееся меню в правом верхнем углу браузера и выбрать « Новое окно в режиме инкогнито», чтобы запустить сеанс частного браузера в этом окне.
Вы можете определить, находитесь ли вы в режиме инкогнито на настольной версии Chrome, по значку инкогнито. Ищите этот значок, который включает в себя шляпу и очки, справа от панели поиска.
Как работать в режиме инкогнито в Chrome на мобильном
В мобильной версии Chrome доступ к режиму инкогнито можно получить через раскрывающееся меню справа от строки URL-адреса. Здесь выберите Новая вкладка инкогнито, и откроется новая вкладка в режиме частного просмотра.
Здесь выберите Новая вкладка инкогнито, и откроется новая вкладка в режиме частного просмотра.
Как перейти к приватному просмотру в Safari на Mac
В настольном приложении Safari вы можете использовать ярлык или верхнее меню для доступа к приватному просмотру. Просто используйте сочетание клавиш Shift + Cmd + N, чтобы открыть новое окно частного просмотра.
В противном случае перейдите на верхнюю строку меню в программе и выберите « Файл»> «Новое личное окно», чтобы открыть новое личное окно просмотра.
Как открыть приватный просмотр в Safari на iPhone и iPad
Как и в других браузерах, доступ к приватному просмотру в Safari отличается в мобильном приложении от версии для настольного компьютера. В приложении для iOS вам нужно будет открыть Safari и выбрать значок вкладок , который отображается в виде двух квадратов.
Затем вам нужно будет выбрать личное меню в левом нижнем углу приложения, где вы можете открыть новую вкладку, используя значок + .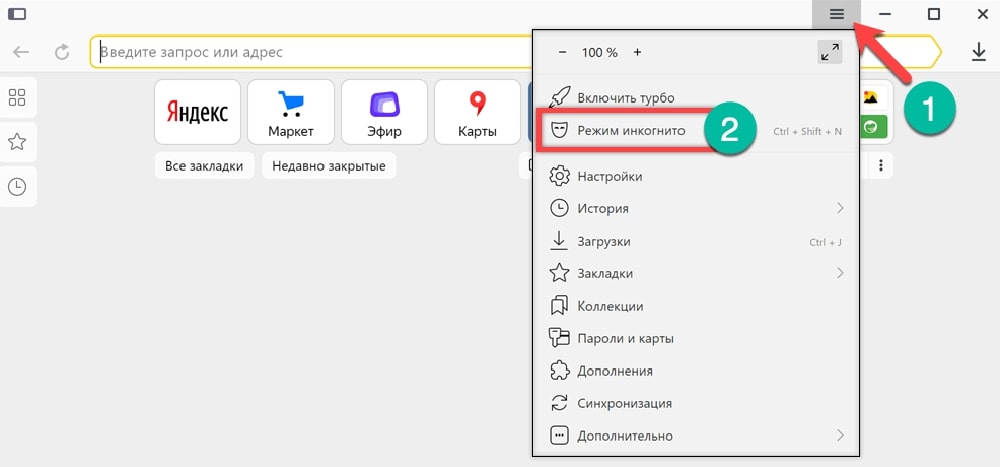
Как включить приватный просмотр в Firefox на ПК
Доступ к приватному режиму просмотра Firefox очень прост. В настольной версии браузера вы можете использовать сочетание клавиш Ctrl + Shift + P. Вы также можете получить доступ к приватному просмотру, щелкнув раскрывающееся меню в правом верхнем углу браузера и выбрав Новое приватное окно .
Вы можете сказать, что находитесь в окне частного режима, проверив значок частного окна в правом верхнем углу окна, рядом со значками свертывания и закрытия.
Как включить приватный просмотр в Firefox на мобильном телефоне
В мобильной версии Firefox вы можете получить доступ к режиму приватного просмотра через раскрывающееся меню в правом верхнем углу приложения. Выберите меню, а затем нажмите на новую личную вкладку, чтобы открыть окно частного просмотра.
Как открыть приватный просмотр в Microsoft Edge на ПК (в режиме InPrivate)
Частный режим просмотра Microsoft называется InPrivate. Вы можете легко получить доступ к режиму в браузере на рабочем столе с помощью сочетания клавиш Ctrl + Shift + P.
Вы можете легко получить доступ к режиму в браузере на рабочем столе с помощью сочетания клавиш Ctrl + Shift + P.
Еще один способ открыть окно InPrivate — перейти в раскрывающееся меню справа вверху и выбрать « Новое окно InPrivate» . Это откроет приватную сессию просмотра в Edge.
Edge имеет выделенную область перед вашими вкладками, чтобы показать, что вы находитесь в режиме приватного просмотра. Эта выделенная область синего цвета с текстом «InPrivate». Если вы не уверены, открыли ли вы окно частного просмотра, просто проверьте эту область.
Включение частного просмотра в Microsoft Edge на мобильном устройстве
Мобильное приложение Microsoft Edge работает несколько иначе, чем настольная версия. На самом деле, есть два способа доступа к режиму InPrivate в мобильном приложении Edge.
Первый способ — выбрать кнопку меню в правом нижнем углу приложения и выбрать вкладку «Новая InPrivate» . Это откроет новую вкладку частного просмотра в приложении.
Это откроет новую вкладку частного просмотра в приложении.
Другой способ — выбрать значок вкладок для доступа к меню вкладок. Здесь вы можете выбрать меню InPrivate в верхней части приложения, чтобы открыть режим InPrivate. Ваши различные вкладки InPrivate будут храниться здесь до тех пор, пока вы их не закроете.
Как открыть личное окно в Opera на ПК
Включение приватного просмотра в Opera для настольной версии браузера такое же, как и для Chrome. Вам просто нужно использовать сочетание клавиш Ctrl + Shift + N. Это откроет новое приватное окно браузера.
Вы также можете нажать на логотип Opera в верхнем левом углу экрана, чтобы открыть раскрывающееся меню, и выбрать Новое личное окно, чтобы включить приватный режим в браузере.
Как включить приватный просмотр в Opera на мобильном телефоне
На мобильном процесс немного отличается. В мобильном браузере Opera вам нужно будет выбрать значок вкладок (квадрат с цифрой внутри) в левом нижнем углу приложения.
Откроется окно быстрого набора, где вы сможете увидеть все свои вкладки. В верхней части приложения вы можете увидеть две категории вкладок: обычные и частные. Нажмите Приватный или проведите пальцем к правому окну чтобы войти в режим приватного просмотра в приложении.
Затем нажмите значок +, чтобы открыть новую личную вкладку. Эти новые вкладки будут открыты в режиме приватного просмотра. Все личные вкладки можно просмотреть в этом меню быстрого набора.
Как включить приватный браузер в Вивальди
Вы можете открыть личное окно в браузере Vivaldi с тем же ярлыком, что и Chrome и Opera. Чтобы открыть новое личное окно, просто используйте сочетание клавиш Ctrl + Shift + N.
Вы также можете открыть личное окно, нажав на логотип Vivaldi в левом верхнем углу окна браузера, чтобы открыть раскрывающееся меню. Затем просто перейдите в File> New Private Window, чтобы открыть приватное окно просмотра.
Как отключить режим приватного просмотра
Поскольку режим приватного просмотра не является настройкой по умолчанию в этих браузерах, выйти из него очень просто. Просто закройте приватное окно просмотра, и все новые окна, которые вы сейчас откроете, будут в обычном режиме.
Некоторые мобильные приложения позволяют закрывать все вкладки частного просмотра в окне уведомлений на смартфоне.
В мобильных приложениях, таких как Firefox и Opera, просто вернитесь в обычный режим в окне вкладок, чтобы выйти из частного просмотра.
Частные браузеры для поиска в Интернете
Помимо использования встроенных инструментов браузера для включения частного просмотра, существуют также автономные браузеры и приложения, которые по умолчанию являются частными браузерами.
Одним из примеров этого является мобильное приложение DuckDuckGo Privacy Browser, которое является частью набора приложений DuckDuckGo для обеспечения конфиденциальности . Он не хранит данные о просмотре и не позволяет рекламодателям отслеживать сеансы вашего браузера. Он даже имеет кнопку «огонь», которая очищает все вкладки и сеансы одним нажатием.
Он не хранит данные о просмотре и не позволяет рекламодателям отслеживать сеансы вашего браузера. Он даже имеет кнопку «огонь», которая очищает все вкладки и сеансы одним нажатием.
Существует также ряд настольных браузеров, ориентированных на конфиденциальность, таких как Tor Browser и Epic Browser. Тем не менее, эти браузеры проходят через простые приватные режимы просмотра и помогают вам оставаться полностью анонимными. Вы можете узнать больше об этих анонимных интернет-браузерах в нашем руководстве по четырем полностью приватным браузерам.
Всегда проверяйте, какую именно информацию защищают эти браузеры и какие данные они хранят.
Работайте в Интернете более безопасно
Теперь, когда вы знаете, как включить режимы конфиденциальности в различных интернет-браузерах, вы можете предпринять дальнейшие шаги по защите вашей конфиденциальности в Интернете.
От инструментов шифрования электронной почты до расширений конфиденциальности для вашего браузера, проверьте эти важные приложения, которые могут защитить вашу конфиденциальность в Интернете.
Как открыть вкладку «Инкогнито» на Mac
Мы используем файлы cookie, чтобы улучшить ваш просмотр, показывать персонализированную рекламу или контент, а также анализировать наш трафик. Нажимая «Понятно», вы соглашаетесь на использование нами файлов cookie.
Узнать больше Понятно!
Нас поддерживает наша аудитория. Когда вы покупаете по некоторым ссылкам на Macresearch.org, мы можем получать комиссию. Вот почему вы можете доверять нам.
В эпоху цифровых технологий конфиденциальность является горячей темой. Независимо от того, покупаете ли вы подарок-сюрприз или исследуете деликатную тему, бывают случаи, когда вы можете не захотеть сохранять историю просмотров. Вот тут-то и появляется режим инкогнито. Но как открыть вкладку инкогнито на Mac? В этом подробном руководстве мы шаг за шагом проведем вас через весь процесс. Итак, давайте погрузимся прямо в!
Что такое режим инкогнито на Mac
Прежде чем мы углубимся в детали, давайте на минутку разберемся, что такое режим инкогнито на Mac.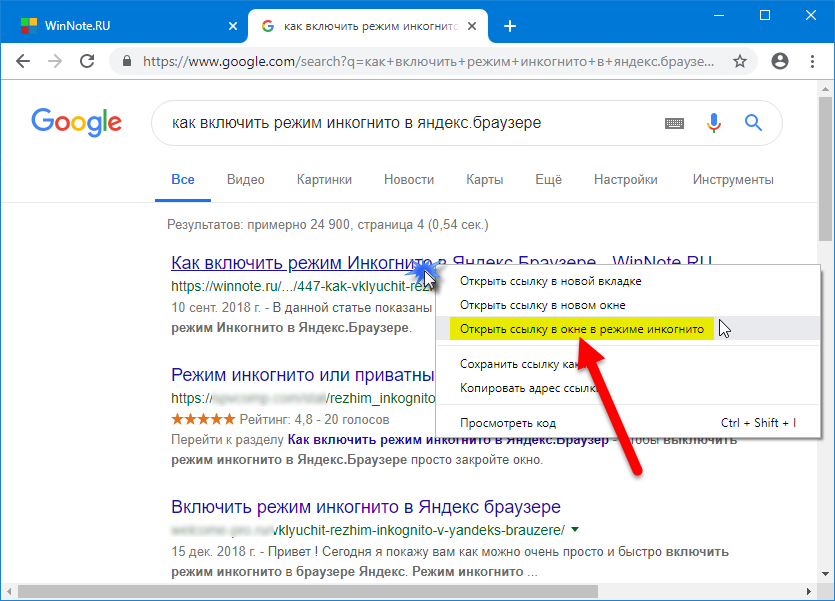 По сути, это приватный режим просмотра, который не сохраняет историю просмотров, файлы cookie или данные формы. Однако важно отметить, что хотя режим инкогнито на Mac может помочь защитить вашу конфиденциальность от других пользователей вашего устройства, он не делает вас невидимым в Интернете. Ваш интернет-провайдер, работодатель или веб-сайты, которые вы посещаете, по-прежнему могут отслеживать вашу активность.
По сути, это приватный режим просмотра, который не сохраняет историю просмотров, файлы cookie или данные формы. Однако важно отметить, что хотя режим инкогнито на Mac может помочь защитить вашу конфиденциальность от других пользователей вашего устройства, он не делает вас невидимым в Интернете. Ваш интернет-провайдер, работодатель или веб-сайты, которые вы посещаете, по-прежнему могут отслеживать вашу активность.
Как перейти в режим инкогнито на Mac
Чтобы перейти в режим инкогнито на Mac, вам нужно открыть предпочитаемый веб-браузер. Режим инкогнито — это функция, доступная в большинстве популярных веб-браузеров, таких как Google Chrome, Safari и Firefox. Запустите приложение браузера и следуйте приведенным ниже инструкциям, чтобы включить режим инкогнито на Mac:
Как открыть вкладку в режиме инкогнито в Safari на Mac
Safari — это веб-браузер по умолчанию на Mac, который предлагает приватный режим просмотра под названием «Приватный просмотр». Вот как открыть окно приватного просмотра в Safari:
- Открыть Safari: Начните с запуска Safari.
 Вы можете найти его в доке или в папке «Приложения».
Вы можете найти его в доке или в папке «Приложения». - Открыть новое приватное окно: После открытия Safari перейдите к строке меню в верхней части экрана. Нажмите «Файл», затем выберите «Новое приватное окно» в раскрывающемся меню или нажмите сочетание клавиш «Command + Shift + N. Откроется новое окно с темным полем поиска, что указывает на то, что вы находитесь в режиме приватного просмотра.
Как открыть вкладку инкогнито в Google Chrome на Mac
Если вы являетесь пользователем Google Chrome, вы можете использовать режим инкогнито Chrome для приватного просмотра. Вот как:
- Откройте Google Chrome: Начните с запуска Google Chrome. Вы можете найти его в доке или в папке «Приложения».
- Открыть новое окно в режиме инкогнито: После открытия Chrome перейдите к строке меню в верхней части экрана. Нажмите «Файл», затем выберите «Новое окно в режиме инкогнито» в раскрывающемся меню.
 Откроется новое окно с темным фоном и значком шпиона, указывающим на то, что вы находитесь в режиме инкогнито. Вы можете сделать это еще быстрее, если нажмете сочетание клавиш «Command+Shift+N.
Откроется новое окно с темным фоном и значком шпиона, указывающим на то, что вы находитесь в режиме инкогнито. Вы можете сделать это еще быстрее, если нажмете сочетание клавиш «Command+Shift+N.
Как открыть вкладку инкогнито в Firefox на Mac
Firefox также предлагает приватный режим просмотра. Вот как открыть окно приватного просмотра в Firefox:
- Открыть Firefox: Начните с запуска Firefox. Вы можете найти его в доке или в папке «Приложения».
- Открыть новое приватное окно: После открытия Firefox перейдите к строке меню в верхней части экрана. Нажмите «Файл», затем выберите «Новое приватное окно» в раскрывающемся меню или используйте сочетание клавиш «Command + Shift + P. Откроется новое окно со значком фиолетовой маски, указывающим на то, что вы находитесь в режиме приватного просмотра.
После включения режима инкогнито на Mac в предпочитаемом вами браузере любые посещаемые вами веб-сайты не будут сохраняться в истории посещенных страниц, а временные файлы, такие как файлы cookie, будут удалены после закрытия окна. Однако имейте в виду, что, хотя режим инкогнито на Mac обеспечивает некоторую конфиденциальность, не сохраняя историю посещенных страниц локально, он не делает вас полностью анонимным в сети. Посещаемые вами веб-сайты, интернет-провайдеры и сетевые администраторы по-прежнему могут отслеживать ваши действия. Вот почему, если вам требуется более высокий уровень анонимности или конфиденциальности, рассмотрите возможность использования виртуальной частной сети (VPN) или других инструментов, ориентированных на конфиденциальность.
Однако имейте в виду, что, хотя режим инкогнито на Mac обеспечивает некоторую конфиденциальность, не сохраняя историю посещенных страниц локально, он не делает вас полностью анонимным в сети. Посещаемые вами веб-сайты, интернет-провайдеры и сетевые администраторы по-прежнему могут отслеживать ваши действия. Вот почему, если вам требуется более высокий уровень анонимности или конфиденциальности, рассмотрите возможность использования виртуальной частной сети (VPN) или других инструментов, ориентированных на конфиденциальность.
Что происходит, когда вы используете режим инкогнито на Mac?
По сути, как мы объяснили выше, режим инкогнито — это режим, который не сохраняет вашу историю просмотров, файлы cookie или данные формы. Это означает, что после того, как вы закроете вкладку в режиме инкогнито, на вашем устройстве не будет записи о вашей активности в Интернете.
Вот несколько ключевых моментов, на которые следует обратить внимание при использовании режима инкогнито на Mac:
- Информация, которую вы вводите на веб-сайтах, например ваше имя или адрес, не будет сохранена или запомнена Safari.

- Когда вы что-то ищете, ваши предыдущие поиски не будут отображаться как предложения.
- После загрузки файлов они не будут отображаться в списке загруженных элементов в браузере, но вы все равно сможете найти их в папке «Загрузки» на вашем компьютере.
- Если вы используете приватное окно просмотра, вы не сможете продолжить сеанс на другом устройстве.
- Любые веб-сайты, которые вы посещаете во время просмотра в частном порядке, не будут синхронизироваться между вашими устройствами, поэтому вы не увидите эти страницы в списке вкладок вашего браузера на других ваших устройствах.
- При использовании частных вкладок веб-сайты не могут отслеживать вашу активность или собирать информацию о ваших привычках просмотра на разных вкладках. Каждая вкладка работает независимо и изолирует ваш просмотр.
Как выйти из режима инкогнито на Mac?
Когда вы закончите сеанс приватного просмотра, выйти из режима инкогнито на Mac так же просто, как закрыть окно браузера. Чтобы начать не приватный сеанс просмотра, вы можете выбрать «Файл» > «Новое окно» в выбранном браузере или использовать сочетание клавиш Command + N.
Чтобы начать не приватный сеанс просмотра, вы можете выбрать «Файл» > «Новое окно» в выбранном браузере или использовать сочетание клавиш Command + N.
Как всегда оставаться в режиме инкогнито на Mac?
Если вы энтузиаст конфиденциальности и хотите всегда использовать инкогнито на Mac, Safari поможет вам. С помощью простой настройки вы можете каждый раз открывать Safari в приватном окне. Вот как:
- Откройте Safari и выберите «Safari» > «Настройки» в строке меню.
- Перейдите на вкладку Общие.
- В раскрывающемся списке рядом с «Safari открывается с помощью» выберите «Новое приватное окно».
- Закройте настройки, нажав X в левом верхнем углу.
После изменения этого параметра вы будете использовать приватный просмотр каждый раз, когда открываете Safari. Если вы передумаете позже, вы можете выполнить те же действия и выбрать другой вариант в раскрывающемся списке «Safari открывается с помощью».
Заключительные слова: работайте в Интернете со спокойной душой
Выполнив следующие действия, вы сможете легко открыть вкладку в режиме инкогнито на своем Mac, независимо от того, используете ли вы Safari, Google Chrome или Firefox. Помните, что хотя режим инкогнито может помочь защитить вашу конфиденциальность на вашем устройстве, он не делает этого в полной мере. Вот почему вам нужно всегда помнить о своей онлайн-активности, особенно при использовании общедоступного Wi-Fi или общих устройств.
Мартина Николова
Мартина любит вникать в суть технологий завтрашнего дня, от дизайна продукта до решений, основанных на безопасности. Давний пользователь Mac и разработчик, она имеет опыт и стремится дать новое понимание
Как открыть браузер в режиме инкогнито Windows
TheTechieSenior.com поддерживается читателями. Мы можем получить комиссию, если вы покупаете по ссылкам на этом сайте. Как партнер Amazon, мы зарабатываем на соответствующих покупках. Подробнее здесь .
Подробнее здесь .
Становится все более важным знать, как использовать приватные или инкогнито окна браузера. Например, вы можете скрыть свой просмотр от друзей или родственников.
Частные окна браузера не полностью скрывают ваши действия в Интернете. Ваш интернет-провайдер может регистрировать ваш трафик. Корпоративные ИТ-отделы могут регистрировать просмотр сотрудников. Существуют и другие ситуации, когда ваша онлайн-активность может быть записана.
Сочетания клавиш для открытия окон браузера в режиме инкогнито на компьютерах Mac или Windows
Вы можете использовать приведенные ниже сочетания клавиш, чтобы очень быстро открыть новое приватное окно в самых популярных браузерах для Windows и Mac.
Несколько браузеров для компьютеров Windows используют один и тот же ярлык. Те же самые браузеры используют другой ярлык в своих версиях для Mac. Я перечислил их здесь отдельно для ясности.
Firefox
Windows: Control + Shift + P
Компьютерная клавиатура Windows — Shift + Control + P
Mac: Shift + Command + P Клавиатура Mac с выбранным Shift + Command + P
Chrome
Windows: Control + Shift + N
Клавиатура компьютера Windows с выбранным Shift + Control + N
Mac: Shift + Command + N Клавиатура компьютера Mac с выбранным Shift + Command + N
Edge
Windows: Control + Shift + N
Mac: Shift + Command + N
Opera
Окна: Control + Shift + N
Mac: Shift + Command + N
Safari
Mac: Shift + Command + N
Открыть приватные окна просмотра на мобильных устройствах
Приватные окна просмотра также доступны в браузерах мобильных устройств.
Они могут быть помечены как частные или инкогнито . Оба ярлыка относятся к одним и тем же вещам.
Просмотр в режиме инкогнито в Chrome для мобильных устройств
Android: Нажмите кнопку «Дополнительно» в правой части адресной строки. Выберите вкладку Инкогнито .
iOS: Есть три способа открыть приватные вкладки в Chrome для iOS.
1. Нажмите и удерживайте кнопку «Дополнительно» (…) в правом нижнем углу. Выберите Новая вкладка инкогнито в меню.
2. Длительное нажатие кнопки + . Выберите Поиск в режиме инкогнито .
3. Длительное нажатие значок Chrome на главном экране. Выберите Поиск в режиме инкогнито .: Нажмите и удерживайте Chrome на главной странице. Выберите Поиск в режиме инкогнито.
Просмотр в режиме инкогнито в Firefox для мобильных устройств
Android: Выберите значок Вкладки справа от адресной строки.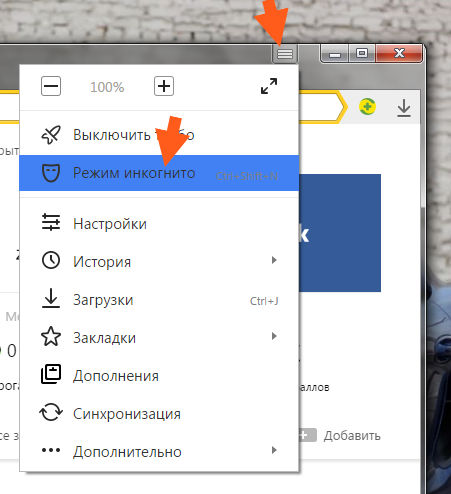 Коснитесь значка маски . Нажмите кнопку + , чтобы открыть приватную вкладку.
Коснитесь значка маски . Нажмите кнопку + , чтобы открыть приватную вкладку.
Подробнее о возможностях приватного просмотра в Firefox для Android вы узнаете здесь.
iOS:
1) Длительное нажатие Firefox на главном экране. Выберите Новая приватная вкладка .
2) Нажмите кнопку Вкладки на нижней панели. Коснитесь значка черной маски для глаз вверху. Нажмите кнопку ✙ в правом нижнем углу.
Документация по приватному просмотру в Firefox для iOS находится здесь.
Просмотр в режиме инкогнито в Edge для мобильных устройств
Android: С открытым Edge:
- Нажмите на Значок вкладок или кнопка.
- Коснитесь вкладки InPrivate .
- В нижней части окна нажмите кнопку ✙ .
Должно открыться новое окно приватного просмотра.
iOS:
Нажмите и удерживайте значок Edge на главном экране .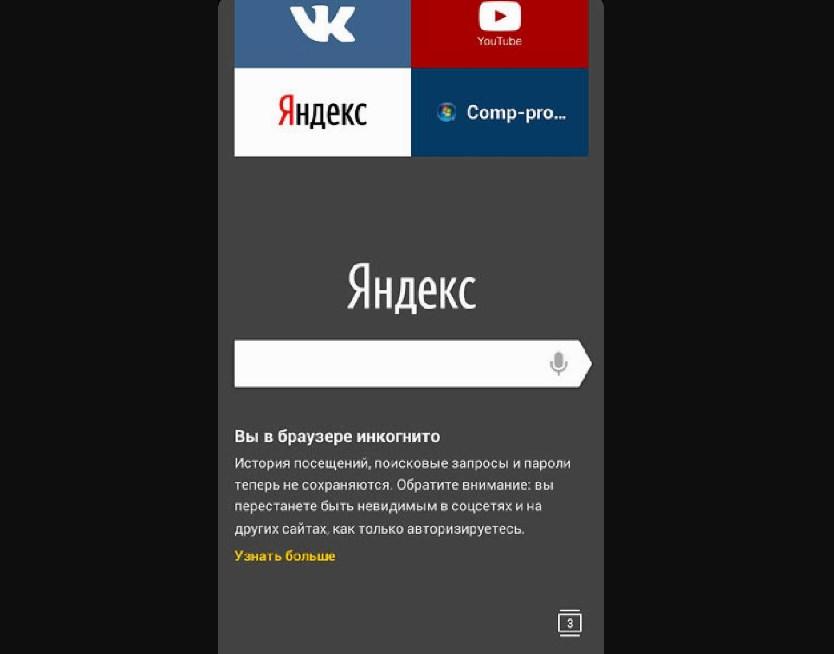 Коснитесь Создать в приватной вкладке .
Коснитесь Создать в приватной вкладке .
- Коснитесь меню внизу экрана.
2. Выберите Новая вкладка InPrivate.
Коснитесь значка вкладок в нижней части экрана . Выберите вкладку InPrivate вверху. Коснитесь квадрата «Новая вкладка» или значка ✙ внизу.
Любой из них приведет к открытию вкладки приватного просмотра.
Просмотр в режиме инкогнито в Opera для мобильных устройств
Android : Нажмите кнопку меню в верхнем правом углу. Выберите Частный режим .
iOS : Нажмите кнопку меню в правом нижнем углу. В открывшемся меню коснитесь круглой кнопки приватного режима вверху справа.
Просмотр в режиме инкогнито в Safari для iOS
iOS: Вот два простых способа открыть приватную вкладку в Safari для iOS. Первый — самый быстрый,
Первый — самый быстрый,
1) Длительное нажатие Значок Safari на главном экране. В контекстном меню коснитесь Новая приватная вкладка 9.0124 .
2) Длительное нажатие кнопки Вкладки . Выберите Новая приватная вкладка или нажмите кнопку Вкладки , затем центральную стрелку раскрывающегося списка . Он будет помечен количеством открытых вкладок. Нажмите, чтобы открыть его, и выберите Private . Если в раскрывающемся списке в центре указано Private , вы уже используете Private window .
У нас есть дополнительная информация об очистке истории браузера в Safari здесь.
Об авторе:
Том Буфорд
Об авторе:
Том Буфорд
Том увлекается изучением и использованием компьютерных технологий уже более 25 лет. В несколько лет к северу от 65 он считает, что писать об этом и преподавать более приятно и интересно, чем когда-либо.
 Вы можете найти его в доке или в папке «Приложения».
Вы можете найти его в доке или в папке «Приложения».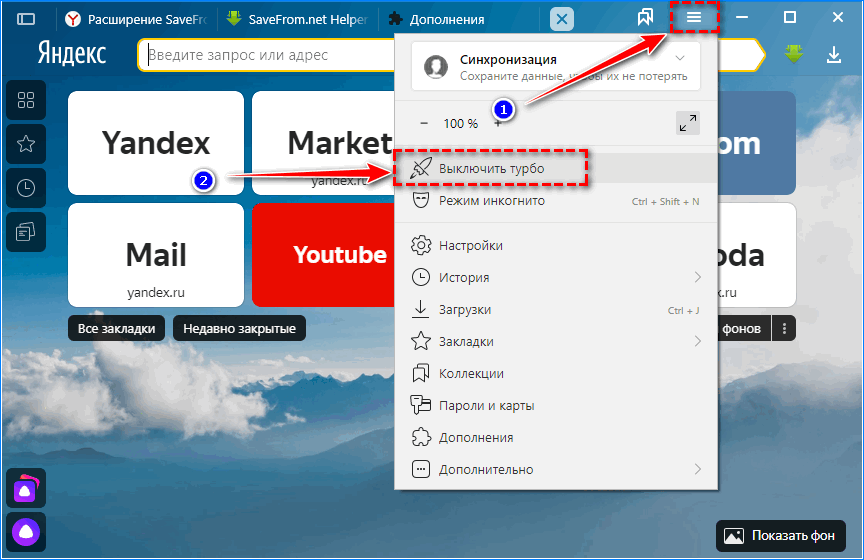 Откроется новое окно с темным фоном и значком шпиона, указывающим на то, что вы находитесь в режиме инкогнито. Вы можете сделать это еще быстрее, если нажмете сочетание клавиш «Command+Shift+N.
Откроется новое окно с темным фоном и значком шпиона, указывающим на то, что вы находитесь в режиме инкогнито. Вы можете сделать это еще быстрее, если нажмете сочетание клавиш «Command+Shift+N.