Как открыть мой компьютер: Название папки «Мой компьютер» изменено на «Этот компьютер»
зайти при помощи комбинации горячих клавиш, а также способ сделать чтобы проводник открывал папку где он находится
Из публикации узнаете все способы, как открыть мой компьютер в Windows 10. Также рассмотрим, как при запуске Проводника отображать содержимое этой системной директории вместо Быстрого доступа.
Содержание
- Горячие клавиши
- Этот компьютер вместо папки Быстрый доступ
- Поиск
- Панель задач
- Win + X
- Где находится в меню Пуск
- Explorer.exe
- Команда
Горячие клавиши
Уже в Windows XP была комбинация клавиш для быстрого вызова окна Проводника — Win + E. В Десятке ничего не изменилось кроме того, что по умолчанию сочетание кнопок вызовет окно содержимое иной папки, но это легко поправить.
Этот компьютер вместо папки Быстрый доступ
По умолчанию при помощи сочетания клавиш Win + E открывается окно быстрого доступа. Чтобы изменить каталог на Этот компьютер:
1) Откройте окно Проводника или любой директории;
2) Вызовите пункт главного меню «Вид»;
3) Выберите «Параметры»;
4) В первом выпадающем списке выберите нужный вариант и кликните «OK».
«Параметры Проводника» можно вызвать и через Панель управления.
Способ посложнее:
1) Запустите редактор реестра, выполнив «regedit» в поисковой строке.
2) Перейдите по пути:
HKCU\SOFTWARE\Microsoft\Windows\CurrentVersion\Explorer\Advanced
3) Через контекстное меню свободной области в правой части окна создайте параметр типа «dword (32 бита)» со значением «1».
Как открыть папку одним щелчком в windows 10
Как открыть папку в командной строке Windows 10
Как открыть проводник в Windows 10
Поиск
Почти любой инструмент в Windows 10 можно вызвать через поисковую строку. Начните вводить в неё «Этот компьютер» и кликните по нужному значку.
Панель задач
Менее всего кликов для открытия каталога нужно проделать, если его иконка находится в Панели задач. Для создания ярлыка откройте меню Пуск и перетащите каталог «Этот компьютер» на Панель задач.
Win + X
Зажмите Windows + X и кликните по соответствующему пункту выпавшего меню.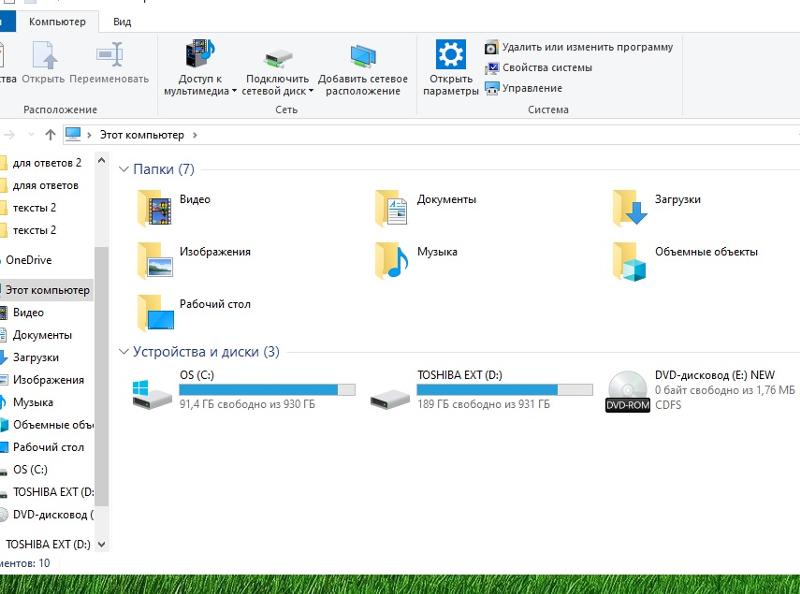
Где находится в меню Пуск
Разверните главное системное меню и кликните по иконке с каталогом и документами.
Explorer.exe
Перейдите в директорию %windir% и дважды кликните по файлу explorer.exe. Для него можете создать ярлык в любом удобном месте.
Команда
При помощи команд «explorer» и «explorer.exe» также вызывается нужное окно. Их можно выполнить в командной и поисковой строке, окне «Выполнить», PowerShell, адресной строке файлового обозревателя или менеджера. А ещё в Диспетчере Задач:
1) Запустите его.
2) Вызовите меню «Файл».
3) Кликните «Создать задачу».
4) Введите команду и щёлкните «OK».
Всё же наиболее используемым методом перехода в каталог остаётся созданный на Рабочем столе ярлык Этот компьютер.
Как открыть мой компьютер через командную строку
Не так уж и часто пользователям приходится столкнуться с вопросом: как открыть мой компьютер через командную строку.
Проблема настолько специфическая, что исходит из непонимания процессов работы компьютера.
Что открывается в «Мой компьютер»?
При нормальных условиях, если запустить мой компьютер пользователь на самом деле открывает другой приложение. Ярлык «Мой компьютер» (или «Этот компьютер» — в зависимости от версии Windows) лишь оболочка, которая запускает другие приложения.
Нажав по нему правой кнопкой мыши действительно можно увидеть пункт «Открыть». Что приводит к следующему окну.
С точки зрения пользователя открывается «Мой компьютер». Поэтому многие ошибочно считают, что это самостоятельная программа. Фактически же это не так. При открытии данного ярлыка система выполняет запуск программы «Проводник», которая отвечает за просмотр папок и вложенных в них файлов.
Поэтому под запуском «мой компьютер» следует понимать именно открытие «Проводника» в указанном окне.
Запустить указанный ярлык как самостоятельную программу не возможно. В каком-то смысле он просто является концентратором ссылок для запуска других программ. Если подробно разбирать структуру данной оболочки, то получается, что она просто содержит набор команд для выполнения других программ или оболочек, которые вызываются специфическим образом.
Если подробно разбирать структуру данной оболочки, то получается, что она просто содержит набор команд для выполнения других программ или оболочек, которые вызываются специфическим образом.
Запуск через командную строку
Разобравшись, что запустить требуется как раз «Проводник» перейдём к практической составляющей этого действия. Всё довольно просто, но есть специфические особенности, которые помогают проделывать это разными способами.
Стандартный запуск
Запускаем командную строку. Находим её через поиск в меню «Пуск» или нажимаем «Win+R» для запуска оболочки «Выполнить».
Если использовалась оболочка «Выполнить» следует ввести «cmd». Для выполнения целевого действия права администратора не требуются, поэтому подойдёт стандартный запуск.
В окне командной строки вводим следующий текст: «explorer.exe Ошибка! Недопустимый объект гиперссылки.
По завершении выполнения (около 2 секунд) открывается нужное окно.
Примечание: все указанные действия будут приводить к одному и тому же результату. Различается только способ их выполнения. Аналогичного эффекта можно добиться с помощью сочетания клавиш «Win+E». Но на Windows 10 при этом открывается сама оболочка проводника, а не конкретное его расположение.
Различается только способ их выполнения. Аналогичного эффекта можно добиться с помощью сочетания клавиш «Win+E». Но на Windows 10 при этом открывается сама оболочка проводника, а не конкретное его расположение.
Работает это за счёт того, что системе отправляется команда запустить «explorer», но не указывается, что в нём должно быть открыто. Вернее, в качестве указания дано начальное положение приложения. Если провести смена диска командой «cd», то изменения в этой операции не произойдёт.
Для любителей реестра
В предыдущем способе было рассмотрено, что именно запускается для работы. Есть и другой способ указать аналогичное расположение. Аргумент «file://» можно подать в 16-битном представлении, которое характерно для реестра. В этом случае команда приобретает другой вид, более сложный.
То есть, полный текст будет выглядеть: C:\Windows\explorer.exe «::{20D04FE0-3AEA-1069-A2D8-08002B30309D}». Справедливым будет и следующий вариант.
При этом подаётся команда на выполнение следующих действий.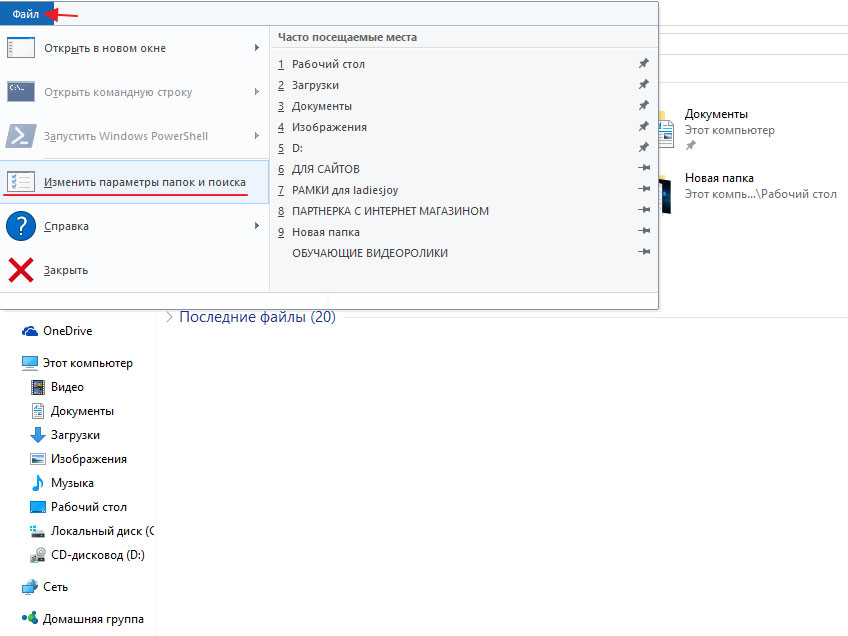 В качестве самой команды используется прямая ссылка на «Проводник». Во всех версиях Windows он находится по следующему пути: C:\Windows\explorer.exe.
В качестве самой команды используется прямая ссылка на «Проводник». Во всех версиях Windows он находится по следующему пути: C:\Windows\explorer.exe.
А текст в кавычках является аргументом, который используется при открытии. Такое представление прописано в самой ОС.
Зачем это нужно?
Чтобы подобные действия потребовались нужно, чтобы произошёл сбой в настройках оболочки «Мой компьютер». Подобное случается, если неправильно или неумело редактировать реестр и вместо нужных веток удалить разделы системы. Правда, вероятность такого совпадения крайне мала.
Обычным решением такой проблемы является переустановка системы. Но спасти данные хочется и пока ещё можно их скопировать, эти способы окажутся уместными.
Есть и второй вариант, который скорее относится к оптимизации некоторых действий. Данные алгоритмы можно использовать при составлении «.bat» файлов для некоторых задач. Примером может послужить модостроение для игр, когда на системный или другой диск выгружаются данные и нужно проследить хотя-бы на какой диск они ушли. Задача специфическая, но выполнимая.
Задача специфическая, но выполнимая.
Чтобы добиться результата (например, распаковщики S.T.A.L.K.E.R грешат выгрузкой чуть ли не в случайные места на жёстком диске, а выполняются через «.bat») нужно прописать в начало файла распаковки любую из предложенных выше команд. Тогда сразу же при запуске будет открыт «проводник» и станет возможным наблюдение за изменениями диска.
Добавить ярлык «Мой компьютер»
Иногда ответ является не верным, потому, что вопрос поставлен некорректно. Под открытием некоторые пользователи подразумевают добавление ярлыка на рабочий стол. Будет несправедливо упустить из вида подобную возможность.
Справедливости ради, следует отметить, сама командная строка не способна создать ярлык для оболочки. Объяснять почему дела обстоят таким образом – лишено смысла. Получится нагромождение непонятных повторяющихся терминов. Вместо этого используются аргументы строки «Выполнить» и системные функции.
- Вызывается меню «Настройки рабочего стола».
 Для этого потребуется открыть строку «Выполнить» (с помощью сочетания кнопок «Win+R») и в неё ввести следующую команду: Rundll32 shell32.dll,Control_RunDLL desk.cpl,,5 .Не смотря на странный вид команды, выглядит она именно так.
Для этого потребуется открыть строку «Выполнить» (с помощью сочетания кнопок «Win+R») и в неё ввести следующую команду: Rundll32 shell32.dll,Control_RunDLL desk.cpl,,5 .Не смотря на странный вид команды, выглядит она именно так. - Откроется следующее окно.
- Отмечаем галочкой «Компьютер».
Такой способ справедлив для всех версий Windows, начиная с ХР. Впрочем, не исключена работа и в «Millenium», а также в более ранних версиях. В зависимости от версии Windows создаётся ярлык, пример которого можно увидеть в поле, под перечнем «значки рабочего стола».
Для Windows 10 называется он “Этот компьютер». В других версиях «Мой компьютер».
Где находится «Мой компьютер» в Windows 11? Как легко найти «этот компьютер»!
Microsoft очень занятой человек, всегда пытается внести новые изменения в Windows с помощью обновлений и новых итераций ОС. Но так же, как Господь дает, Господь также и забирает, и время от времени пакет обновления также забирает некоторые из ваших наиболее часто используемых функций и утилит доступа к папкам.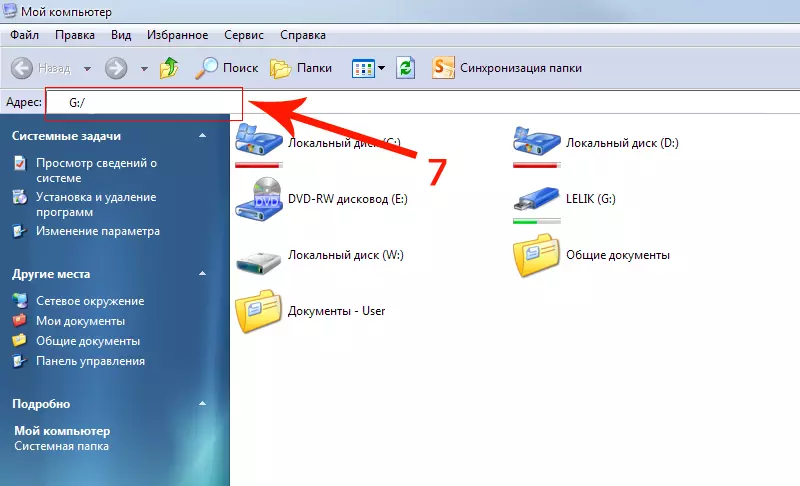
Так было с «Этот компьютер», или «Мой компьютер», как его раньше называли. Если вы используете Windows 11 в своей системе, вы обнаружите, что Microsoft теперь убрала этот широко используемый рабочий стол и ярлык меню «Пуск».
Но, к счастью, его можно вернуть. В этом руководстве мы рассмотрим, как вернуть «Мой компьютер» (или «Этот компьютер») туда, где он должен быть, то есть на передний план.
Установили Windows 10? Не волнуйтесь. Несмотря на то, что в приведенных ниже руководствах показан пользовательский интерфейс Windows 11, они также полностью совместимы с обеими версиями Windows 10. Да, конечно!
Для чего нужен «Мой компьютер»?
«Мой компьютер» раньше был местом для всех, кто хотел исследовать свои компьютерные диски и управлять содержимым на них. Но помимо этого, он также предоставил возможность быстро перейти на страницу «Информация о системе» (щелкнув правой кнопкой мыши и выбрав «Свойства»). Эти две вещи в сочетании сделали «Мой компьютер» шлюзом для всего вашего компьютера, включая все диски и системную информацию. Вот почему он был (и остается), возможно, одним из самых важных элементов для пользователя Windows.
Вот почему он был (и остается), возможно, одним из самых важных элементов для пользователя Windows.
Связано: Как удалить Bing из Windows 11
Как легко открыть «Мой компьютер» в Windows 11 или Windows 10
Вот простые способы легко получить доступ к «Моему компьютеру».
Метод № 01: доступ к «Мому компьютеру» с рабочего стола с помощью ярлыка «Этот компьютер»
.
Откроется страница настроек персонализации. Нажмите Темы справа.
Затем прокрутите вниз и нажмите Настройки значков на рабочем столе в разделе «Сопутствующие настройки».
Откроется окно настроек значков на рабочем столе. Здесь выберите Компьютер , чтобы перед ним стояла галочка. Затем нажмите OK .
Теперь вы увидите, что «Этот компьютер» появляется на рабочем столе, где ему и место.
Связанный: Как установить Google Chrome в качестве браузера по умолчанию в Windows 11
Метод № 02: закрепить «Этот компьютер» на начальном экране
Этот метод заимствован из предыдущего, в том смысле, что для закрепления «Этот компьютер» в меню «Пуск» вам необходимо сначала разместить его на рабочем столе.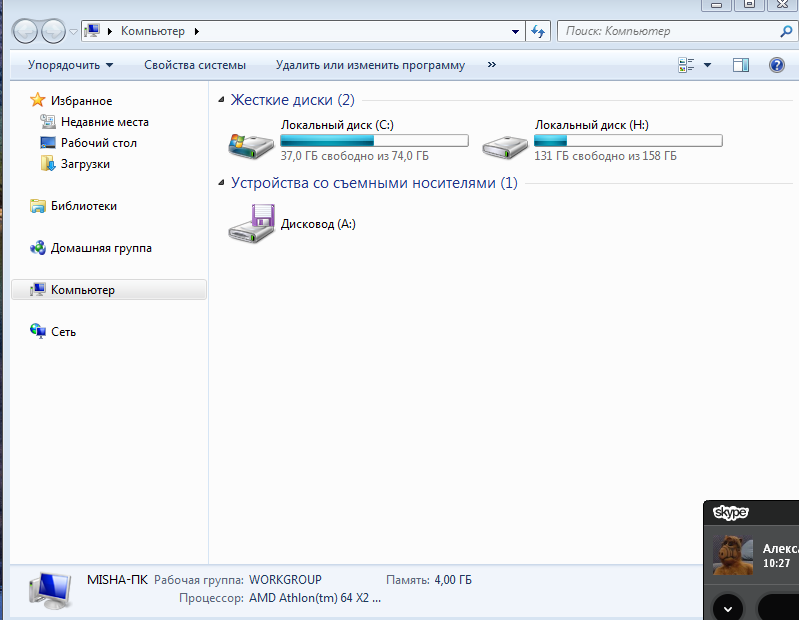 Если у вас есть этот компьютер на рабочем столе, щелкните его правой кнопкой мыши и выберите Pin, чтобы запустить .
Если у вас есть этот компьютер на рабочем столе, щелкните его правой кнопкой мыши и выберите Pin, чтобы запустить .
Теперь нажмите Пуск, чтобы увидеть, где этот компьютер закреплен.
В большинстве случаев он будет закреплен в нижней части списка. Прокрутите вниз, чтобы попасть туда, если вы не можете найти его на первой странице. Кроме того, вы можете нажать на последнюю точку справа от меню «Пуск».
Затем щелкните правой кнопкой мыши Этот компьютер и выберите Переместить наверх , чтобы сделать это.
Теперь вы можете легко попасть в этот компьютер из меню «Пуск».
Связанный: Как увеличить объем Windows 11 или Windows 10
Способ № 3. Создайте ярлык «Этот компьютер» на рабочем столе
ярлык на рабочий стол. Для этого сначала нажмите Win + E , чтобы попасть в проводник Windows. Вы увидите Этот компьютер и его компоненты на левой панели.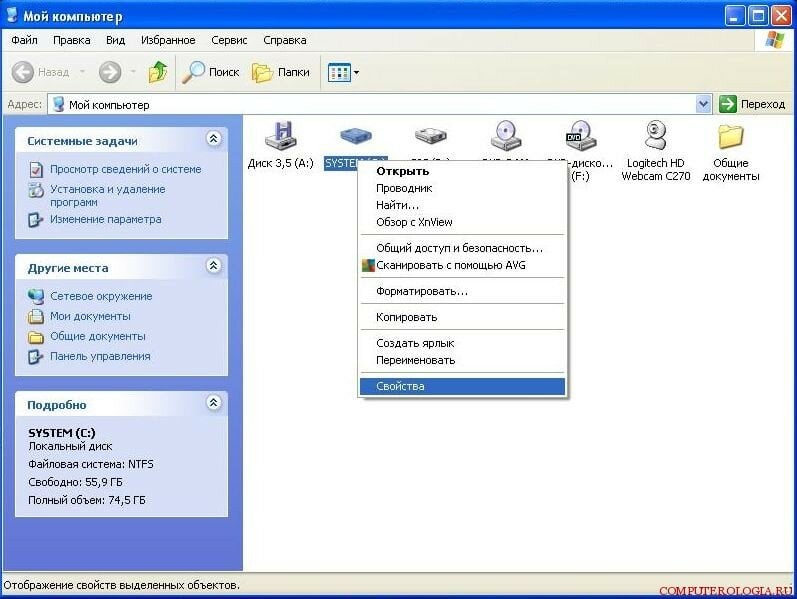
Просто перетащите «Этот компьютер» на рабочий стол, чтобы там появился его ярлык.
Метод № 04: Включите и используйте сочетание клавиш Windows + E
Вы даже можете изменить проводник Windows, чтобы открыть Мой компьютер (или Этот компьютер) вместо быстрого доступа по умолчанию. Для этого сначала нажмите сочетание клавиш Win + E , чтобы открыть проводник Windows.
Щелкните значок с многоточием на панели инструментов вверху.
Выберите Опции .
На вкладке «Общие» нажмите раскрывающееся меню рядом с «Открыть проводник» на .
Выбрать Этот ПК .
Нажмите OK .
Теперь, всякий раз, когда вы нажимаете сочетание клавиш Win + E , чтобы открыть проводник Windows (или открыть его любым другим способом), вы перейдете прямо к этому компьютеру.
Часто задаваемые вопросы (FAQ):
Здесь мы отвечаем на несколько часто задаваемых вопросов о «Моем компьютере» или «Этом ПК».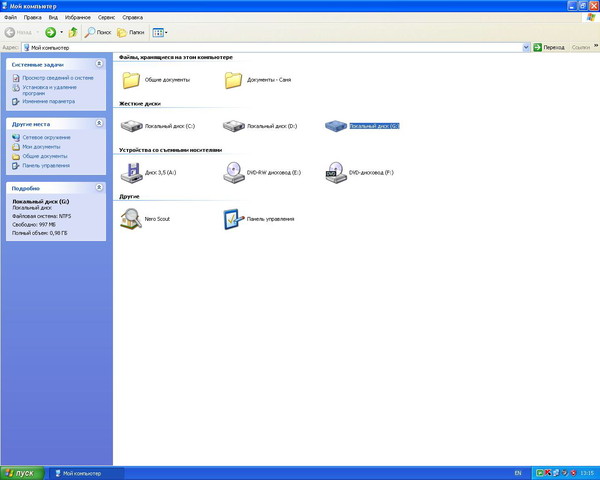
Почему Windows E не открывает мой компьютер? Почему ярлык не работает?
Если Win + E не открывается непосредственно в «Мой компьютер», возможно, в параметрах проводника Windows установлено значение «Быстрый доступ». Чтобы изменить это, посмотрите раздел непосредственно перед часто задаваемыми вопросами.
Как разместить значок «Этот компьютер» в Windows 11?
Вы можете вернуть значок «Этот компьютер» в настройках персонализации Windows или добавить его ярлык из быстрого доступа на рабочий стол или в меню «Пуск». Обратитесь к руководству выше для того же.
Какая комбинация клавиш открывает Мой компьютер/Этот компьютер?
Если вы настроили параметры проводника Windows для открытия непосредственно на этом компьютере, вы можете просто использовать для этого ярлык Win + E .
«Мой компьютер» и «Этот компьютер» — это одно и то же?
Да, «Мой компьютер» и «Этот компьютер» — это одно и то же. Это номинальное изменение было введено Microsoft в Windows 8, фактически заменив первое вторым. Но изменение только в названии; по функционалу все одинаково.
Но изменение только в названии; по функционалу все одинаково.
СВЯЗАННЫЕ
- Как сделать Windows 11 загрузочным USB за 4 простых шага
- Как найти дубликаты файлов в Windows 11
- Макеты Windows 11 Snap не работают? Вот как исправить
- Как очистить реестр в Windows 11 [4 способа]
- Как войти в систему в качестве администратора в Windows 11 или Windows 10
- Как очистить пространство в Windows 11
- Горячие клавиши ноутбука не работают в Windows 11? Как исправить и почему это происходит
как Где находитсяWindows 11
Сообщение от
Шашват
Подписаться на блог по электронной почте
Введите адрес электронной почты, чтобы подписаться на этот блог и получать уведомления о новых сообщениях по электронной почте.
Адрес электронной почты
Присоединиться к 16 210 другим подписчикам
Установить Windows + E, чтобы открыть мой компьютер Windows 10
Ронак Праджапати
Привычно открывать Мой компьютер или Этот ПК. В более старой версии Windows для открытия этого компьютера используется ярлык win e, но в Windows 10 Windows E открывает быстрый доступ. Настройка может помочь ускорить вашу работу. Сегодня мы собираемся изучить ярлык проводника, например, установить windows + e, чтобы открыть Windows 10 на моем компьютере.
Windows E — это ярлык для открытия быстрого доступа в Windows 10. Если вы человек, который хочет открыть этот компьютер или мой компьютер, вы можете настроить его. Да, вы правы. На самом деле мы можем изменить проводник, чтобы он открывал мой компьютер вместо быстрого доступа. Ранее мы публиковали различные руководства по окнам, такие как «Включить открытие файлов и папок одним щелчком мыши в Windows 10». файлы.
В этом руководстве мы собираемся использовать метод открытия моего компьютера вместо быстрого доступа, изменив параметр на открытие проводника. Прежде чем перейти к руководству по изменению цели ярлыка в Windows 10, мы изучим способы доступа к моему компьютеру в Windows.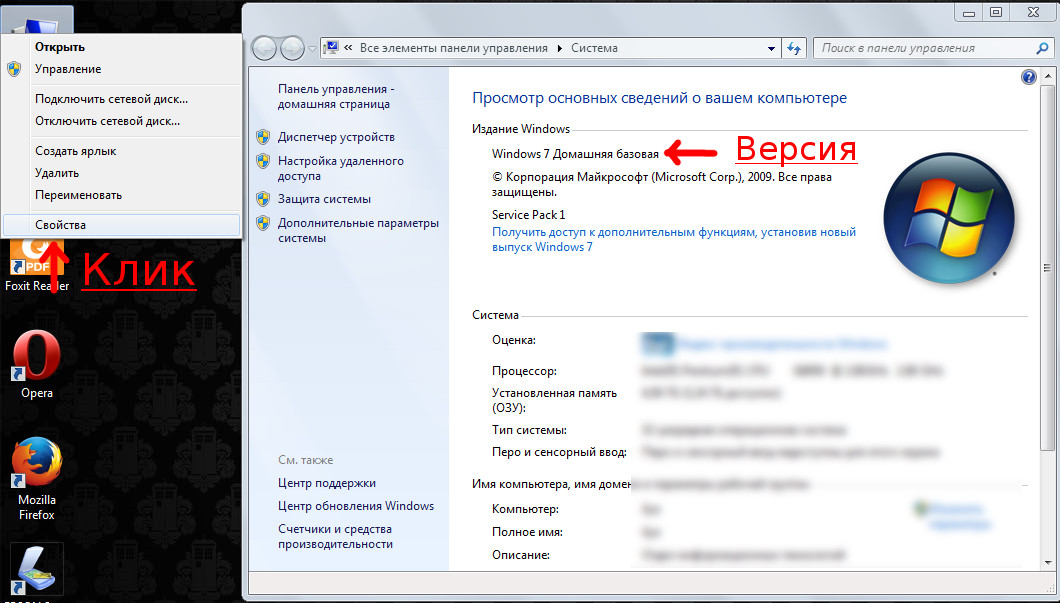
Содержание
Способы доступа к моему компьютеру в Windows 10
- Нажмите «Пуск», а затем перейдите в «Этот компьютер», чтобы открыть мой компьютер
- Откройте мой компьютер с помощью ярлыка
- Настройка ярлыка моего компьютера (ярлык win e)
Мы собираемся изучить метод создания индивидуального способа открытия моего компьютера с помощью ярлыка Windows + E.
Создать окна + e, чтобы открыть ярлык Windows 10 на моем компьютере.
Шаг 2 : Теперь нажмите на параметры , чтобы открыть параметры папки .
Шаг 3: Теперь нажмите на опцию «Открыть проводник», а затем выберите «Этот компьютер».
Шаг 4: Теперь нажмите «Применить», а затем нажмите OK .
Таким образом, мы можем использовать ярлык Windows e, чтобы открыть мой компьютер в Windows 10.
Часто задаваемые вопросы (Windows E открывает этот компьютер)
Что такое Window E?
Windows E — это ярлык, который позволяет пользователям открывать Windows Explorer в Windows.
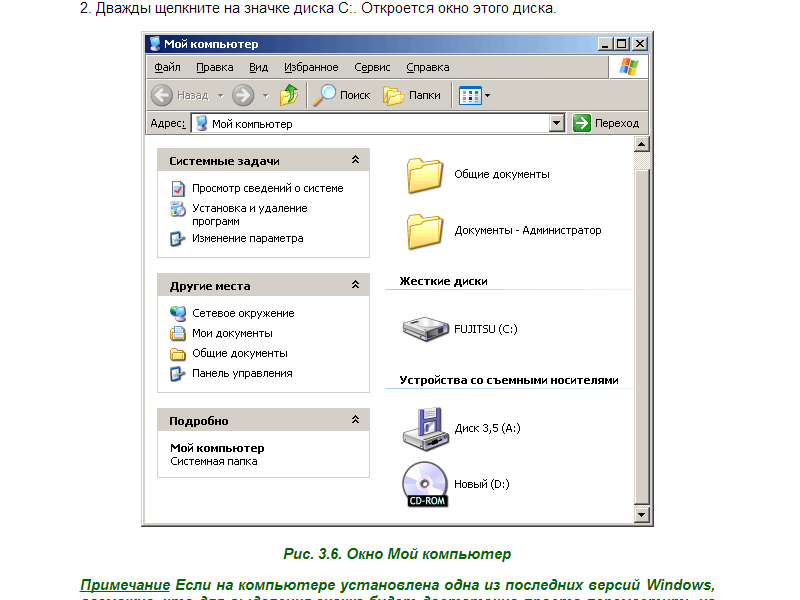 Для этого потребуется открыть строку «Выполнить» (с помощью сочетания кнопок «Win+R») и в неё ввести следующую команду: Rundll32 shell32.dll,Control_RunDLL desk.cpl,,5 .Не смотря на странный вид команды, выглядит она именно так.
Для этого потребуется открыть строку «Выполнить» (с помощью сочетания кнопок «Win+R») и в неё ввести следующую команду: Rundll32 shell32.dll,Control_RunDLL desk.cpl,,5 .Не смотря на странный вид команды, выглядит она именно так.