Как открыть папку Мой компьютер или документы по умолчанию,вместо папки библиотеки с Windows Explorer в Windows 7. Как открыть мой компьютер в windows 7
Как открыть папку Мой компьютер или документы по умолчанию,вместо папки библиотеки с Windows Explorer в Windows 7.
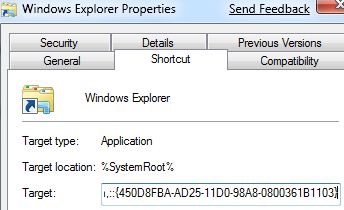
При открытии Windows Explorer в Windows 7 (ярлык Windows Explorer может быть в меню Пуск или на панели задач), по умолчанию будет открыта папка «Библиотеки»,которая в Windows 7 является папкой просмотра, новая функция в Windows 7, позволяет открывать несколько папок, которые будут сгруппированы вместе или по категориям, в отличие от предыдущей версии операционной системы, которая по умолчанию открывает папку «Мои документы».
Для пользователя, который не использует библиотеки, или предпочитает что бы Windows Explorer открывал папку “Мои документы”, документы, или даже папку “Мой компьютер” (есть мнение, что Мой компьютер ,показывает все диски, доступные на компьютере), этот трюк будет устанавливать в Windows Explorer, чтобы он открывал и показывал предпочтительную папку по умолчанию.
1.В Windows 7 выберите меню Пуск, щёлкните правой кнопкой мыши в контекстном меню проводника Windows (обычно хранится внутри Все программы -> Стандартные) и выберите Свойства .
На панели задач Windows 7, удерживая клавишу Shift и ключ, затем правой кнопкой мыши щёлкните на значок Windows Explorer,затем выберите Свойства . Если у вас уже есть одно или несколько приложений Windows Explorer с открытыми окнами,щёлкните правой кнопкой мыши на значок Windows Explorer, а затем правой кнопкой мыши на ссылку Windows Explorer еще раз нажмите на кнопку Свойства , как показано ниже.
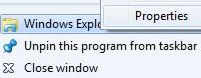
2.В целевом текстовом поле под ярлыком вкладки, измените его значение на одно из следующих ,что бы открыть либо папку “Мои документы” или “Мой компьютер” по умолчанию.
Сделать папку “Мои Документы” по умолчанию , чтобы она сразу открывалась в Windows Explorer при запуске
% SystemRoot% \ explorer.exe / п,:: {450D8FBA-AD25-11D0-98A8-0800361B1103}
Чтобы сделать папку “Мой компьютер” по умолчанию, чтобы она открывалсль в Windows Explorer при запуске
% SystemRoot% \ explorer.exe / е,:: {20D04FE0-3AEA-1069-A2D8-08002B30309D}
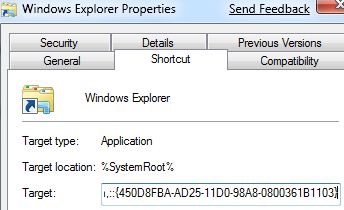
3.Нажмите OK , когда закончите.
Теперь, в Windows 7 Explorer откроет папку “Мои документы” или папку “Мой компьютер” напрямую, минуя и в обход библиотеки, всё зависит от того, что вы установите или настроите на начальном этапе.
P.P.S. Если у Вас есть вопросы, желание прокомментировать или поделиться опытом, напишите, пожалуйста, в комментариях ниже.
Оцените статью: Поделитесь с друзьями!kompkimi.ru
Что такое Мой компьютер?
Мой компьютер (англ. My computer) является частью Microsoft Windows впервые появившейся в Windows 95 и входит в состав всех последующих версий. Мой компьютер позволяет просматривать и управлять содержимым дисков вашего компьютера. На изображении справа показаны примеры значка Мой Компьютер в разных версиях Windows. И хотя название менялось, функциональность осталась прежней.
По сути, Мой компьютер это часть проводника Windows отвечающая за управления файлами. В большинстве случаев, когда просят открыть проводник, имеют в виду именно этот раздел или любую другую папку на компьютере.
Как открыть Мой компьютер
Во всех версиях ОС Windows нажатие сочетания клавиш Windows+E открывает Мой компьютер (проводник).
Также его можно открыть с помощью значка на рабочем столе, из меню Пуск кликнув на Компьютер (Vista и 7), по пути Пуск/Все приложения/Служебные/Этот компьютер (Windows 10).
Дополнительно:
Ниже показаны примеры открытой функции Мой компьютер в Windows XP и Windows 10.
Использование Мой компьютер
После того как Мой компьютер открыт, вы увидите все доступные диски на вашем компьютере. Основным местом является локальный диск (С:), на котором, по умолчанию, жесткий диск хранит все файлы. Дважды щелкните на значок диска, чтобы открыть и посмотреть его содержимое.
Настройка параметров системы через Мой компьютер
Для управления и просмотра настроек компьютера щелкните правой кнопкой мыши по значку Мой компьютер (если это не ярлык) или по пустому месту в открытом окне Мой компьютер и выберите «Свойства». Выполнение этого действие откроет Свойства системы вашего ПК.
Полезно:
См. также: проводник, Program files.
linchakin.com
Как вернуть Мой компьютер на Рабочий стол
По умолчанию, в операционной системе Windows на Рабочем столе не отображается значок «Мой компьютер». Для многих пользователей такая настройка операционной системы неудобна для комфортной работы.
Со времен операционной системы Windows XP пользователи привыкли называть этот значок «Мой компьютер», хотя в Windows 7 значок изменил название на «Компьютер», а в Windows 8.1 и Windows 10 на «Этот компьютер».
С помощью значка Мой компьютер (Компьютер, Этот компьютер) можно открыть Проводник и быстро попасть в управление операционной системы Windows, кликнув по значку правой кнопкой мыши, и выбрав соответствующий пункт контекстного меню.
В статье мы разберем, как вернуть значок Мой компьютер на Рабочий стол в операционных системах Windows 7, Windows 8.1 и Windows 10.
Как вернуть значок Компьютер на Рабочий стол в Windows 7
1 способ. Для того, чтобы вернуть значок Компьютер на Рабочий стол в Windows 7, войдите в меню «Пуск», найдите в меню «Компьютер», кликните по нему правой кнопкой мыши.
В контекстном меню поставьте галку напротив пункта «Отображать на рабочем столе».

После этого, вы увидите на Рабочем столе значок «Компьютер».
2 способ. Этот способ универсальный для всех версий операционной системы Windows.
Кликните правой кнопкой мыши по свободному месту на Рабочем столе компьютера. В открывшемся контекстном меню выберите пункт «Персонализация».

В окне «Персонализация» нажмите на «Изменение значков рабочего стола».

В окне «Параметры значков рабочего стола» поставьте галку напротив пункта «Компьютер», а затем нажмите на кнопку «ОК».

После этого, значок Компьютер отобразится на Рабочем столе.
3 способ. Если перетащить, при помощи мыши, «Компьютер» из меню «Пуск» на Рабочий стол, то в этом случае вы вернете на Рабочий стол ярлык Мой компьютер (Компьютер), а не системный значок.
Как вернуть значок Этот компьютер на Рабочий стол в Windows 8.1
С помощью настроек персонализации верните значок «Этот компьютер» на Рабочий стол в операционной системе Windows 8.1.
После клика правой кнопкой мыши по свободному месту на экране монитора, выберите в контекстном меню пункт «Персонализация».
В окне «Персонализация» выберите «Изменение значков рабочего стола» (аналогично, как в Windows 7).
Поставьте галку напротив пункта «Компьютер» в окне «Параметры значков рабочего стола». Сохраните изменения.

Как вернуть значок Мой компьютер в Windows 10
В операционной системе Windows 10 можно вернуть значок Этот компьютер на Рабочий стол через параметры персонализации.
На свободном месте экрана нажмите на правую кнопку мыши, в контекстном меню кликните по пункту «Персонализация».
В окне «Параметры» войдите во вкладку «Темы», в разделе «Сопутствующие параметры» выберите «Параметры значков рабочего стола».

В окне «Параметры значков рабочего стола» отметьте пункт «Компьютер», нажмите на кнопку «ОК».

На Рабочем столе появится значок Этот компьютер (Мой компьютер).
Заключение
В операционной системе Windows, при настройках по умолчанию, на Рабочем столе не отображается значок Мой компьютер. После изменения настроек, пользователь может вернуть значок Мой компьютер (Этот компьютер, Компьютер) на Рабочий стол в Windows 10, Windows 8.1, Windows 7.
Прочитайте похожие статьи:
vellisa.ru
Значок Мой компьютер на рабочем столе Windows 7 Home Basic
Случайно попал ко мне в руки новый ноутбук, который нужно было привести в рабочее состояние. Удалить ненужный и поставить правильный софт, выставить нужные галочки в настройках и т.д. Ничего сложного, эти действия уже доведены до автоматизма. Но на одном месте пришлось задержаться подольше, потому что было не как обычно. Загвоздка заключалась в том, как добавить значки Мой компьютер, Панель управления, Сеть и Папка пользователя на рабочий стол в Windows 7. Самый легкий способ это щелкнуть по рабочему столу правой кнопкой мыши, в контекстном меня выбрать самый последний пункт Персонализация и перейти в меню Изменение значков рабочего стола. К моему ужасу удивлению пункта Персонализация в контекстном меню не оказалось!
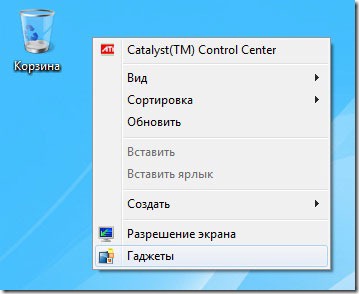
Оказалось, что все дело в редакции Windows 7. На laptop установлена Windows 7 Домашняя базовая (Home Basic), а на ПК Windows 7 Профессиональная.
Зачем Microsoft вырезала эту опцию остается загадкой. В редакции Windows 7 Домашняя расширенная – Персонализация присутствует.
Как же добавить значки на рабочий стол в Windows 7 Домашняя базовая (Home Basic)?
1. Добавляем значок Компьютер
Открыть меню Пуск – навести курсор на значок Компьютер – щелкнуть правой кнопкой мыши – в контекстном меню выбрать пункт Отображать на рабочем столе.
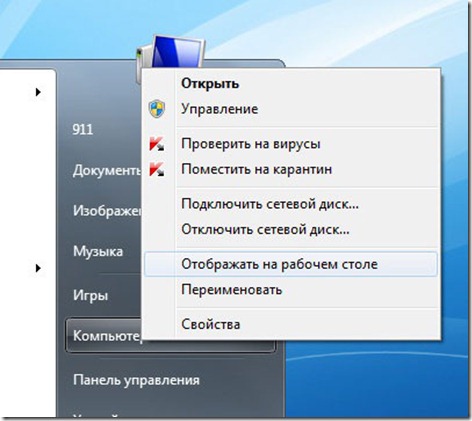
2. Добавляем Папку пользователя
Открыть меню Пуск – навести курсор на значок с именем пользователя – щелкаем правой кнопкой мыши – в контекстном меню выбрать пункт Отображать на рабочем столе.
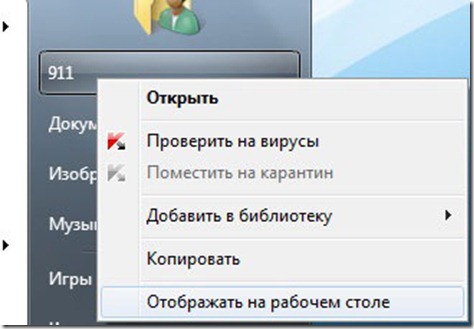
3. Добавляем Панель управления по тому же принципу
Открыть меню Пуск – навести курсор на значок Панель управления – щелкнуть правой кнопкой мыши – в контекстном меню выбрать пункт Отображать на рабочем столе.
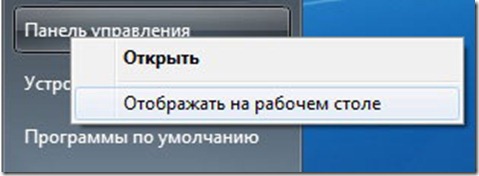
4. Чтобы добавить Сеть, нужно из меню пуск перетащить значок Сеть на рабочий стол. Если значка Сеть нет на рабочем столе, то его нужно добавить в настройках меню Пуск.
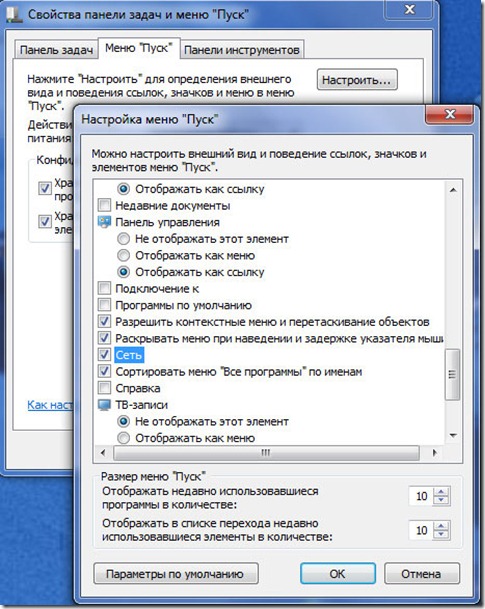
Так же активировать значки можно через реестр:
Windows Registry Editor Version 5.00 ;Параметры значков Рабочего стола [HKEY_CURRENT_USER\Software\Microsoft\Windows\CurrentVersion\Explorer\HideDesktopIcons\NewStartPanel] ;Значок Мой компьютер на рабочем столе "{20D04FE0-3AEA-1069-A2D8-08002B30309D}"=dword:00000001 ;Корзина на рабочем столе "{645FF040-5081-101B-9F08-00AA002F954E}"=dword:00000001 ;Значок IE на Рабочем столе "{871C5380-42A0-1069-A2EA-08002B30309D}"=dword:00000001 ;Отображать %UserName% на Рабочем столе "{59031a47-3f72-44a7-89c5-5595fe6b30ee}"=dword:00000001 ;Сеть "{F02C1A0D-BE21-4350-88B0-7367FC96EF3C}"=dword:00000001 ;Панель управления "{5399E694-6CE5-4D6C-8FCE-1D8870FDCBA0}"=dword:00000001 ;Отоброжать папку Сеть в меню Пуск [HKEY_CURRENT_USER\Software\Microsoft\Windows\CurrentVersion\Explorer\Advanced] "Start_ShowNetPlaces"=dword:00000001Готовый файл для включения значков на рабочем столе. Скачать, запустить от имени администратора
did5.ru
Как вывести Мой компьютер на рабочий стол Windows 8, 7
Уже давно в традицию пользователей ПК вошло видеть значок Мой компьютер (проводник) на рабочем столе. Отсутствие ярлыка проводника смущает многих юзеров, поэтому давайте рассмотрим, как вывести Мой компьютер на рабочий стол Windows 8, 7, а так же параллельно, как его убрать. Название начинающиеся со слова «Мой» использовалось в стареньких версиях ОС (WindowsXP) и является традиционным. В современных ОС, данный значок носит название «Компьютер», но для лучшего восприятия оставим традиционное имя.
Процесс возвращения проводника на рабочий стол особенно актуален в Виндовс 8. Если проводник еще и не закреплен на панели задач, тогда через пуск, запустив стартовый экран (плитки), Вам будет неудобно до него добираться. Если Вы сделали кнопку Пуск Windows 8, тогда проблемы отпадают. Теперь начинаем.
Как вынести Мой компьютер на рабочий стол windows 8, 7 через настройки персонализации
Опции персонализации дают широкие возможности настройки внешнего вида рабочего пространства. Нам понадобится настройка иконок рабочего стола, которую активно использовали, чтобы вернуть корзину на рабочий стол.
1. Кликните в пустую область правой кнопкой на рабочем столе, чтобы вызвать меню. Далее выберите «персонализация».

Примечание: настройки персонализации в редакции Windows 7 Домашняя базовая и ниже нет. При таком случае используйте поиск пуска, куда введите фразу «скрытие значков» (без кавычек), нажмите enter.
2. Затем выберите ссылку, помеченную на скриншоте.

3. В параметрах значков Вам надо произвести всего два действия. Флажком пометьте надпись «компьютер», потом кликните OK, чтобы установить Мой компьютер на рабочий стол в Windows 8, 7. Закройте все окна, посмотрите наличие значка, если его нет, попробуйте обновить рабочий стол или читайте дальше.

Примечание: это вернет Мой компьютер только для текущей учетной записи, если необходимы изменения для всех пользователей, смотрите ниже.
Как добавить Мой компьютер на рабочий стол Windows 7, 8 через реестр
С помощью файлов реестра или его корректировкой, Вы сможете поставить Мой компьютер в область рабочего стола. Представляю файлы, расширение которых (.reg), и пошаговые действия:
- Скачайте архив moypkwin7 (для Windows 7), moypkwin8 (для Windows 8), распакуйте в удобную директорию.
- В каждом архиве по 3 файла, которые делают такие манипуляции с ярлыком Мой компьютер: Dob_MComp_Odin7.reg (Dob_MComp_Odin8.reg) – добавляет для текущего пользователя, Dob_MComp_Vse7.reg (Dob_MComp_Vse8.reg) – добавляет для всех пользователей, на случай если Вы передумаете Udal_MComp_Vse7.reg (Udal_MComp_Vse8.reg) – удаляет для всех пользователей.
- Запустите нужный файл, кликнув по нему левой кнопкой. Кликните «запустить», если включен UAC, нажмите «да», далее согласитесь со слиянием, щелкнув «да», и после оповещения об удачной процедуры кликните OK.
- Перезапустите ПК. Удалите файлы, если в них нет необходимости.
Несомненно, использование reg-файлов быстрый и легкий способ вывести Мой компьютер на рабочий стол Windows 8, 7. Для сравнения посмотрите, сколько шагов необходимо, если бы Вы делали все это вручную, на примере с Windows 8 для текущего пользователя.
1. Запустите реестр Виндовс 8.
2. Перейдите по длинному пути к разделу NewStartPanel. Далее в правой панели дважды щелкните по параметру DWORD, состоящему из длинного набора символов в фигурных скобках (смотрите на скриншоте).

3. Выберите «десятичную» систему счисления. В области «значение» введите 0 за место 1. Щелкните OK, закройте все окна.

4. Перезагрузите компьютер.
Конечно, если Вы единоличный пользователь, практиковать стоит способ через настройки персонализации, чтобы вынести Мой компьютер на рабочий стол Windows 8, 7. Для массовой установки значка проводника для всех учетных записей, как ни кстати будет полезно использовать файлы реестра.
Посмотрите еще статьи:
Вы можете пропустить чтение записи и оставить комментарий. Размещение ссылок запрещено.
nastrojcomp.ru
Как вывести значок Компьютер/ Мой компьютер и Сеть/ Сетевое окружение на рабочий стол в Windows XP/ Windows 7/ Windows 8
Компьютерный ярлык (англ. shortcut) — файл, служащий указателем на объект, программу или команду. Иными словами с помощью ярлыка нет необходимости искать файл/ программу, что бы запустить его, достаточно нажать на ярлык на рабочем столе и файл/ программа будет запущен. Существуют ярлыки, которые изначально присутствуют в системе Windows- это Компьютер/ Мой компьютер, Сеть/ Сетевое окружение и Корзина. По умолчанию при установки системы на рабочем столе появляется только ярлык Корзина, остальные ярлыки необходимо вывести на рабочий стол вручную, об этом и пойдет речь в этой статье.
Как вывести ярлык Мой компьютер и Сетевое окружение на рабочий стол в Windows XP.
Нажимаем правой кнопкой мыши на пустой области рабочего стола, в контекстном меню выбираем "Свойства".

В открывшемся окне Свойства: Экрана, заходим во вкладку "Рабочий стол" и нажимаем кнопку "Настройка рабочего стола".

В окне Элементы рабочего стола в поле Значки рабочего стола ставим галочки напротив интересующих нас ярлыков (или убираем,если необходимо удалить ярлык). Нажимаем "Ок".
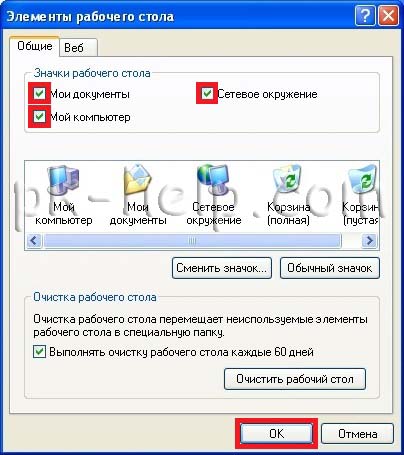
После этого у вас на рабочем столе появятся все ярлыки которые вы пометили галочкой.
Как вывести ярлык Мой компьютер и Сетевое окружение на рабочий стол в Windows 7 Professional / Профессиональная, Enterprise/ Корпоративная, Ultimate/ Максимальная / Windows 8.
Нажимаем правой кнопкой мыши на свободном месте рабочего стола, в контекстном меню выбираем "Персонализация".
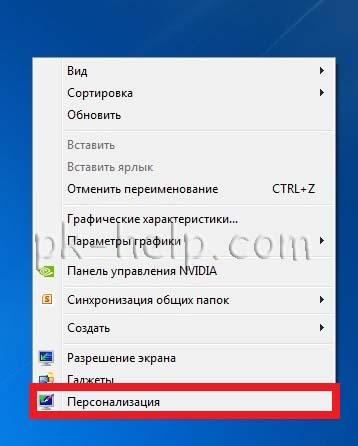
В открывшемся окне персонализации выбираем "Изменение значков рабочего стола".
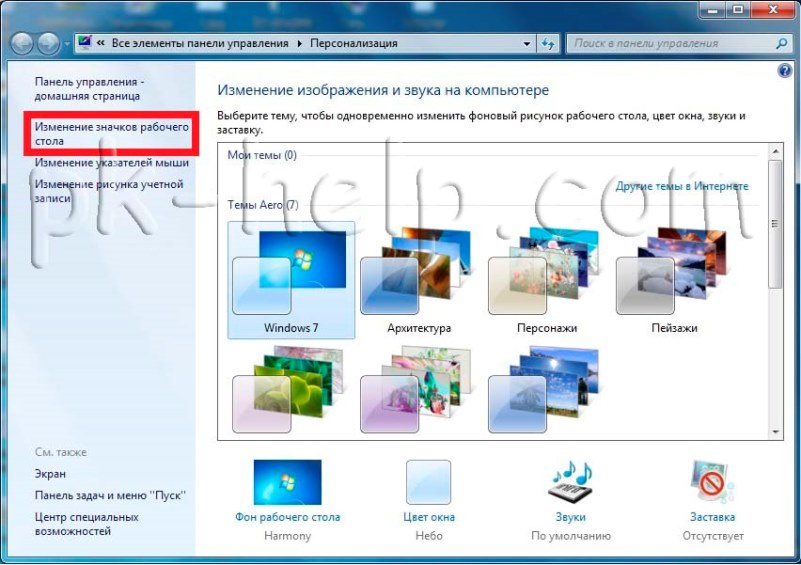
В окне Параметры значков рабочего стола в поле Значки рабочего стола выбираем интересующие нас ярлыки и ставим напротив них галочку (или же убираем галочку для удаления ярлыков с рабочего стола). Нажимаем "Ок".

После этой процедуры на рабчем столе произойдут изменения согласно вашим настройкам.
Как вывести ярлык Мой компьютер и Сетевое окружение на рабочий стол в Windows 7 Home Basic/ Домашняя базовая, Home Premium/ Домашняя расширенная, Starter/ Начальная.
В домашних версиях Windows 7, кнопки "Персонализация" к сожалению нету. и вышеописанный способ не поможет.
Для того что бы вывести ярлык Компьютер на рабочий стол понадобиться нажать кнопку "Пуск", нажать правой кнопкой мыши на "Компьютер" и выбрать "Отображать на рабочем столе".
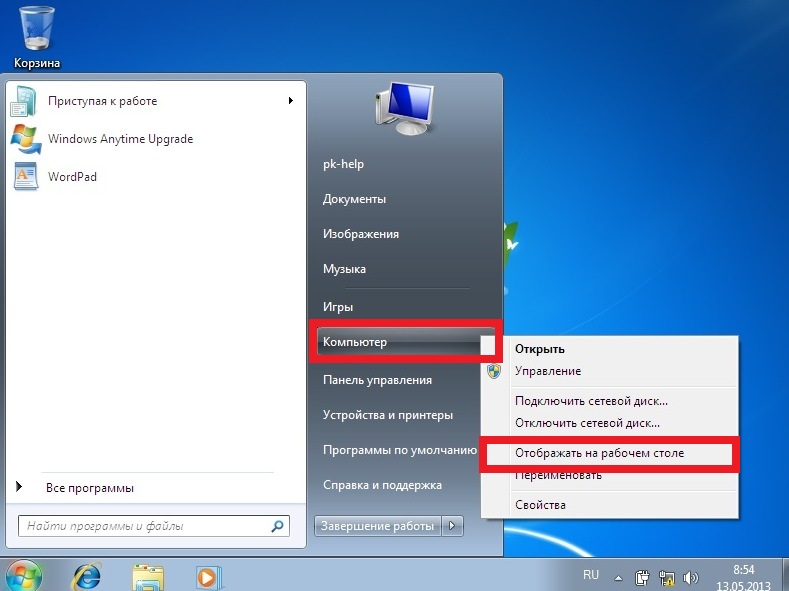
После этой не сложной процедуры ярлык Компьютер появится на рабочем столе.
Для того чтобы отобразить сетевые подключение на рабочем столе, необходимо нажать "Пуск"- "Панель управления".
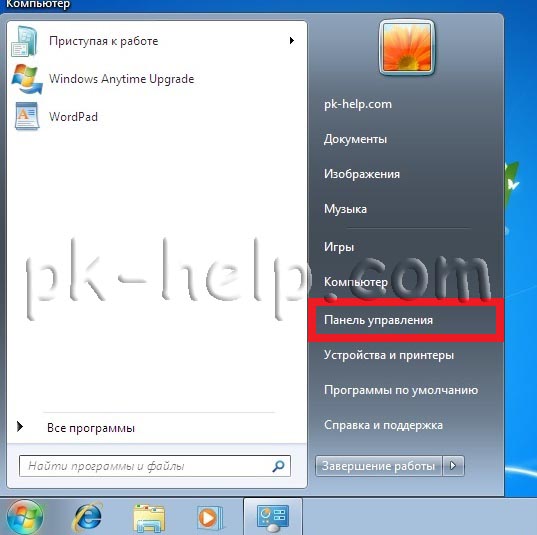
В окне Панели управления выберите Просмотр: Мелкие значки, нажмите правой кнопкой мыши на Центр управления сетями и общим доступом и выберите "Создать ярлык".
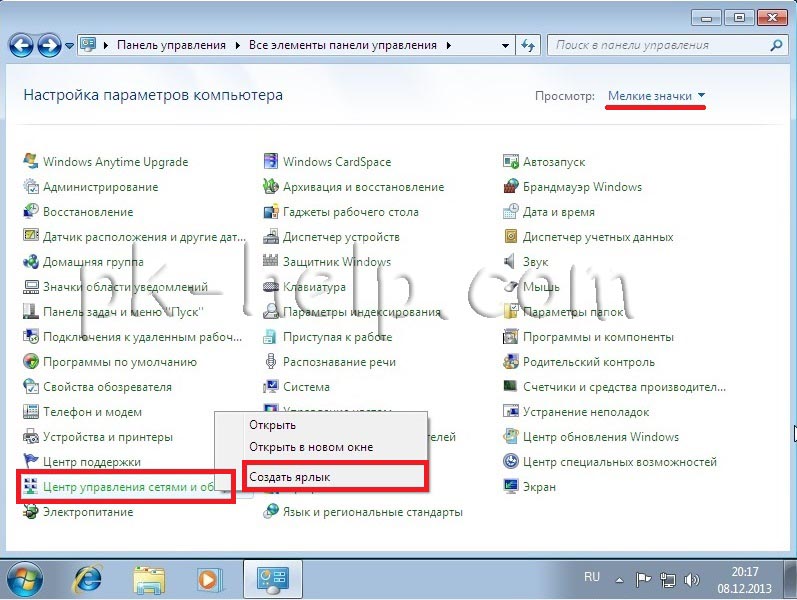
После этого на рабочем столе появиться ярлык Сетевых подключений.
Как создать ярлыки установленных программ.
Для того что бы создать ярлык какой либо установленной программы, необходимо зайти "Пуск- Все программы" выбрать интересующую вас программу, нажать на ней правой кнопкой мыши выбрать "Отправить- На рабочий стол (Создать ярлык)".

Очень надеюсь, что благодаря этой статье вы сделаете необходимые ярлыки и будете меньше времени тратить на запуск нужных вам приложений.
Я очень надеюсь, моя статья помогла Вам! Просьба поделиться ссылкой с друзьями:
pk-help.com
Как в Windows 7/8 сменить папку, отрываемую Проводником по-умолчанию
Если вы кликаете по значку Проводника, расположенному в панели задач, то по-умолчанию открывается папка Библиотеки. Однако многим такое поведение не нравится — нужно, чтобы проводник открывал другую папку, с которой чаще всего начинается работа за компьютером. Вы легко можете исправить такое поведение, сменив папку, открываемую проводником по-умолчанию на любую, нужную вам.

Для этого кликните по значку Проводника на панели задач правой кнопкой и в jump-меню кликните еще раз правой кнопкой по пункту Проводник. Выберите в контекстном меню Свойства.

В строке Объект указана папка, открываемая Проводником по-умолчанию. Вы можете изменить ее на любую другую, причем не только реальную, но и виртуальную. Хотите сменить ее на папку Мой компьютер? Тогда введите в эту строку:
%SystemRoot%\explorer.exe Shell:MyComputerFolderПосле этого нажмите Применить и Сохранить. Все, теперь при клике по значку Проводника на панели задач будет открываться папка Мой компьютер. Этот способ работает в Windows 7 и Windows 8.

123-box.ru
