Как открыть powershell: Извините, такой страницы на сайте нет
Содержание
Как запустить Windows PowerShell: простые способы
Windows PowerShell. Что это?
Начать стоит с понятия Shell. Под ним подразумевается некий набор утилит, формирующих собой интерфейс для доступа к каким-либо функциям системы. Это может быть как графический интерфейс, так и набор функций внутри командной строки.
Windows PowerShell — это программная оболочка, которую Microsoft создала для того, чтобы автоматизировать процессы в системе и менять параметры в конфигурационных файлах. Выглядит PowerShell как стандартная команда строка. Отличаются лишь ее технические составляющие и поддерживаемые языки.
Так что если вы хоть раз запускали cmd.exe, то уже примерно представляете, как выглядит PowerShell.
Что делает PowerShell?
Как мы уже выяснили выше, PowerShell создавался как инструмент для автоматизации рутинных задач и внутренних процессов ОС. Также его используют системные администраторы для решения своих насущных проблем. К примеру, с помощью PowerShell можно вывести на экран все подключенные к одной сети USB-устройства (с разных компьютеров). Или заставить некоторые процессы отправить в фоновый режим, чтобы они потребляли меньше ресурсов. Многие разработчики используют PowerShell для выведения необходимых данных на экран, потому что зачастую техническая информация не отображается в графическом интерфейсе, либо отображается там некорректно, либо ее сложно найти.
Или заставить некоторые процессы отправить в фоновый режим, чтобы они потребляли меньше ресурсов. Многие разработчики используют PowerShell для выведения необходимых данных на экран, потому что зачастую техническая информация не отображается в графическом интерфейсе, либо отображается там некорректно, либо ее сложно найти.
PowerShell можно открыть несколькими способами. В большинстве случаев они идентичны для всех операционных систем семейства Windows. В этой статье мы опишем, как можно 5 разными способами запустить консоль PowerShell для Windows 10.
Способ № 1: контекстное меню «Пуск»
Консоль PowerShell расположена в контекстном меню «Пуск». Найти её несложно:
- Для запуска на кнопке «Пуск» выполняем ПКМ (правый клик мыши).
- Откроется всплывающее меню. Здесь выбираем, как нам нужно его открыть — кликаем по строке Windows PowerShell или Windows PowerShell (Администратор).
Находим Power Shell в панели «Пуск»
Способ № 2: меню «Пуск»
Консоль PowerShell также можно найти в списке установленных программ и приложений в меню Пуск:
- Кликаем левой клавишей мыши на кнопке «Пуск».

- Находим в списке приложений «Windows PowerShell» — клик левой клавишей мыши для запуска консоли от имени пользователя. Чтобы запустить её от имени администратора нужно нажать ПКМ и выбрать соответствующий пункт.
Power Shell лучше запускать от имени администратора
Способ № 3: через «Диспетчер задач»
Бывают случаи, когда кнопка «Пуск» не отвечает или появились другие неполадки, не позволяющие открыть Windows PowerShell способами описанными выше. Тогда можно создать задачу вручную:
- Открываем «Диспетчер задач» — сделать это можно через правый клик мыши на панели задач или с помощью комбинации клавиш Ctrl+Shift+Esc. Привыкайте использовать комбинации горячих клавиш, они намного ускоряют работу и помогают в различных ситуациях — снять задачу, если какая-то программа зависла, или создать новую.
- Затем кликаем по кнопке «Файл» и выбираем «Запустить новую задачу».
Запускаем новую задачу
- В диалоговом окне пишем команду «PowerShell».

- Отмечаем галочкой пункт «Создать задачу с правами администратора» и кликаем «Ок».
Примечание: при первом запуске «Диспетчера задач» информация здесь будет отображена примерно в таком виде, как на скриншоте ниже. Чтобы раскрыть все функции диспетчера задач нужно кликнуть по кнопке «Подробнее».
Способ № 4: через поиск Windows
По умолчанию в Windows возле кнопки «Пуск» есть поисковая строка, с помощью которой можно открыть любое приложение или файл на компьютере. Он может быть отображен в виде значка или в виде поля для ввода запроса.
- Кликаем по этому значку или на само поле и пишем название консоли PowerShell.
- Первым в списке будет нужное нам классическое приложение — кликните «Открыть» или «Запустить от имени администратора», чтобы у приложения было больше прав.
- Ищем Power Shell в поисковой строке.
- Если поиск скрыт, то кликаем правой клавишей мыши на пустом месте на панели задач и выбираем «Поиск».

- В появившемся дополнительном списке выбираем «Показать значок поиска» или «Показать поле поиска».
- Показываем значок поиска.
Способ № 5: с помощью утилиты «Выполнить»
Мой любимый способ работы с различными функциями системы с помощью классической утилиты «Выполнить». Открыть её можно также несколькими способами. Я не буду описывать их все, ведь у нас другая тема статьи. Достаточно одной комбинации горячих клавиш:
- Чтобы запустить утилиту «Выполнить» на компьютере с установленной системой Windows 10 нажимаем на клавиатуре комбинацию Win+R (Win — это клавиша с эмблемой Windows, расположена справа и слева от клавиши «Пробел»).
- В диалоговом окне пишем команду PowerShell и кликаем «Ок» — только в этом случае консоль будет открыта от имени пользователя, под которым мы вошли в систему. Чтобы запустить консоль от имени администратора нужно при нажатии клавиши «Ок» одновременно удерживать ещё клавиши Ctrl+Shift или воспользоваться одним из способов описанных выше.

- Power Shell можно открыть с помощью «Выполнить».
Для успешной работы с утилитой вышеописанных способов будет более чем достаточно. Выбирайте, какой вам больше по душе.
Post Views: 2 159
Как запустить PowerShell (от имени администратора) в Windows 10, 8.1, 8, 7
Товарищи, добрый день. Так как у меня появились несколько идей для написания будущих статей, я решил немного подготовить сайт. В будущем, нам скорее всего понадобится инструмент PowerShell, который уже сейчас превосходит по возможностям стандартную командную строку, но все равно развивается параллельно ей. Подробнее лучше прочитать на википедии, а у нас практические знания, поэтому переходим к инструкции. И снова у нас несколько способов:
- Через меню «Пуск»
- Через командную строку
- Через проводник
- Заменой командной строки в контекстном меню «Пуск» (только современные операционные системы)
1. Запуск Windows PowerShell через меню «Пуск».
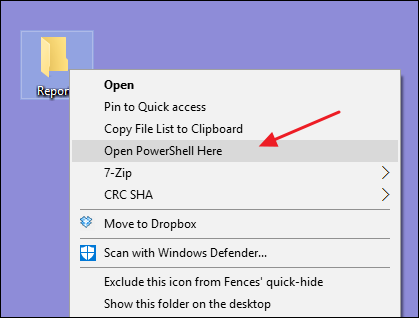
Самый популярный способ у нас будет первым, для Windows 10: открываем меню «Пуск» → «Все программы» → ищем каталог «Windows PowerShell» и выбираем файл нужной разрядности. На 32 битных системах будет только 32 битный исполняющий файл.
Если необходим PowerShell с правами администратора, то кликаем правой клавишей мыши по файлу, выбираем «Дополнительно» и жмем «Запуск от имени администратора».
Для Windows 8.x и старше: Открываем меню «Пуск» → открываем раздел «Все программы» → листаем до раздела служебные и открываем Windows PowerShell этот сриншот сделан на 32 битной системе и здесь уже видно, что файл будет только один.
Запуск от имени администратора по тому же сценарию, правой клавишей по файлу и выбираем «Запустить от имени администратора»
2. Запуск PowerShell через командную строку
Да, для любителей нестандартных путей, тоже способ есть)) Много способов запуска командной строки описаны здесь. Здесь же я опишу способ, который подходит для современных операционных систем. Нажимаем правой клавишей мыши по углу пуск или жмем Win+X, а в открывшемся меню выбираем подходящую командную строку. Если вам необходим PowerShell с правами администратора, то выбираем и командную строку с правами администратора.
Нажимаем правой клавишей мыши по углу пуск или жмем Win+X, а в открывшемся меню выбираем подходящую командную строку. Если вам необходим PowerShell с правами администратора, то выбираем и командную строку с правами администратора.
В открывшееся окно вводим powershell и жмём Enter. После этого командная строка будет работать полностью как Windows PowerShell.
3. Запуск Windows PowerShell через окно проводника Windows.
Открываем проводник и переходим в одну из папок:
a) 64bit PowerShell если стоит 64 битная система или 32bit PowerShell, если стоит 32 битная система
C:\Windows\System32\WindowsPowerShell\v1.0
b) 32bit PowerShell на 64 битных системах находится в папке:
C:\Windows\syswow64\Windowspowershell\v1.0
Можно просто вставить ссылку в адресную строку.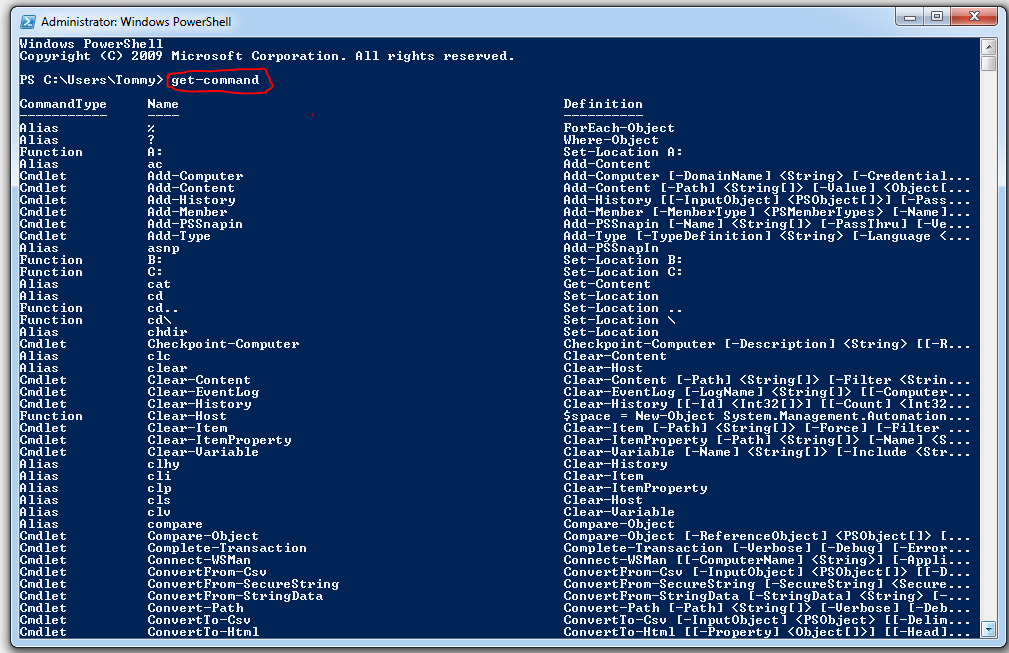
Если вам нужен PowerShell с обычными правами, просто запускаем выделенный файл. Если же с правами администратора, жмём правой клавишей мыши и выбираем «Запуск от имени администратора».
4. Замена командной строки на PowerShell в контекстном меню «Пуск».
Вот во втором способе, мы использовали контекстное меню «Пуска» и там по-умолчанию добавлена командная строка. Это можно исправить. Скажем для системных администраторов, все чаще нужен PowerShell, вместо командной строки и вместе с добавлением контекстного меню, Microsoft добавили возможность замены командной строки на Windows PowerShell. Для этого, необходимо кликнуть правой клавишей мыши по пустому месту на «Панели задач». И выбрать её «Свойства».
На вкладке «Навигация» ставим галочку на «Заменить командную строку оболочкой Windows PowerShell…» и жмём ОК.
Теперь в контекстном меню можно сразу же запускать Windows PowerShell.
Вроде всё. Надеюсь эта статья оказалась вам полезной, нажмите одну из кнопок ниже, чтобы рассказать о ней друзьям. Также подпишитесь на обновления сайта, введя свой e-mail в поле справа или подписавшись на группу во Вконтакте и канал YouTube.
Также подпишитесь на обновления сайта, введя свой e-mail в поле справа или подписавшись на группу во Вконтакте и канал YouTube.
Спасибо за внимание
Материал сайта geekteam.pro
Как открыть PowerShell в Windows 10?
СОДЕРЖАНИЕ СТРАНИЦЫ:
- Что такое PowerShell?
- Как открыть PowerShell? [5 лучших способов!]
Знаете ли вы, что можете решать некоторые административные задачи благодаря Microsoft PowerShell? При этом вы можете выяснить разные вещи, например, сколько USB-устройств установлено на вашем ПК с Windows 10 и многое другое!
Будучи надежным языком сценариев и оболочкой командной строки, чем командная строка, PowerShell представляет собой удобный инструмент, использующий командлеты, которые помогают автоматизировать Windows при запуске определенных приложений. Кроме того, PowerShell стал выбором по умолчанию, начиная с Windows 10, и существует несколько способов его открытия. Начнем со способов!
Что такое PowerShell?
В этой части мы обсудим, что такое PowerShell, его функции, возможности, расширения имен файлов и многое другое.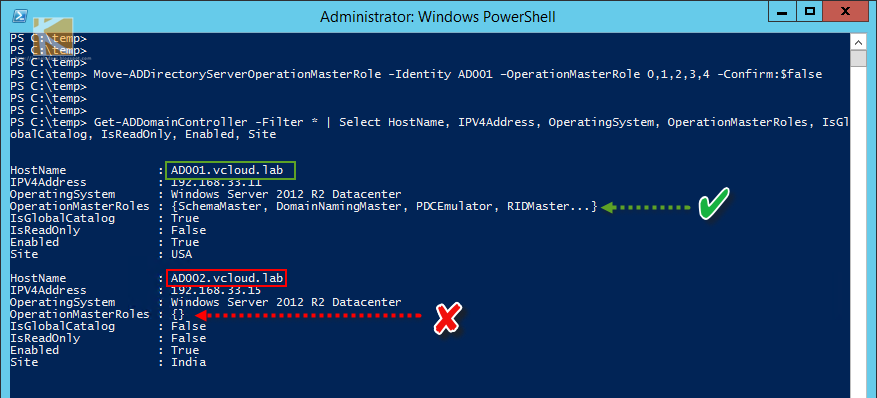 Тем не менее, PowerShell — одна из лучших сред Microsoft для автоматизации задач и управления конфигурацией, которая встроена в Windows 10.
Тем не менее, PowerShell — одна из лучших сред Microsoft для автоматизации задач и управления конфигурацией, которая встроена в Windows 10.
PowerShell — это инструмент с открытым исходным кодом и интерфейсом командной строки, основанный на интерфейсе командной строки, который позволяет ИТ-администраторам, веб-разработчикам и экспертам DevOps автоматизировать задачи и конфигурации с помощью кода. Тем не менее, Версии PowerShell , расширения файлов и функции:
Расширения имен файлов
- .ps1 (сценарий)
- .ps1xml (XML-документ)
- .psc1 (консольный файл)
- .psd1 (файл данных)
- .psm1 (модуль сценария)
- .pssc (файл конфигурации сеанса)
- .psrc (файл возможностей роли)
- .cdxml (XML-документ определения командлета)
Версии
- Windows PowerShell 1.0
- Windows PowerShell 2.0
- Windows PowerShell 3.0
- Windows PowerShell 4.
 0
0 - Windows PowerShell 5.0
- Windows PowerShell 5.1
- PowerShell Core 6
- PowerShell 7
- PowerShell 7.2
Функции
Давайте рассмотрим основные функции языка сценариев PowerShell:
- Обработка ошибок Блоки {} в качестве механизма обработки ошибок.
- Расширение вкладки : при однократном нажатии клавиши Tab расширение вкладки, форма автозаполнения, дополняет имена командлетов, свойств и параметров.
- Конфигурация желаемого состояния : Будучи первоклассной функцией PowerShell, DSC предоставляет широкий набор ресурсов, языковых расширений и командлетов, которые можно использовать для декларативной настройки программного обеспечения.
Как открыть PowerShell? [5 лучших способов!]
Вам интересно, как открыть PowerShell в Windows 10? Мы перечислили 5 лучших способов, которые помогут вам получить доступ к Windows 10 PowerShell. Шаги следующие.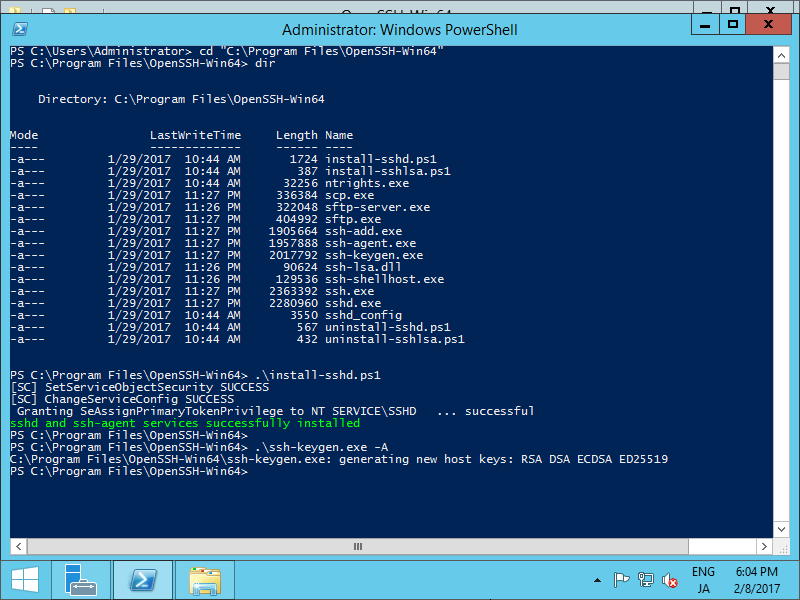
- Исправление 1. С помощью поиска в меню «Пуск»
- Исправление 2. С помощью прокрутки всех приложений в меню «Пуск»
- Исправление 3. С помощью меню опытных пользователей
- Исправление 4. С помощью Run Box
- Исправление 5. С помощью проводника
Способ 1. С помощью поиска в меню «Пуск»
Одним из самых быстрых способов открыть PowerShell в Windows является поиск в меню «Пуск». Вы можете выполнить следующие шаги:
Шаг 1. Все, что вам нужно сделать, это нажать на значок запуска или поиска и «PowerShell» в поле поиска.
Шаг 2. Затем вы должны нажать «Запуск от имени администратора» или «Открыть», чтобы запустить PowerShell, обычно с правами администратора.
Способ 2. С помощью прокрутки всех приложений в меню «Пуск»
Поскольку PowerShell является программой по умолчанию в Windows 10, вы можете найти ее значок в меню «Пуск» в разделе «Все приложения».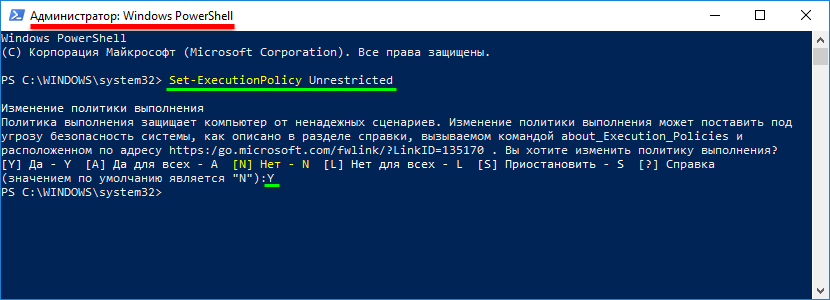 Быстрые шаги следующие.
Быстрые шаги следующие.
Шаг 1. Вам нужно нажать значок «Пуск», а затем выбрать «Все приложения», чтобы расширить список приложений, установленных на вашем ПК с Windows.
Шаг 2. После этого вам нужно прокрутить вниз, нажать папку «Windows PowerShell» и выбрать ее, чтобы открыть.
Шаг 3. Щелкните значок правой кнопкой мыши и выберите «Запуск от имени администратора» в открывшемся контекстном меню, чтобы запустить PowerShell с правами администратора.
Способ 3. Использование меню опытных пользователей
Windows 10 включает скрытое меню для опытных пользователей, известное как меню WinX. Вы можете нажать сочетание клавиш Windows + X, чтобы открыть меню «Опытные пользователи», и выбрать Windows PowerShell, чтобы открыть его. Чтобы запустить Windows PowerShell от имени администратора, вам нужно выбрать Windows PowerShell (Admin). Кроме того, если Windows PowerShell продолжает появляться, мы все равно можем решить проблему.
Способ 4. С помощью окна «Выполнить»
Нажмите Windows + R, чтобы открыть диалоговое окно «Выполнить», и введите PowerShell в текстовое поле. Вы можете нажать «ОК» или «Ввод», чтобы открыть обычное окно PowerShell. В противном случае вы можете одновременно нажать клавиши Ctrl+Shift+Enter, чтобы открыть окно PowerShell с повышенными привилегиями.
Способ 5. С помощью Проводника
Вам нужно открыть экземпляр PowerShell из определенной папки на вашем ПК? Если это так, вы можете использовать File Explorer, чтобы запустить процесс в выбранном каталоге. Откройте проводник и перейдите в папку, чтобы открыть окно PowerShell. Теперь выберите «Файл», затем, удерживая нажатой кнопку «Открыть Windows PowerShell», выберите один из вариантов, перечисленных ниже:
- Откройте Windows PowerShell от имени администратора.
- Откройте Windows PowerShell.
Заключение
PowerShell в Windows 10 можно быстро открыть, щелкнув правой кнопкой мыши кнопку запуска Windows. Но вы должны знать и другие методы открытия PowerShell, чтобы у вас никогда не заканчивались варианты. 5 основных способов, упомянутых выше, для открытия PowerShell в Windows 10; Надеюсь, поможет!
Но вы должны знать и другие методы открытия PowerShell, чтобы у вас никогда не заканчивались варианты. 5 основных способов, упомянутых выше, для открытия PowerShell в Windows 10; Надеюсь, поможет!
Часто задаваемые вопросы
Вот подробные ответы на часто задаваемые вопросы, приведенные ниже, чтобы лучше понять PowerShell:
1. PowerShell и Python — это одно и то же?
О: Нет, PowerShell и Python — это не одно и то же. Это потому, что PowerShell — это пользовательский интерфейс командной строки для Windows, который часто используется в качестве ведущей части среды разработки программиста Python.
Что ж, PowerShell — это важная часть концепции оболочек. Кроме того, PowerShell предлагает среду сценариев оболочки для Windows и лучше подходит, если вы решите автоматизировать процессы на платформе Windows. Напротив, Python — это интерпретируемый язык программирования высокого уровня.
2. Как написать сценарий PowerShell?
О.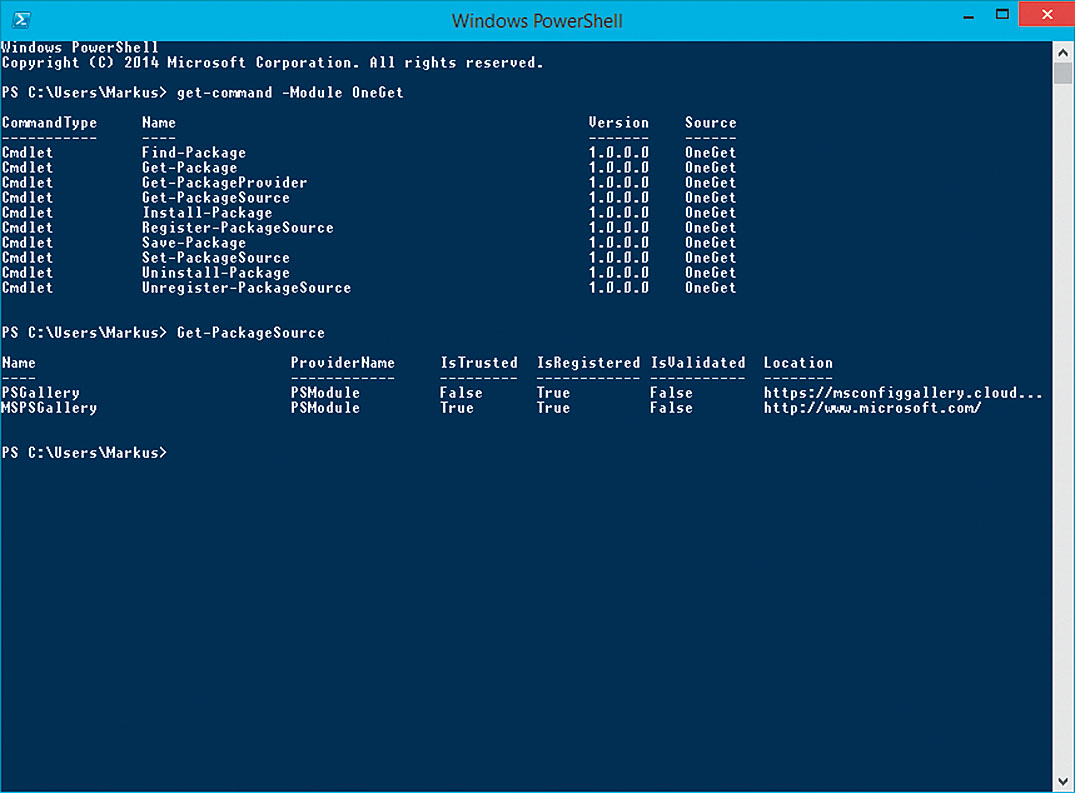 Чтобы написать или создать сценарий PowerShell в Windows 10, выполните следующие действия:
Чтобы написать или создать сценарий PowerShell в Windows 10, выполните следующие действия:
- Нажмите кнопку «Пуск».
- Найдите Блокнот и нажмите на верхний результат, чтобы открыть его.
- Вставьте свой скрипт или напишите новый в текстовый файл.
3. Как запустить файл в PowerShell?
A: Выполните следующие действия:
- Откройте меню «Пуск».
- Найдите PowerShell, щелкнув правой кнопкой мыши верхний результат и выбрав опцию «Запуск от имени администратора».
- Укажите следующую команду, чтобы запустить сценарии и нажмите «Ввод»: Set-ExecutionPolicy RemoteSigned .
- Если применимо, введите A и нажмите Enter.
- Чтобы запустить скрипт, введите следующую команду и нажмите Enter: & » C:\PATH\TO\SCRIPT\first_script.ps1 »
Как открыть PowerShell в папке в проводнике Windows
Вы когда-нибудь работали в проводнике Windows, и вам просто нужно было быстро открыть подсказку PowerShell в папке? Вы хотите открыть окно powershell здесь или открыть командное окно здесь ? Если да, то вам повезло. В этом руководстве вы узнаете, как открыть PowerShell в определенной папке при использовании проводника Windows.
В этом руководстве вы узнаете, как открыть PowerShell в определенной папке при использовании проводника Windows.
Предварительные условия
Если вы собираетесь продолжить, убедитесь, что у вас есть следующее:
- A Windows 10, Windows Server 2016 или Windows Server 2019хозяин. В этом руководстве будет использоваться Windows 10.
- Вы вошли в систему с локальной учетной записью в группе «Администраторы» или, по крайней мере, с правами на повышение до администратора, если это необходимо.
Открытие PowerShell через адресную строку
Проводник имеет элемент в верхней части окна, который позволяет вам запускать программы так же, как если бы вы были в командной строке. Вы можете вызвать PowerShell из этой адресной строки, нажав CTRL . Из Проводника:
- Нажмите и удерживайте клавишу ALT или CTRL .
- Нажмите клавишу D или L .
 Это помещает курсор в адресную строку.
Это помещает курсор в адресную строку. - Введите
powershellи нажмите Введите . PowerShell будет открыт в текущем каталоге.
Если вы вошли в систему как администратор, вы будете в административной строке как для PowerShell, так и для командной строки.
Анимированный gif ниже — это то, что вы должны увидеть на своем экране:
Использование ALT+D для открытия окна PowerShell.
Еще один удобный способ открыть PowerShell в проводнике — использовать меню файлов. Используя меню файлов, вы можете использовать мышь или сочетание клавиш. Нажатие ALT позволяет открыть меню файлов. В проводнике:
- Нажмите и удерживайте клавишу ALT .
- Нажмите клавишу F . Это откроет меню файлов.
- Нажмите клавишу S . Этот параметр выберет Открыть Windows PowerShell и откроет еще одно подменю.
- Наконец, нажмите клавишу R .
 PowerShell откроется в текущем каталоге.
PowerShell откроется в текущем каталоге.
Если вам нужно открыть PowerShell от имени администратора, нажмите A вместо R.
ниже показано, как должен выглядеть процесс например:
Использование ALT+F+S+R для открытия обычного окна PowerShell в текущем каталоге.
Удержание клавиши
ALTво время навигации по контекстному меню отобразит клавиши для перехода по меню. Сочетания клавиш работают в Windows 10, Windows Server 2016 и Windows Server 2019.
Теперь, когда у вас есть все сочетания клавиш на панели инструментов, пришло время погрузиться немного глубже и создать контекстное меню в проводнике.
Контекстное меню — это меню, которое вы видите, когда щелкаете правой кнопкой мыши элемент в Windows.
Используя специально размещенный раздел реестра Windows, вы можете создать настраиваемый элемент контекстного меню, чтобы быстро открывать окно PowerShell при щелчке правой кнопкой мыши внутри папки.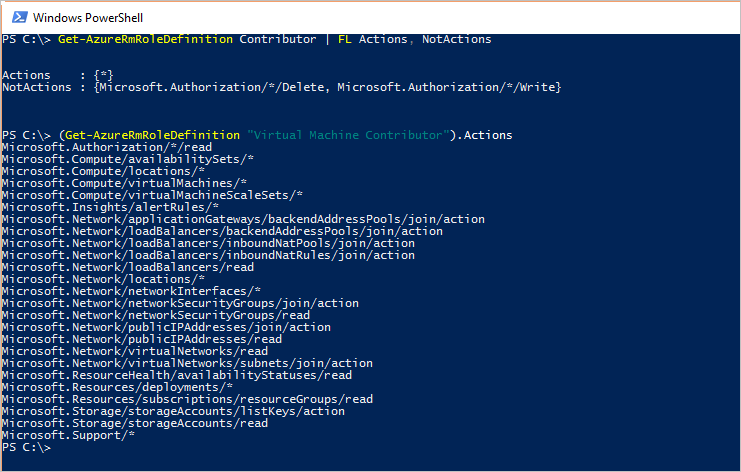 Давайте изменим это.
Давайте изменим это.
Если щелкнуть правой кнопкой мыши в папке в проводнике, вы увидите ниже, что нет пункта контекстного меню для открытия PowerShell.
Нет пункта контекстного меню для PowerShell.
Однако, если удерживать клавишу SHIFT и , а затем щелкнуть правой кнопкой мыши в папке, вы увидите пункт контекстного меню ниже.
Параметр контекстного меню при использовании SHIFT+щелчок правой кнопкой мыши.
Давайте создадим пользовательский элемент контекстного меню, который позволит вам открывать окно PowerShell без удержания клавиши Shift.
Чтобы создать настраиваемый элемент контекстного меню, необходимо создать несколько различных ключей и значений реестра Windows. Эти значения при создании мгновенно создадут настраиваемый пункт контекстного меню.
Ниже приведены следующие ключи реестра Windows и необходимые значения:
| Путь | Имя | Значение | Примечания |
| HKCR:\Directory\shell\powershellmenu | (по умолчанию) | Открыть PowerShell здесь | |
| HKCR:\Directory\shell\powershellmenu\command | (по умолчанию ) | C:\Windows\system32\WindowsPowerShell\v1. 0\powershell.exe -NoExit -Command Set-Location -LiteralPath ‘%L’ 0\powershell.exe -NoExit -Command Set-Location -LiteralPath ‘%L’ | |
| HKCR:\Directory\shell\runas | (по умолчанию) | Откройте PowerShell здесь как администратор | |
| HKCR:\Directory\shell\runas | HasLUAShield | Это добавляет встроенный значок для повышенных запросов |
Чтобы добавить пользовательское контекстное меню, вы можете создать вышеуказанные ключи и значения вручную или вы можете использовать сценарий PowerShell, чтобы сделать грязную работу за вас.
Ниже приведен сценарий, который можно использовать для быстрого создания всех необходимых ключей и значений за один раз.
$Menu = 'Открыть PowerShell здесь'
$Command = "C:\Windows\system32\WindowsPowerShell\v1.0\powershell. exe -NoExit -Command Set-Location -LiteralPath '%L'"
$RunAsMenu = 'Откройте PowerShell здесь от имени администратора'
HKCR по умолчанию не существует в PSDrives, поэтому вам нужно его создать.
New-PSDrive -Реестр PSProvider -Root HKEY_CLASSES_ROOT -Имя HKCR
Теперь создайте ключи и значения (без прав администратора)
New-Item -Path HKCR:\Directory\shell -Name 'powershellmenu' -Force |
Set-ItemProperty -Name '(по умолчанию)' -Value $Menu
Новый элемент -Путь HKCR:\Directory\shell\powershellmenu\command -Force |
Set-ItemProperty -Name '(по умолчанию)' -Value $Command
Теперь создайте ключи и значения (админ)
New-Item -Path HKCR:\Directory\shell -Name 'runas' -Force |
Set-ItemProperty -Name '(по умолчанию)' -Value $RunAsMenu
# Это добавляет встроенную иконку для повышенных подсказок
New-ItemProperty -Path HKCR:\Directory\shell\runas\ -Name HasLUAShield -Value ''
Новый элемент -Путь HKCR:\Directory\shell\runas\command -Force |
Set-ItemProperty -Name '(по умолчанию)' -Value $Command
exe -NoExit -Command Set-Location -LiteralPath '%L'"
$RunAsMenu = 'Откройте PowerShell здесь от имени администратора'
HKCR по умолчанию не существует в PSDrives, поэтому вам нужно его создать.
New-PSDrive -Реестр PSProvider -Root HKEY_CLASSES_ROOT -Имя HKCR
Теперь создайте ключи и значения (без прав администратора)
New-Item -Path HKCR:\Directory\shell -Name 'powershellmenu' -Force |
Set-ItemProperty -Name '(по умолчанию)' -Value $Menu
Новый элемент -Путь HKCR:\Directory\shell\powershellmenu\command -Force |
Set-ItemProperty -Name '(по умолчанию)' -Value $Command
Теперь создайте ключи и значения (админ)
New-Item -Path HKCR:\Directory\shell -Name 'runas' -Force |
Set-ItemProperty -Name '(по умолчанию)' -Value $RunAsMenu
# Это добавляет встроенную иконку для повышенных подсказок
New-ItemProperty -Path HKCR:\Directory\shell\runas\ -Name HasLUAShield -Value ''
Новый элемент -Путь HKCR:\Directory\shell\runas\command -Force |
Set-ItemProperty -Name '(по умолчанию)' -Value $Command
Когда вы закончите создание разделов и значений реестра, вы должны увидеть значение, подобное приведенному ниже:
Завершить запись ключа реестра в контекстном меню для параметра «Открыть powershell здесь».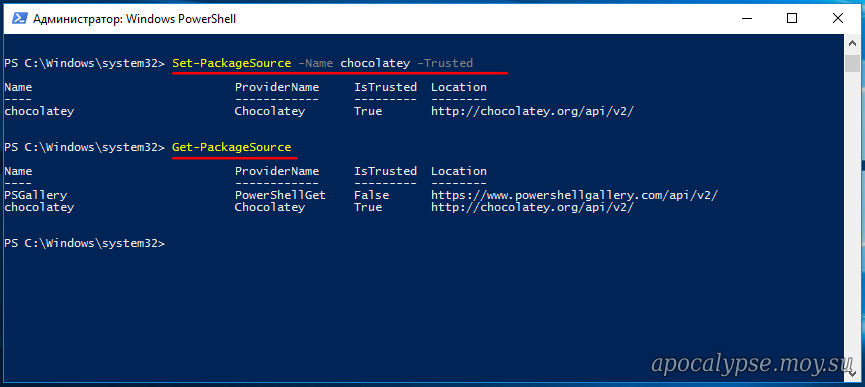
После завершения закройте редактор реестра Windows, если он у вас открыт, и щелкните правой кнопкой мыши любую папку в проводнике. Теперь вы должны увидеть новую запись контекстного меню Open PowerShell Here, которую вы создали!
Открыть контекстное меню PowerShell здесь
Ниже показано новое контекстное меню Открыть PowerShell здесь 9Параметр 0217 в действии:
Контекстное меню Открыть PowerShell Здесь Параметр в действии.
Дальнейшие действия
Теперь, когда вы знаете все способы открытия окна PowerShell в проводнике, что еще вы можете добавить в свои контекстные меню, чтобы повысить производительность проводника? Возможно, вы можете добавить Открыть командную строку здесь или поэкспериментировать с открытием разных профилей PowerShell с помощью контекстных меню. Попробуйте добавить иконку в контекстное меню хотя бы!
Ненавидите рекламу? Хотите поддержать писателя? Получите многие из наших учебных пособий в виде Руководства по ATA.

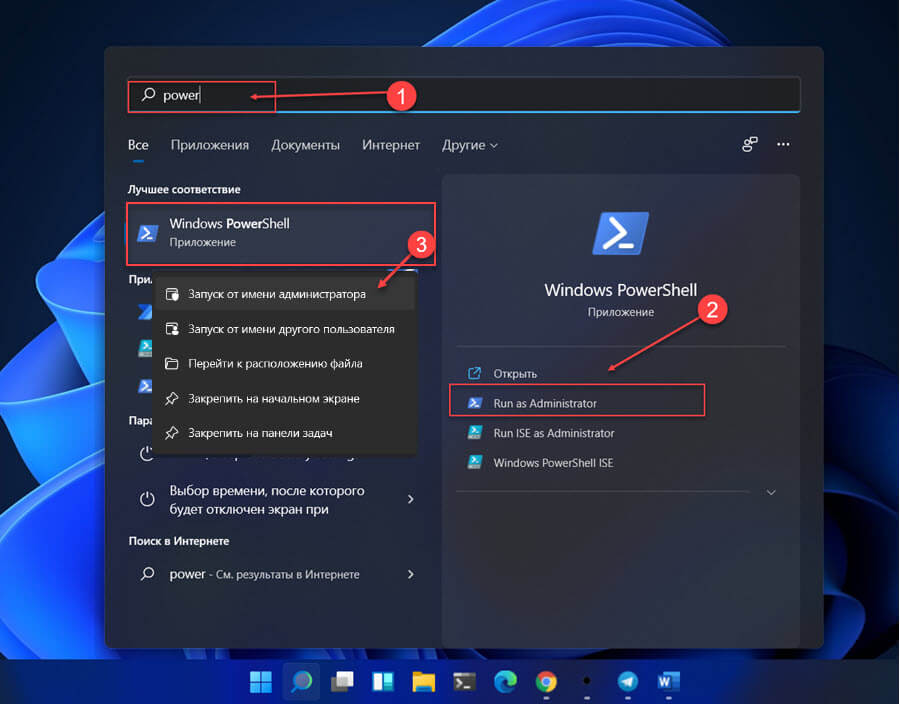


 0
0 Это помещает курсор в адресную строку.
Это помещает курсор в адресную строку. PowerShell откроется в текущем каталоге.
PowerShell откроется в текущем каталоге. exe -NoExit -Command Set-Location -LiteralPath '%L'"
$RunAsMenu = 'Откройте PowerShell здесь от имени администратора'
HKCR по умолчанию не существует в PSDrives, поэтому вам нужно его создать.
New-PSDrive -Реестр PSProvider -Root HKEY_CLASSES_ROOT -Имя HKCR
Теперь создайте ключи и значения (без прав администратора)
New-Item -Path HKCR:\Directory\shell -Name 'powershellmenu' -Force |
Set-ItemProperty -Name '(по умолчанию)' -Value $Menu
Новый элемент -Путь HKCR:\Directory\shell\powershellmenu\command -Force |
Set-ItemProperty -Name '(по умолчанию)' -Value $Command
Теперь создайте ключи и значения (админ)
New-Item -Path HKCR:\Directory\shell -Name 'runas' -Force |
Set-ItemProperty -Name '(по умолчанию)' -Value $RunAsMenu
# Это добавляет встроенную иконку для повышенных подсказок
New-ItemProperty -Path HKCR:\Directory\shell\runas\ -Name HasLUAShield -Value ''
Новый элемент -Путь HKCR:\Directory\shell\runas\command -Force |
Set-ItemProperty -Name '(по умолчанию)' -Value $Command
exe -NoExit -Command Set-Location -LiteralPath '%L'"
$RunAsMenu = 'Откройте PowerShell здесь от имени администратора'
HKCR по умолчанию не существует в PSDrives, поэтому вам нужно его создать.
New-PSDrive -Реестр PSProvider -Root HKEY_CLASSES_ROOT -Имя HKCR
Теперь создайте ключи и значения (без прав администратора)
New-Item -Path HKCR:\Directory\shell -Name 'powershellmenu' -Force |
Set-ItemProperty -Name '(по умолчанию)' -Value $Menu
Новый элемент -Путь HKCR:\Directory\shell\powershellmenu\command -Force |
Set-ItemProperty -Name '(по умолчанию)' -Value $Command
Теперь создайте ключи и значения (админ)
New-Item -Path HKCR:\Directory\shell -Name 'runas' -Force |
Set-ItemProperty -Name '(по умолчанию)' -Value $RunAsMenu
# Это добавляет встроенную иконку для повышенных подсказок
New-ItemProperty -Path HKCR:\Directory\shell\runas\ -Name HasLUAShield -Value ''
Новый элемент -Путь HKCR:\Directory\shell\runas\command -Force |
Set-ItemProperty -Name '(по умолчанию)' -Value $Command