Как открыть резервную копию на гугл диске: Как открыть резервную копию на Гугл Диске и посмотреть ее
Содержание
Как открыть резервную копию на Гугл Диске и посмотреть ее
Главная » Google Drive
Гугл Диск имеет удобную и практичную, а главное востребованную функцию создания и восстановления резервных копий. При копировании с мобильных телефонов, можно уточнять статус копий.
Содержание
- Создание и удаление копий
- Управление резервными копиями
- Восстановление данных
Создание и удаление копий
Чтобы скопировать данные с айфона, нужно установить приложение Google Диск, войти в него и выбрать в настройках Резервное копирование.
С устройств на базе Android 6.0(а именно Nexus, Pixel), а также с устройств, имеющих более поздние версии, можно создавать дубликаты следующего содержания:
- Мобильные приложения;
- Списки входящих, исходящих, пропущенных вызовов;
- Некоторые настройки;
- Список контактов;
- События, памятки из календаря;
- Смс;
- Файлы из галереи.

Шестой и седьмой пункты актуальны только для мобильных устройств Pixel.
Управление резервными копиями
Найти место хранения копируемых данных возможно выполнив несколько действий:
- Открыть приложение GD;
- Кликнуть на изображение значка меню ;
- Выбрать Резервные копии;
- Указать необходимое.
При необходимости удаления рядом с нужными данными нажать кнопку , затем выбрать удалить.
Срок хранения дубликатов ограничен в том случае, если устройство не используется на протяжении 2 и более недель. При таком факте ниже названия копии появляется надпись с информацией о длительности сроков хранения.
Важно!
- Во время копирования рекомендуется использовать сеть Wi-Fi;
- При повторном создании копий сохраняются только новые фотографии, распределения по альбомам не переносится;
- Контакты и информация из календаря многих сервисов (например, Facebook, Exchange) не подлежат восстановлению.
Восстановление данных
При добавлении аккаунта Гугл, в вашем устройстве создаются копии, которые были ранее зарезервированы. Для восстановления данных следует выполнять рекомендации, появляющиеся на экране.
Нельзя восстановить информацию на устройства с более поздней версией андроид с устройств с предыдущими версиями. Узнать версию Android можно в Настройках. При наличие новых на экранах появляются уведомления.
Рейтинг
( 6 оценок, среднее 1.17 из 5 )
5
Понравилась статья? Поделиться с друзьями:
Как открыть резервную копию на Гугл Диске
Резервное копирование необходимо для того, чтобы, в случае утери или поломки техники, можно было восстановить всю необходимую информацию.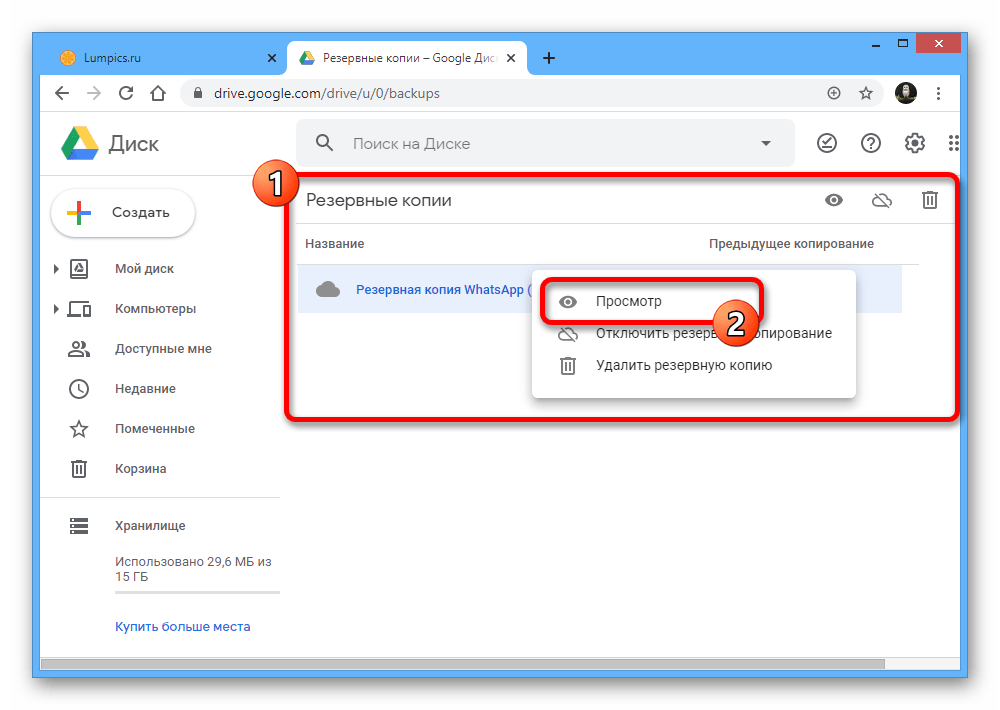 Данная функция доступна для смартфонов на базе Android и IOS. таким образом можно восстановить чаты, картинки, видеозаписи, контакты и другую информацию. Более того, ее можно будет скачать на другой телефон.
Данная функция доступна для смартфонов на базе Android и IOS. таким образом можно восстановить чаты, картинки, видеозаписи, контакты и другую информацию. Более того, ее можно будет скачать на другой телефон.
В данной статье рассмотрим, как происходит резервное копирование Google Drive, как восстановить информацию, и что нужно сделать, чтобы ее скачать.
Содержание
- Как открыть резервную копию на Гугл Диске через компьютер
- Как удалить резервную копию
- Что будет, если срок хранения копий истечет
- Резервные копии на Android
- Как находить резервные копии, управлять ими
- Резервные копии с IOS
- Как запустить копирование
- Как скачать
Как открыть резервную копию на Гугл Диске через компьютер
При копировании информации с мобильных устройств на Гугл Диск, данные можно посмотреть на Диске.
Как удалить резервную копию
Здесь сразу стоит оговорить важный пункт. Многих интересует, как восстановить резервную копию.
Важно! Если резервная копия уже удалена, то восстановить ее нельзя.
Удаление происходит следующим образом:
- Для начала нужно открыть Google Drive.
Google Drive
- В левой части меню выберите раздел «Резервные копии».
- Выберите нужную копию и нажмите на нее два раза.
- Выберите клавишу «Удалить».
Что будет, если срок хранения копий истечет
Копия будет храниться ровно столько, сколько активно устройство. Если, к примеру, вы не будете им пользоваться в течение 14 дней, то под документом появится информация о сроке ее хранения.
К примеру, «Оставшийся срок хранения составляет 49 дней».
Резервные копии на Android
Одно из устройств, через которое можно создать резервные копии – это устройство на базе Android.
Вопрос! Как сделать так, чтобы создать запасные копии с таких устройств, как Nexus и Pixel? Для этого нужно обновить Андроид как минимум до версии 6.
0.
На данных устройствах можно как просматривать, так и восстанавливать или копировать следующие файлы:
- Видеофайлы.
- Фотографии.
- Сообщения, но только если речь идет об устройствах Pixel.
- Различные заметки, которые были сделаны в календаре.
- Контактные данные.
- Настройки, которые осуществлялись на устройстве.
- Звонки, сделанные в ближайшее время.
- Различные приложения.
Как находить резервные копии, управлять ими
Для управления нужно вначале открыть Гугл Диск, затем выбрать раздел с меню. Далее нужно будет открыть раздел с резервными копиями.
На последнем этапе выберите те данные, которые вам нужны.
Важно! Не забудьте, что резервное копирование должно быть включено.
Для этого:
- Выберите «Восстановление и сброс».
- Перейдите в раздел «Резервирование данных»
Резервные копии с IOS
На диске Гугл можно сохранить копии из аккаунта iCloud и устройства Айфон.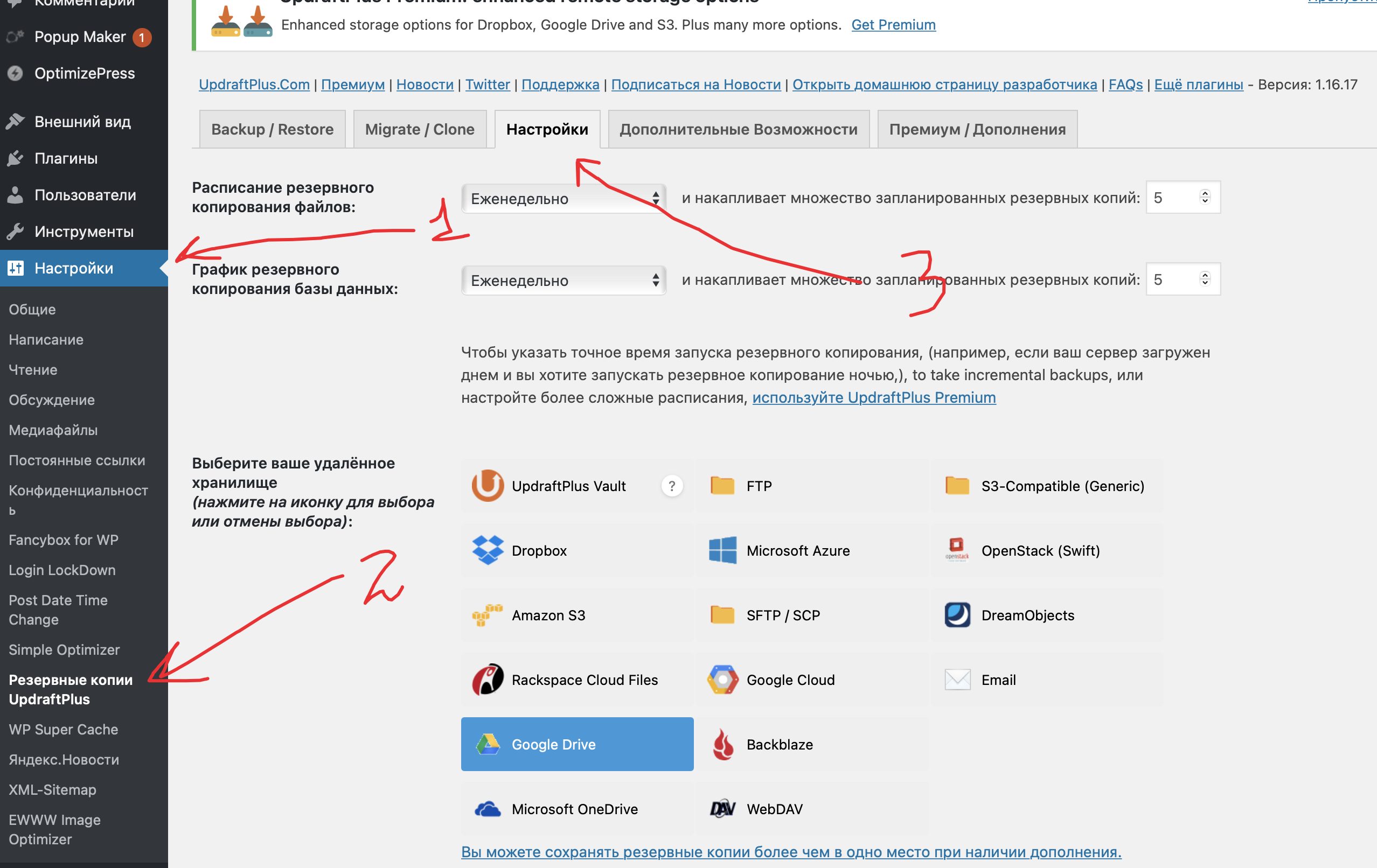 При этом следует учитывать, что фотографии сохраняются в Гугл Фото. Соответственно, контакты появятся в Гугл Контакты, календари — в Гугл Календари, а чаты — в Гугл Чаты.
При этом следует учитывать, что фотографии сохраняются в Гугл Фото. Соответственно, контакты появятся в Гугл Контакты, календари — в Гугл Календари, а чаты — в Гугл Чаты.
Как запустить копирование
Инструкция выглядит следующим образом:
- Вначале установите приложение Гугл Диск на свой смартфон и откройте его.
- В левом верхнем углу нажмите на значок меню.
- Выберите раздел с настройками и нажмите на Синхронизацию.
В открывшемся окне выберите резервное копирование.
Как скачать
Нужный документ можно не только просмотреть, но и скачать. Для этого нужно зайти в свой Диск и в левом меню выбрать раздел с копиями.
Откроется список файлов. Выберите нужный, нажав дважды клавишей мыши. Далее нажмите «Файл» и «Скачать как». Система предложит оптимальный вариант скачивания.
Восстановление и скачивание нужного файла не составят труда, если вы будете действовать по инструкции. Но помните о том, что если вы удалили копию, то восстановить ее уже будет нельзя.
Скачивание копий Гугл Диск
Скачать и восстановить нужные файлы не сложно, если у вас включено синхронизирование. Особенно такая функция будет полезна, если вы потеряли телефон (либо его украли), а вместе с ним исчезла вся нужная информация. Однако помните, что информация не останется на Диске на совсем — она хранится на нем определенное количество времени. поэтому успейте вовремя восстановить контакты.
Подробное руководство по восстановлению резервной копии с Google Диска
СОДЕРЖИМОЕ СТРАНИЦЫ:
- 1. Введение
- 2. Как восстановить резервную копию с Google Диска на Android?
- 3. Как восстановить резервную копию с Google Диска на ПК с Windows?
- 4. Как восстановить резервную копию с Google Диска на iOS?
- 5. Заключение
- 6. Вопросы и ответы: о том, как восстановить резервную копию с Google Диска
Введение
В нашей жизни есть всевозможные данные, такие как фотографии, Gmail и различные файлы, но иногда случаются несчастные случаи, такие как аппаратно-программные сбои, атаки вирусов или вредоносных программ и т.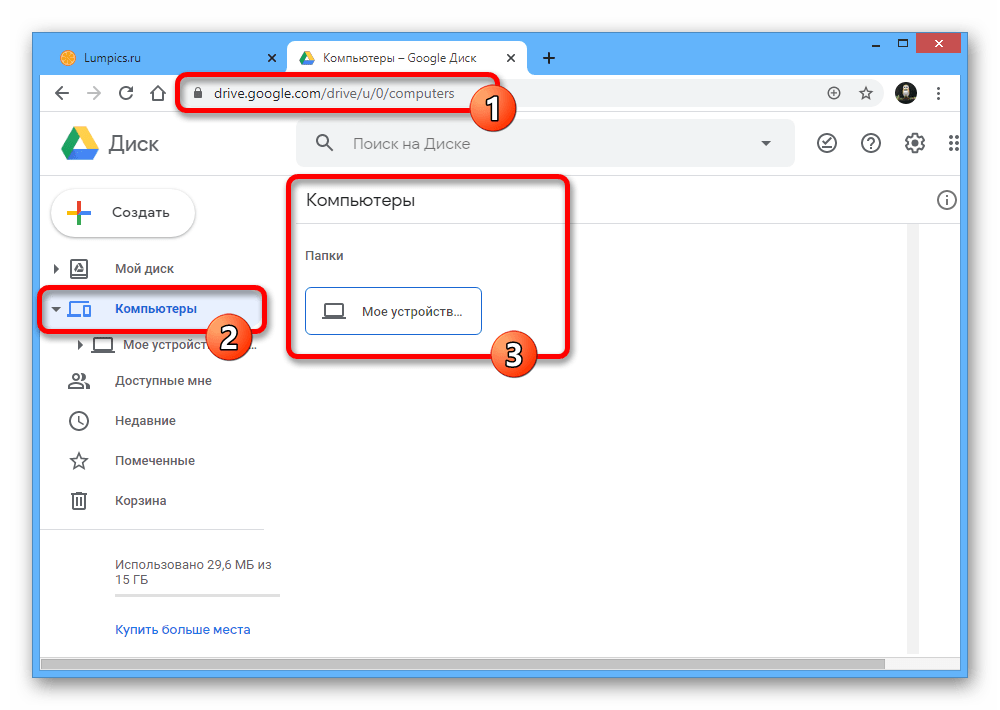 д. Следовательно, необходимо регулярно создавать резервные копии и синхронизировать наши файлы.
д. Следовательно, необходимо регулярно создавать резервные копии и синхронизировать наши файлы.
И Google Drive может быть идеальным выбором. Google Диск — это служба хранения и синхронизации, разработанная компанией Google, которая позволяет пользователям хранить файлы в облаке, а также синхронизировать и обмениваться файлами на разных устройствах.
Хранение ваших файлов и важных данных в облаке Google Диска — это безопасный способ предотвратить потерю ваших данных. Он не будет поврежден так же уязвим, как внешний жесткий диск.
Как восстановить резервную копию с Google Диска на Android?
Если вам нужно восстановить резервную копию с Google Диска на Android, вам необходимо:
1. Сбросить настройки телефона Android и восстановить исходные заводские настройки.
2. Вы можете увидеть экран приветствия при перезагрузке устройства; нажмите на него и выберите опцию «Копировать ваши данные» на следующем экране.
3. Выберите «Резервное копирование из облака» из следующих вариантов.
4. Отсюда войдите в свою учетную запись Google, и вы увидите список элементов, которые вы можете восстановить, таких как ваши приложения, журналы вызовов, настройки устройства и т. д. Поскольку наш телефон был пуст после сброса, выберите все, нажмите «Восстановить» и дождитесь завершения.
Не хватает только фото и видео; позже мы также можем управлять ими, войдя в свою учетную запись Google.
После входа в свою учетную запись выберите вкладку «Фотографии», выберите фотографии и видео, которые хотите восстановить, затем нажмите «Загрузить», чтобы восстановить резервные копии фотографий и видео.
Как восстановить резервную копию с Google Диска на ПК с Windows?
Мы можем напрямую восстановить резервную копию с диска Google на ПК с Windows, выполнив следующие действия:
1. Откройте браузер на ПК с Windows и войдите в свою учетную запись Google Диска.
2. Просмотрите свою учетную запись Google Диска и выберите папки, которые необходимо восстановить, щелкните их правой кнопкой мыши и выберите «Загрузить».
3. Google Диск сожмет выбранные папки в ZIP-файлы и завершит задачу загрузки. После этого нам нужно только разархивировать эти папки, чтобы продолжить использовать данные внутри.
Как восстановить резервную копию с Google Диска на iOS?
Вы можете создавать резервные копии файлов на Google Диске с устройств iOS, таких как iPhone или iPad, и даже делиться файлами. Тем не менее, мы не можем восстановить резервную копию с Google Диска на устройства iOS напрямую, потому что протокол шифрования Google Диска ограничивает систему iOS.
Но у нас есть решение этой дилеммы. Для выполнения этой задачи нам нужно использовать сторонний инструмент, например телефон Android; нам нужно восстановить данные резервной копии с Google Диска на Android и перенести данные резервной копии с Android на iPhone с помощью gmail.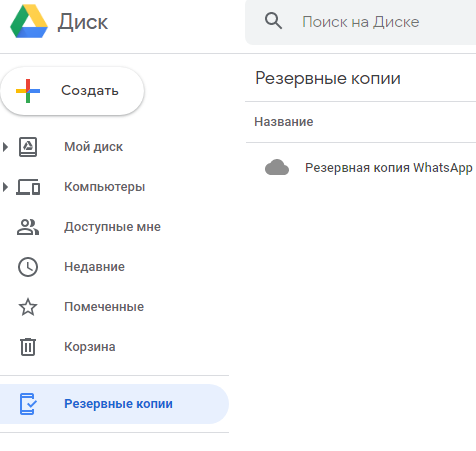
Заключение
Ради безопасности ваших данных крайне важно выработать привычку к резервному копированию, и не менее важно, как восстанавливать резервную копию. В этой статье мы обсудили, как восстановить файлы резервных копий с Google Диска на трех разных устройствах, эти прикладные решения понятны, просты и эффективны, и мы надеемся, что они помогут вам решить ваши сомнения в этой области.
Вопросы и ответы: О том, как восстановить резервную копию с Google Диска
Как получить доступ к моим резервным данным на Google Диске?
Для вашего телефона:
1. Откройте приложение Google Drive на своем телефоне.
2. Нажмите «Меню», и вы увидите здесь опцию «Резервное копирование».
3. Нажмите «Резервное копирование» и управляйте своими данными на Google Диске.
Для ПК с Windows:
1. Откройте браузер и перейдите на drive.google.com.
2. В левой панели навигации выберите вариант хранения
В левой панели навигации выберите вариант хранения
3. Выберите Резервные копии в правом верхнем углу открытой страницы.
4. Войдите в интерфейс резервных копий для управления документами.
Как синхронизировать мою резервную копию Google?
Для вашего телефона:
1. Откройте приложение «Настройки» на своем телефоне.
2. Нажмите «О телефоне» и войдите в свой аккаунт Google; нажмите «Синхронизация аккаунта».
3. Нажмите «Дополнительно» и выберите «Синхронизировать сейчас».
Для ПК с Windows:
1. Загрузите и установите Диск для рабочего стола, затем войдите в свою учетную запись Google.
2. Нажмите «Настройки», а затем выберите «Настройки».
4. Здесь есть две категории файлов, вы можете выбрать любую из них, и как только вы выберете, файлы на вашем ПК будут автоматически загружены на Google Диск.
Вечно ли хранятся файлы на Google Диске?
Нет. Google предоставляет два года на хранение ваших файлов, и если ваши файлы хранятся на Google Диске более двух лет, Google автоматически удалит их; конечно, Google уведомит пользователей по крайней мере за три месяца до удаления.
Полное руководство по резервному копированию и восстановлению Android с Google Диска
Краткое руководство
Выполнить резервное копирование Android на Google Диск
Как сделать резервную копию файлов на Google Диске на Android?
Как восстановить телефон Android из резервной копии Google?
Часто задаваемые вопросы о Android Google Drive Backup
Получите больше места на Google Диске бесплатно с CBackup
Выполнение резервного копирования Google Диска Android
Как и в устройствах Apple, резервное копирование iCloud, Google Диск имеет встроенную службу резервного копирования, встроенную в каждый телефон Android, которая может автоматически создавать резервные копии данных на Google Диске:
Контакты
События и настройки Календаря Google
SMS-сообщения
Wi-Fi сети и пароли
Обои
Настройки Gmail
Приложения
Настройки дисплея
Язык и настройки ввода
Дата и время
Настройки приложения и данные
По умолчанию служба включается автоматически после настройки устройства Android.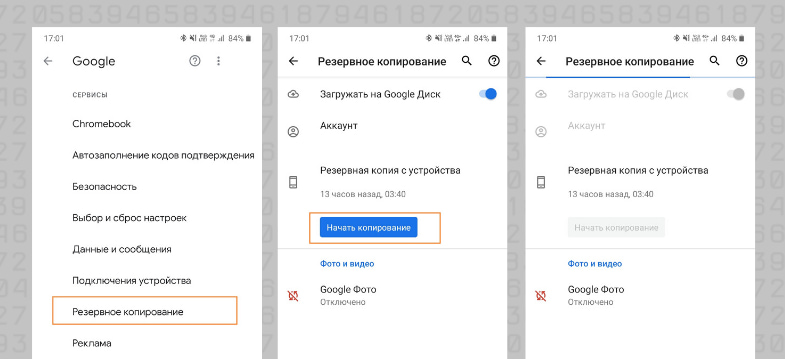 Эту службу резервного копирования можно использовать для восстановления любого устройства Android, независимо от того, используете ли вы телефоны Samsung, Huawei, Xiaomi, Oppo, Motorola или другие телефоны Android.
Эту службу резервного копирования можно использовать для восстановления любого устройства Android, независимо от того, используете ли вы телефоны Samsung, Huawei, Xiaomi, Oppo, Motorola или другие телефоны Android.
За исключением Google Диска, некоторые производители устройств, такие как Samsung, по-прежнему предлагают свои собственные решения для резервного копирования — Samsung Cloud. А жаль, восстановить можно только на телефоны самсунг.
Как сделать резервную копию телефона Android на Google Диске?
Чтобы сделать резервную копию телефона Android на Google Диске, выполните следующие действия.
Шаг 1. Разблокируйте телефон, откройте приложение «Настройки», а затем нажмите Система > Резервная копия .
Шаг 2. Нажмите кнопку рядом с « Резервное копирование на Google Диск ». Если кнопка зеленая, просто пропустите этот шаг.
Шаг 3. Нажмите « Аккаунт », если у вас есть несколько аккаунтов Google на этом устройстве, и вместо этого выберите наиболее распространенный.
Шаг 4. Прокрутите вниз до раздела « Активные резервные копии », вы увидите список резервных копий или объектов, ожидающих резервного копирования, и можете щелкнуть любой элемент для точной настройки.
>> Отметьте « Данные приложения » и включите переключатель « Автоматическое восстановление », затем вернитесь в окно резервного копирования.
>> Нажмите « Фото и видео », чтобы открыть настройки резервного копирования для Google Фото.
Шаг 5. Вернитесь к началу страницы и нажмите « Создать резервную копию сейчас ».
Выполните резервное копирование папок и файлов с Android на Google Диск, как описано выше. Теперь весь процесс резервного копирования Android на Google Диске завершен, и облачная резервная копия Android (включая контакты, фотографии и видео, данные приложений, настройки и т. д.) будет сохранена на Google Диске. Если вы хотите сбросить настройки телефона или установить новое устройство Android, вы можете восстановить телефон Android из Google Backup.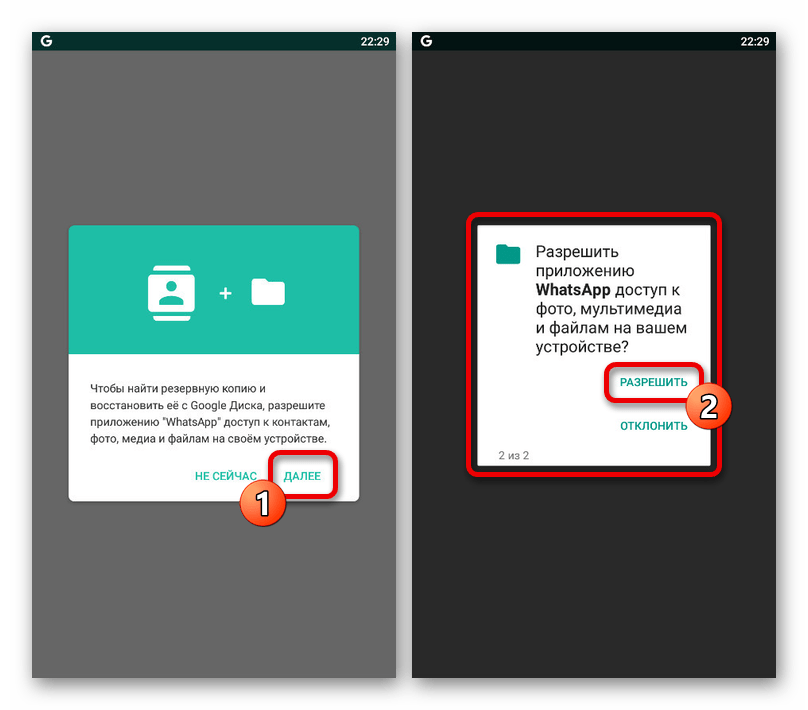
Как восстановить телефон Android из резервной копии Google?
Здесь я возьму для примера новое устройство и покажу вам, как восстановить резервную копию Google Диска на Android. Шаги почти такие же, и единственная разница между новым устройством и старым заключается в том, что вам нужно настроить свой телефон Android.
Способ 1. Полное восстановление телефона Android из резервной копии Google
Подробные шаги по восстановлению телефона Android из резервной копии Google:
Шаг 1. Включите телефон для выполнения начальной настройки.
Шаг 2. Выберите язык на странице приветствия и нажмите кнопку » НАЧАЛО» , чтобы двигаться дальше.
Шаг 3. На странице «Копировать приложения и данные» нажмите « Скопируйте данные ».
Шаг 4. На странице «Подключиться к Wi-Fi» нажмите на свою сеть для подключения.
Шаг 5. На странице «Перенос данных из.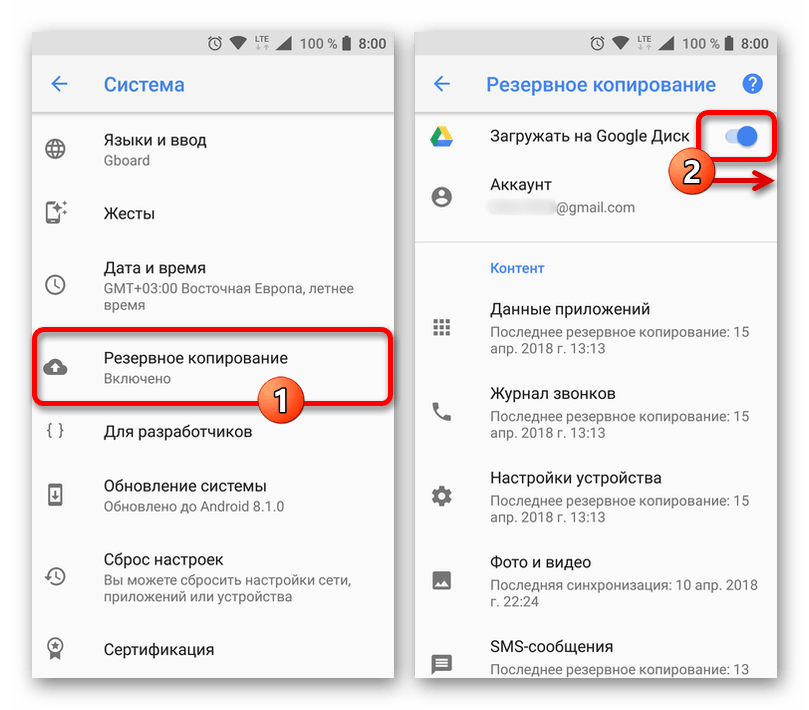 ..» выберите « Резервная копия из облака », затем войдите в систему с помощью учетной записи Google и нажмите « Я согласен «.
..» выберите « Резервная копия из облака », затем войдите в систему с помощью учетной записи Google и нажмите « Я согласен «.
Шаг 6. В разделе «Выберите резервную копию для восстановления» выберите доступную резервную копию .
Шаг 7. Выберите элементы , которые вы хотите восстановить, и нажмите » Восстановить 900 32 «. Если вы не хотите делать резервную копию определенного приложения, вы можете нажать » Apps «, чтобы снять его флажок. Другие настройки такие же.0031 Способ 2. Вручную восстановить телефон Android с Google Диска
Существует еще один способ восстановить резервную копию с Google Диска на телефон, который заключается в загрузке резервной копии с Google Диска на телефон Android. Вот шаги:
Шаг 1. Установите приложение Google Диск на телефон Android. Войдите в свою учетную запись Google Диска.
Шаг 2. Найдите значок с тремя полосами на вкладке Главная , нажмите Резервные копии , чтобы найти резервную копию телефона Android, затем выберите файлы и выберите Загрузите , после чего он будет загружен на ваш телефон Android.
Важно:
Вы не можете восстановить резервную копию с более высокой версии Android на телефон с более ранней версией Android.
Место для хранения вашей учетной записи Google совместно используется Google Фото, Google Диском и Gmail. Если ваше хранилище Google Диска заполнено, обновите свою учетную запись Google или удалите файлы из своей учетной записи Google.
Часто задаваемые вопросы о Android Google Drive Backup
#1. Безопасно ли создавать резервную копию телефона Android на Google Диске?
Когда вы загружаете файлы с Android на Google Диск, они будут храниться в защищенных центрах обработки данных. По умолчанию ваши файлы являются личными, и только вы можете просматривать, изменять и удалять файлы на Google Диске. Но если вы поделитесь им со своими друзьями или семьей, у них также будет разрешение просматривать, комментировать или редактировать ваши файлы.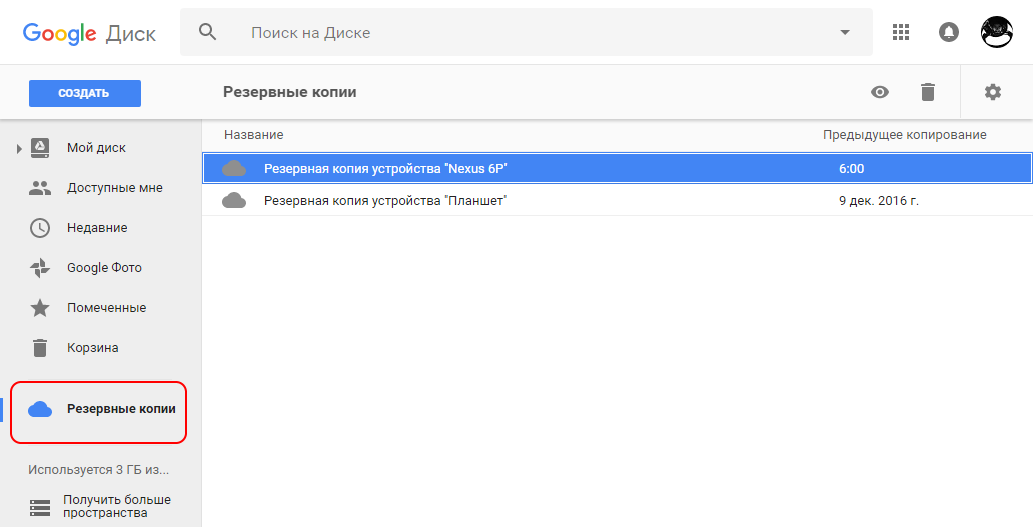 Между тем, вы можете изменить разрешение по мере необходимости.
Между тем, вы можете изменить разрешение по мере необходимости.
#2. Как найти резервную копию Google Диска на Android?
Чтобы найти резервную копию Android на Google Диске, вы можете открыть приложение Google Диск, нажать на значок меню в верхнем левом углу, затем прокрутить вниз до параметра «Резервное копирование» и щелкнуть его, чтобы увидеть все устройства резервного копирования. Чтобы просмотреть определенные резервные копии, вы можете щелкнуть используемое устройство резервного копирования или другие устройства, после чего все резервные копии будут перечислены в следующем окне.
№3. Как долго действует резервная копия Android?
Как правило, срок действия вашей резервной копии Android не истечет, если вы часто используете свое устройство. Но если вы не используете свое устройство в течение длительного времени, срок действия вашей резервной копии истечет. Через две недели вы увидите дату истечения срока действия вашей резервной копии. По истечении 57 дней срок действия вашей резервной копии полностью истечет, и она будет автоматически удалена с Google Диска.
Получите больше места на Google Диске бесплатно с помощью CBackup
С ростом использования устройств Android бесплатные 15 ГБ пространства, предоставляемые Google Диском, уже давно не могут удовлетворить потребности пользователей в хранении. Но не волнуйтесь, профессиональный облачный менеджер CBackup может помочь вам получить больше или даже неограниченное пространство на Google Диске бесплатно.
CBackup позволяет пользователям добавлять несколько облачных дисков, затем подключать их и объединять их хранилище в большое пространство для резервных копий. Весь процесс очень прост и абсолютно безопасен. Теперь выполните следующие действия, чтобы получить больше бесплатного пространства на Google Диске, объединив учетные записи Google Диска:
Шаг 1. Загрузите программное обеспечение CBackup и зарегистрируйтесь, чтобы создать новую учетную запись CBackup, а затем войдите в CBackup.
Загрузить CBackup Win 11/10/8.1/8/7/XP
Безопасная загрузка
Шаг 2. Нажмите Хранилище , выберите Google Диск и нажмите 9003 1 Авторизоваться сейчас . Затем следуйте инструкциям на экране, чтобы предоставить доступ к своей учетной записи Google Диска, а затем отредактируйте настройки для Google Диска в CBackup.
Нажмите Хранилище , выберите Google Диск и нажмите 9003 1 Авторизоваться сейчас . Затем следуйте инструкциям на экране, чтобы предоставить доступ к своей учетной записи Google Диска, а затем отредактируйте настройки для Google Диска в CBackup.
✎ Примечание : Повторите шаг 2, чтобы добавить как можно больше всех своих учетных записей Google Диска (не только Google Диска, но также OneDrive, Dropbox).
Шаг 3. Перейдите к Хранилище и нажмите + Добавить комбинированное облако .
Шаг 4. На этом шаге вы можете изменить объединенное имя облака, чтобы его было легче различать, а затем выберите все добавленные вами Google Диски и нажмите Далее. Затем следуйте инструкциям по объединению учетных записей Google Диска.
Шаг 5. После создания комбинированного облака Google Диска с достаточным пространством вы можете перейти к Резервное копирование > выбрать Резервное копирование ПК в комбинированное облако , затем нажать и выбрать нужное комбинированное облако, для которого вы хотите создать резервную копию всех данных на своем ПК.

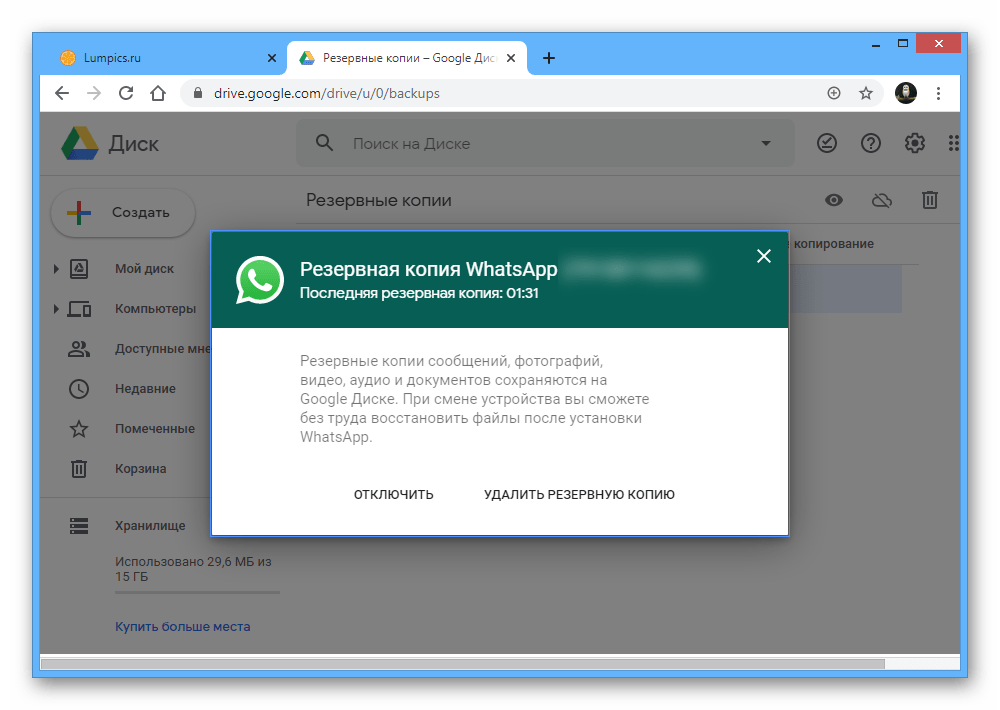
 0.
0.