Как открыть скрытый раздел восстановления на ноутбуке: Как вернуть заводские настройки ноутбука, если раздел Recovery удалён
Содержание
Как скрыть раздел восстановления в Windows 10, 8.1 и Windows 7
Иногда после переустановки или обновления Windows 10, 8 или Windows 7 вы можете обнаружить новый раздел примерно на 10-30 Гб (или 500 с чем-то Мб) в проводнике. Это — либо раздел восстановления от производителя ноутбука или компьютера, либо раздел со средой восстановления, который по умолчанию должен быть скрыт. Также при обновлении или переносе Windows 10 на SSD или другой жесткий раздела вы можете увидеть раздел на 584 Мб или сходного размера с именем «Восстановить» в проводнике. Бывает, что раздел полностью занят данными (хотя у некоторых производителей может отображаться как пустой), Windows 10 может постоянно сигнализировать о том, что недостаточно места на диске, который вдруг стал виден.
В этой инструкции подробно о способах убрать этот диск из проводника (скрыть раздел восстановления) с тем, чтобы он не отображался, как это было и ранее, также в конце статьи — видео, где процесс показан наглядно. Примечание: этот раздел можно и удалить полностью, но я бы не рекомендовал делать это начинающим пользователям — иногда он может быть очень полезен для быстрого сброса ноутбука или компьютера к заводскому состоянию, даже когда Windows не загружается.
- Как удалить (скрыть) системный раздел восстановления «Восстановить» в Windows 10 (на 584 Мб или аналогичного объема, плюс видео инструкция)
- Как убрать раздел восстановления производителя ПК или ноутбука (на 10 и более ГБ, часто имеет имя RECOVERY)
Как удалить диск «Восстановить» в проводнике Windows 10 (скрытие системного раздела восстановления)
Если после обновления Windows 10, переноса системы на SSD или на другой жесткий диск в проводнике появился диск с именем «Восстановить», а иногда просто «Локальный диск» размером 584 Мб или рядом с этим числом — это диск со средой восстановления Windows 10. Если он находится на единственном системном диске, удалять его не нужно, но его можно скрыть:
- Зайдите в «Управление дисками», для этого нажмите клавиши Win+R на клавиатуре и введите diskmgmt.msc
- В управление дисками посмотрите, на каком из дисков располагается раздел восстановления, нам нужен номер диска (например, Диск 0).
 Буква раздела восстановления в управлении дисками отображается не всегда, но его можно определить по размеру и надписи «Раздел восстановления».
Буква раздела восстановления в управлении дисками отображается не всегда, но его можно определить по размеру и надписи «Раздел восстановления». - Запустите командную строку от имени администратора. В Windows 10 для этого можно набрать «Командная строка» в поиске на панели задач, затем нажат правой кнопкой мыши по результату и выбрать «Запустить от имени администратора».
- В командной строке по порядку введите команды, нажимая Enter после каждой:
- diskpart
- select disk N (N замените на номер диска из 2-го шага)
- list partition (отобразится список разделов на диске, нам нужен номер раздела «Восстановление», далее — M).
- select partition M
- remove letter=Z (Z следует заменить на букву диска, который нужно скрыть из проводника).
На этом процедура будет завершена и раздел восстановления будет успешно скрыт.
Несколько примечаний по методу скрытия встроенного раздела восстановления:
- Если раздел восстановления появился в проводнике после переноса Windows 10 на другой диск или их появилось несколько, то возможно у вас также отображается раздел на диске, который больше не является системным и не нужен: при желании, вы можете его удалить, при условии, что знаете, что делаете.

- Теоретически, описанный метод можно упростить до diskpart — list volume, как описано в следующем способе, однако в последних версиях Windows 10 разделы восстановления могут не отображаться в списке томов (list volume), потому выше я описал метод, который содержит больше шагов, но гарантированно позволяет убрать ненужный диск из проводника.
Скрытие раздела восстановления Windows 10 — видео инструкция
Как убрать раздел восстановления производителя из проводника с помощью командной строки
Теперь о методах скрыть раздел восстановления от производителя — речь не о разделе на 584 Мб в Windows 10, а разделе с резервной копией системы на 10 и более Гб с резервной копией ОС, который присутствует на некоторых ноутбуках и компьютерах.
Первый способ скрыть раздел восстановления — использовать утилиту DISKPART в командной строке.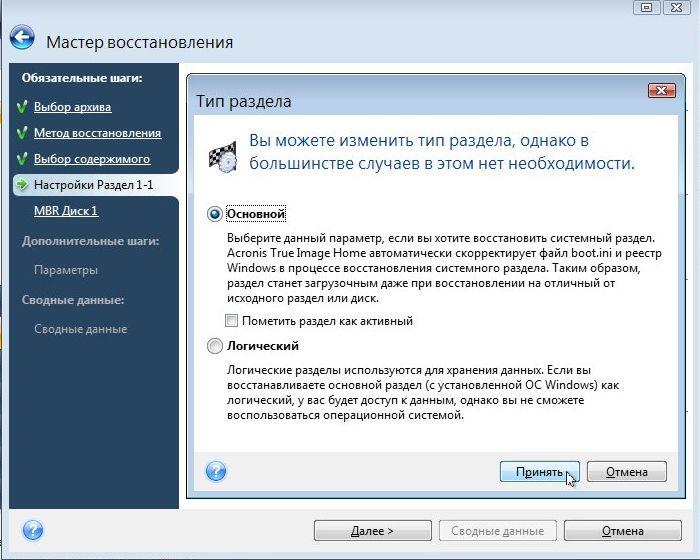 Способ, наверное, сложнее чем второй описанный далее в статье, но он обычно более работоспособен и срабатывает почти во всех случаях.
Способ, наверное, сложнее чем второй описанный далее в статье, но он обычно более работоспособен и срабатывает почти во всех случаях.
Шаги по скрытию раздела восстановления будут одинаковыми в Windows 10, 8 и Windows 7.
- Запустите командную строку или PowerShell от имени администратора (см. Как запустить командную строку от имени администратора). В командной строке по порядку введите следующие команды.
- diskpart
- list volume (В результате выполнения этой команды будет отображен список всех разделов или томов на дисках. Обратите внимание на номер раздела, который нужно убрать и запомните его, далее этот номер буду указывать как N).
- select volume N
- remove letter=БУКВА (где буква — буква, под которой диск отображается в проводнике. Например, команда может иметь вид remove letter=F)
- exit
- После выполнения последней команды закройте командную строку.
На этом весь процесс будет завершен — диск исчезнет из проводника Windows, а вместе с ним и уведомления о том, что на диске недостаточно свободного места.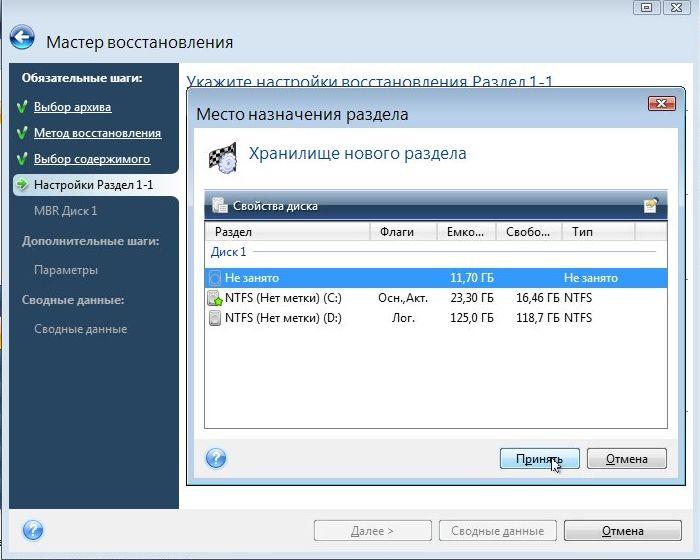
С помощью утилиты «Управление дисками»
Еще один способ — использовать встроенную в Windows утилиту «Управление дисками», однако он не всегда работает в рассматриваемой ситуации:
- Нажмите клавиши Win+R, введите diskmgmt.msc и нажмите Enter.
- Нажмите правой кнопкой мыши по разделу восстановления (у вас он, вероятнее всего, будет располагаться не в том же месте, что у меня на скриншоте, определите его по букве) и выберите в меню «Изменить букву диска или путь к диску».
- Выберите букву диска и нажмите «Удалить», затем — Ок и подтвердите удаление буквы диска.
После выполнения этих простых шагов, буква диска будет удалена, и он перестанет отображаться в проводнике Windows. В завершение — видео инструкция, где оба способа убрать раздел восстановления из проводника Windows показаны наглядно.
Надеюсь, инструкция была полезна.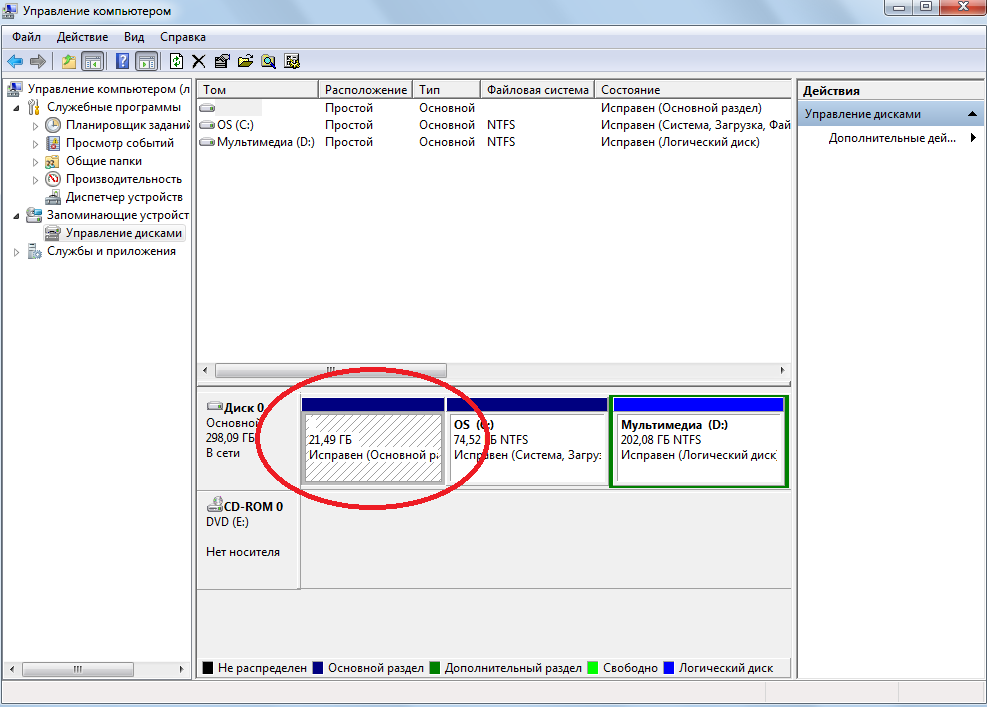 Если же что-то не получается, расскажите о ситуации в комментариях, постараюсь помочь.
Если же что-то не получается, расскажите о ситуации в комментариях, постараюсь помочь.
remontka.pro в Телеграм | Способы подписки
Как удалить раздел восстановления на ноутбуке и восстановить свободное пространство
Содержание
- 1 Шаг 1. Сделайте копию раздела восстановления на карте памяти или другой карте памяти USB.
- 2 Шаг 2. Удалите раздел восстановления с диска.
У вас недостаточно места на диске, потому что производитель создал большой раздел восстановления? Вы можете сделать копию раздела восстановления на USB, а затем удалить разделы восстановления с компьютера. Как это сделать?
Раздел восстановления содержит резервную копию активированной системы Windows, которую вы получили с ноутбуком. Он позволяет переустановить систему в случае возникновения проблем (например, когда компьютер не запускается) или когда вы хотите обновить систему и сделать так называемый. «Формат». Несомненно, что если вы купили ноутбук с предустановленной Windows, раздел восстановления является важной частью устройства.
Как только производители ноутбуков добавили отдельный компакт-диск с установщиком Windows, разработанный специально для конкретной модели. Однако на протяжении многих лет стандартом является создание упомянутого восстановления раздела, то есть установка установщика Windows (вместе с нашей лицензией) на отдельный скрытый раздел, занимающий дисковое пространство. Тем не менее, есть способ освободить место, занятое разделом восстановления. Вы можете сделать копию на USB-накопителе или USB-накопителе, а затем удалить его с диска, восстановив свободное пространство.
Шаг 1. Сделайте копию раздела восстановления на карте памяти или другой карте памяти USB.
Конечно, перед удалением раздела восстановления вы должны сделать резервную копию. Вы можете сделать это несколькими способами, и многое зависит от производителя нашего ноутбука.
Первым, вполне универсальным способом резервного копирования раздела восстановления является использование встроенной функции в Windows. У Windows есть встроенная опция для копирования раздела восстановления. Мы описали его в нашем руководстве резервное копирование раздела восстановления. Этот метод резервного копирования поддерживается, например, изготовителем Lenovo.
Мы описали его в нашем руководстве резервное копирование раздела восстановления. Этот метод резервного копирования поддерживается, например, изготовителем Lenovo.
Некоторые производители предлагают свои собственные инструменты для создания копий раздела восстановления на USB-накопителе. Ниже приведено несколько примеров ситуаций, когда производитель предоставляет свои собственные способы резервного копирования раздела восстановления.
Acer
Откройте меню «Пуск» и найдите вариант с именем Acer Recovery Management. Эта программа устанавливается по умолчанию на ноутбуках этой компании. После запуска окна программы используйте параметр Создать резервную копию по умолчанию.
Затем выберите Скопируйте содержимое из раздела восстановления на диск восстановления. Нажмите здесь следующий и выберите из списка устройств USB-флешку или внешний USB-накопитель, где вы хотите создать резервную копию раздела восстановления.
Dell
Владельцы ноутбуков Dell имеют в своем распоряжении инструмент Dell Backup восстановление, установленный по умолчанию в ноутбуке. Запустите этот инструмент и перейдите на вкладку «Восстановление> Восстановление Factory Media».
Здесь вы можете создать собственную резервную копию раздела восстановления на USB-накопителе.
Запустите меню «Пуск» и выберите вариант с именем HP Recovery Manager. Появится новое окно диспетчера разделов восстановления.
В новом окне выберите параметр Создание резервных копий. Появится окно с сообщением о том, что вы можете сделать одну резервную копию раздела восстановления. Нажмите здесь продолжать и выберите, где вы хотите сделать копию — будь то на pendrive или на нескольких DVD-дисках.
После подтверждения программа запустит резервное копирование вашего раздела восстановления на выбранном носителе.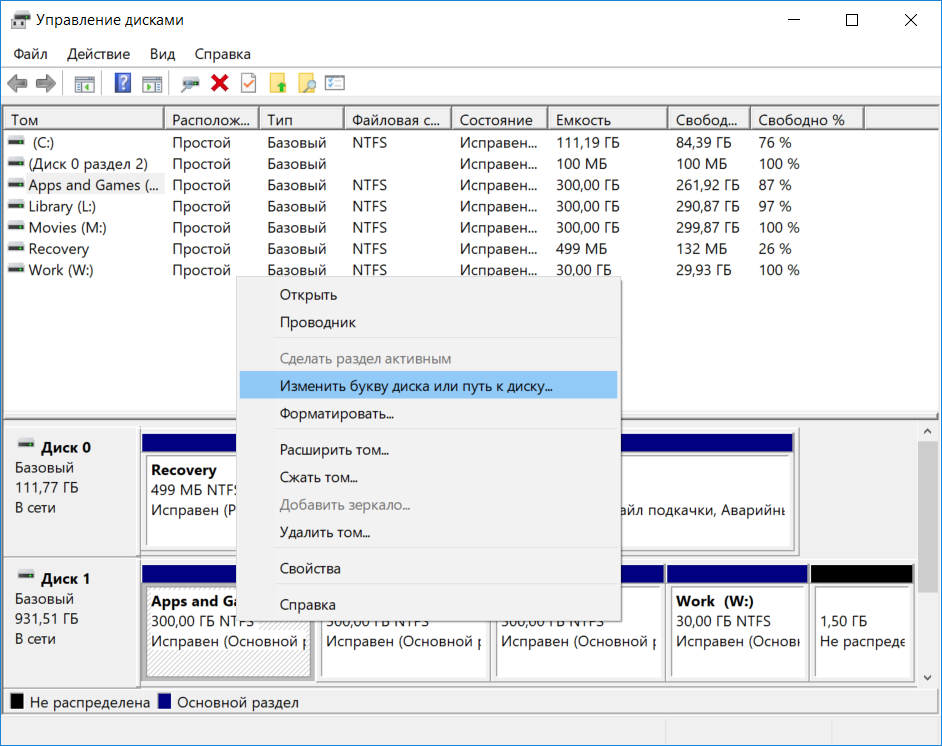
Шаг 2. Удалите раздел восстановления с диска.
Перед удалением раздела восстановления проверьте, работает ли ваша резервная копия на DVD или USB-устройстве. Для этого на экране запуска компьютера нажмите кнопку, отвечающую за так называемый загрузочное меню, то есть вариант выбора устройства, с которого должна запускаться система.
Появится окно, в котором вы можете использовать стрелки клавиатуры, чтобы указать, должен ли компьютер загружаться с диска (HDD) или с оптического дисковода (DVD) или с USB-устройства. В зависимости от того, где вы создали копию восстановления, выберите загрузку с USB-накопителя или с диска. Если вы включите режим восстановления со своего носителя, что позволяет обновить или переустановить систему, это означает, что резервная копия работает правильно, и теперь вы можете удалить раздел восстановления с вашего компьютера.
Для этой цели мы можем использовать встроенный инструмент управления дисками. Нажмите комбинацию клавиш Windows + R, чтобы открыть окно запуска.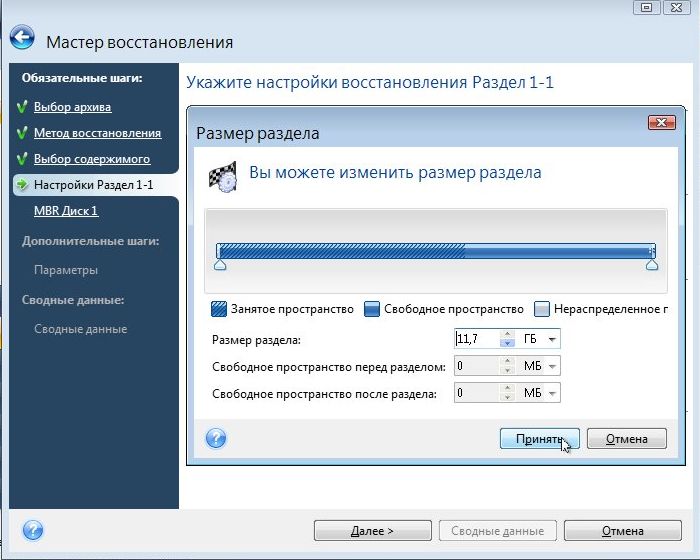 Затем введите в него следующую команду:
Затем введите в него следующую команду:
diskmgmt.msc
Подтвердите это нажатием Enter. Появится новое окно диспетчера дисков. На графике ниже найдите свои разделы на диске. Разумеется, будет раздел C с системой Windows, один или два небольших раздела (несколько сотен мегабайт), отвечающий за запуск компьютера, а также раздел восстановления до нескольких десятков гигабайт.
Щелкните правой кнопкой мыши Восстановление и выберите «Удалить объем».
Подтвердите удаление раздела. Восстановленное пространство теперь будет отображаться черным как нераспределенное пространство. Вы должны теперь вернуть пространство, например, для разделения C.
Щелкните правой кнопкой мыши раздел C и выберите «Разверните громкость». Этот параметр позволяет вам поглощать незанятое пространство через указанный раздел.
В новом окне подтвердите назначение пустого пространства (убедитесь, что оно находится на вкладке «Выбранные») и подтвердите с помощью далее. Теперь вы заметите, что размер диска C был увеличен восстановленным пространством из раздела восстановления.
Теперь вы заметите, что размер диска C был увеличен восстановленным пространством из раздела восстановления.
Узнайте, как отобразить/показать раздел восстановления в Windows 10/8/7
Раздел восстановления
Раздел восстановления — это часть жесткого диска, которая содержит файл образа для вашей операционной системы Windows 7/8/8.1/10/11 , известный как WinRE. WinRE — это сокращение от Windows Recovery Environment, которое предварительно загружается производителем (например, Dell, Asus, HP и т. д.) вашего компьютера или создается автоматически при установке операционной системы Windows на жесткий диск GPT с помощью программы установки Windows, которая может восстановить не загружаемые проблемы.
В большинстве случаев раздел восстановления скрыт по умолчанию на случай непреднамеренного удаления и образования, и вы не можете увидеть раздел восстановления в проводнике Windows (Проводнике), единственный способ увидеть раздел в это время — Управление диском. Просто введите: Этот компьютер > Управление , чтобы открыть Управление компьютером , затем выберите Хранилище > Управление дисками .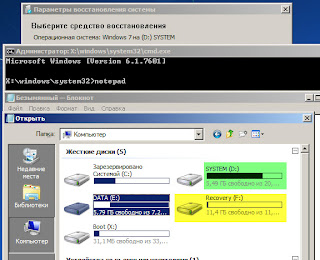
В некоторых случаях может потребоваться отобразить раздел восстановления; есть два способа удовлетворить ваши потребности в ОС Windows 7/8/10. Имейте в виду, что не рекомендуется отображать скрытый раздел восстановления, если операционная система Windows не может восстановиться.
Отобразить раздел восстановления с помощью команды DiskPart
вы можете отобразить раздел восстановления на базовом диске с помощью DiskPart:
Введите cmd в поле поиска Windows, чтобы открыть командную строку .
Затем введите diskpart .
Введите команду list disk , чтобы вывести список всех жестких дисков компьютера.
Введите выберите диск n , где n — это номер жесткого диска, на котором находится раздел восстановления.
Введите list partition , чтобы отобразить все разделы на выбранном жестком диске MBR/GPT.

Введите выберите раздел m , где m — номер раздела восстановления Dell/Asus/HP.
Затем введите assign : система автоматически назначит букву диска.
После этих команд вы можете увидеть раздел восстановления в проводнике Windows. Если вы хотите скрыть это, в основном то же самое, что и шаги отображения, отличается только последний шаг: введите remove letter=e , e — это буква диска раздела восстановления.
Еще один удобный способ показать раздел восстановления
Еще один надежный способ показать раздел восстановления — использовать AOMEI Partition Assistant, мощное программное обеспечение для создания разделов диска для пользователей Windows, которое полностью поддерживает Windows 11, 10, 8, 8.1, 7, Vista , XP, все 32-битные и 64-битные версии включены. Это программное обеспечение предлагает множество расширенных функций для управления жестким диском, включая скрытие / отображение, расширение, изменение размера, форматирование, проверку, удаление разделов и конвертер NTFS в FAT32, перенос ОС на SSD, преобразование диска между MBR и GPT без потери данных и многое другое. .
.
Ниже мы постараемся подробно описать, как отобразить раздел восстановления на жестком диске GPT.
Шаг 1 : Загрузите AOMEI Partition Assistant, установите и запустите программу. В главном окне щелкните раздел восстановления, перейдите к « Advanced » и выберите Показать под левой панелью Partition Operations или щелкните правой кнопкой мыши раздел восстановления, выберите Advanced> Показать в раскрывающемся меню. .
Шаг 2 : В следующем окне нажмите OK для продолжения.
Шаг 3 : Проверьте результат Pending Operations и изменения раздела восстановления. Затем нажмите Применить на панели инструментов, чтобы отобразить раздел восстановления и скрытые файлы в Windows 7/8/10.
С помощью AOMEI Partition Assistant вы обнаружите, что скрытие раздела восстановления было успешно выполнено, и раздел восстановления виден в проводнике.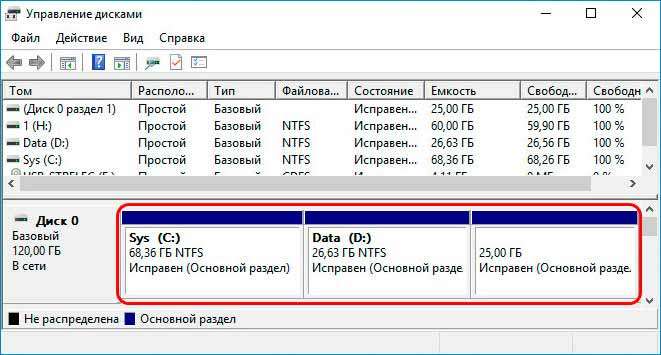 Обратите внимание, что не удаляйте и не форматируйте этот раздел, чтобы предотвратить зависание в не загружаемых ситуациях, или вы можете скрыть раздел. Для пользователей серверов больше подходит AOMEI Partition Assistant Server со всеми расширенными функциями, такими как управление динамическими дисками и динамическими томами, преобразование первичного в логический и наоборот и т. д.
Обратите внимание, что не удаляйте и не форматируйте этот раздел, чтобы предотвратить зависание в не загружаемых ситуациях, или вы можете скрыть раздел. Для пользователей серверов больше подходит AOMEI Partition Assistant Server со всеми расширенными функциями, такими как управление динамическими дисками и динамическими томами, преобразование первичного в логический и наоборот и т. д.
Как получить доступ к скрытому разделу Dell | Small Business
By Tyson Cliffton
Вместо набора дисков восстановления компьютеры Dell поставляются со встроенным скрытым разделом восстановления. В этом разделе восстановления содержится информация, необходимая для восстановления заводских настроек компьютера в случае возникновения проблем с ним или для создания набора дисков восстановления. В зависимости от модели вашего компьютера и года его приобретения на вашем компьютере будет установлена одна из двух программ, позволяющих получить доступ к выполнению этих функций: DataSafe Local Backup 2.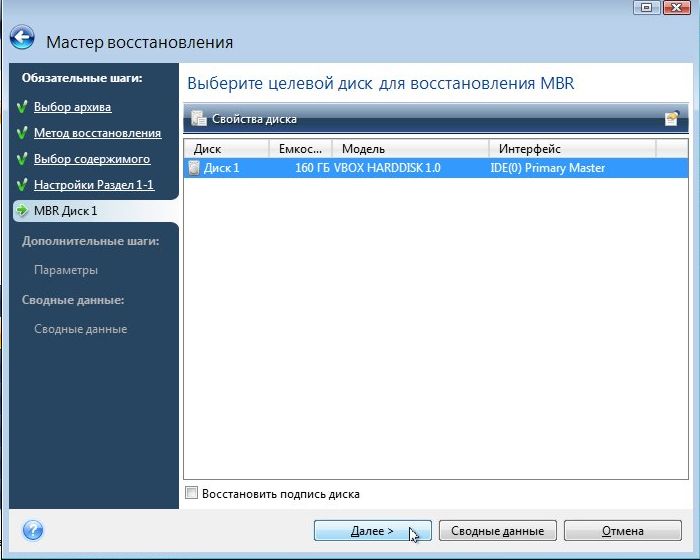 0 или PC Restore. Кроме того, вы можете использовать собственную программу управления дисками, чтобы убедиться, что скрытый раздел все еще существует и не был стерт.
0 или PC Restore. Кроме того, вы можете использовать собственную программу управления дисками, чтобы убедиться, что скрытый раздел все еще существует и не был стерт.
Управление дисками
Нажмите кнопку «Пуск» на панели задач, чтобы открыть меню «Пуск», а затем нажмите «Панель управления» в правой части меню «Пуск».
Щелкните «Система и безопасность», чтобы открыть окно «Система и безопасность», а затем щелкните «Инструменты администрирования», чтобы открыть окно «Инструменты администрирования».
Дважды щелкните «Управление компьютером», чтобы открыть окно «Управление компьютером».
Выберите «Управление дисками» в меню «Хранилище». Список накопителей, обнаруженных на вашем компьютере, появится в центральной части окна «Управление компьютером». Скрытый раздел восстановления Dell указан в поле «Том» под названием «Восстановление».
Щелкните диск «Восстановление», чтобы выделить свойства, связанные с этим разделом, в разделе под списком накопителей.

DataSafe Local Backup 2.0
Выключите компьютер Dell.
Снова включите компьютер Dell.
После появления на экране логотипа Dell несколько раз нажмите клавишу «F8», пока не появится меню «Дополнительные параметры загрузки».
Выберите «Восстановить компьютер» и нажмите «Ввод». Введите имя пользователя и пароль администратора, связанные с компьютером, а затем снова нажмите «Ввод».
Выберите «Восстановление заводского образа Dell и параметры DataSafe», чтобы получить доступ к программе Dell DataSafe Local Backup 2.0, где вы можете получить доступ к параметрам восстановления, которые находятся в скрытом разделе восстановления.
Восстановление ПК
Перезагрузите компьютер и несколько раз нажмите клавишу «F8» после появления на экране логотипа Dell, пока не появится меню «Дополнительные параметры загрузки».
Выберите «Восстановить компьютер» и нажмите «Ввод».
 Введите имя пользователя и пароль администратора, связанные с компьютером, а затем снова нажмите «Ввод».
Введите имя пользователя и пароль администратора, связанные с компьютером, а затем снова нажмите «Ввод».Выберите «Восстановление заводского образа Dell», чтобы открыть программу восстановления заводского образа Dell, которая находится в скрытом разделе восстановления вашего компьютера Dell.
Нажмите «Далее» после прочтения предупреждения о том, что выполнение этой программы может привести к удалению всех личных данных на вашем компьютере. Откроется окно с параметрами, связанными с программой восстановления ПК на вашем компьютере.
Ссылки
- Dell: восстановление исходной заводской установки компьютера Dell с помощью локального резервного копирования Dell DataSafe 2.0
- Dell: восстановление ПК с Windows 7
Writer Bio
Tyson Cl Иффтон профессионально пишет с 2001 года. Его работы был опубликован на thealestle.com и KMOX.com. Клифтон получил степень бакалавра наук в области массовых коммуникаций в Университете Южного Иллинойса в Эдвардсвилле и степень магистра искусств в области коммуникаций в Университете Иллинойса в Спрингфилде.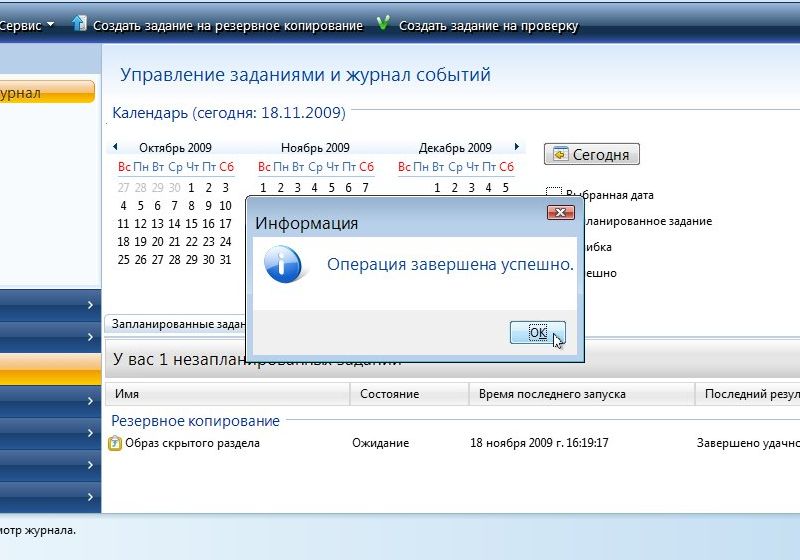
 Буква раздела восстановления в управлении дисками отображается не всегда, но его можно определить по размеру и надписи «Раздел восстановления».
Буква раздела восстановления в управлении дисками отображается не всегда, но его можно определить по размеру и надписи «Раздел восстановления».

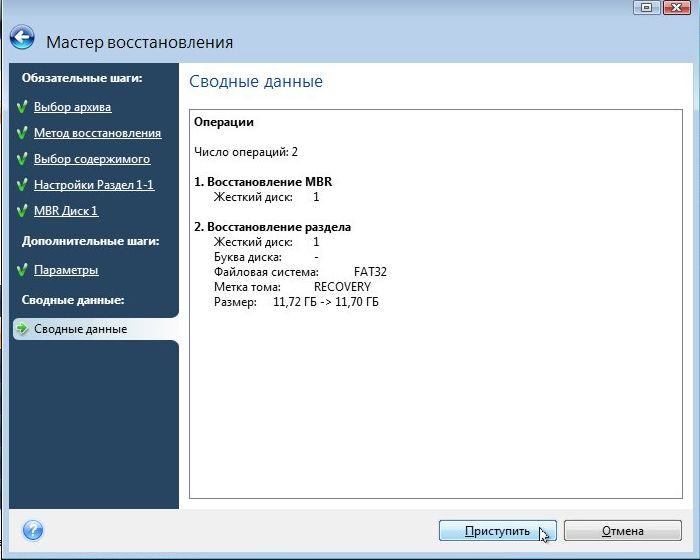
 Введите имя пользователя и пароль администратора, связанные с компьютером, а затем снова нажмите «Ввод».
Введите имя пользователя и пароль администратора, связанные с компьютером, а затем снова нажмите «Ввод».