Как открыть ветку реестра в windows 7: Как зайти в реестр Windows 10/8/7/XP? (Видео)
Содержание
Работа с Редактором реестра — Документация Работа с реестром Windows 1
Редактор реестра – инструмент, предназначенный для просмотра и изменения параметров в системном реестре, в котором содержатся сведения о работе компьютера.
Способы открытия редактора реестра описаны в разделе Открытие реестра данного руководства.
Создание резервной копии реестра (Экспорт)
Прежде чем вносить изменения в реестр, рекомендуется выполнить экспорт и создать его резервную копию. Можно сделать резервную копию как всего реестра в целом, так и отдельных разделов и подразделов. Позже эту резервную копию можно импортировать, чтобы отменить внесенные изменения.
Предупреждение
Перед внесением каких-либо изменений в реестр всегда создавайте его резервную копию!
Чтобы создать полную копию реестра необходимо:
- Запустить редактор реестра, как это описано выше;
- Оставаясь в корне реестра открыть меню «Файл» и выбрать пункт «Экспорт…»;
- Выбрать место, где будет сохранена резервная копия, и указать «Имя файла»;
- Нажать на кнопку «Сохранить».

Чтобы сэкономить место, можно сделать резервную копию отдельного раздела или подраздела. Для этого необходимо нажать правой кнопкой мыши на раздел (подраздел) и в выпадающем меню выбрать пункт «Экспорт…». Также можно просто перейти в нужный раздел (подраздел) и выбрать меню «Файл → Экспорт…».
Рис. 5 – Экспорт веток реестра. Создание резервной копии.
Экспортированный файл будет иметь расширение .reg.
Примечание
Экспортированные из реестра файлы с расширением .reg являются простыми текстовыми файлами, их можно открыть любым простым текстовым редактором (Notepad++, Блокнот).
Восстановление реестра из резервной копии (Импорт)
Чтобы импортировать сохраненный файл реестра, достаточно дважды нажать левой кнопкой мыши по файлу с расширением .reg.
Также можно:
- Открыть редактор реестра;
- В меню «Файл» выбрать пункт «Импортировать файл реестра»;
- В меню открытия файлов найти файл, который следует импортировать, выделить его и нажать кнопку «Открыть».

Примечание
Операции экспорта и импорта используются не только для создания резервных копий. Практическое использование данных функций рассмотрено в главе Практические приёмы работы с Реестром данного руководства.
Поиск в реестре
Для быстрого доступа к параметром можно воспользоваться функцией поиска по реестру, которая находится в меню «Правка → Найти» (Ctrl+F).
Для перемещения между найденными значениями используется «Правка → Найти далее» (F3).
Загрузка и выгрузка куста
Допустим, имеется жесткий диск с нерабочего компьютера. Чтобы получить доступ к определенным веткам реестра, который хранится на этом жестком диске, необходимо:
- Подключить жесткий диск к рабочему компьютеру;
- Открыть реестр на рабочем компьютере;
- Выбрать необходимую ветку реестра;
Рис. 6 – Выбор ветки
- Перейти в меню «Файл → Загрузить куст»;
Рис. 7 – Выбор ветки
7 – Выбор ветки
- В файловом менеджере выбрать соответствующий файл куста с нерабочего компьютера;
Рис. 8 – Выбор ветки
- Задать произвольное имя загруженному кусту.
Рис. 9 – Присвоение произвольного имени разделу
В соответсвии с примером, в ветку HKEY_LOCAL_MACHINE работающего компьютера была загружена ветка HKEY_LOCAL_MACHINE\Software с неработающего компьютера.
Для загрузки других веток реестра, необходимо выбирать соответствующие файлы на жестком диске. Таблица соответсвия веток реестра и файлов на жестком диске приведена в главе Файлы реестра на жестком диске данного руководства.
Примечание
Также допустимо скопировать папку C:\Windows\System32\config\ на обыкновенную флешку и загружать требуемые кусты с нее.
Совет
При работе с загруженными кустами есть нюанс, который заключается в разрешениях (правах) на доступ к тем или иным разделам. Подробнее о разрешениях написано в разделе Права доступа (Разрешения) данной главы.
Более простой способо обойти подводные камни с разрешениями на ветки заключается в использовании утилиты psexec.exe, работа с которой описана в разделе Работа через утилиту PsExec.
После завершения работы с загруженными кустами, их желательно выгрузить. Для этого необходимо перейти в «Файл → Выгрузить куст».
Права доступа (Разрешения)
Все разделы реестра имеют права доступа или разрешения. Если у текущего пользователя нет прав на определенный раздел, то будет выведено сообщение об ошибке и запрете доступа к данному разделу.
Прав доступа может не быть по нескольким причинам:
- У текущего пользователя, залогиненного в системе, нет прав администратора;
- Группа «Администраторы» является владельцем раздела, но не имеет полных прав на него. В этом случае достаточно просто выдать группе «Администраторы» полные права.
- Владельцем раздела является системная служба TrustedInstaller.
- Владельцем раздела является системная учетная запись «Система».

В первом случае необходимо обращаться к системному администратору, чтобы он предоставил доступ к учетной записи администратора или дал администраторские права пользователю.
Во втором случае необходимо присвоить полные права и сменить владельца.
Получение полных прав и смена владельца
- Нажать правой кнопкой мыши на раздел и выбрать пункт «Разрешения»;
Рис. 10 – Вызов диалога работы с разрешениями
- Выделить текущего пользователя:
- Если доступен флажок «Полный доступ», установить его и нажать кнопку «ОК. Этого может оказаться достаточно, если группа является владельцем раздела.
Рис. 11 – Открытие Полного доступа гурппам и пользователям
Если отсутствует необходимый пользователь, флажок «Полный доступ» недоступен или возникает сообщение об ошибке, переходите к пункту 3.
- В меню разрешений нажать кнопку «Дополнительно»;
Рис. 12 – Добавление или смена владельца
12 – Добавление или смена владельца
Примечание
Во время добавления разрешений и владельцев могут возникать сообщения об отсутсвии прав доступа. Данные сообщения можно смело игнорировать.
Перейти на вкладку «Владелец» и добавить текущего пользователя;
Рис. 13 – Выбор владельца
На вкладке «Разрешения» нажать кнопку «Добавить»;
Рис. 14 – Добавление разрешений владельцу
В поле «Введите имена выбираемых объектов» ввести имя текущей учетной записи и нажать кнопку «Проверить имена», затем нажать «ОК»;
Рис. 15 – Ввод имени выбираемых объектов
Рис. 16 – Проверка имен
Появится диалог разрешений. Поставить галочку напротив «Полный доступ» и нажать «ОК»;
Рис. 17 – Установка полного доступа текущему владельцу
После добавления владельца и назначения прав нажать клавишу F5 или «Вид → Обновить». Напротив непустого раздела появится треугольник, который означает, что у текущего пользователя есть права на доступ в него.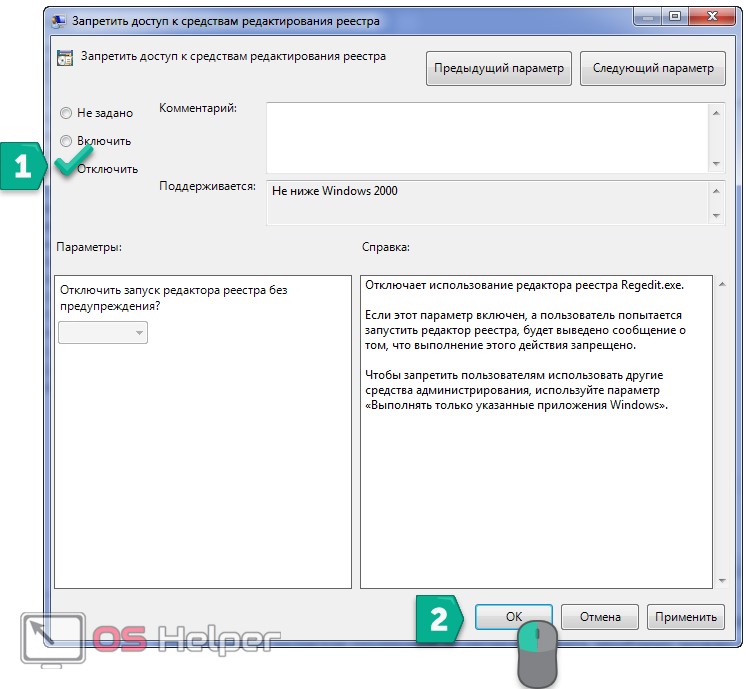
Рис. 18 – Доступ к подразделам
На рисунке 18 видно, что у текущего пользователя есть доступ к подразделу Keys, но нет прав на открытие разделов KeyDevices и Random. Треугольника напротив подраздела может не быть, если данный подраздел пуст.
Примечание
В Windows 8 и выше порядок работы с диалогом смены и добавления владельца немного отличается – владелец выбирается сверху.
Рис. 19 – Выбор/смена владельца в Windows 8 и выше [11]
Совет
Ручное добавление владельцев и прав доступа удобно, если нужно получить доступ всего к нескольким разделам. Если нужно получить доступ к большому количеству разделов, то гораздо целесообразнее воспользоваться утилитой PsExec.exe. Работа с данной утилитой рассматривается в разделе Работа через утилиту PsExec.
Работа через утилиту PsExec
Для запуска редактора реестра с полными правами от имени системы можно воспользоваться программой PsExec.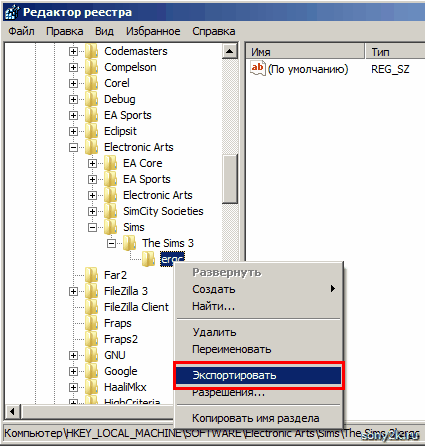 exe.
exe.
- Скачайте утилиту
PsExec.exeи скопируйте в корень дискаC. - Запустите командную строку от имени администратора. «Пуск → Выполнить → cmd».
- Введите в командную строку команду:
C:\PsExec.exe -i -s regedit.exe
Запустится редактор реестра от имени системы, что задается параметром -s (параметр -i обеспечивает интерактивный запуск приложения)[11].
Если возникает сообщение об ошибке Couldn't install PSEXESVC service..., то необходимо отключить контроль учетных записей Windows (UAC):
- Меню «Пуск → Панель управления»;
- «Учетные записи пользователей → Изменение параметров контроля учетных записей»;
- Сдвинуть ползунок до самого низа — «Никогда не уведомлять»;
- Перезагрузить компьютер.
Рис. 20 – Отключение параметров контроля учетных записей (UAC)
В Windows Vista в диалоговом окне «Пуск → Панель управления → Учетные записи пользователей → Включение и отключение контроля учетных записей» снять галочку «Используйте контроль учетных записей для защиты компьютера».
В Windows 8 и выше для полного отключения контроля учетных записей (UAC) необходимо в реестре в ветке HKEY_LOCAL_MACHINE\Software\Microsoft\Windows\CurrentVersion\Policies\System присвоить параметру EnableLUA значение 0.
Рис. 21 – Отключение параметров контроля учетных записей (UAC) в Windows 8 и выше
Внимание
После отключения параметров контроля учетных записей (UAC) необходима перезагрузка.
Добавление и удаление элементов
Для создания разделов, подразделов и параметров, необходимо перейти в меню «Правка → Создать» и выбрать необходимый тип создаваемого элемента. Либо нажать правой кнопкой мыши и в появившемся меню выбрать пункт «Создать».
Рис. 22 – Создание разделов, подразделов и параметров
Более подробную информацию о типах параметров смотрите в статье Сведения о реестре Windows для опытных пользователей.
Работа с реестром из командной строки — Документация Работа с реестром Windows 1
Работа с реестром возможна не только через утилиту regedit., но и напрямую из командной строки с помощью утилиты  exe
exeREG, она поддерживает все возможности, которые имеет программа regedit.exe. И более того – она также поддерживает несколько особенных функций. Полезна в том случае когда работа с regedit по каким либо причинам невозможна.
К тому же это позволяет автоматизировать многие рутинные задачи и встраивать команды в скрипты.
Основной синтаксис
В общем виде синтаксис команды REG выглядит следующим образом:
REG <процедура> [список параметров]
Всего существует одиннадцать процедур, которые способна выполнять директива REG: QUERY, ADD, DELETE, COPY, SAVE, LOAD, UNLOAD, RESTORE, COMPARE, EXPORT, IMPORT. Каждая из этих процедур имеет, как правило, собственный набор параметров.
При вызове из командной строки директива REG пересылает в окружение операционной системы так называемый код возврата: сообщение об успешном или неуспешном выполнении операции.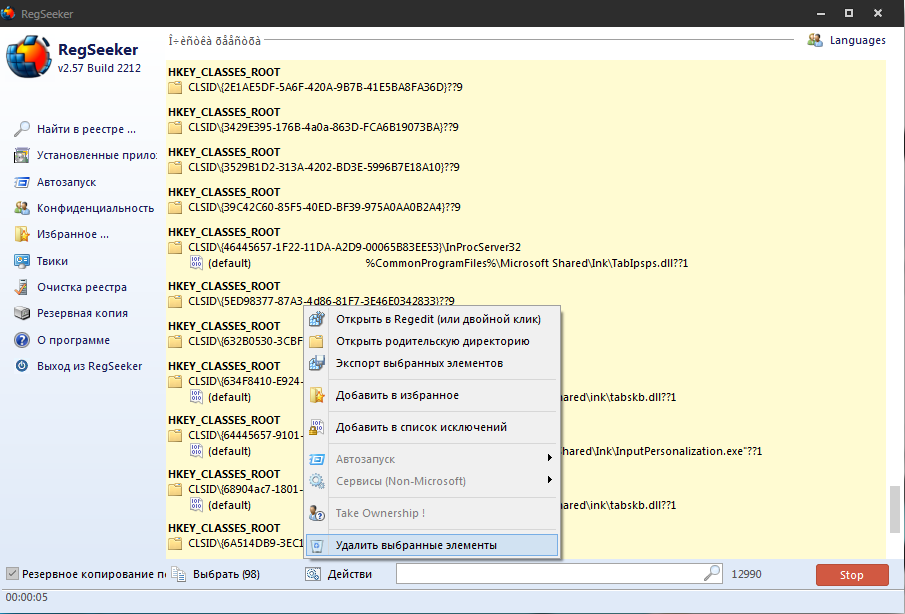 Если код возврата равен
Если код возврата равен 0, это означает, что операция была выполнена успешно, если же она завершилась с ошибкой, код возврата будет равен 1.
Более подробные сведения об использовании утилиты REG вы можете получить, набрав в командной строке директиву REG /?, чтобы получить информацию о какой-либо из перечисленных процедур, воспользуйтесь командой REG <процедура> /?.
Сокращения
Для удобства ввода применяются сокращения названий веток реестра. Все сокращения представлены в таблице ниже:
| Ветка | Сокращение |
|---|---|
HKEY_CLASSES_ROOT | HKCR |
HKEY_CURRENT_USER | HKCU |
HKEY_LOCAL_MACHINE | HKLM |
HKEY_USERS | HKU |
HKEY_CURRENT_CONFIG | HKCC |
Вывод содержимого ветвей (QUERY)
Команда REG QUERY отправляет в системный реестр Windows запрос о содержимом ветвей, ключей, подразделов или параметров, и выводит на экран результат обработки этих запросов. В общем виде синтаксис данной команды записывается следующим образом:
В общем виде синтаксис данной команды записывается следующим образом:
REG QUERY [\Компьютер\]Путь [/v Параметр | /ve] [/s]
В составе директивы могут использоваться следующие параметры:
Компьютер– имя компьютера в локальной сети, если директива предназначена для обработки на удаленном компьютере. В случае, если этот параметр опущен, команда выполняется на локальном компьютере.Путь– полный путь к целевому разделу реестра в видекорень\ключ\подраздел, где корень — сокращенное обозначение ветви реестра (HKLM,HKCU,HKCR,HKUилиHKCC), аключ\подраздел— полный путь к искомому подразделу в иерархии реестра, включая все вложенные подразделы./v– запрос о содержимом указанного раздела реестра.Параметр– вывести имя и значение запрашиваемого параметра в указанном разделе./ve– запрос стандартного параметра с пустым именем.
/s– вывести список всех подразделов данного раздела реестра вместе с их содержимым.
В качестве примера получим содержимое ветки в которой хранятся закрытые ключи квалифицированных электронных подписей:
reg query "HKLM\SOFTWARE\Crypto Pro\Settings\Users\S-1-5-21-2889205033-3114528180-1522031737-1000\Keys"
Примечание
Лучше вводить путь в кавычках.
Будет выведен примерно такой результат:
HKEY_LOCAL_MACHINE\SOFTWARE\Crypto Pro\Settings\Users\S-1-5-21-2889205033-3114528180-1522031737-1000\Keys def.key REG_BINARY 300E0C0C415A415A415F6E6F70617373 HKEY_LOCAL_MACHINE\SOFTWARE\Crypto Pro\Settings\Users\S-1-5-21-2889205033-3114528180-1522031737-1000\Keys\2015ZAO_
Как видно из вывода, в реестре компьютера находится всего один контейнер 2015ZAO_.
Экспорт и импорт веток реестра (EXPORT и IMPORT)
Для экспорта используется команда EXPORT. Синтаксис команды:
REG EXPORT <имя_раздела> <имя_файла> [/y]
имя_раздела– полное имя подраздела реестра в одном из выбранных корневых разделов.
имя_файла– имя.regфайла, который получится после экспорта.- Параметр
/yв конце команды позволяет выполнение замены существующего файла без запроса подтверждения.
Экспортируем контейнеры закрытых ключей на рабочий стол:
reg export "hklm\SOFTWARE\Crypto Pro\Settings\Users\S-1-5-2-1-2889205033-3114528180-1522031737-1000\Keys" C:\Users\Dmitry\Desktop\keys.reg /y Операция успешно завершена.
Вся ветка с контейнерами успешно экспортирована на рабочий стол и сохранена в файле keys.reg. Теперь импортируем ее обратно.
Примечание
Команда доступна только для выполнения на локальном компьютере.
Для импорта используется команда IMPORT. Синтаксис команды:
REG IMPORT <имя_файла>
Выполним:
reg import C:\Users\747\Desktop\keys.reg Операция успешно завершена.
Напомню, что для экспорта ветки на другом компьютере, необходимо будет изменить в файле keys. путь к ветке реестра с учетом разрядности операционной системы и 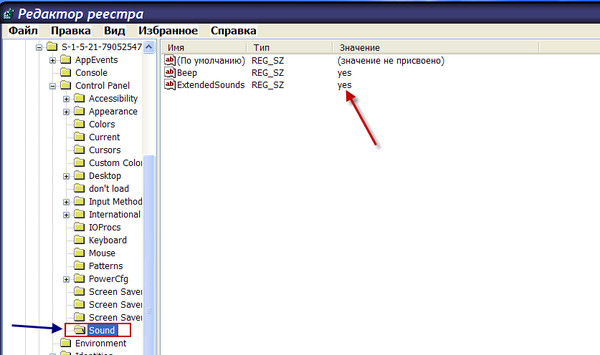 reg
regSID текущего пользователя. Подробнее об импорте и экспорте закрытых ключей смотрите в Руководстве по работе с реестром ОС Windows в разделе Где хранятся ключи(закрытый ключ сертификата) в реестре? [1739].
Создание резервной копии реестра (SAVE и RESTORE)
Для резервного копирования и восстановления реестра используются следующие команды (типы операций) утилиты REG SAVE и REG RESTORE:
REG SAVE <имя_раздела> <имя_файла> [/y] REG RESTORE <имя_раздела> <имя_файла>
Примечание
В данному разделе перечислены основные команды утилиты REG для получения более подробной информации обратитесь к ресурсам, перечисленным в разделе Дополнительные ссылки
Дополнительные ссылки
- Основы работы с реестром — Утилита reg.exe
- Управление реестром с помощью командной строки
- Руководство по работе с командной строкой ОС Windows
Расположение резервной копии реестра Windows 7
Вы, должно быть, слышали о резервном копировании Windows 7.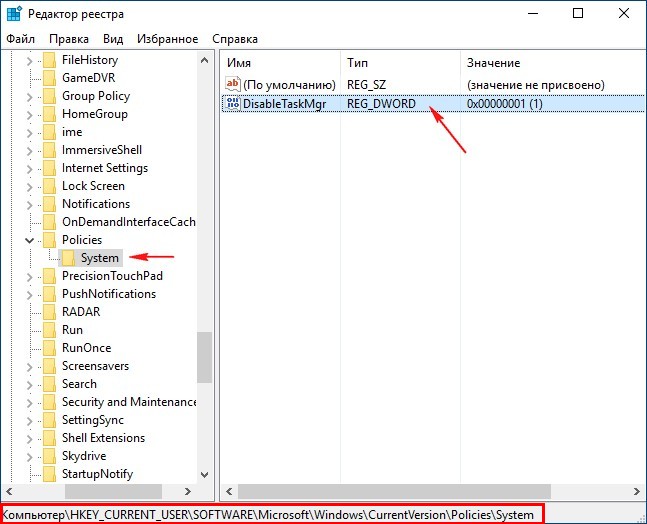 Но знаете ли вы, что такое реестр Windows 7 и где находятся файлы реестра Windows 7 на вашем компьютере? Не волнуйся. В этой статье даны все ответы на поставленные выше вопросы. Мы также расскажем вам, как сделать резервную копию реестра Windows 7. Вот содержание страницы этого отрывка. Вы можете щелкнуть ссылку и перейти к соответствующей части.
Но знаете ли вы, что такое реестр Windows 7 и где находятся файлы реестра Windows 7 на вашем компьютере? Не волнуйся. В этой статье даны все ответы на поставленные выше вопросы. Мы также расскажем вам, как сделать резервную копию реестра Windows 7. Вот содержание страницы этого отрывка. Вы можете щелкнуть ссылку и перейти к соответствующей части.
СОДЕРЖАНИЕ СТРАНИЦЫ:
- Что такое реестр Windows 7
- Где находится реестр Windows 7
- Как сделать резервную копию реестра Windows 7
Что такое реестр Windows 7
Реестр — это центральная база данных, содержащая системные настройки, настройки приложений и другие важные системные данные Windows. Пользователи могут создавать резервные копии своего реестра Windows, поэтому им не нужно перезагружать свой новый компьютер, и они могут восстановить файлы реестра, чтобы получить настройки старого компьютера.
Резервное копирование реестра Windows означает процесс резервного копирования файлов реестра Windows.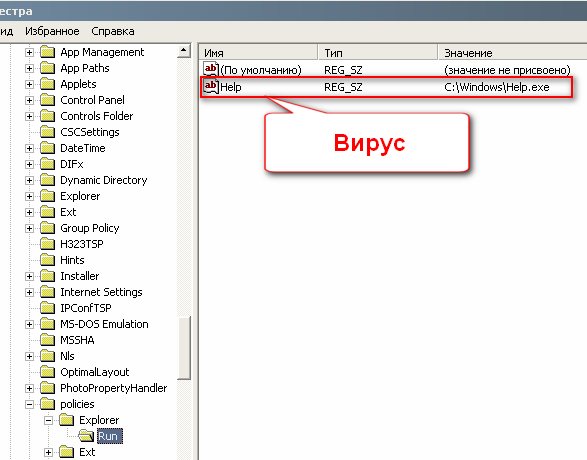 Основные возможности резервного копирования реестра Windows перечислены ниже:
Основные возможности резервного копирования реестра Windows перечислены ниже:
- Резервное копирование и восстановление одним щелчком мыши
- Предусмотрено автоматическое резервное копирование
- Восстановление из безопасного режима Windows
- Резервное копирование и восстановление всех профилей пользователей
Где находится реестр Windows 7
Вы уже знаете, что такое резервное копирование реестра Windows 7. Вы можете столкнуться с не загружаемым компьютером или хотите сделать резервную копию реестра. Эта часть сообщает вам, где находится резервная копия реестра Windows 7 вашего компьютера. Вы можете легко найти файл реестра.
Резервная копия реестра Windows 7 находится в папке «Windows\System32\Config». Вы можете отследить место на диске, где установлена ваша Windows. Вы можете открыть «ПК» на своем компьютере, а затем следить за сайтом. Вы найдете файл реестра на вашем компьютере.
Как сделать резервную копию реестра Windows 7
Знаете ли вы, как сделать резервную копию реестра Windows 7 на вашем компьютере? Вот полное руководство по резервному копированию реестра Windows 7 на вашем компьютере.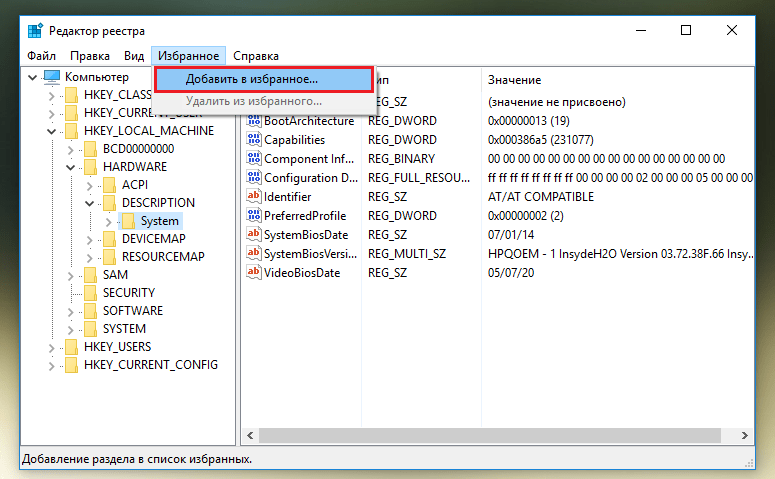 Просто следуйте инструкциям ниже:
Просто следуйте инструкциям ниже:
Шаг 1. Нажмите «Windows + R». Введите Regedit в поле. Нажмите «Ввод», чтобы открыть редактор реестра.
Шаг 2. Нажмите «Компьютер» с левой стороны. Вот список для всего реестра. Вы можете создать резервную копию всего реестра или определенного раздела реестра.
Шаг 3. После выбора выберите «Файл» вверху и выберите «Экспорт».
Шаг 4. Затем вам нужно определиться с местом хранения резервной копии. Выберите место, которое вы хотите восстановить, а затем введите имя файла.
Шаг 5. Нажмите «Сохранить», и вы создали резервную копию реестра Windows 7.
Вот видео о том, как сделать резервную копию и восстановить реестр Windows 7. Посмотрите видео, чтобы получить более четкое руководство:
0:00 — 0:21 Откройте редактор реестра
0:21 — 0:52 Выберите файлы резервной копии
0:52 — 1:14 Восстановить резервную копию реестра
Часто задаваемые вопросы on Место резервного копирования реестра Windows 7
Здесь мы собрали три горячие темы о расположении резервного копирования реестра Windows 7. Проверьте вопросы ниже и найдите ответы самостоятельно.
Проверьте вопросы ниже и найдите ответы самостоятельно.
1. Где находится резервная копия реестра в Windows 7?
Как упоминалось выше, резервная копия реестра Windows 7 находится в папке «Windows\System32\Config».
2. Где находятся резервные файлы реестра?
При резервном копировании файлов реестра на вашем компьютере вы можете выбрать конкретное расположение, чтобы решить, где находятся файлы. Тебе решать.
3. Что такое резервное копирование реестра?
Мы говорили об этом вопросе в тексте выше. Резервное копирование реестра Windows означает процесс резервного копирования файлов реестра Windows.
Последняя мысль
Хорошо. Вот и конец этого поста. Этот пост рассказал вам, что такое резервное копирование реестра Windows 7, и теперь вы должны знать об этом. Это также резервная копия важных компьютерных данных.
Помните, что вы можете найти файл реестра по адресу: Windows\System32\Config . Затем вы можете создать резервную копию файлов реестра, следуя нашему руководству.
Надеюсь, мы решили ваши вопросы. Спасибо за прочтение!
Как найти Regedit в Windows 7?
Как найти Regedit в Windows 7?
Блог
Вы используете Windows 7 и не можете найти утилиту Regedit? Regedit — очень ценный инструмент для решения определенных типов проблем в Windows 7, но его также немного сложно найти. Если вы не знаете, где искать, не беспокойтесь — в этой статье вы узнаете, как найти Regedit в Windows 7 и получить от него максимальную отдачу.
Чтобы найти Regedit в Windows 7, откройте меню «Пуск», введите «regedit» в поле поиска и выберите результат «regedit.exe». Либо одновременно нажмите клавишу Windows и R, введите в поле «regedit» и нажмите «ОК». Вы также можете перейти в «Пуск» > «Все программы» > «Стандартные» > «Выполнить», ввести «regedit» в поле и нажать Enter.
- Откройте меню «Пуск» .
- Введите «regedit» в поле поиска.
- Выберите результат «regedit.
 exe» .
exe» . - В качестве альтернативы можно одновременно нажать клавиши Windows и R .
- Введите «regedit» в поле.
- Нажмите OK .
- Перейдите к Пуск>Все программы>Стандартные>Выполнить .
- Введите «regedit» в коробке.
- Нажмите Введите .
Источник: computerhope.com
Где найти Regedit в Windows 7?
Редактор реестра Windows (Regedt32.exe) — важный инструмент для администраторов Windows, поскольку он используется для просмотра, редактирования или удаления ключей, значений и данных реестра. В Windows 7 его немного сложно найти, но если вы знаете, где искать, вы можете легко найти и открыть Regedit. В этой статье мы обсудим, как найти Regedit в Windows 7.
Поиск в меню «Пуск»
Самый простой способ найти Regedit в Windows 7 — ввести «regedit» в поле поиска меню «Пуск». Это вызовет список результатов, и вы можете просто щелкнуть запись «Редактор реестра», чтобы открыть его. Кроме того, вы также можете найти Regedit, нажав кнопку «Пуск», а затем введя «regedit» в поле поиска в нижней части меню «Пуск».
Кроме того, вы также можете найти Regedit, нажав кнопку «Пуск», а затем введя «regedit» в поле поиска в нижней части меню «Пуск».
Использование команды «Выполнить»
Другой способ найти Regedit в Windows 7 — использовать команду «Выполнить». Для этого одновременно нажмите клавишу «Windows» и клавишу «R», чтобы открыть диалоговое окно «Выполнить». Затем введите «regedit» в поле и нажмите «Ввод» или нажмите кнопку «ОК». Это откроет редактор реестра.
Поиск Regedit в панели управления
Если вы не можете найти Regedit в меню «Пуск» или с помощью команды «Выполнить», попробуйте найти его в панели управления. Для этого нажмите кнопку «Пуск» и введите «панель управления» в поле поиска в нижней части меню «Пуск». Затем нажмите «Панель управления» в списке результатов. В окне Панели управления нажмите ссылку «Система и безопасность», а затем нажмите ссылку «Администрирование». Наконец, дважды щелкните ссылку «Редактор реестра», чтобы открыть Regedit.
Понимание интерфейса Regedit
После открытия Regedit вам будет представлен интерфейс, состоящий из двух панелей. Левая панель — это «Дерево реестра», которое используется для навигации по реестру. Правая панель — это панель «Значения реестра», в которой отображаются значения, связанные с выбранным разделом реестра.
Левая панель — это «Дерево реестра», которое используется для навигации по реестру. Правая панель — это панель «Значения реестра», в которой отображаются значения, связанные с выбранным разделом реестра.
Использование дерева реестра
Дерево реестра используется для навигации по реестру. Он разделен на несколько папок, каждая из которых содержит разделы реестра и подразделы. Вы можете развернуть папку, нажав на значок «+» рядом с ней, и вы можете свернуть ее, нажав на значок «-». Вы также можете перемещаться вверх и вниз по дереву с помощью стрелок «вверх» и «вниз» на панели инструментов.
Просмотр значений реестра
После выбора раздела реестра в дереве реестра область значений реестра обновится и отобразит значения, связанные с этим разделом. Вы можете просмотреть значения, дважды щелкнув их, что вызовет диалоговое окно с данными значения. Вы также можете редактировать, удалять или добавлять новые значения, щелкнув значение правой кнопкой мыши и выбрав соответствующий параметр.
Использование Regedit для редактирования реестра
Когда вы разберетесь с интерфейсом Regedit, вы сможете использовать его для редактирования реестра. Для этого просто перейдите к разделу реестра, который вы хотите изменить, и дважды щелкните значение, которое вы хотите изменить. Это вызовет диалоговое окно, в котором вы можете ввести новое значение. После того, как вы ввели новое значение, нажмите «ОК», чтобы сохранить изменения.
Экспорт и импорт ключей реестра
Помимо редактирования реестра, Regedit также можно использовать для экспорта и импорта ключей реестра. Чтобы экспортировать ключ реестра, щелкните его правой кнопкой мыши и выберите «Экспорт». Это вызовет диалоговое окно, в котором вы можете выбрать место для сохранения файла. Чтобы импортировать раздел реестра, щелкните меню «Файл» и выберите «Импорт». Появится диалоговое окно, в котором вы можете выбрать файл для импорта.
Резервное копирование и восстановление реестра
Резервное копирование и восстановление реестра — важная часть использования Regedit. Чтобы создать резервную копию реестра, щелкните меню «Файл» и выберите «Экспорт». Появится диалоговое окно, в котором вы можете выбрать место для сохранения резервной копии файла реестра. Чтобы восстановить реестр, нажмите меню «Файл» и выберите «Импорт». Появится диалоговое окно, в котором вы можете выбрать файл резервной копии для восстановления.
Чтобы создать резервную копию реестра, щелкните меню «Файл» и выберите «Экспорт». Появится диалоговое окно, в котором вы можете выбрать место для сохранения резервной копии файла реестра. Чтобы восстановить реестр, нажмите меню «Файл» и выберите «Импорт». Появится диалоговое окно, в котором вы можете выбрать файл резервной копии для восстановления.
Часто задаваемые вопросы
Что такое Regedit?
Regedit — это системный инструмент Windows, используемый для редактирования реестра Windows. Реестр Windows — это центральная база данных, в которой хранятся все настройки и параметры операционной системы Windows. Regedit используется для изменения существующих параметров или добавления новых и часто используется системными администраторами и опытными пользователями для настройки системы или устранения неполадок.
Где находится Regedit?
Regedit находится в папке Windows\System32, доступ к которой можно получить, введя %SystemRoot%\System32 в адресную строку Проводника.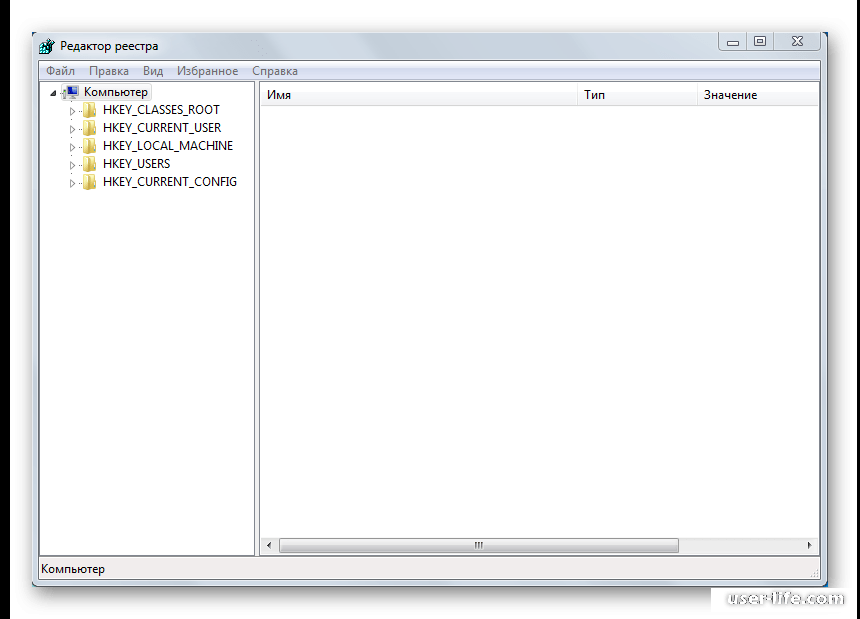 Кроме того, Regedit можно найти в меню «Пуск» в разделе «Все программы» > «Стандартные» > «Системные инструменты».
Кроме того, Regedit можно найти в меню «Пуск» в разделе «Все программы» > «Стандартные» > «Системные инструменты».
Как запустить Regedit в Windows 7?
Чтобы запустить Regedit в Windows 7, откройте меню «Пуск» и введите «Regedit» в строке поиска. Приложение Regedit должно появиться в результатах поиска. Кроме того, команду «Выполнить» можно использовать для запуска Regedit, нажав клавишу Windows + R, а затем введя «Regedit» в поле «Выполнить».
Каковы преимущества использования Regedit?
Использование Regedit предлагает множество преимуществ, таких как возможность настраивать системные параметры, оптимизировать производительность системы и устранять неполадки. С помощью Regedit пользователи могут редактировать разделы реестра, чтобы изменять системные настройки, добавлять новые настройки и удалять ненужные настройки. Кроме того, Regedit можно использовать для внесения общесистемных изменений, которые могут повысить производительность и решить проблемы.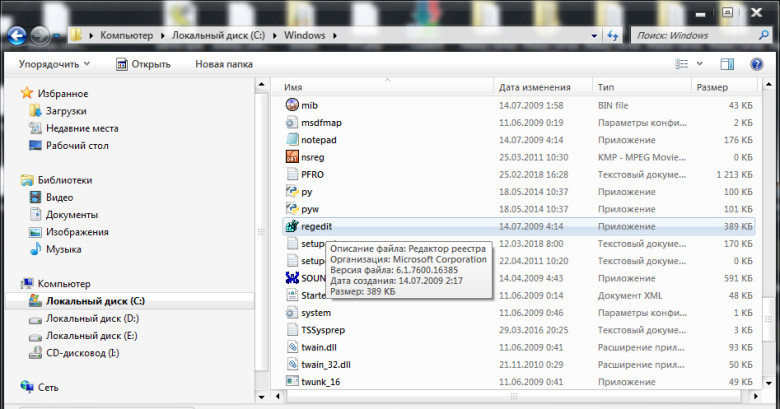
Существуют ли риски при использовании Regedit?
Да, с использованием Regedit связаны некоторые риски. Внесение изменений в реестр может иметь непредвиденные последствия, такие как удаление важных разделов реестра и нестабильность системы. Поэтому важно проявлять осторожность при использовании Regedit и создавать резервную копию реестра перед внесением каких-либо изменений.
Как лучше всего научиться пользоваться Regedit?
Лучший способ научиться пользоваться Regedit — прочитать учебные пособия и статьи по этому вопросу. Кроме того, в Интернете доступно множество ресурсов, таких как форумы и видеоуроки, которые могут предоставить полезные советы и рекомендации по использованию Regedit. Также важно попрактиковаться в использовании Regedit в безопасной виртуальной среде, чтобы ознакомиться с программным обеспечением и свести к минимуму риск совершения ошибок.
Как включить редактор реестра и диспетчер задач в Windows
youtube.com/embed/5fl9Uvo0EQc» title=»How to enable registry editor and task manager in Windows» frameborder=»0″ allowfullscreen=»»>
Знание того, как найти Regedit в Windows 7, необходимо для внесения изменений в реестр Windows, что может быть необходимо для устранения неполадок и обслуживания компьютера. С помощью этого руководства вы теперь можете легко получить доступ к Regedit с помощью нескольких щелчков мыши. Итак, не стесняйтесь начать изучать этот мощный инструмент и максимально использовать его для вашего компьютера с Windows 7.
Предыдущий
Как поставить галочку в Excel?
Далее
Как изменить политику паролей в Windows Server 2016?
Распроданный
Microsoft Office 365 Professional pro Plus 5 устройств Единоразовая оплата, бессрочный ПК/MAC
$9,99
Цена за единицу товара
/за
Об этом продукте Это учетная запись, а не КЛЮЧ.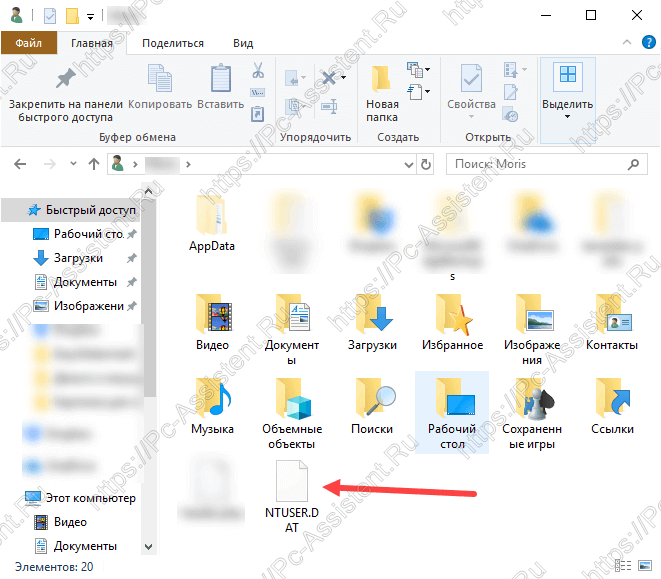 Случайно сгенерированный ПОЛЬЗОВАТЕЛЬ / ПАРОЛЬ…
Случайно сгенерированный ПОЛЬЗОВАТЕЛЬ / ПАРОЛЬ…
Распроданный
Лицензия на ключ продукта Windows 11 Professional Pro
$9,99
Цена за единицу товара
/за
Ключ продукта для Windows 11 Professional Подлинный нетронутый ISO, включенный в этот список. 100% оригинальные окна…
Распроданный
Ключ продукта Windows 11 Home Лицензионный цифровой ESD мгновенная доставка
$9,99
Цена за единицу товара
/за
Если вы используете Windows для повседневной работы, просмотра видео и служебной работы, развлечений, вам…
Распроданный
Ключ продукта Microsoft Project 2021 Professional РОЗНИЧНАЯ лицензия
$12,99
Цена за единицу товара
/за
Microsoft Project — это программное обеспечение для администрирования задач, которое помогает вашим пользователям расставлять приоритеты для задач, определять действия.

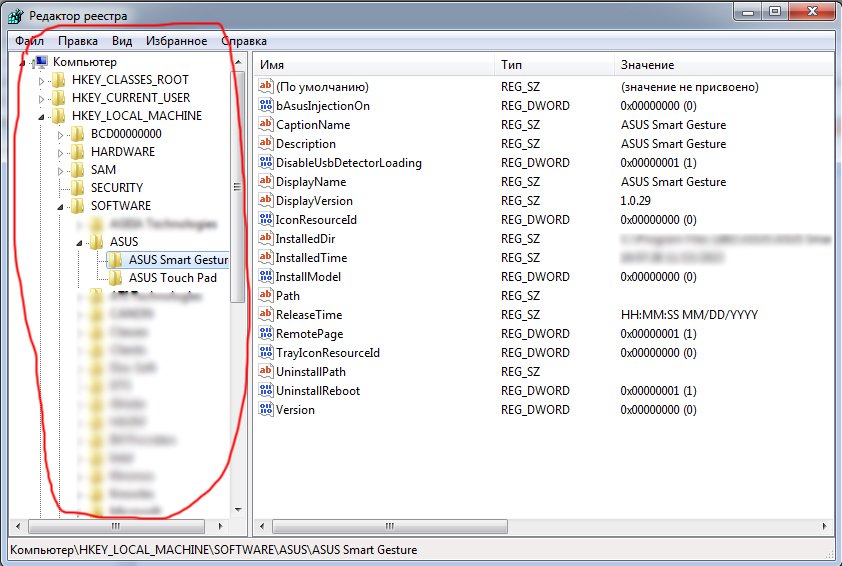
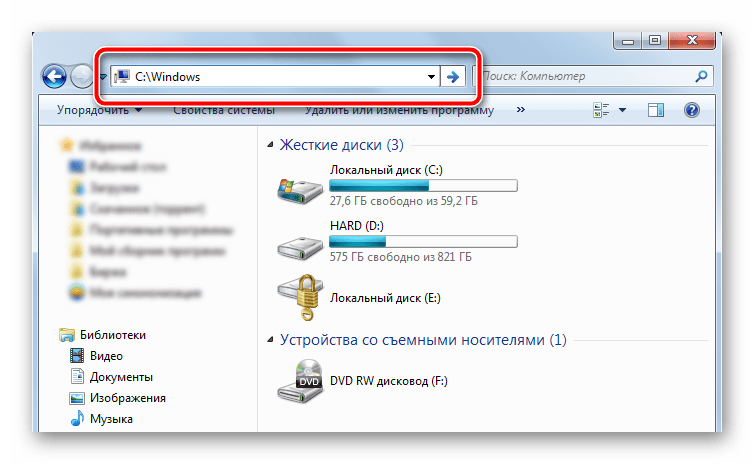
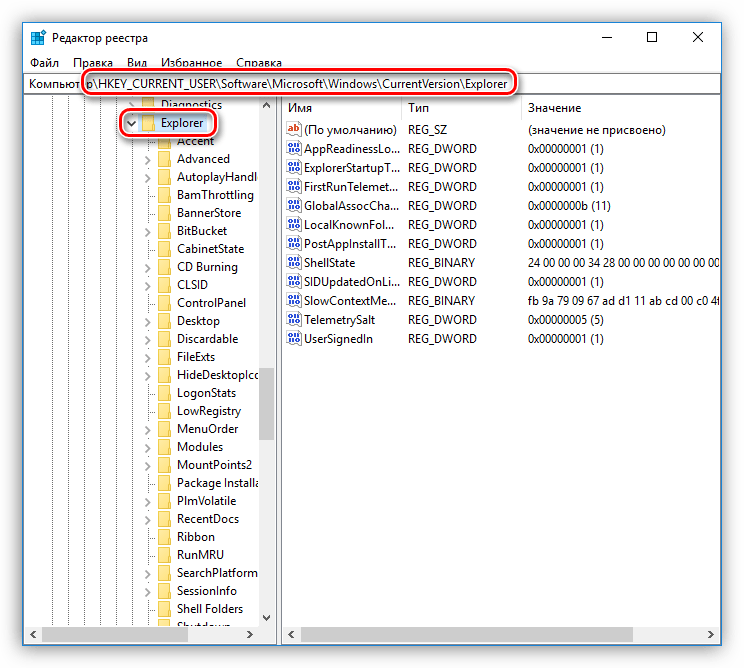
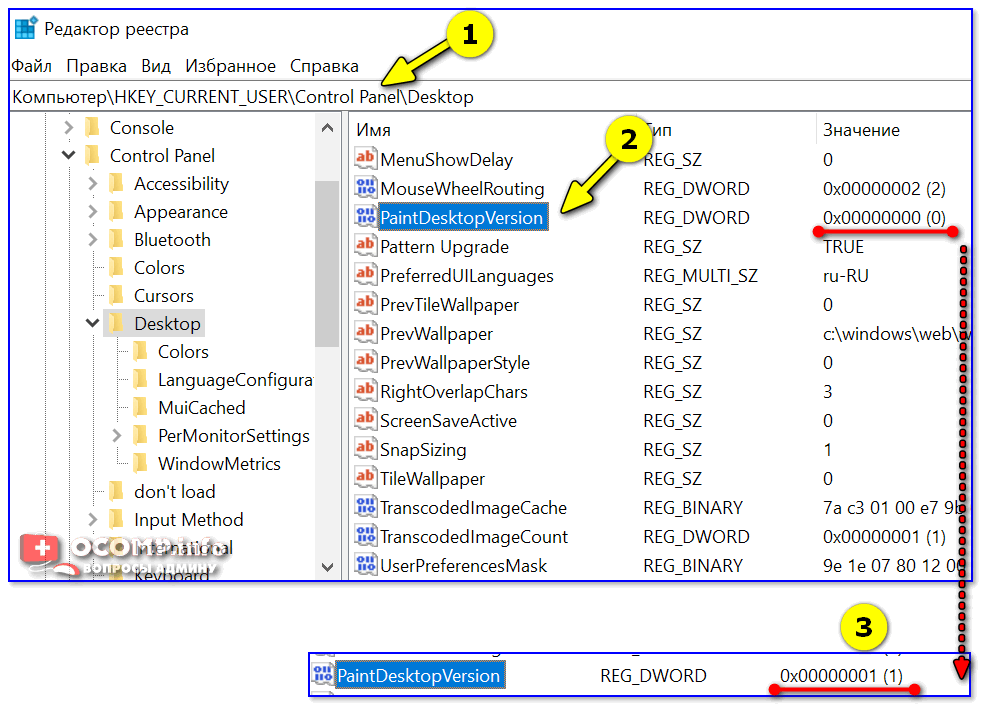
 exe» .
exe» .