Как открыть вкладку инкогнито: Режим Инкогнито. Справка
Содержание
Как включить режим инкогнито в сафари: польза от данного режима
Инкогнито еще принято называть приватным или частным режимом и это зависит от операционной системы и браузера. Он присутствует в каждом интернет-браузере, и позволяет создать полную конфиденциальность на компьютере, а именно:
- Посещать любые сайты без записи его ссылки в историю просмотра и куки (кэш) память;
- Открывать любую информацию анонимно, без сохранения ее в базу компьютера;
- При включенной приватности программа не отобразит, что вы ей пользовались в тот период времени вообще.
Следует отметить, что это не означает полную конфиденциальность, а только скрытность в вашем компьютере. Другие системы, такие как сервер сайта и информация от поисковика, провайдера будут известны их администраторам, поэтому при посещении сомнительных ресурсов вскоре можно получить подобную рекламу в поисковиках. Будьте аккуратны, либо меняйте ip-адрес.
Инкогнито в браузере Safari
Содержание
- Инкогнито в браузере Safari
- Активируем инкогнито на ПК версии Safari
- Приват в браузере на смартфоне
По умолчания, браузер от Apple имеет встроенные приватные вкладки как на персональном компьютере, так и в смартфонах. И в первом, и во втором – он встроен в Safari называется под пунктом «Частный режим».
И в первом, и во втором – он встроен в Safari называется под пунктом «Частный режим».
Известно, что история посещенных сайтов в Apple сохраняется и распространяется на все привязанные к аккаунту устройства через ICloud. Некоторую информацию любой пользователь желает скрыть от чужих глаз, поэтому и был создан данная функция. Поэтому, если вы не желаете, что бы данные распространялись – воспользуйтесь ей. Также это позволит предотвратить сайтам искать ваши данные из Cookies и отключит функцию запоминания введенных данных и авто заполнения.
Активируем инкогнито на ПК версии Safari
Существует два способа активировать эту функцию.
Первый способ – нажав сочетание горячих клавиш:
- Заходим на главный экран.
- Нажимаем одновременно сочетание клавиш «Command + Shift + N (⌘ + ⇧ + N)».
- У нас откроется новая вкладка, которая будет в инкогнито.

- Остаться только закрыть общедоступную вкладку и пользоваться индивидуальной.
Чтобы закончить серфинг сайтов в таком положении – достаточно просто закрыть вкладку и открыть заново браузер. Когда он будет открыт повторно и без горячий комбинации – все данные, которые будут записаны в период его работы будут сохраняться в историю, заполнение форм и в список скачанных материалов кэша и файлов.
Второй вариант стандартный и выполняется он следующим способом:
- Открываем главный экран Сафари.
- Открываем настройки, нажимая в верхнем правом углу по символу в виде шестеренок.
- Из списка настроек ищем пункт «Частный доступ…».
- Нажав на него, нам проведут краткий инструктаж по этому режиму и предложат активировать его или отменить действие.
- Выбрав «Ок» мы попадаем в новую пустую страницу, которая работает в скрытом состоянии. Подтверждает это фраза «ЧАСТНЫЙ» в правой части адресной строки.
Чтобы отключить эту функцию, просто закройте все сайты открыты через приват и повторное открытие программы запустит Сафари в привычном состоянии.
В более старых версиях для возврата в общедоступное положение – необходимо зайти заново в настройки и выключить активную вкладку «Приватный режим».
Приват в браузере на смартфоне
Функция приватного состояния в мобильном «Сафари» ничем не отличается от компьютерной, разве что только способом запуска и отсутствия горячих комбинация для ее активации.
Чтобы открыть, делаем следующее:
- Открываем браузер на устройстве IOS.
- Нажимаем «Вкладки» (она находиться в нижней части экрана справа и напоминает два совмещенных квадрата друг с другом).
- Из списка ищем пункт «Приватный» и выбираем его.
- После – браузер переключиться этот режим и можно нажать «+» (плюс), чтобы открывать новые приватные вкладки.
- Чтобы переходить между частными и обычными страницами можно нажимать на существующий режим и программа будет сама переходить между ними.
Чтоб закрыть, достаточно просто нажать на крестик или отдельно к каждой приватной вкладки, чтобы остались обычные.
Как открыть Chrome в режиме инкогнито по умолчанию на Android • Оки Доки
Просмотр в приватном режиме или ‘Инкогнито‘, как называет это Google, защищает пользователей от различных веб-трекеров, которые потенциально могут поставить под угрозу вашу конфиденциальность. Мы уже рассмотрели, как вы можете открыть свой браузер в режиме инкогнито по умолчанию в Windows 10, независимо от того, используете ли вы Chrome, Firefox или Edge. Сегодня мы покажем вам, как вы всегда можете открыть Google Chrome и Mozilla Firefox в режиме инкогнито (частном) по умолчанию на Android.
Сделайте Google Chrome и Mozilla Firefox всегда открытыми в режиме инкогнито на Android
Метод открытия вашего браузера в режиме инкогнито по умолчанию относительно похож для Google Chrome и Mozilla Firefox. Мы используем Google Chrome и Mozilla Firefox для демонстрации ниже, но вы можете использовать тот же метод для Microsoft Edge и большинства других известных браузеров Android, которые предлагают возможность просмотра в режиме инкогнито.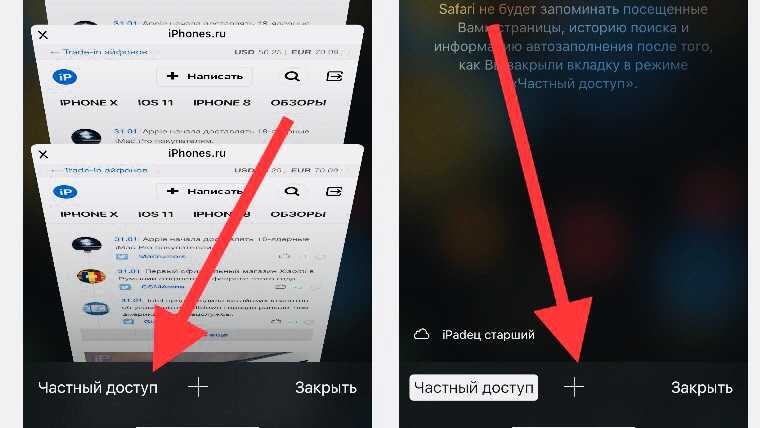 Итак, давайте посмотрим, как вы можете открыть Chrome, Firefox или Edge в режиме инкогнито (приватном) по умолчанию на вашем смартфоне Android.
Итак, давайте посмотрим, как вы можете открыть Chrome, Firefox или Edge в режиме инкогнито (приватном) по умолчанию на вашем смартфоне Android.
Как открыть вкладку инкогнито в Google Chrome
Вы можете легко открыть Google Chrome в режиме инкогнито по умолчанию на своем телефоне, следуя инструкциям ниже.
- Запустите Google Chrome и нажмите кнопку меню (три точки) в правом верхнем углу. Теперь выберите «Новая вкладка инкогнито» в выдвигающемся меню.
Программы для Windows, мобильные приложения, игры — ВСЁ БЕСПЛАТНО, в нашем закрытом телеграмм канале — Подписывайтесь:)
- Вот и все, теперь вы можете просматривать в режиме инкогнито в Google Chrome на своем устройстве Android.
В режиме инкогнито Chrome не сохраняет никакой информации об этом сеансе просмотра. Это означает, что вся история просмотров, файлы cookie и трекеры из этого сеанса будут очищены при выходе из браузера.
Как открыть приватную вкладку в Mozilla Firefox
- Откройте Firefox и нажмите на символ приватной вкладки (маскарадная маска), чтобы открыть приватную вкладку.
 Другой способ сделать это — нажать на счетчик вкладок. [1] > Символ приватной вкладки [2] > Знак «+ Private» [3].
Другой способ сделать это — нажать на счетчик вкладок. [1] > Символ приватной вкладки [2] > Знак «+ Private» [3].
- Вот и все. Теперь вы можете просматривать в Mozilla Firefox в приватном режиме на вашем устройстве Android. Вы можете снова нажать на значок маски, чтобы вернуться к обычному просмотру.
Firefox не будет хранить информацию с приватных вкладок. Это означает, что все файлы cookie и трекеры, собранные во время этого сеанса, будут удалены при выходе из браузера.
Примечание. Метод такой же для MS Edge. Просто нажмите кнопку счетчика вкладок, выберите «InPrivate» во всплывающем меню и нажмите кнопку «+», чтобы начать просмотр InPrivate.
Всегда открывать Chrome или Firefox в режиме инкогнито (приватном) по умолчанию
Чтобы по умолчанию всегда открывать браузер в режиме инкогнито (приватном), попробуйте следующий трюк:
- Нажмите и удерживайте значок целевого браузера, пока не увидите всплывающее меню параметров.
 В Chrome: нажмите и удерживайте опцию «Новая вкладка инкогнито» в этом меню и перетащите ее на главный экран. Для Firefox сделайте то же самое с опцией «Новая приватная вкладка».
В Chrome: нажмите и удерживайте опцию «Новая вкладка инкогнито» в этом меню и перетащите ее на главный экран. Для Firefox сделайте то же самое с опцией «Новая приватная вкладка».
- Вот и все! С этого момента просто выбирайте новый значок Incognito / Private Tab, чтобы каждый раз открывать Chrome или Firefox.
Примечание. Для этого метода открытия Chrome или Firefox в режиме инкогнито или в частном режиме по умолчанию требуется Android 7.0 Nougat или выше. Он работает с большинством OEM-ПЗУ, а также поддерживается большинством сторонних программ запуска.
Всегда открывайте Firefox в приватном режиме по умолчанию, используя встроенную опцию
Хотя описанный выше метод работает для большинства браузеров в новых версиях Android, Firefox также предлагает встроенную возможность открывать частные окна по умолчанию каждый раз. Он работает на всех версиях Android, но особенно полезен для пользователей Android Marshmallow и старше. Вот как это сделать:
Примечание.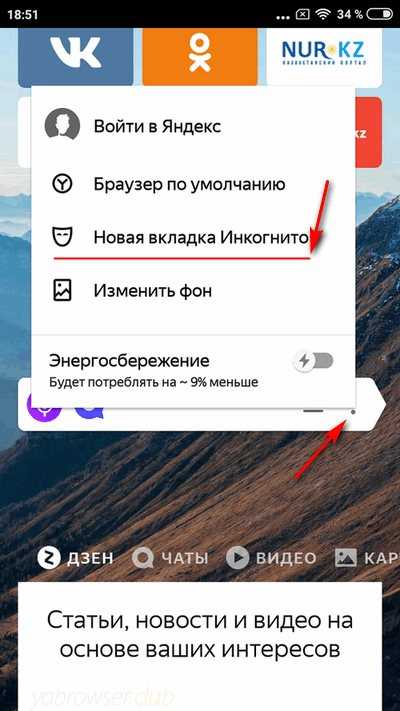 Обновите Firefox из Play Store, чтобы убедиться, что это работает должным образом.
Обновите Firefox из Play Store, чтобы убедиться, что это работает должным образом.
- При первом переключении на приватный просмотр Firefox покажет вам возможность добавить ярлык для открытия приватных вкладок с главного экрана. Нажмите на него, чтобы добавить на свое устройство.
- Вы также можете добавить ярлык для приватного просмотра позже вручную. Для этого нажмите кнопку меню (три точки) и выберите «Настройки».
Примечание. Кнопка меню находится в правом нижнем углу по умолчанию в более новых версиях Firefox. Однако вы можете вернуть его вверх, выбрав «Настройки»> «Настроить»> «Панель инструментов».
- Прокрутите немного вниз и нажмите «Приватный просмотр» в разделе «Конфиденциальность и безопасность». Наконец, нажмите Добавить ярлык для приватного просмотра.
- Вот как выглядят ярлыки при добавлении на главный экран.
Путешествуйте по Интернету с полной конфиденциальностью на вашем устройстве Android
Итак, теперь вы знаете, как всегда использовать режим инкогнито (частный) по умолчанию на Android, используя Chrome, Firefox или Edge.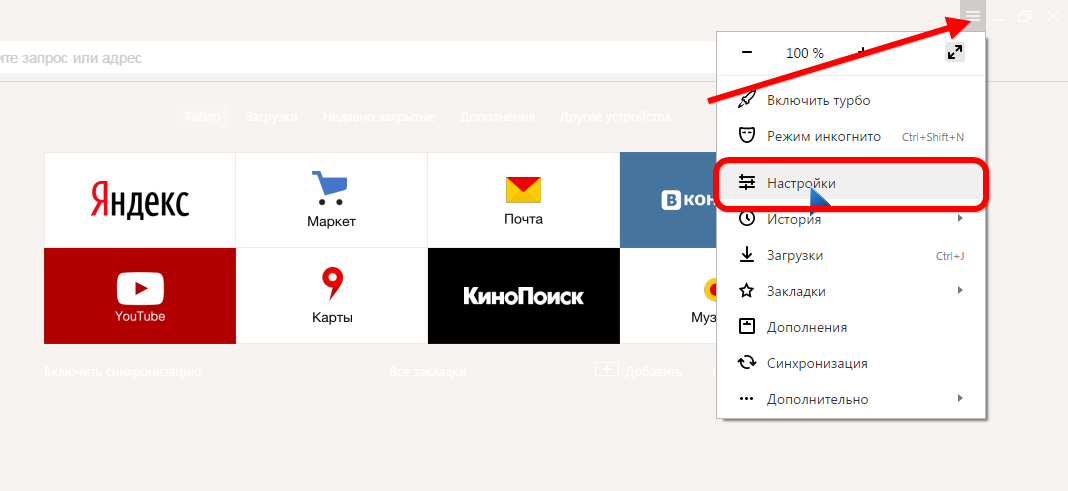 Хотя это один из способов сохранить вашу конфиденциальность в Интернете, это не единственное, о чем вам нужно помнить. Один из лучших способов гарантировать, что ваш интернет-провайдер не сможет отслеживать ваши соединения, — это изменить настройки DNS на вашем устройстве Android. Вы также можете попробовать использовать VPN на Android, если вам нужна дополнительная конфиденциальность.
Хотя это один из способов сохранить вашу конфиденциальность в Интернете, это не единственное, о чем вам нужно помнить. Один из лучших способов гарантировать, что ваш интернет-провайдер не сможет отслеживать ваши соединения, — это изменить настройки DNS на вашем устройстве Android. Вы также можете попробовать использовать VPN на Android, если вам нужна дополнительная конфиденциальность.
Между тем, если вы используете обычный режим просмотра в Google Chrome, узнайте, как отключить и удалить файлы cookie в Chrome для Android. Кроме того, если вы когда-либо использовали Truecaller, узнайте, как можно отключить и удалить свой номер телефона из службы. Наконец, постарайтесь никогда не устанавливать эти опасные приложения на свое устройство Android, чтобы обеспечить себе душевное спокойствие.
Как использовать режим инкогнито в Google Chrome для iPhone, iPad, Mac
Ищете способ просматривать веб-страницы без необходимости время от времени удалять историю просмотров? Если это так, вам может быть интересно воспользоваться ориентированной на конфиденциальность функцией браузера, называемой режимом инкогнито, которая доступна в Google Chrome. Он доступен на всех платформах, включая iPhone, iPad и Mac, и им легко пользоваться.
Он доступен на всех платформах, включая iPhone, iPad и Mac, и им легко пользоваться.
Google Chrome — самый популярный веб-браузер, и некоторые пользователи iOS, iPadOS и macOS даже предпочитают его Safari, предустановленному на устройствах Apple. Независимо от того, являетесь ли вы одним из этих пользователей или кем-то, кто недавно перешел на Chrome, режим инкогнито может быть одной из тех функций, которые вы часто хотели бы использовать. Как только вы войдете в режим инкогнито, все, что вы введете в адрес URL, не будет сохранено в вашей истории. Файлы cookie и другие данные, собранные при посещении веб-сайтов, также не сохраняются в Chrome. Любители конфиденциальности могут часто использовать эту функцию.
Как использовать режим инкогнито в Google Chrome для iPhone и iPad
Начнем с версии Chrome для iOS/iPadOS. Если вы являетесь пользователем macOS, вы можете пропустить этот раздел и пролистать дальше ниже. Эта функция существует всегда, поэтому не имеет значения, какая версия Chrome у вас установлена. Давайте посмотрим, что вам нужно сделать:
Давайте посмотрим, что вам нужно сделать:
- Запустите приложение Chrome на своем iPhone или iPad и коснитесь значка с тремя точками, расположенного в правом нижнем углу экрана.
- Это даст вам доступ к параметрам Chrome. Здесь нажмите «Новая вкладка инкогнито», как показано ниже.
- В Chrome откроется новая вкладка, и вам будет показано краткое описание этой функции.
На этом этапе вы можете продолжать просматривать веб-страницы в обычном режиме, не беспокоясь о сохранении данных поиска. Однако убедитесь, что вы не переключились на другую вкладку. На вкладках в режиме инкогнито будет отображаться значок инкогнито вместо логотипа Google рядом со строкой поиска или адресной строкой.
Как использовать режим инкогнито в Google Chrome на Mac
Шаги для доступа и использования режима инкогнито одинаково просты на устройствах macOS. Итак, без лишних слов, приступим:
- Откройте Google Chrome на своем Mac и щелкните значок с тремя точками, расположенный рядом со значком профиля, как показано на снимке экрана ниже.

- Теперь выберите «Новое окно в режиме инкогнито» в раскрывающемся меню. Это запустит новое окно Google Chrome, которое можно использовать для просмотра в частном порядке.
- Кроме того, вы можете запустить новое окно в режиме инкогнито из строки меню, нажав «Файл» -> «Новое окно в режиме инкогнито». Или вы можете использовать сочетание клавиш Command + Shift + N.
Ну вот. Теперь вы знаете, как использовать режим инкогнито Chrome на устройствах iOS и macOS.
Стоит отметить, что режим инкогнито не полностью скрывает ваши действия в Интернете, как это делает VPN. Ваша активность может по-прежнему быть видна посещаемым вами веб-сайтам, всему, что отслеживает IP-адрес или MAC-адрес, а также вашему интернет-провайдеру. Кроме того, если вы подключаетесь к Интернету с работы или учебы, используя их сеть, системные администраторы все равно смогут отслеживать вашу активность.
Вы не должны чувствовать себя обделенными, если используете Safari для просмотра веб-страниц на своем iPhone, iPad или Mac. Эта функция также доступна в Safari, за исключением того, что Apple называет ее режимом приватного просмотра. Доступ к нему можно получить аналогичным образом, и он делает то же самое. Вы можете узнать больше об использовании приватного просмотра с Safari на iPhone и iPad. Прежде чем вы спросите, пользователи Mac также могут получить доступ к приватному просмотру и даже открывать ссылки в новом окне приватного просмотра, если это необходимо.
Эта функция также доступна в Safari, за исключением того, что Apple называет ее режимом приватного просмотра. Доступ к нему можно получить аналогичным образом, и он делает то же самое. Вы можете узнать больше об использовании приватного просмотра с Safari на iPhone и iPad. Прежде чем вы спросите, пользователи Mac также могут получить доступ к приватному просмотру и даже открывать ссылки в новом окне приватного просмотра, если это необходимо.
Теперь вы должны быть знакомы с использованием режима инкогнито в Chrome независимо от того, какое устройство вы используете. Это функция, которой вы пользуетесь на регулярной основе? Что вы думаете о режиме приватного просмотра Safari? Делитесь своими мыслями и опытом в комментариях.
Что такое режим инкогнито? + Как войти в режим инкогнито
Что такое режим инкогнито?
Режим инкогнито – это функция просмотра веб-страниц, которая позволяет просматривать веб-страницы без записи истории поиска, файлов cookie или других временных данных, сохраненных на вашем устройстве, что делает ваш сеанс невидимым для других пользователей устройства.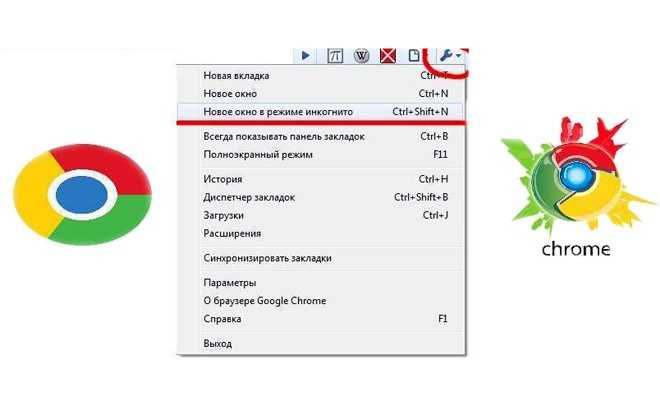
Для многих людей поиск в Интернете лучше держать в секрете.
Независимо от того, ищете ли вы в Google загадочный медицинский симптом или покупаете подарок для своей второй половинки, могут быть моменты, когда вы не хотите, чтобы другие следили за вашим поиском в Интернете.
Войти: режим инкогнито.
Теперь вам может быть интересно: «Что такое режим инкогнито?» Режим инкогнито – это функция просмотра, которая позволяет просматривать веб-страницы без записи истории поиска, файлов cookie или других временных данных, сохраненных на вашем устройстве. Это делает ваш интернет-сеанс невидимым для других пользователей, которые могут пользоваться вашим устройством.
Инкогнито, что означает сокрытие личности, стало популярным термином, связанным с конфиденциальностью в Интернете. Термин «режим инкогнито» был придуман Google Chrome, но другие браузеры предлагают аналогичные функции, часто называемые приватным просмотром или приватным режимом.
Но действительно ли режим инкогнито работает инкогнито? Следуйте этому полному руководству, чтобы узнать больше о том, что делает режим инкогнито, почему люди его используют, его плюсы и минусы и как перейти в режим инкогнито в выбранном вами веб-браузере.
Что делает режим инкогнито?
Режим инкогнито позволяет вам работать в Интернете, как если бы вы были новым пользователем на каждом посещаемом сайте. Это устраняет необходимость хранить пароли, данные для входа и автоматически заполняемые веб-формы, которые вы обычно используете при просмотре веб-страниц.
Использование режима инкогнито также может помешать вам персонализировать работу в Интернете на основе ваших предыдущих действий в Интернете. Чтобы лучше понять режим инкогнито, давайте разберем, что он делает и что не скрывает.
Скрывает историю посещенных страниц от других пользователей.
При использовании режима инкогнито ваша история посещенных страниц не сохраняется на вашем устройстве, что делает ее невидимой для всех, кто использует то же устройство. Но важно отметить, что ваша история инкогнито по-прежнему будет видна третьим лицам, например вашему интернет-провайдеру (ISP), поисковым системам и сайтам, которые вы посещаете.
Но важно отметить, что ваша история инкогнито по-прежнему будет видна третьим лицам, например вашему интернет-провайдеру (ISP), поисковым системам и сайтам, которые вы посещаете.
Его все еще можно отследить
Хотя режим инкогнито может скрыть вашу историю поиска от посторонних глаз, он не полностью защищает вас от отслеживания в Интернете. Даже в режиме инкогнито третьи лица могут собирать данные о вас, когда вы посещаете веб-сайт, включая вашу операционную систему, местоположение, браузер и многое другое.
В зависимости от вашего браузера режим инкогнито может блокировать все сторонние файлы cookie, что ограничивает данные, которые третьи лица могут собирать у вас. Если сторонние файлы cookie не заблокированы, они по-прежнему могут отслеживать вашу активность в Интернете с помощью отслеживающих файлов cookie, чтобы предоставлять вам целевую рекламу или динамическое ценообразование.
Примером динамического ценообразования является ситуация, когда компании используют ваши данные для повышения цен на товары, к которым вы проявили интерес.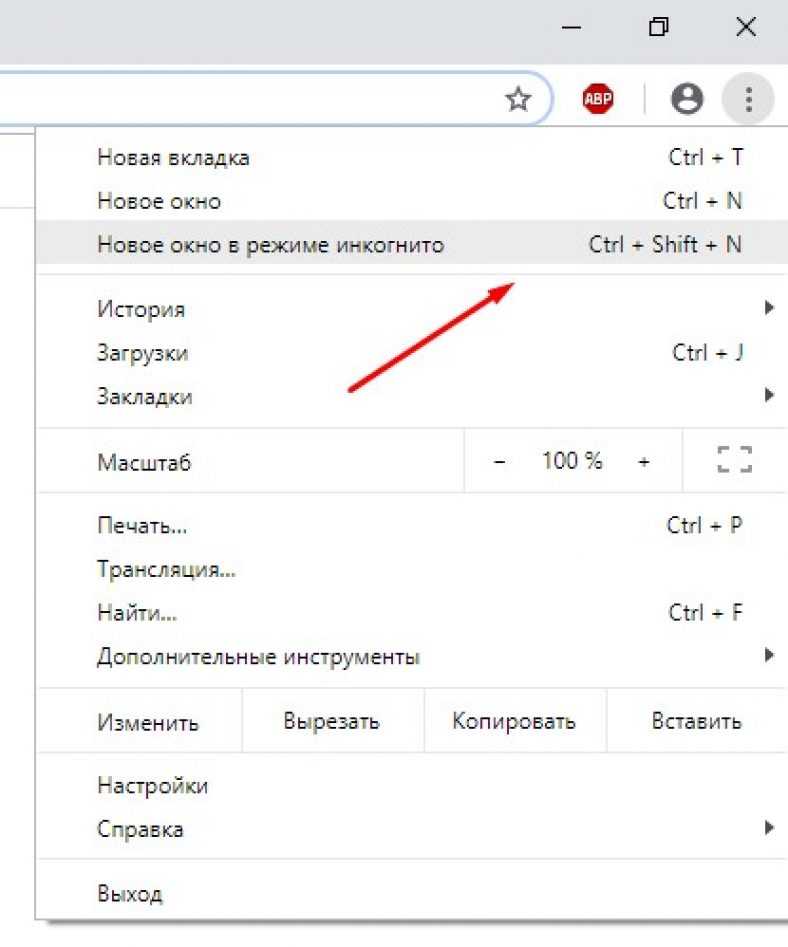 Но даже если вы заблокируете сторонние файлы cookie, вас все равно могут отследить, особенно если вы войдете в любой личные аккаунты при использовании режима инкогнито.
Но даже если вы заблокируете сторонние файлы cookie, вас все равно могут отследить, особенно если вы войдете в любой личные аккаунты при использовании режима инкогнито.
Он не скрывает IP-адреса
Несмотря на то, что режим инкогнито обеспечивает более конфиденциальный доступ в Интернет, чем традиционный просмотр, он по-прежнему не скрывает ваш IP-адрес, который является важной частью вашего цифрового следа. Итак, если вы хотите скрыть свой IP-адрес от других пользователей сети, веб-сайтов или вашего интернет-провайдера, вам нужно вместо этого использовать VPN.
Безопасно использовать
Имея все это в виду, вы можете задаться вопросом: «Безопасно ли инкогнито?» Да, использование режима инкогнито безопасно, хотя это не означает, что вы можете рассчитывать на полностью приватный просмотр. Предположим, вы решили искать новые вакансии на своем рабочем компьютере. Даже если вы используете режим инкогнито, ваши сетевые администраторы могут по-прежнему видеть вашу историю поиска в режиме инкогнито, если решат проверить.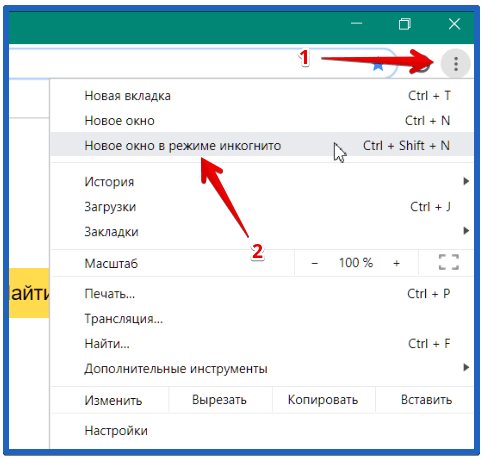
Как правило, вы всегда должны рассматривать заимствованные устройства как таковые, даже если вы просматриваете веб-страницы в режиме инкогнито. Также важно помнить, что ваши действия в режиме инкогнито никогда не остаются полностью невидимыми, будь то на посещаемых вами веб-сайтах или у вашего интернет-провайдера. Кроме того, вход в личные аккаунты в режиме инкогнито может помочь другим сайтам идентифицировать вас и связать ваше поведение в Интернете с вашим именем.
Почему люди используют режим инкогнито?
Несмотря на то, что режим инкогнито может не сделать ваши действия в Интернете полностью невидимыми, люди используют его по разным причинам. Чтобы помочь вам лучше понять, почему люди используют режим инкогнито, давайте рассмотрим плюсы и минусы.
Плюсы режима инкогнито
Люди могут использовать режим инкогнито, чтобы воспользоваться его преимуществами конфиденциальности, в том числе:
- Приватный просмотр на общих устройствах история не будет доступна другим людям, использующим устройство.

- Предотвращает некоторые формы отслеживания в Интернете. : После завершения сеанса просмотра в режиме инкогнито ваш браузер удалит файлы cookie с вашего устройства. Это может помочь помешать компаниям отслеживать вас и ограничить доступ к таргетированной рекламе и динамическому ценообразованию. Имейте в виду, что не все браузеры по умолчанию блокируют сторонние файлы cookie, поэтому, даже если файлы cookie не будут храниться на вашем устройстве, сайты, которые вы посещаете, все равно могут отслеживать ваши действия.
- Работа в Интернете без расширений : если вы обычно используете расширения браузера или панели инструментов во время работы в Интернете, открытие окна в режиме инкогнито — это быстрый способ поиска без каких-либо расширений или панелей инструментов, мешающих работе.
- Одновременное использование нескольких учетных записей : Использование режима инкогнито — это удобный способ одновременного входа в несколько учетных записей на одном веб-сайте.
 Например, это может быть полезно, если вы пытаетесь просмотреть несколько учетных записей социальных сетей, не выходя из одной из них.
Например, это может быть полезно, если вы пытаетесь просмотреть несколько учетных записей социальных сетей, не выходя из одной из них. - Защищает конфиденциальные данные на общих устройствах : Каждый раз, когда вы выходите из сеанса в режиме инкогнито, ваша информация для входа, файлы cookie и другие временные файлы просмотра удаляются с устройства. Таким образом, если кто-то еще посетит тот же сайт, что и вы (например, веб-сайт социальной сети), ваша учетная запись будет отключена, что предотвратит доступ неавторизованных пользователей к вашим учетным записям.
Хотя у режима инкогнито есть свои недостатки, он по-прежнему полезен, особенно для тех, кто хочет скрыть свою историю просмотра от других пользователей на общих устройствах.
Минусы режима инкогнито
Как вы знаете, режим инкогнито не полностью скрывает всю вашу активность в Интернете. Чтобы узнать больше о недостатках режима инкогнито, ознакомьтесь со следующими минусами:
- Интернет-активность не скрыта от внешнего мира : Только в режиме инкогнито ваша интернет-активность будет храниться в секрете только от других пользователей на вашем устройстве.
 . Это означает, что ваш интернет-провайдер, сетевые администраторы и сайты, которые вы посещаете, по-прежнему могут отслеживать вашу активность в Интернете.
. Это означает, что ваш интернет-провайдер, сетевые администраторы и сайты, которые вы посещаете, по-прежнему могут отслеживать вашу активность в Интернете. - IP-адрес виден : если вы не используете VPN, ваш IP-адрес по-прежнему будет виден другим пользователям вашей сети и сайтам, которые вы посещаете.
- Не прекращает отслеживание полностью : вход в онлайн-аккаунты в режиме инкогнито может помочь сторонним веб-сайтам и рекламодателям связать вашу историю поиска в режиме инкогнито с вашим цифровым отпечатком, предоставляя вам менее конфиденциальный просмотр.
- Не защищает от киберугроз : Несмотря на то, что режим инкогнито имеет свои преимущества в отношении конфиденциальности, он не делает вас менее уязвимыми для киберпреступлений, включая фишинг, вредоносное ПО или небезопасные сайты.
Конечно, режим инкогнито не идеален. Но он предоставляет функции конфиденциальности, которые могут быть полезны вам или другим пользователям вашего устройства.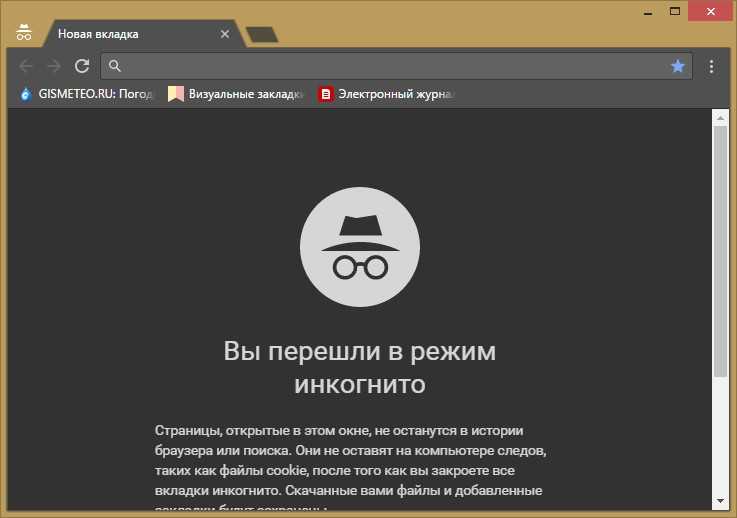 Выполните указанные ниже действия, чтобы узнать, как перейти в режим инкогнито в любом браузере и на любом мобильном устройстве.
Выполните указанные ниже действия, чтобы узнать, как перейти в режим инкогнито в любом браузере и на любом мобильном устройстве.
Как работать в режиме инкогнито в любом браузере и на любом мобильном устройстве
Теперь, когда вы знаете, как работает режим инкогнито, вам может быть интересно, как использовать его на своем устройстве. Чтобы узнать, как получить доступ к режиму инкогнито в вашем любимом браузере или устройстве, выполните следующие действия.
Google Chrome
Как перейти в режим инкогнито в Google Chrome :
- Запустите Google Chrome.
- . Нажмите на значок с тремя точками в правом верхнем углу экрана.
- Выберите «Новое окно в режиме инкогнито» в раскрывающемся меню.
Вы также можете использовать сочетание клавиш, чтобы открыть окно в режиме инкогнито :
- Windows, Chrome OS или Linux: нажмите Ctrl + Shift + N
- Mac: нажмите ⌘ + Shift + N 9.0060
Открыв окно в режиме инкогнито, вы можете выбрать, блокировать ли сторонние файлы cookie, переключив переключатель на главной странице в режиме инкогнито.
Safari
Как войти в режим инкогнито в Safari :
- Запустить Safari.
- В левом верхнем углу экрана выберите «Файл».
- Выберите «Новое приватное окно» в раскрывающемся меню.
Вы также можете использовать сочетание клавиш, чтобы открыть окно в режиме инкогнито :
- Mac: нажмите Shift + ⌘ + N
Вы также можете заблокировать все сторонние файлы cookie, включив функцию «Блокировать все файлы cookie», которую можно найти на вкладке «Конфиденциальность» в настройках Safari.
Firefox
Как перейти в режим инкогнито в Firefox :
- Запустите Firefox.
- . Нажмите на значок с тремя горизонтальными линиями в правом верхнем углу экрана.
- Выберите «Новое приватное окно» в раскрывающемся меню.
Вы также можете использовать сочетание клавиш, чтобы открыть окно в режиме инкогнито :
- Windows и Linux: нажмите Shift + Ctrl + P
- Mac: нажмите Shift + ⌘ + P
В июне 2022 года Firefox развернул полную защиту от файлов cookie для всех пользователей Firefox.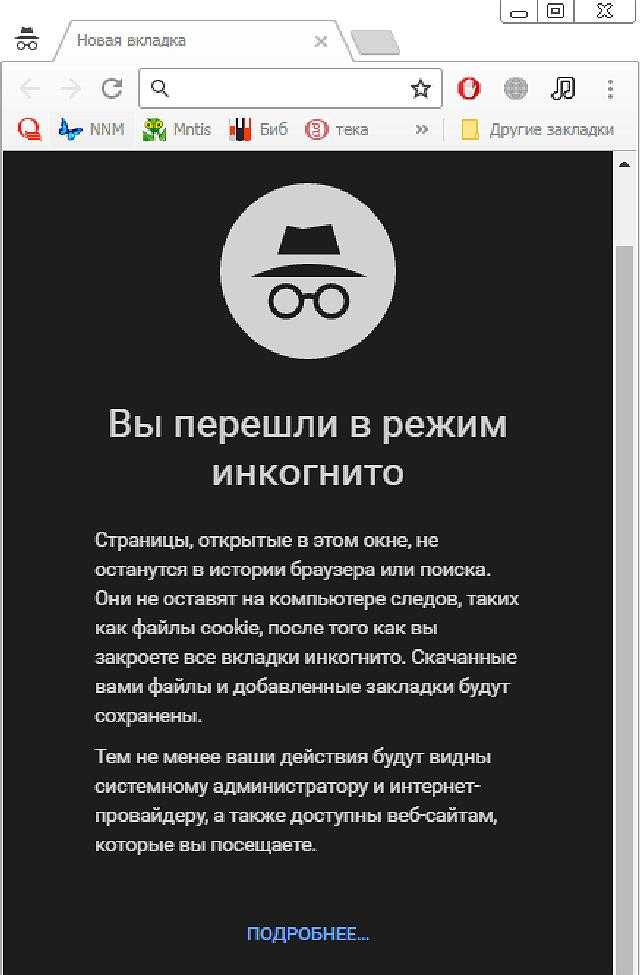 Это защищает пользователей от межсайтового отслеживания по умолчанию, независимо от того, используете вы режим инкогнито или нет.
Это защищает пользователей от межсайтового отслеживания по умолчанию, независимо от того, используете вы режим инкогнито или нет.
Microsoft Edge
Как перейти в режим инкогнито в Microsoft Edge :
- Запустите Microsoft Edge.
- . Нажмите на значок с тремя точками в правом верхнем углу экрана.
- В раскрывающемся меню выберите «Новое окно InPrivate».
Вы также можете использовать сочетание клавиш, чтобы открыть окно в режиме инкогнито :
- Windows и Linux: нажмите Ctrl + Shift + N
- Mac: нажмите ⌘ + Shift + N
Вы также можете заблокировать сторонние файлы cookie, включив функцию «Блокировать сторонние файлы cookie», которую можно найти на вкладке «Файлы cookie и разрешения для сайтов» в настройках Microsoft Edge.
Brave
Как стать инкогнито на Brave :
- Запустить Brave.
- . Нажмите на значок с тремя горизонтальными линиями в правом верхнем углу экрана.

- Выберите «Новое приватное окно» в раскрывающемся меню.
Вы также можете использовать сочетание клавиш, чтобы открыть окно в режиме инкогнито :
- Windows и Linux: нажмите Ctrl + Shift + N
- Mac: нажмите ⌘ + Shift + N 9.0060
Помимо функций приватного просмотра, Brave по умолчанию блокирует сторонние файлы cookie, независимо от того, используете ли вы приватное окно.
Opera
Как войти в режим инкогнито в Opera :
- Запустить Opera.
- В левом верхнем углу экрана выберите «Файл» (на Mac) или значок Opera (на Windows).
- Выберите «Новое приватное окно» в раскрывающемся меню.
Вы также можете использовать сочетание клавиш, чтобы открыть окно в режиме инкогнито :
- Windows и Linux: нажмите Ctrl + Shift + N
- Mac: нажмите ⌘ + Shift + N
При использовании приватного режима Opera сторонние файлы cookie по умолчанию заблокированы.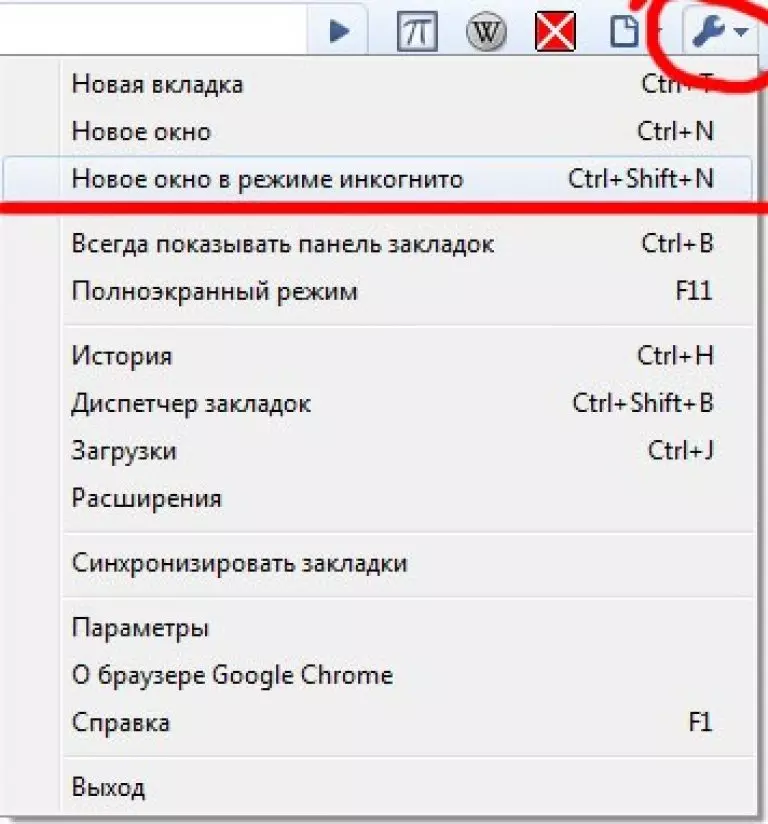
iOS
Как перейти в режим инкогнито на устройствах iOS :
- Откройте Safari.
- Коснитесь значка вкладок (два перекрывающихся квадрата) в правом нижнем углу экрана.
- Выберите «Стартовая страница».
- Нажмите «Личное».
- Выберите «Готово».
Если вы также хотите заблокировать сторонние файлы cookie, вы можете сделать это, переключив «Блокировать все файлы cookie» на вкладке Safari в настройках вашего устройства.
Android
Как перейти в режим инкогнито на устройствах Android :
- Откройте Google Chrome.
- Коснитесь значка с тремя точками справа от строки поиска.
- Выберите «Новая вкладка в режиме инкогнито».
Вы также можете выбрать, блокировать ли сторонние файлы cookie, переключив переключатель на главной странице.
Независимо от того, делитесь ли вы компьютером с членом семьи или часто используете общедоступные устройства, зная ответ на вопрос «что такое режим инкогнито?» — это отличный способ узнать, чего ожидать при повышении конфиденциальности в Интернете. Если вы хотите еще больше повысить конфиденциальность, вы можете воспользоваться преимуществами VPN, которая может скрывать ваш IP-адрес и шифровать ваш интернет-трафик, помогая вам и вашему устройству быть в кибербезопасности.
Если вы хотите еще больше повысить конфиденциальность, вы можете воспользоваться преимуществами VPN, которая может скрывать ваш IP-адрес и шифровать ваш интернет-трафик, помогая вам и вашему устройству быть в кибербезопасности.
Часто задаваемые вопросы о режиме инкогнито
Остались вопросы? Прочтите, чтобы узнать ответы на некоторые распространенные вопросы о режиме инкогнито.
Можно ли выходить в Интернет конфиденциально?
Несмотря на то, что работать в Интернете и быть на 100 % анонимным может быть невозможно, существуют дополнительные меры безопасности, которые вы можете предпринять, чтобы повысить свою конфиденциальность в Интернете. Одним из примеров является использование сети VPN или Tor, так как они могут помочь скрыть ваш IP-адрес и зашифровать ваши действия в Интернете, обеспечивая более конфиденциальный опыт, чем только режим инкогнито.
Должен ли я включать или выключать режим инкогнито?
Решение об использовании режима инкогнито полностью зависит от вас.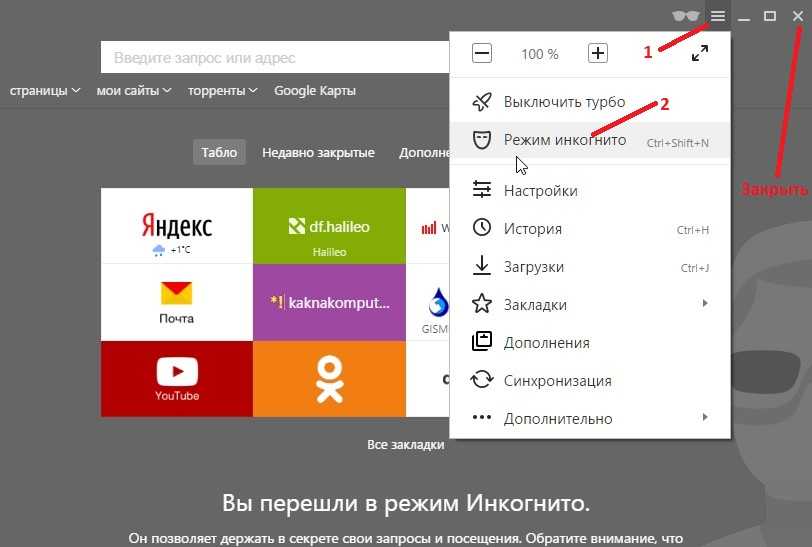

 Другой способ сделать это — нажать на счетчик вкладок. [1] > Символ приватной вкладки [2] > Знак «+ Private» [3].
Другой способ сделать это — нажать на счетчик вкладок. [1] > Символ приватной вкладки [2] > Знак «+ Private» [3]. В Chrome: нажмите и удерживайте опцию «Новая вкладка инкогнито» в этом меню и перетащите ее на главный экран. Для Firefox сделайте то же самое с опцией «Новая приватная вкладка».
В Chrome: нажмите и удерживайте опцию «Новая вкладка инкогнито» в этом меню и перетащите ее на главный экран. Для Firefox сделайте то же самое с опцией «Новая приватная вкладка».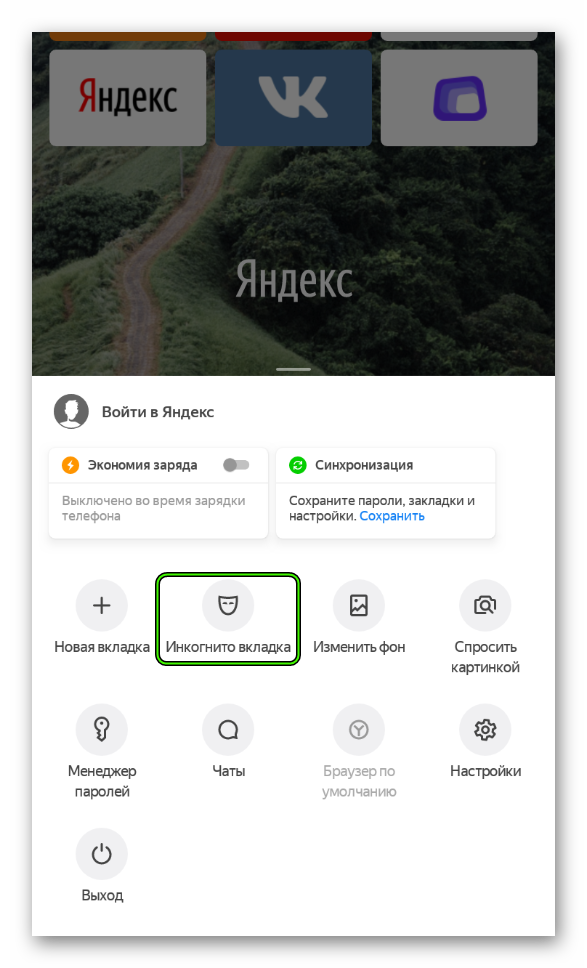
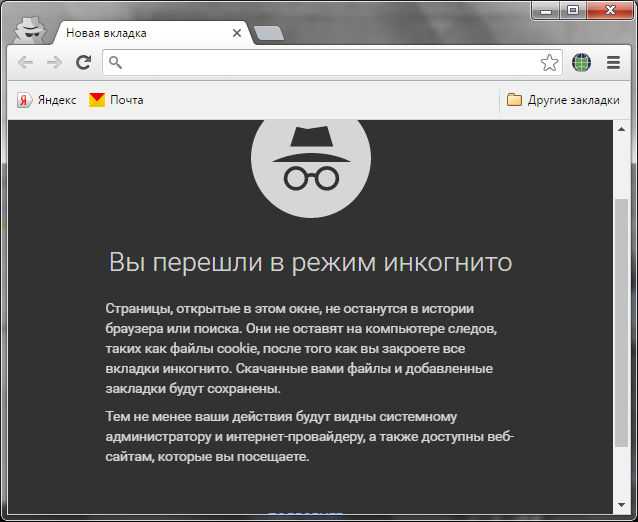
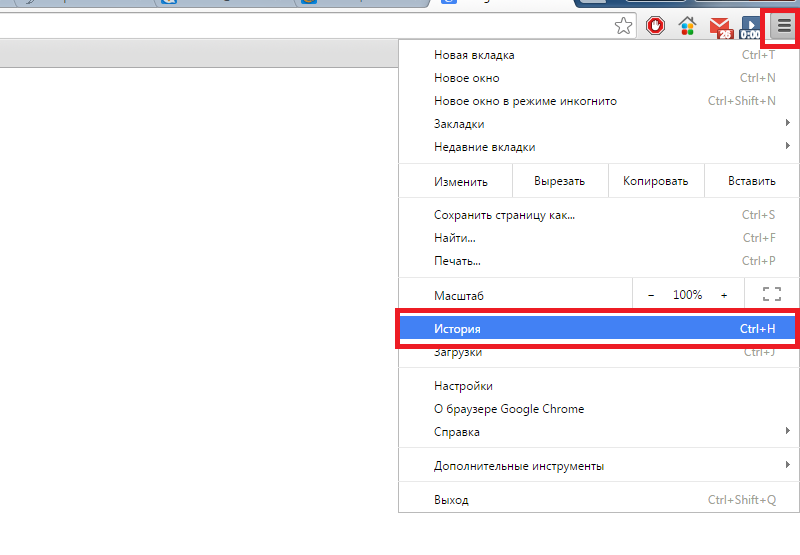 Например, это может быть полезно, если вы пытаетесь просмотреть несколько учетных записей социальных сетей, не выходя из одной из них.
Например, это может быть полезно, если вы пытаетесь просмотреть несколько учетных записей социальных сетей, не выходя из одной из них.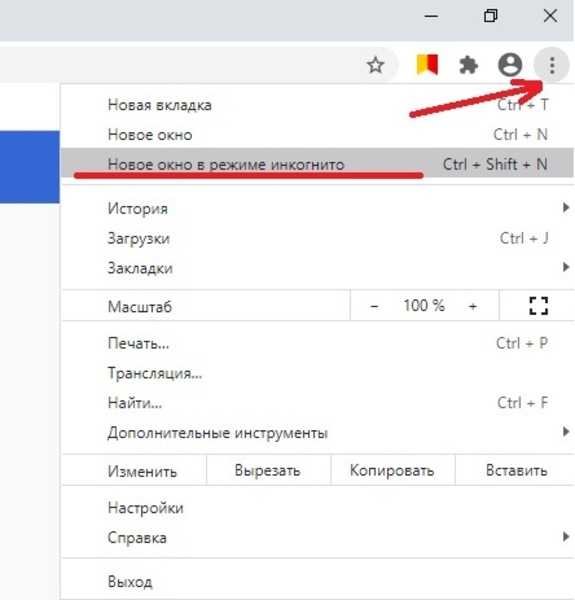 . Это означает, что ваш интернет-провайдер, сетевые администраторы и сайты, которые вы посещаете, по-прежнему могут отслеживать вашу активность в Интернете.
. Это означает, что ваш интернет-провайдер, сетевые администраторы и сайты, которые вы посещаете, по-прежнему могут отслеживать вашу активность в Интернете.