Как открыть вкладку инкогнито в мозиле: Как включить режим Инкогнито в браузере Firefox — 2 способа
Содержание
Как восстановить закрытую вкладку?
Представьте самую обычную ситуацию: вы находитесь за компьютером, нашли какой-то очень интересный сайт и вместо того, что бы добавить его в закладки, случайно закрываете вкладку. У вас начинается паника — что делать? Главное — это не паниковать и не закрывать браузер, потому что закрытую вкладку всегда можно восстановить, ведь бравые разработчики об этом позаботились. Сегодня я расскажу о том, как открыть закрытую страницу во всех наиболее популярных веб-браузерах.
Один из признанных лидеров рынка веб-обозревателей — Mozilla Firefox, в простонародье больше известен как «лиса». Этот браузер поддерживает до 10 закрытых вкладок, так что если вы закрыли сразу несколько из них, все вкладки можно будет восстановить.
В верхней части экрана вы видите меню. Зайдите в «Журнал» и наведите стрелку мышки на пункт «Недавно закрытые вкладки». В правой части вы увидите последние закрытые страницы. Их может быть менее 10, в зависимости от того, сколько вкладок вы уже успели закрыть, но не более 10.
Их может быть менее 10, в зависимости от того, сколько вкладок вы уже успели закрыть, но не более 10.
В некоторых случаях в верхней части Mozilla у вас будет отсутствовать меню. Это сделано для удобства использования (хотя, на мой взгляд, данное решение далеко не самое лучшее). Вам необходимо нажать на большую оранжевую кнопку с надписью Firefox в левом верхнем углу, после чего появится меню, в котором надо выбрать пункт «Журнал» — «Недавно закрытые вкладки».
Если вы не видите тех страниц, которые были вами закрыты, значит, эта функция отключена в браузере. Включается она очень просто. В меню выберите пункт «Инструменты» — «Настройки». Откроется окно с настройками. Откройте вкладку «Приватность» и измените значение у параметра «История» на «Firefox будет запоминать историю».
Нажмите ОК для сохранения параметров.
Кроме того, запомните, что последнюю вкладку можно восстановить с помощью нажатия на следующие клавиши: CTRL+SHIFT+T.
Не менее популярен у россиян Google Chrome, а где-то он и вовсе занимает лидирующие позиции.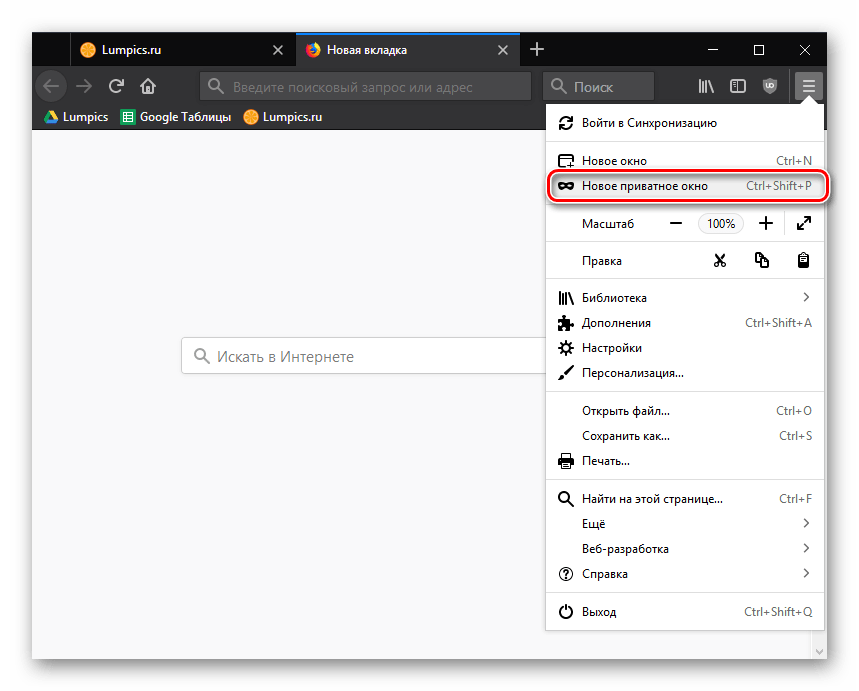
У «Хрома» меню находится не в левой стороне, а в правой, в остальном реализация практически не отличается от упомянутого выше Mozilla Firefox. Правда, в данном случае количество вкладок для восстановления будет чуть меньше — 8 штук. Впрочем, не думаю, что это так важно для вас.
Итак, в правой части экрана находим значок с тремя полосками — это кнопка вызова настроек браузера. Нажимаем и наводим стрелку мыши на пункт «Недавние вкладки» — с правой стороны появятся страницы, которые вы недавно закрыли.
Как и в случае с Firefox, вы можете открыть последнюю закрытую вкладку нажатием на клавиши CTRL+SHIFT+T.
Яндекс.Браузер — построенный компанией Яндекс веб-обозреватель на основе браузера с открытым исходным кодом Chromium. Благодаря рекламной поддержке, пользуется достаточно большим успехом в последнее время.
Браузер очень похож на Google Chrome, что неудивительно, если учесть, что созданы они на одной платформе. Поэтому вы можете воспользоваться предыдущим советом. Однако, на некоторых старых версиях данного браузера отсутствует функция восстановления закрытых вкладок. Тем не менее, существует другой способ восстановить закрытую страницу.
Поэтому вы можете воспользоваться предыдущим советом. Однако, на некоторых старых версиях данного браузера отсутствует функция восстановления закрытых вкладок. Тем не менее, существует другой способ восстановить закрытую страницу.
Зайдите в меню настроек и выберите нажмите на пункт «История».
Перед собой вы увидите все страницы, которые посещали за последнее время. Кликните по нужной из них два раза и она откроется в новой вкладке.
Пример показан на Google Chrome, но сути это ровным счетом не меняет.
Еще несколько лет назад все новые страницы в Internet Explorer запускались исключительно в новом окне. К счастью, этот недостаток был исправлен и для браузера стала доступна поддержка вкладок. Тем не менее, случайно закрыть вкладку в IE можно точно так же, как и в любом другом обозревателе.
Что бы ее восстановить, необходимо выбрать в меню раздел «Сервис», затем пункт «Панели Explorer» — «Журнал».
К сожалению, восстановить вкладку здесь можно только через просмотр журнала. Быстрый доступ к журналу можно получить, нажав на сочетание клавиш CTRL+SHIFT+H.
Последняя закрытая вкладка открывается все тем же хаком — CTRL+SHIFT+T.
В отличии от других обозревателей, Opera позволяет сохранять аж до 50 закрытых страниц. Зачем это может понадобиться обычному пользователю, не совсем понятно.
В правом углу окна находится кнопка с надписью Opera. Кликните по ней и появится меню. Выберите пункт «Вкладки и окна», а затем — «Закрытые вкладки», после чего увидите все недавно закрытые страницы. CTRL+SHIFT+T в «Опере» также работает.
ВНИМАНИЕ! Этот способ актуален для всех браузеров, включая Opera. Открываем новую вкладку, нажимаем на нее правой кнопкой мыши и в меню выбираем «открыть последнюю закрытую вкладку».
Вопросы задавайте через комментарии.
ГБУ ТЦСО «Ломоносовский» / Новости / Советы по серфингу в интернете.

1. Повторно откройте вкладку, которую вы случайно закрыли
Используйте Command + Shift + T для Mac OS или Ctrl + Shift + T для Windows. Это работает со всеми популярными браузерами.
2. С помощью вкладки «инкогнито» можно открывать одновременно использовать две учетные записи Google
У многих людей есть по две-три учётные записи в google, yandex и т.д. Чтобы открыть одновременно две учётки, можно использовать два разных браузера, но это загружает систему. Используйте сочетание клавиш Ctrl + Shift + N, чтобы открыть вкладку в режиме инкогнито в Chrome или приватную вкладку окно в Safari и Firefox, и вы сможете открыть две учётных записи одного сайта в одном браузере..
3. Используйте менеджеры паролей, чтобы не вводить их всё время вручную
Менеджеры паролей, например такие как LastPass, сэкономят ваше время и сохранят ваши нервы. Они работают в режиме плагинов к известных браузерам и вам достаточно лишь знать мастер-пароль для доступа ко всей базе. Сама база зашифрована по алгоритму AES-256, так что не нужно беспокоится за безопасность ваших данных.
Сама база зашифрована по алгоритму AES-256, так что не нужно беспокоится за безопасность ваших данных.
4. Используйте функцию поиска на сайте
Если вам нужно что-то найти на сайте или в блоге, то используйте функцию поиска на сайте в Google. Для этого напишите в поисковой строке оператор «site:», затем адрес, например, «levashove.livejournal.com», а потом ключевое слово, чтобы сузить параметры поиска нужной вам страницы. На скриншоте выше я искал упоминание «microsoft» в моём блоге.
5. Используйте Adblock, чтобы фильтровать рекламу
Скачайте и используйте плагин Adblock или любой похожий для вашего браузера и безжалостно вырезайте рекламные баннеры. Это, конечно, не очень честно по отношению к создателям популярных сайтов, которые зарабатывают на этой рекламе, и на эти деньги развивают свои ресурсы, но для скорости веб-сёрфинга очень полезно. Внимание не отвлекается.
6. Наведите курсор мышки на ссылку, чтобы увидеть адрес
Казалось бы все об этом знают, но мало кто пользуется этим знанием.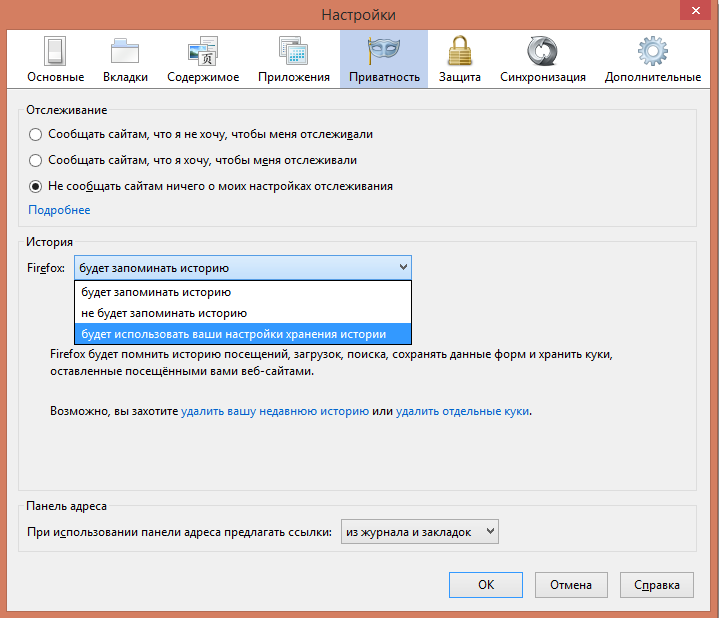 И поэтому очень часто переходят на рекламные и даже на фишинговые сайты. А это может привести даже к заражению компьютера вирусом или потерей персональных данных. Просто наведите курсор на гиперссылку в Chrome, а затем посмотреть в левом нижнем углу адрес.
И поэтому очень часто переходят на рекламные и даже на фишинговые сайты. А это может привести даже к заражению компьютера вирусом или потерей персональных данных. Просто наведите курсор на гиперссылку в Chrome, а затем посмотреть в левом нижнем углу адрес.
7. Открывайте ссылки в новой вкладке
По возможности открывайте ссылки в новой вкладке, особенно если вы ищете какую-либо информацию. Удерживайте Command на Mac или Control на PC и переходите по гиперссылке.
8. Чтобы искать в Google, выделите фразу или слово, щелкните правой кнопкой мыши и нажмите «Поиск в Google»
Не обязательно всегда открывать страницу поисковика. Просто выделите любой термин или фразу, щелкните правой кнопкой мыши и выберите «Поиск в Google», чтобы начать искать нужную вам информацию. Так же можно искать и изображения, если вам нужно найти его автора.
Открыть приватную вкладку в обычном окне браузера в Firefox
- org/ListItem»> Домашняя страница
- Интернет
Режим приватного просмотра сохраняет конфиденциальность нашей онлайн-активности и защищает нас от отслеживания онлайн-сервисами, поисковыми системами, социальными сетями, отслеживающей рекламой и т. д. Если вы являетесь пользователем Firefox, вы, вероятно, уже знаете о его функции приватного просмотра. Хотя с этим есть одна досадная проблема — Firefox не может одновременно запускать обычный сеанс просмотра и приватный. Однако Chrome позволяет вам иметь обычное окно и окно в режиме инкогнито рядом. Private Tab — это дополнение к Firefox, превосходящее эту функцию Chrome; он не только позволяет вам запускать обычные и приватные сеансы просмотра одновременно, но также позволяет вам открывать обычные и приватные вкладки просмотра в одном окне! Если это звучит слишком хорошо, чтобы быть правдой, вы должны знать, что есть небольшая загвоздка: приватная вкладка будет работать только в Firefox 20 или выше, и если вы в настоящее время используете стабильную версию Firefox, вам придется немного подождать.
Приватная вкладка добавляет опцию «Новая приватная вкладка» в меню Firefox. При нажатии на нее откроется новая приватная вкладка в текущем окне браузера, хотя вы также можете использовать сочетание клавиш Ctrl+Alt+P, чтобы открыть ее.
Когда вы переключаетесь на приватную вкладку, кнопка Firefox становится фиолетовой, что визуально указывает на то, что эта вкладка является приватной. Если вы наведете указатель мыши на саму вкладку, вы заметите, что заголовок становится подчеркнутым, а всплывающая подсказка также указывает, что это частная вкладка. Вы также можете перетащить приватную вкладку и обратно в то же или любое другое окно, и она останется приватной вкладкой.
Приватная вкладка также позволяет щелкнуть правой кнопкой мыши любую ссылку на веб-странице и открыть ее в приватной вкладке. Самое замечательное в этом то, что вы можете запускать два отдельных сеанса просмотра в одном окне без необходимости переключаться между разными окнами браузера для этой цели. Например, если вы вошли в Facebook на обычной вкладке и открыли Facebook на личной вкладке, вам будет предложено войти в систему отдельно, что позволит вам просматривать Facebook как двух разных пользователей из одного окна. Это дополнение может быть очень полезным как для разработчиков, так и для дизайнеров.
Например, если вы вошли в Facebook на обычной вкладке и открыли Facebook на личной вкладке, вам будет предложено войти в систему отдельно, что позволит вам просматривать Facebook как двух разных пользователей из одного окна. Это дополнение может быть очень полезным как для разработчиков, так и для дизайнеров.
Что касается любых дополнительных функций, было бы неплохо добавить более очевидную индикацию состояния просмотра вкладки на самой вкладке. Подчеркнутый заголовок трудно увидеть; возможно, если бы вкладки стали фиолетовыми (или любого другого цвета, кроме цвета по умолчанию), их было бы легче обнаружить. Наконец, хорошим дополнением будет возможность сортировки, позволяющая открывать все приватные вкладки в конце ряда обычных вкладок.
Private Tab работает безупречно и, как уже говорилось ранее, на шаг опережает возможности режима инкогнито в Chrome.
Если вам понравилось это дополнение, вы также можете проверить MultiplaceHolder для выбора нескольких вкладок и управления ими в Firefox.
Установить приватную вкладку для Firefox
Как включить приватные вкладки в Firefox
Для приватного просмотра веб-страниц браузеры предлагают режим, в котором он не сохраняет посещенные веб-сайты в своей истории. Это позволяет пользователю скрывать конфиденциальную информацию от других, которые также могут использовать тот же компьютер, или любых других сценариев, где важна безопасность.
В Google Chrome функция безопасного просмотра называется режимом инкогнито. В Firefox вы можете открыть приватное окно.
Однако приватный просмотр в отдельных окнах далеко не идеален для переключения с одного сайта на другой. Чтобы решить эту проблему, существует надстройка для Firefox под названием «Частная вкладка», которая позволяет вам открывать частные вкладки в Firefox вместо отдельного окна, что упрощает отслеживание нескольких сайтов одновременно.
После установки бесплатного дополнения у вас будет несколько вариантов открытия новой приватной вкладки.
Во-первых, вы можете нажать «Файл -> Новая приватная вкладка» в меню браузера или использовать сочетание клавиш «Ctrl + Alt + P».
Во-вторых, вы можете щелкнуть правой кнопкой мыши на уже открытой вкладке и выбрать «Частная вкладка», чтобы переключить ее в приватный режим. Сочетание клавиш для этого — «Ctrl + Alt + T». Вкладка должна обновиться с включенной конфиденциальностью.
В-третьих, вы можете открывать ссылки, щелкнув их правой кнопкой мыши и выбрав «Открыть ссылку в новой приватной вкладке». Это относится к любой ссылке с веб-страницы или сообщения электронной почты.
Если вы не хотите использовать сочетания клавиш или контекстные меню, вы можете добавить ярлык для панели инструментов (расположен в правом верхнем углу браузера). Просто перейдите в «Вид -> Панели инструментов -> Настроить» в главном меню.
Найдите значок вкладки «Частные» на левой панели и перетащите его вправо в нужное место на панели инструментов. В приведенном ниже примере я перетащил значок и поместил его справа от «Нового частного окна».
В приведенном ниже примере я перетащил значок и поместил его справа от «Нового частного окна».
После того, как вы выполнили описанные выше шаги, вам нужно всего лишь щелкнуть значок панели инструментов Firefox (в правом верхнем углу) и щелкнуть значок Новая приватная вкладка .
Частные вкладки будут отмечены пунктирной линией под названием вкладки, а также фиолетовым значком маски, расположенным в правом верхнем углу браузера.
Хотя открытие безопасных сеансов во вкладках вместо окон может быть удобным для многозадачности, простая задача повторного нажатия «Открыть в новой приватной вкладке» или использования сочетания клавиш каждый раз заменяет старое неудобство новым.
К сожалению, по умолчанию нет возможности открывать все вкладки в приватном режиме.
Чтобы проверить, действительно ли ваши сеансы просмотра были безопасными с помощью приватной вкладки, вы можете перейти к истории в главном меню и убедиться, что ни один из сайтов, которые вы посещали с помощью приватной вкладки, не находится в списке.
Конфиденциальность и безопасность – это две наиболее важные функции, которые хотелось бы иметь в браузере. Частная вкладка обеспечивает это и многое другое, предоставляя вам гибкость в навигации. Несмотря на то, что для использования этой функции необходимо выполнить дополнительные действия, это стоит сделать, когда на карту поставлена конфиденциальность.
Ким Барлосо
Ким — внештатный технический писатель, любит исследовать мобильные и веб-приложения. Посетите ее блог Kim The Writer, где она дает внештатные советы по написанию текстов.
Подпишитесь на нашу рассылку!
Наши последние учебные пособия доставляются прямо на ваш почтовый ящик
Подпишитесь на все информационные бюллетени.
Регистрируясь, вы соглашаетесь с нашей Политикой конфиденциальности, а европейские пользователи соглашаются с политикой передачи данных. Мы не будем передавать ваши данные, и вы можете отказаться от подписки в любое время.