Как открывать папки одним кликом вин 10: Как открывать папки и файлы одним кликом в Windows 10
Содержание
Как одним кликом открывать папки или файлы в Windows 10
На чтение 3 мин Просмотров 1.1к. Опубликовано
Одна из самых стандартных и распространенных функций, выполняемых с помощью компьютерной мыши — двойной щелчок левой кнопкой, который открывает фалы и папки. Однако, некоторым пользователям в силу разных причин такой способ не совсем нравится, и им хочется открывать объекты одинарным кликом, как, например, в менеджере файлов Far или Total Commander.
Итак, давайте разберемся, как в Windows 10 можно открывать папки и файлы одинарным кликом.
Содержание
- Настройка количества щелчков через Панель управления
- Как настроить количество кликов через Проводник
- Использование редактора реестра
- Заключение
Настройка количества щелчков через Панель управления
Смотрите также: «Как узнать индекс производительности в Windows 10»
Количество кликов можно настроить в параметрах Проводника, которые можно найти в Панели управления. Выполняем следующий порядок действий:
Выполняем следующий порядок действий:
- Заходим в Панель управления. Для этого можно воспользоваться строкой поиска, в которой набираем «Панель управления» и щелкаем на лучшее совпадение.
- Настраиваем просмотр в виде значков (крупных или мелких) и щелкаем по пункту «Параметры Проводника».
- Находясь во вкладке «Общие» в настройки мыши выбираем вместо двойных щелчков одинарные. После этого система предложит выбрать один из двух вариантов:
- всегда подчеркивать подписи значков
- подчеркивать подписи значков при условии наведения на них курсора.
- Вносим требуемые изменения и щелкаем OK для сохранения настроек, которые незамедлительно вступят в силу без необходимости перезагружать компьютер.
Как настроить количество кликов через Проводник
Получить доступ к этим настройкам можно и по-другому.
- Запускаем Проводник одним из способов ниже:
- нажатием клавиш Win+E
- кликом по значку Проводника на Панели задач.

- Щелкаем по меню «Файл», откроется перечень функций, среди которых нам нужно выбрать «Изменить параметры папок и поиска».
- Запустится то же самое окно с настройками, о котором шла речь выше. Настраиваем нужные параметры и выходим.
Использование редактора реестра
Через редактор реестра можно изменять все системные настройки в Windows 10, в том числе, параметры, отвечающие за количество кликов, необходимых для открытия файлов и папок.
- Для начала открываем окно «Выполнить» нажатием клавиш Win+R, вводим системную команду «regedit» и щелкаем на клавиатуре клавишу Enter или нажимаем кнопку OK.
- В реестре нам нужно попасть в папку «Explorer». Полный путь к ней выглядит следующим образом: HKEY_CURRENT_USERSoftwareMicrosoftWindowsCurrentVersionExplorer.
- Открываем ключ под названием «ShellState» двойным щелчком левой кнопки мыши.
- Удаляем значение ячейки, расположенной в самой верхней строке шестого столбца, и пишем новое — «1E».
 В 3-ей строке этого же столбца должно быть значение «01». Жмем кнопку OK для сохранения результатов и выхода из окна настроек.
В 3-ей строке этого же столбца должно быть значение «01». Жмем кнопку OK для сохранения результатов и выхода из окна настроек. - Меняем значения параметра «IconUnderline» на 2, после чего также нажимаем OK.
- Если данного параметра нет в выбранной директории, его нужно создать. Для этого щелкаем правой кнопкой мыши в любом свободном месте и выбираем создание параметра «DWORD» с нужным названием.
- Теперь остается только закрыть редактор реестра и перезапустить компьютер, чтобы изменения вступили в силу.
Заключение
Несмотря на то, что двойной щелчок левой кнопкой мыши — один из базовых действий, выполняющихся во время работы на компьютере, некоторые предпочитают отключить его и пользоваться одинарным кликом. В Windows 10, к счастью, есть возможность настроить и этот аспект работы. А выбор между одним или 2 кликами должен сделать для себя каждый пользователь самостоятельно, лишь бы работа на ПК была продуктивной и комфортной.
Смотрите также: «Как запустить безопасный режим в Windows 10»
( Пока оценок нет )
Как открывать файлы (папки) одним или двойным щелчком в Windows 10
В сегодняшней статье рассмотрим пару способов как настроить открытие файла (папки) одним или двойным щелчком мыши.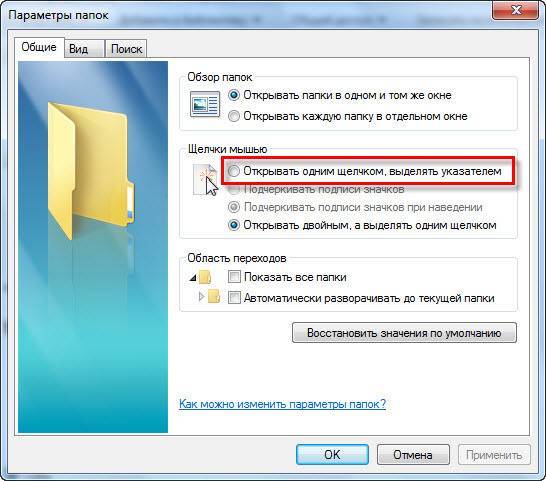
Зачастую по умолчанию в Windows все файлы и папки открываются двойным щелчком левой клавиши мыши, если нажать на какой-то файл одним щелчком – файл (папка) просто выделяется. Вы же можете изменить двойной щелчок на одинарный и открывать нужный вам файл нажимая по нему один раз.
Настроить открытие файлов (папок) одним или двойным щелком в параметрах проводника
1. Откройте “Проводник” с ярлыка или нажав клавиши Win+E.
2. Откройте параметры проводника: один из способов – в самом проводнике зайдите слева вверху в “Файл” и выберите “Параметры” (изменить параметры папок и поиска).
3. Во вкладке “Общие” в подменю “Щелчки мыши” выберите один из трех вариантов и нажмите “ОК”:
- Открывать одним щелчком, выделять указателем. Подчеркивать подписи значков;
- Открывать одним щелчком, выделять указателем. Подчеркивать подписи значков при наведении.
- Открывать двойным, а выделять одним щелчком.

Настроить открытие файлов (папок) одним или двойным щелком в редакторе реестра
Перед редактированием реестра рекомендуется создать точку для восстановления системы.
1. Откройте редактор реестра: в строке поиска или в меню выполнить (выполнить вызывается клавишами Win+R) введите команду regedit и нажмите клавишу Enter.
2. В левой колонке перейдите по пути HKEY_CURRENT_USER\ Software\ Microsoft\ Windows\ CurrentVersion\ Explorer. В разделе Explorer изменяя два параметра вы можете задать открытие элементов двойным или одинарным щелчком мыши.
3. Чтобы открывать элементы двойным щелчком: откройте параметр ShellState и измените в первой строке значение шестого столбика на 3E, в третьей строке в шестом столбике у вас должно быть 01, после внесения изменен нажмите “ОК” (смотрите рисунок).
Откройте параметр IconUnderline, в поле “Значение” поставьте 2 и нажмите “ОК”.
4. Чтобы открывать элементы одним щелчком мыши и подчеркивать подписи значков: откройте параметр ShellState и измените в первой строке значение шестого столбика на 1E, в третьей строке в шестом столбике у вас должно быть 01, после внесения изменен нажмите “ОК” (смотрите рисунок).
Откройте параметр IconUnderline, в поле “Значение” поставьте 3 и нажмите “ОК”.
5. Чтобы открывать элементы одним щелчком мыши и подчеркивать подписи значков при наведении: откройте параметр ShellState и измените в первой строке значение шестого столбика на 1E, в третьей строке в шестом столбике у вас должно быть 01, после внесения изменен нажмите “ОК” (смотрите рисунок).
Откройте параметр IconUnderline, в поле “Значение” поставьте 2 и нажмите “ОК”.
6. После выбора нужного закройте редактор реестра и перезапустите проводник, чтобы изменения вступили в силу.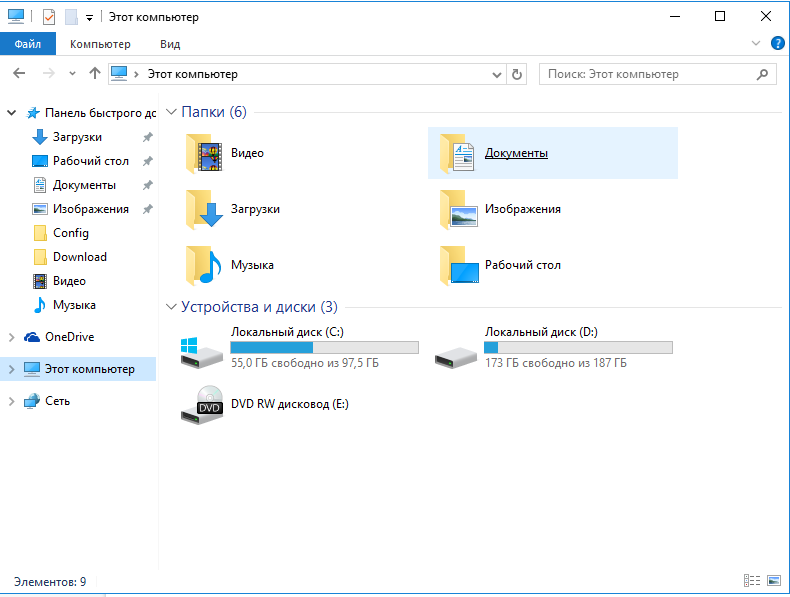
На сегодня всё, если вы знаете другие способы или у вас есть дополнения – пишите комментарии! Удачи Вам 🙂
FacebookTwitterPinterestПочта
Type to search or hit ESC to close
See all results
Как включить открытие элементов одним щелчком мыши в Windows 10
Если вы хотите упростить процесс щелчка и выбора объектов в Windows 10, попробуйте использовать параметр «один щелчок».
Двойной щелчок долгое время использовался для запуска приложений или открытия файлов или папок в Windows. Тем временем один щелчок используется для выбора элементов. Но поскольку границы между мобильными сенсорными устройствами и настольными устройствами, управляемыми клавиатурой и мышью, а также онлайн- и офлайн-опытами продолжают стираться, некоторые пользователи могут счесть более интуитивно понятным и удобным использовать один щелчок для открытия и запуска файлов и приложений.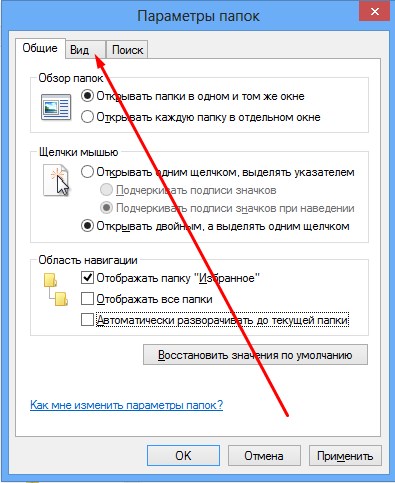 Это делает навигацию по рабочему столу Windows 10 более похожей на навигацию в Интернете, где гиперссылки и кнопки обычно запускаются одним нажатием или щелчком мыши. Так что, будь то предпочтение или функция специальных возможностей, включение режима одним щелчком мыши в Windows 10 может быть вам полезно.
Это делает навигацию по рабочему столу Windows 10 более похожей на навигацию в Интернете, где гиперссылки и кнопки обычно запускаются одним нажатием или щелчком мыши. Так что, будь то предпочтение или функция специальных возможностей, включение режима одним щелчком мыши в Windows 10 может быть вам полезно.
Включить действие одним щелчком мыши для мыши в Windows 10 и настроить параметры
Чтобы включить действие одним щелчком мыши или сенсорной панели, откройте Проводник , выберите вкладку Вид и щелкните Параметры .
Выберите вкладку Общие , затем выберите переключатель Щелкните один раз, чтобы открыть элемент (наведите курсор для выбора). Так же, как и в вашем веб-браузере, вы можете оставить значки подчеркнутыми, как в вашем веб-браузере. Лично я предпочитаю сохранять традиционный внешний вид рабочего стола. Нажмите Применить , затем OK для подтверждения изменений.
Значки на рабочем столе и в проводнике теперь будут отображать подчеркнутую ссылку, как в веб-браузере, когда вы наводите на нее курсор. Вместо двойного щелчка вы можете открыть его одним щелчком мыши.
К режиму одного клика нужно привыкнуть. Попробуйте — может понравится. Но еще одна вещь, которую я должен отметить, это чувствительность вашей мыши. Если вы склонны к случайному запуску чего-либо, это может усугубить ситуацию. Итак, попробуйте настроить параметры мыши, чтобы избежать слишком большого количества непреднамеренных щелчков. Одной из функций вашей мыши, которая может помочь в этом, является ClickLock. ClickLock позволяет выделять или выполнять перетаскивание элементов, не удерживая левую кнопку мыши.
Как включить ClickLock
Вы можете включить его, открыв Пуск > Настройки > Устройства > Мышь , в разделе Связанные настройки , нажмите 9002 1 Дополнительные параметры мыши.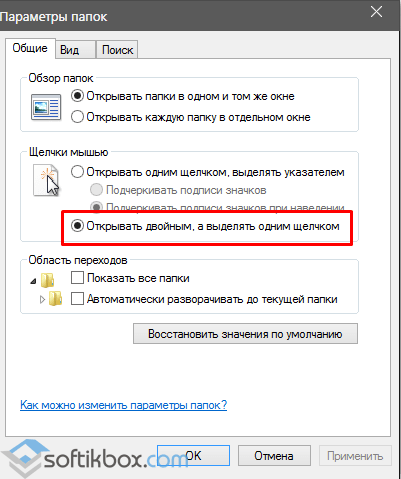 Установите флажок Включить ClickLock. Вы можете щелкнуть настройки, чтобы указать, как долго вы хотите ждать, прежде чем будет сделан выбор.
Установите флажок Включить ClickLock. Вы можете щелкнуть настройки, чтобы указать, как долго вы хотите ждать, прежде чем будет сделан выбор.
В зависимости от марки и модели вашего компьютера производитель может включать в него дополнительные возможности и функции, которые вы можете использовать для еще большей персонализации действий, выполняемых щелчком мыши. Итак, проверьте их в дополнительных настройках мыши или обновлениях для вашего устройства на странице загрузки поставщика.
Связанные элементы:Microsoft, Windows 10
Как открывать файлы/папки одним щелчком мыши в Windows
Автор
Дэн Прайс
Знаете ли вы, что есть способ открывать файлы и папки одним щелчком вместо двойного?
Изображение предоставлено: Pressmaster через Shutterstock.com
Да, мы знаем, что открытие файлов и папок в Windows не требует особых усилий. Быстрый двойной щелчок — и готово. Если вам сложно выполнять двойной щелчок достаточно быстро, вы можете изменить скорость, выбрав «Настройки» > «Устройства» > «Мышь» > «Дополнительные параметры мыши» > «Скорость двойного щелчка 9».0010 и регулируя ползунок.
Или, если вы чувствуете себя авантюрно, вы можете даже щелкнуть правой кнопкой мыши элемент и выбрать Открыть из контекстного меню!
Все отлично, но знаете ли вы, что есть способ открывать файлы и папки одним щелчком вместо двойного?
Чтобы заменить традиционный двойной щелчок одним щелчком, выполните следующие действия:
- Откройте Проводник и перейдите к Файл > Изменить папку и параметры поиска .

- В новом окне щелкните вкладку с надписью General .
- Найдите раздел под названием Щелкните элементы следующим образом .
- Установите флажок рядом с Щелкните один раз, чтобы открыть элемент .
- Два ранее неактивных параметра теперь будут доступны ниже Одиночный щелчок, чтобы открыть элемент . Убедитесь, что вы установили флажок рядом с Подчеркивать заголовки значков только тогда, когда я указываю на них .
- Если вы довольны своей настройкой, нажмите Применить , чтобы сохранить изменения.
Если вы когда-нибудь захотите вернуться к двойным щелчкам, просто следуйте приведенному выше руководству, но в Шаг 4 выберите Двойной щелчок, чтобы открыть элемент (один щелчок, чтобы выбрать) вместо этого.
Изменили ли вы настройки системы, чтобы вместо этого открывать файлы и папки одним щелчком мыши? Было ли вам легко переключиться или вы все еще дважды щелкаете мышью?
Вы можете оставить свой отзыв, а также задать любые вопросы о процессе в комментариях ниже.
Изображение предоставлено: Pressmaster через Shutterstock
Подписывайтесь на нашу новостную рассылку
Связанные темы
- Windows
- Короткий
- Уловки Windows
- Доступность
Об авторе
Дэн присоединился к MakeUseOf в 2014 году и является директором по партнерским отношениям с июля 2020 года. Обращайтесь к нему с вопросами о спонсируемом контенте, партнерских соглашениях, рекламных акциях и любых других формах партнерства. Вы также можете найти его бродящим по выставочному залу на выставке CES в Лас-Вегасе каждый год; сказать привет, если вы идете.

 В 3-ей строке этого же столбца должно быть значение «01». Жмем кнопку OK для сохранения результатов и выхода из окна настроек.
В 3-ей строке этого же столбца должно быть значение «01». Жмем кнопку OK для сохранения результатов и выхода из окна настроек.
