Как отменить автозагрузку программ при запуске виндовс 10: Как включить или отключить автозапуск в Windows 10 и 11
Содержание
Отключение автозапуска программ в windows 10 при включении компьютера.
Зачастую программы, которые находятся в автозапуске, мешают нормальной работе операционной системы. Ведь они потребляют ресурсы компьютера из-за того, что постоянно работают.
Да, иногда для быстрого старта необходимо оставлять некоторые программы в автозапуске. Обычно при установке программ они все лезут в автозагрузку. Давайте разберемся, как отключить автоматическую загрузку программ при запуске компьютера.
Выполняется процедура следующим образом.
Вариант 1
Удалить программы из автозагрузки можно с помощью стандартных средств Windows, без установки дополнительного программного обеспечения.
В операционной системе Windows 7 нажмите «Пуск», затем в окне «выполнить» введите служебную команду msconfig. После этого нажмите Enter или «ок».
Перед вами появится окно с «конфигурацией системы». Там вы перейдите в пункт «Автозагрузка» и смените галочки с ненужного программного обеспечения.
Как вы можете сами заметить, все программы, которые были помечены галками, запускались у вас при старте системы.
Кстати, если вы не пользуетесь некоторыми программами, то их стоит убрать с компьютера. При удалении софта он удаляется из автозагрузки.
Вариант 2
С помощью «горячих клавиш», а именно комбинации w+r вводим в поле «выполнить» команду msconfig. Там откроется окно «конфигурация системы».
В Windows 10 при входе в пункт «автозагрузка» вам предложат открыть «диспетчер задач». Открывайте и переходите к пункту «автозагрузка». Там нажмите на необходимой программке левую кнопку мыши и выберите пункт «Выключить». См. скриншот.
Для Windows 7 снимаем галочки. Тем самым вы отключите ненужные программы.
Вариант 3
С помощью стороннего программного обеспечения, данный способ удаления из автозагрузки ненужных программ подходит для всех операционных систем. Так как на компьютер устанавливается дополнительный софт, то я рекомендую использовать бесплатную утилиту Ccleaner.
После установки программы cleaner запустите её. После перейдите в пункт «сервис», а дальше в «автозагрузку». Выберите программу, которую хотите отключить и нажмите пункт «выключить».
Какие программы можно удалить из автозагрузки?
Первым делом удаляйте программное обеспечение, которым вы не пользуетесь или которое существует на компьютере просто так «вдруг пригодится»…
Иногда бывает, что пользователи устанавливают на компьютер «торрент-клиенты», чтобы разово скачать фильм и игру. Часто ставится mediaget автоматически и «любимый всеми» браузер «Амиго». Так вот в случае с программами «качалками», когда они запущены, всегда идёт нагрузка на систему и на канал связи Интернет. Если вы что-то скачали, а из раздачи не удалили. А браузер Амиго весит на компьютере просто так и вы им не пользуетесь. Советую вам отключать такое программное обеспечение. Логика проста если вы редко пользуетесь программой или вовсе её не используете, то зачем она вам нужна на компьютере?
Важно! Рассмотрим такой случай.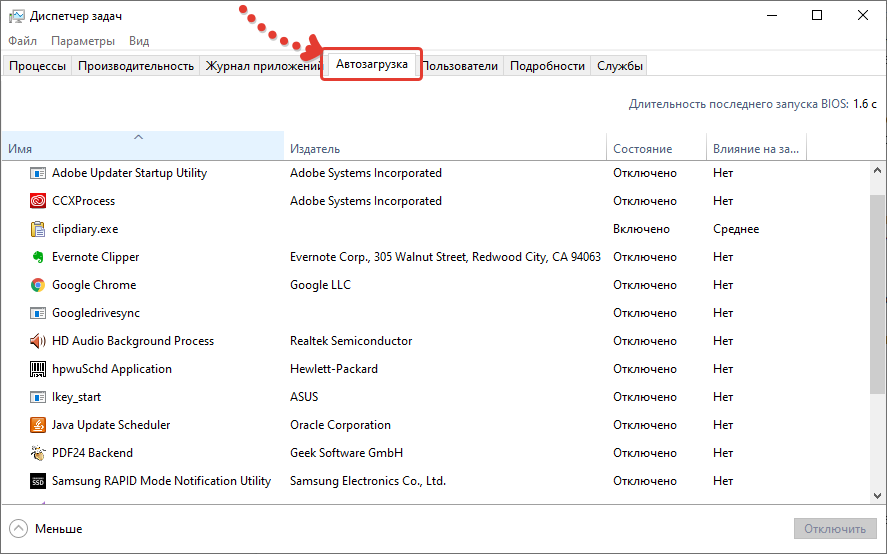 В списке вы прочитали название программы и не знаете, что она вообще делает и зачем нужна. Отключать её или нет? Рекомендую в данном случае воспользоваться поиском в интернете и определить предназначение этой программы ну а затем принять решение.
В списке вы прочитали название программы и не знаете, что она вообще делает и зачем нужна. Отключать её или нет? Рекомендую в данном случае воспользоваться поиском в интернете и определить предназначение этой программы ну а затем принять решение.
Не рекомендуется отключать из автозагрузки программы антивирусы!
Заканчивая данную статью ещё раз хочу заострить ваше внимание на необходимости того или иного программного обеспечения на вашем компьютере. Рекомендую удалять устаревший и ненужный софт. Ведь если вы отключаете программу из автозагрузки, она остаётся в системе и занимает место, а при автоматическом обновлении и вовсе может заново добавить себя в автозагрузку. Так что удаляйте те программы, которыми вы не пользуетесь. Дайте компьютеру возможность «расправить крылья».
Уважаемые пользователи!
Если у вас возникли вопросы по данному материалу — оставьте свой комментарий и мы постараемся вам помочь.
С уважением, Администратор сайтаsnapcomp. ru
ru
Дорогой друг! Возможно, тебе будут интересны следующие статьи:
-
Зависает, тормозит компьютер. Три основные причины.
-
Как удалить вирус всплывающего рекламного окна?
-
Windows 10 – пропали эскизы, значки изображений, фото и видео файлов.
-
Как очистить (удалить) кэш браузера гугл хром (Google Chrome)
-
Сохраняем веб-страницу полностью с помощью браузера google chrome
Как отключить автозапуск программ в Windows 7
Автоматический запуск приложений – очень полезная функция в Виндовс. Если вы знаете, что какая-либо утилита должна работать всегда, вы можете добавить ее в список – и система будет самостоятельно запускать ее при старте. Однако если в этом перечне будет слишком много приложений – ресурсов компьютера может не хватать. В этом случае он будет загружаться очень медленно или вообще подвисать при запуске. В этой публикации описывается, как отключить автозапуск лишних приложений в системе Windows 7.
В этой публикации описывается, как отключить автозапуск лишних приложений в системе Windows 7.
Зачастую в список автозапуска включают мессенджеры (Skype), торрент-трекеры, клиенты сервисов в облаке (Google Drive), антивирусные системы и модули для автообновления некоторых программ. Пользователи, увлекающиеся компьютерными играми, часто добавляют сюда клиенты, вроде Steam или Battle.net.
Этот сервис очень удобен. Он позволяет не отвлекаться на запуск множества утилит при старте ОС. Вам достаточно включить компьютер – и вы сразу же можете открыть нужную программу и начать работать.
Часто софт при установке самостоятельно добавлять себя в данный перечень. Это создает излишнюю нагрузку на ресурсы персонального компьютера. Система загружается дольше, потому что тратит время на те приложения, которые вы вероятно вообще не будете использовать. В этом случае вы можете отключить автозапуск программ.
Настройки программы
Отключить автозапуск программ можно непосредственно из меню конфигурации. В каждом приложении, которое предполагает автозагрузку, можно найти данную опцию и выключить ее. В данном руководстве рассмотрено, как отключить автозапуск на примере популярного мессенджера Скайп (Skype):
В каждом приложении, которое предполагает автозагрузку, можно найти данную опцию и выключить ее. В данном руководстве рассмотрено, как отключить автозапуск на примере популярного мессенджера Скайп (Skype):
- Откройте окно Skype с помощью значка в трее или на панели быстрого доступа.
- В навигационном меню, которое находится в верхней части окна, кликните по закладке «Инструменты».
- Из ниспадающего списка требуется выбрать пункт «Настройки». Вы также можете воспользоваться сочетанием клавиш «Control» + «,» («Б» для русского языка ввода), чтобы открыть данное меню.
- В меню слева необходимо открыть раздел, который называется «Общие настройки».
- Найдите пункт «Запускать при старте Windows» и снимите с него отметку.
- Кликните по кнопке «Сохранить».
При следующем запуске операционки данная программа уже не будет включена автоматически. Аналогичным образом производится отключение большинства других утилит.
Конфигурация системы
Вы также можете воспользоваться внутренней утилитой, которая называется «Конфигурация системы». С ее помощью пользователи получают возможность централизовано включать и отключать автоматическую загрузку различных программ. Перед тем, как отключить автозапуск программ в Windows 7, необходимо запустить данную утилиту. Чтобы выполнить это, необходимо проделать несколько простых действий, как указано в инструкции:
С ее помощью пользователи получают возможность централизовано включать и отключать автоматическую загрузку различных программ. Перед тем, как отключить автозапуск программ в Windows 7, необходимо запустить данную утилиту. Чтобы выполнить это, необходимо проделать несколько простых действий, как указано в инструкции:
- Откройте диалоговое окошко «Выполнить». Это делается посредством одновременного нажатия «Windows» и «R» на клавиатуре.
- В пустом текстовом поле диалогового окна требуется ввести строчку «msconfig» и нажать Enter или кнопку «Ok».
- Откроется следующее окно, в котором собрано множество настроек вашей операционной системы. С помощью меню сверху нужно открыть вкладку «Автозагрузка».
- Здесь вы найдете список всех программ, которые ОС пытается открыть при старте автоматически.
- Просто снимите галки со всех нежелательных приложений и нажмите «Применить» и «Ок».
- Вы также можете использовать кнопку «Выключить все», если не хотите, чтобы что-то запускалось при старте ОС.

Как отключить автозагрузку программ/приложений в Windows
Раскрытие информации: Мы не предоставляем никакой платной поддержки. Остерегайтесь мошенников. Эта страница может содержать партнерские ссылки. Прочитайте заявление об отказе от ответственности
Запускаемые программы на самом деле являются фоновыми службами, которые автоматически запускают определенные программы при запуске или перезапуске системы. В Windows есть папка автозагрузки, в которой упорядочиваются все программы, запускаемые при запуске компьютера. Программы автозапуска также называются элементами автозагрузки, приложениями автозапуска и службами автозапуска. Windows предоставляет возможность изменить статус, включив или отключив запуск определенного приложения или службы при каждой загрузке системы.
Зачем нам отключать автозагрузку программ?
Во время установки программы или приложения автоматически создает запись в автозагрузке. Но если это не очень полезно и нам нужно остановить запуск программ при запуске, мы можем отключить его. Мы также можем отключить некоторые дополнительные приложения для запуска, чтобы ускорить медленный компьютер. Поскольку новый компьютер загружается очень быстро, но со временем он становится медленнее из-за большого количества записей элементов автозагрузки. Иногда нам требуется запретить запуск программ при запуске для устранения определенных неполадок.
Как отключить автозагрузку программ в Windows 10
Как отключить / включить автозагрузку программ
Просто мы можем легко отключить элементы автозагрузки с помощью предустановленной в Windows 10 утилиты автозапуска. Отсюда мы можем легко отключить приложения, установив статус включен или выключен. Помимо этого, существуют и другие способы изменения или управления элементами автозагрузки. Давайте узнаем о некоторых простых способах его достижения.
Давайте узнаем о некоторых простых способах его достижения.
- Способ 1. Отключение программ автозапуска с помощью утилиты Startup Apps
- Способ 2: Отключить программы, запускаемые из диспетчера задач
- Способ 3: Отключить программы, запускаемые из автозагрузки, из папки автозагрузки
- Способ 4: Отключить программы, запускаемые с помощью командной строки
Способ 1: Отключить программы, запускаемые с помощью «Автозагрузка приложений» 2 ты может использовать автозагрузочные приложения в Windows 10 для управления программами, загружаемыми в процессе загрузки компьютера. Следуйте инструкциям ниже, чтобы сделать это.
Шаг 1: Введите « Startup » в поле поиска и выберите « Startup Apps » из результатов поиска.
открыть приложения для запуска
шаг 2: Теперь вы увидите список программ которые должны запускаться при загрузке компьютера.
Включение / выключение статуса приложения, работающего при запуске
Перед каждой программой вы найдете надпись «Низкое воздействие», «Среднее воздействие» или «Высокое воздействие».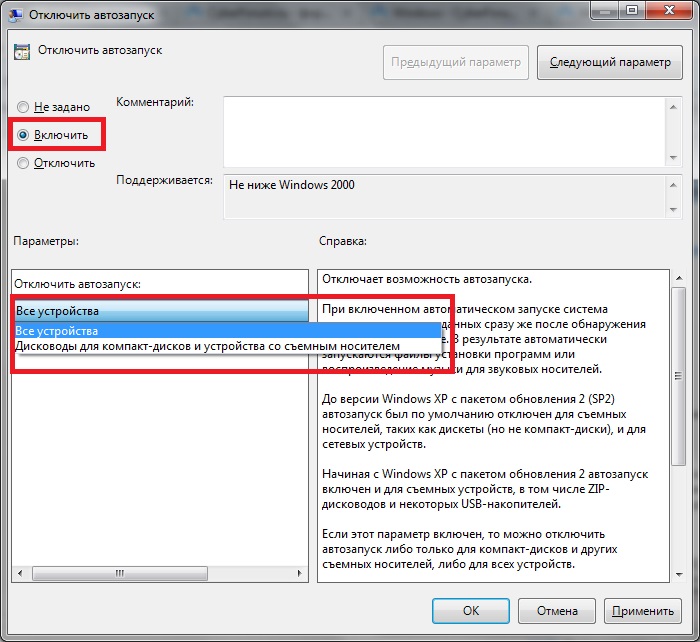 Высокая степень воздействия означает, что приложения загружаются дольше, в то время как приложения со средней степенью воздействия требуют меньше времени, а программы с низкой степенью воздействия требуют наименьшего времени из трех. Эта информация может помочь вам решить, какая программа замедляет время запуска вашего компьютера больше, чем любое другое приложение.
Высокая степень воздействия означает, что приложения загружаются дольше, в то время как приложения со средней степенью воздействия требуют меньше времени, а программы с низкой степенью воздействия требуют наименьшего времени из трех. Эта информация может помочь вам решить, какая программа замедляет время запуска вашего компьютера больше, чем любое другое приложение.
Проверьте приоритет воздействия
Шаг 3: После того, как вы решили, какие программы вы хотите отключить в списке. Вы можете переместить «ползунок » перед этой программой на « включить » или « отключить » программу.
Шаг 4: После внесения необходимых изменений нажмите кнопку « Закрыть », чтобы завершить процесс.
Вот и все, вы успешно отключили нежелательные программы из списка автозагрузки Windows 10. При следующей перезагрузке компьютера эти настройки вступят в силу.
Способ 2. Отключение запускаемых программ с помощью «Диспетчера задач»
Вы можете отключить запускаемые программы с помощью диспетчера задач, и мы опишем шаги для этого ниже.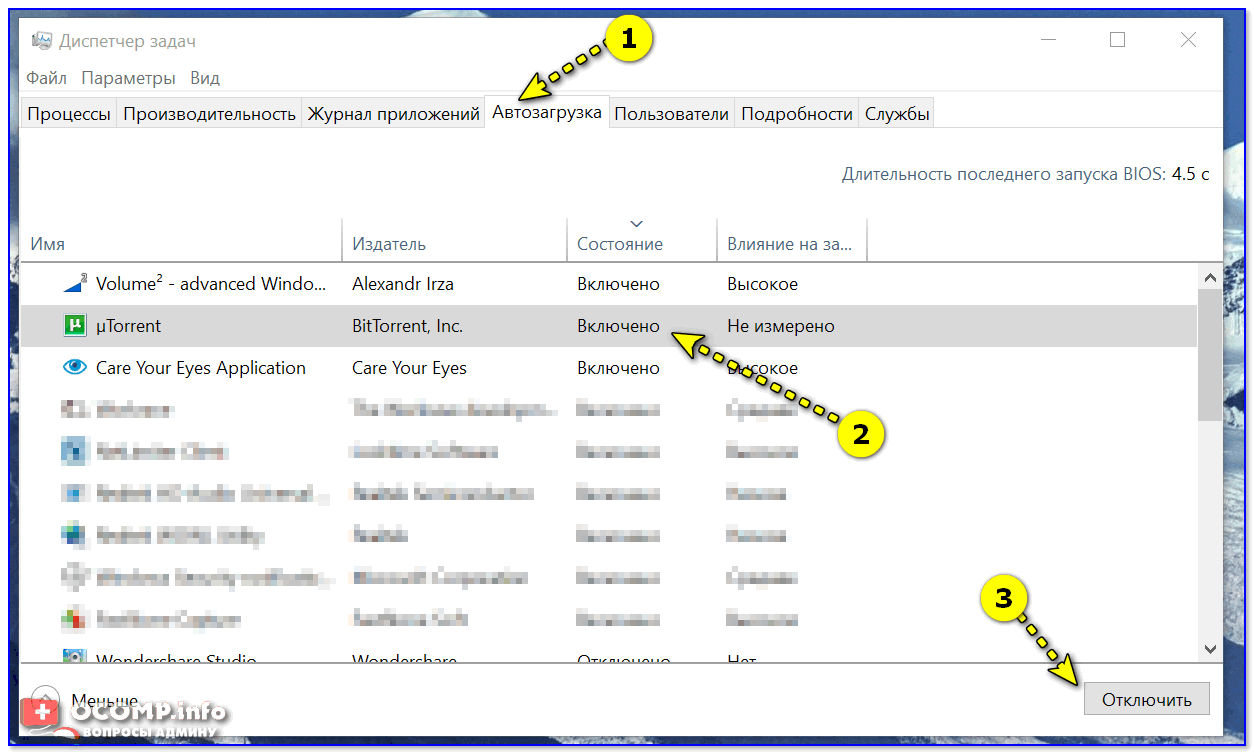
Шаг 1: Введите « Диспетчер задач » в поле поиска и выберите « Диспетчер задач » в результатах поиска.
Откройте диспетчер задач
Шаг 2: В окне диспетчера задач щелкните вкладку « Startup ».
Перейти на вкладку запуска
Теперь вы можете увидеть список программ в вашем списке автозагрузки.
Элементы запуска
Шаг 3: В столбце « Влияние на запуск » вы найдете « Низкий », « Средний » или « Высокий ». Высокий означает, что программе требуется больше всего времени для загрузки во время загрузки компьютера, программе среднего воздействия требуется меньше времени, а приложению низкого воздействия при запуске требуется наименьшее количество времени. Теперь вам будет проще решить, какие программы отключить.
Шаг 4: После того, как вы решили, какие программы вы хотите отключить. Выберите эту программу из списка и нажмите кнопку « Отключить » в правом нижнем углу окна. Сделайте это одну за другой для всех программ, которые вы хотите отключить.
Сделайте это одну за другой для всех программ, которые вы хотите отключить.
Отключить нужный элемент автозагрузки.
После внесения необходимых изменений нажмите кнопку « Закрыть » в диспетчере задач. Вот и все, вы успешно отключили ненужные программы из списка автозагрузки Windows. Эти изменения вступят в силу, когда вы перезагрузите компьютер .
Способ 3. Удаление ярлыков запускаемых программ из папки автозагрузки
Выполните следующие действия, чтобы удалить ярлык запускаемого приложения из папки автозагрузки. Если вы хотите узнать, где находится папка автозагрузки в Windows 10, Windows 7, мы объяснили оба местоположения здесь. Пожалуйста, ознакомьтесь с шагами ниже для получения более подробной информации.
Шаг для Windows 10, 8.1, 8
1. Нажмите и удерживайте клавишу «Windows» , затем + нажмите клавишу Ключ «R» вместе. Окно запуска появится в левом нижнем углу.
2. Введите команду «C:\Users\<имя пользователя>\AppData\Roaming\Microsoft\Windows\Start Menu\Programs\Startup» (с кавычками) в поле запуска. Затем нажмите ОК. Появится окно конфигурации системы. Замените «<имя пользователя>» своим именем пользователя. В моем случае имя пользователя — «user», поэтому окончательное местоположение будет: «C:\Users\user\AppData\Roaming\Microsoft\Windows\Start Menu\Programs\Startup». Все имена пользователей будут перечислены в разделе «C: \Пользователи». Или запустите команду «shell:startup» в поле «Выполнить».
Введите команду «C:\Users\<имя пользователя>\AppData\Roaming\Microsoft\Windows\Start Menu\Programs\Startup» (с кавычками) в поле запуска. Затем нажмите ОК. Появится окно конфигурации системы. Замените «<имя пользователя>» своим именем пользователя. В моем случае имя пользователя — «user», поэтому окончательное местоположение будет: «C:\Users\user\AppData\Roaming\Microsoft\Windows\Start Menu\Programs\Startup». Все имена пользователей будут перечислены в разделе «C: \Пользователи». Или запустите команду «shell:startup» в поле «Выполнить».
3. Здесь щелкните правой кнопкой мыши на ярлыке программы, которую вы хотите удалить, и нажмите удалить .
открыть расположение папки автозагрузки Удалить ненужные элементы
Шаги для Windows 7, Vista, XP
- Нажмите и удерживайте клавишу «Windows» , затем + одновременно нажмите клавишу «R» . Окно запуска появится в левом нижнем углу.

- Введите команду «msconfig» (без кавычек) в поле «Выполнить». Затем нажмите на ОК. Появится окно конфигурации системы.
- Щелкните вкладку запуска . Здесь перечислены все программы запуска. Совет: Отмеченные программы — это включенные программы, а неотмеченные — отключенные программы. Запустите команду «shell:startup» на протяжении всего запуска.
- Теперь вы можете снять отметку с нежелательных программ на вкладке «Автозагрузка», если вы хотите перестать открываться при запуске. Затем нажмите « OK ». Возможно, вас попросят перезагрузить компьютер. Мы предлагаем вам разрешить перезагрузку компьютера, чтобы сохранить все настройки, которые вы изменили в конфигурации системы.
Метод 4: Как отключить запуск программ Windows 10 с помощью командной строки
Чтобы остановить запуск программы из Windows 10, вам необходимо выполнить следующие шаги:
Откройте командную строку в качестве администратора .
Запустите командную строку с правами администратора
2. Введите msconfig.exe и нажмите кнопку ввода на клавиатуре. msconfig откроется.
Откройте утилиту MsConfig
3. Щелкните вкладку Startup .
Перейти на вкладку автозагрузкиоткрыть диспетчер задач
4. Щелкните правой кнопкой мыши приложение, которое хотите отключить. Щелкните правой кнопкой мыши приложение и выберите параметр отключения .
Отключить нужные элементы
Отключение ресурсоемких автозагрузочных программ — один из самых простых способов ускорить медленно работающий компьютер. Теперь вы знаете, как отключить автозапуск программ на компьютере с Windows 10. Если вы мудро выберете приложения, которые хотите отключить, то наверняка заметите некоторое улучшение скорости вашего компьютера.
Меры предосторожности при отключении программ автозапуска
Отключение программ автозапуска может повысить скорость работы вашего компьютера, но вы также должны принять некоторые меры предосторожности. Поскольку некоторые программы необходимо запускать при запуске, такие как антивирусная служба или некоторые другие необходимые службы Windows, в противном случае это может привести к сбоям в работе системы.
Поскольку некоторые программы необходимо запускать при запуске, такие как антивирусная служба или некоторые другие необходимые службы Windows, в противном случае это может привести к сбоям в работе системы.
- Выбирайте приложения с умом : когда приложение запускается при загрузке компьютера, доступ к нему осуществляется быстрее, поскольку оно находится в оперативной памяти вашего компьютера. Это действительно полезно для приложений, которые вы используете регулярно. Отключение такого приложения в списке автозагрузки замедлит работу этого приложения. Поэтому не отключайте приложения, которые вам нужны для повседневной работы.
- Избегайте важных приложений : Некоторые приложения, такие как антивирус, программное обеспечение для аудиоустройств и т. д., имеют решающее значение для правильной работы вашего компьютера. Избегайте отключения таких приложений в списке автозагрузки.
Как отключить задержку запуска для автозапуска программ в Windows 10
Поиск
Содержание
- 1 Как изменить или отключить задержку запуска программ Нажмите, используя .
 REG -файл
REG -файл - 3 Как освободить оперативную память и оптимизировать виртуальную память Windows 10
Когда вы загружаете Windows 10, она задерживает запуск запускаемых программ на десять секунд, чтобы ваш рабочий стол и службы Windows завершили загрузку. Это дает Windows 10 достаточно времени для загрузки всех основных функций в память, а также для завершения определенных системных задач до того, как эти автозапускаемые программы начнут истощать системные ресурсы.
«Startupdelayinmsec» в реестре Windows 10
При необходимости вы можете уменьшить или отключить задержку запуска программ через «Regedit» в реестре Windows 10, отредактировав параметр DWORD «Startupdelayinmsec».
Мы покажем вам, где вы можете найти Startupdelayinmsec, чтобы уменьшить или полностью отключить задержку автозапуска программ. Если вы просто хотите быстро отключить задержку запуска или повторно включить ее без regedit, вы можете использовать метод на основе загрузки в конце.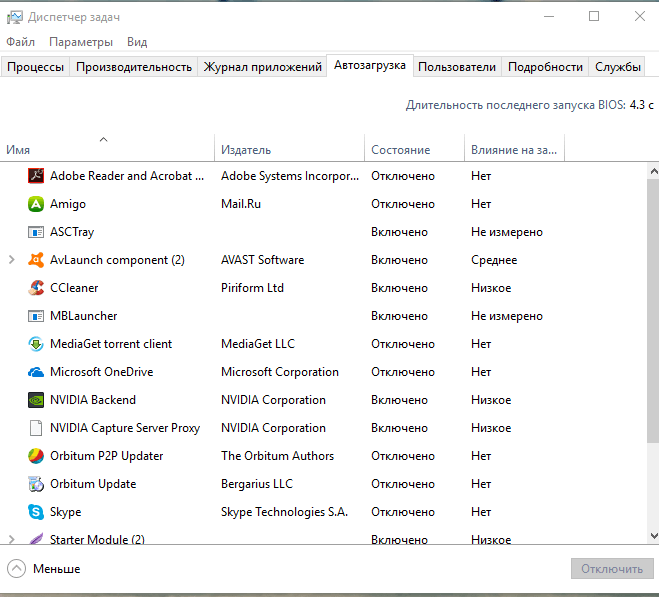
Как изменить или отключить задержку запуска программ
Этот способ редактирования DWORD «Startupdelayinmsec» позволяет сократить стандартную задержку запуска программ в Windows 10 до меньшего количества секунд или отключить ее вручную.
- Запустите «regedit» через поиск Windows или нажав «Windows + R»
- Создайте DWORD «Startupdelayinmsec», если он отсутствует
90 002
Перейдите к следующему местоположению, щелкните правой кнопкой мыши и выберите «Новое — значение DWORD (32-разрядное)»:Компьютер\HKEY_CURRENT_USER\Software\Microsoft\Windows\CurrentVersion\Explorer\Serialize
- Изменить «Задержка запуска inmsec», чтобы уменьшить или отключить задержку запуска
Дважды щелкните «Startupdelayinmsec» и введите в «Value data» количество секунд, на которое вы хотите изменить задержку запуска для программ автозапуска.

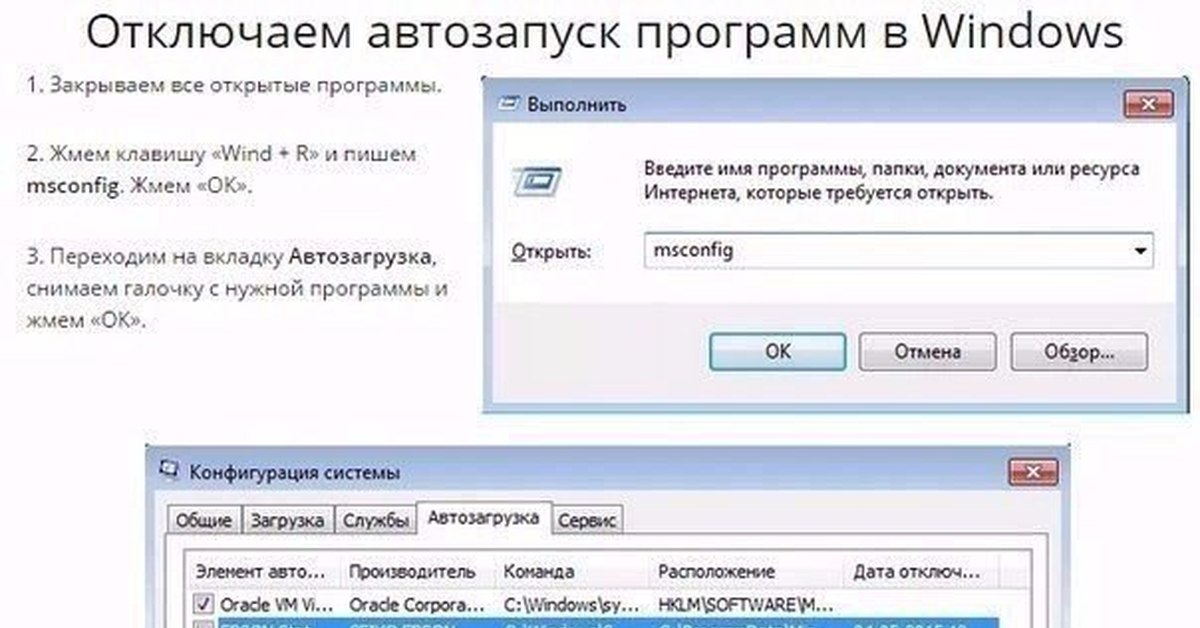
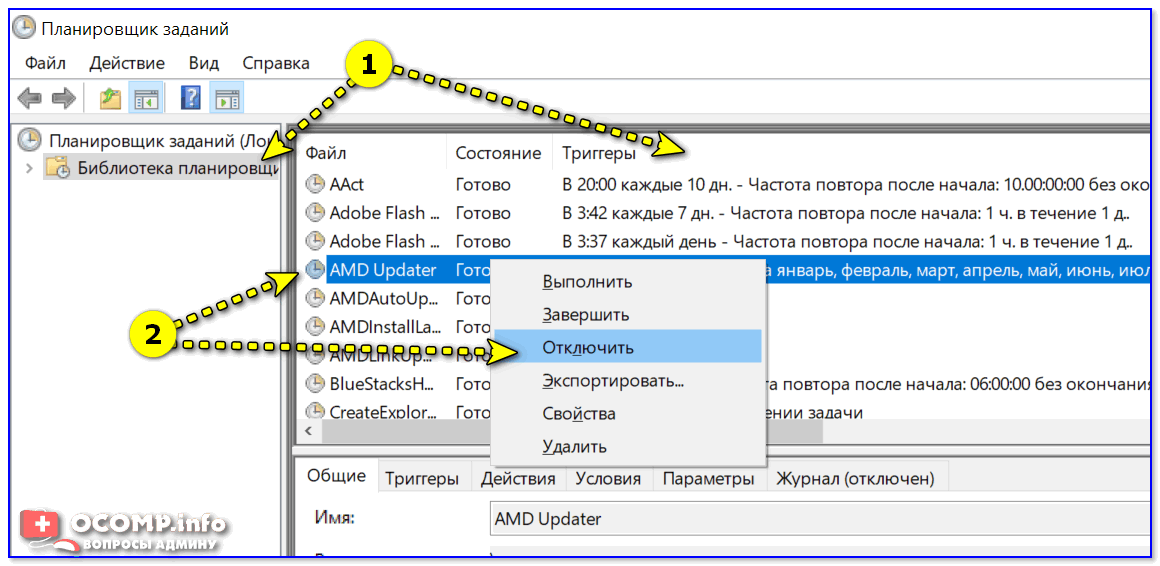
 REG -файл
REG -файл