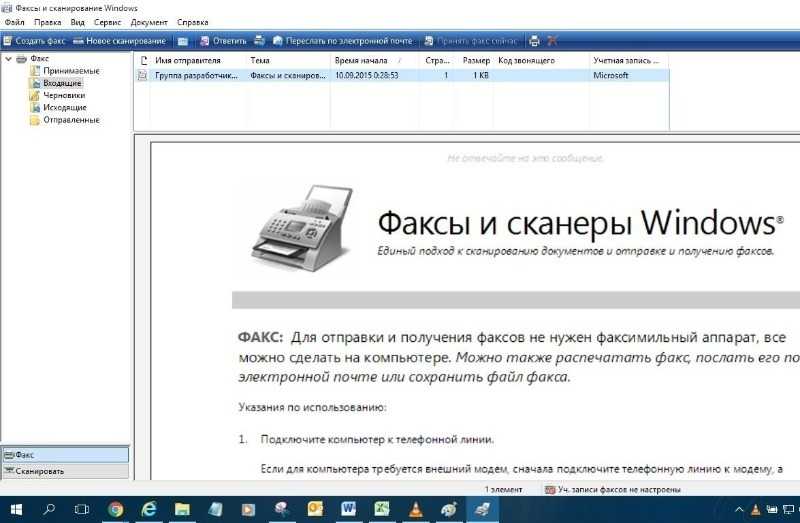Как отсканировать документ без сканера на компьютер: КАК ОТСКАНИРОВАТЬ ДОКУМЕНТ
Содержание
Цветное сканирование документов А4,А3, фотографий круглосуточно в Москве. Скан быстро, дешево, у метро
Заказать онлайн
Мы переводим в электронную форму документы на бумажных носителях. Доступно черно-белое и цветное сканирование документов всех форматов — от стандартных страниц А4 до чертежей и плакатов А0.
Современный документооборот диктует свои условия к способам хранения документов: часто возникает необходимость перевода документов «классического» вида, на бумажных носителях, в электронную форму. Технический процесс такого преобразования называется сканированием.
Сканирование документов и чертежей в копировальных центрах «КопиМакс» выполняется в черно-белом и цветном вариантах. Отсканированный документ сохраняется на флэшке или CD заказчика. Если Вы заранее не позаботились о своем носителе информации – ничего страшного, Вы можете приобрести его у нас. Черно-белое сканирование текстовых документов может сопровождаться операцией «распознавание текста» (преобразованием полученных изображений и PDF-файлов в редактируемый формат).
|
Сканирование документов форматов А4-А3 | |||||
|---|---|---|---|---|---|
|
формат |
А4 |
А3 | |||
|
Автоматическое черно-белое и цветное сканирование |
20,00 |
20,00 | |||
|
Ручное черно- белое и цветное сканирование |
30,00 |
30,00 | |||
|
Сканирование документов форматов А2-А0 | |||||
|---|---|---|---|---|---|
|
формат |
А0 |
А1 |
А2 | ||
|
черно-белое сканирование |
100,00 |
50,00 |
50,00 | ||
|
цветное сканирование |
150,00 |
100,00 |
100,00 | ||
Использование защитного конверта при сканировании ветхих оригиналов — 50,00р.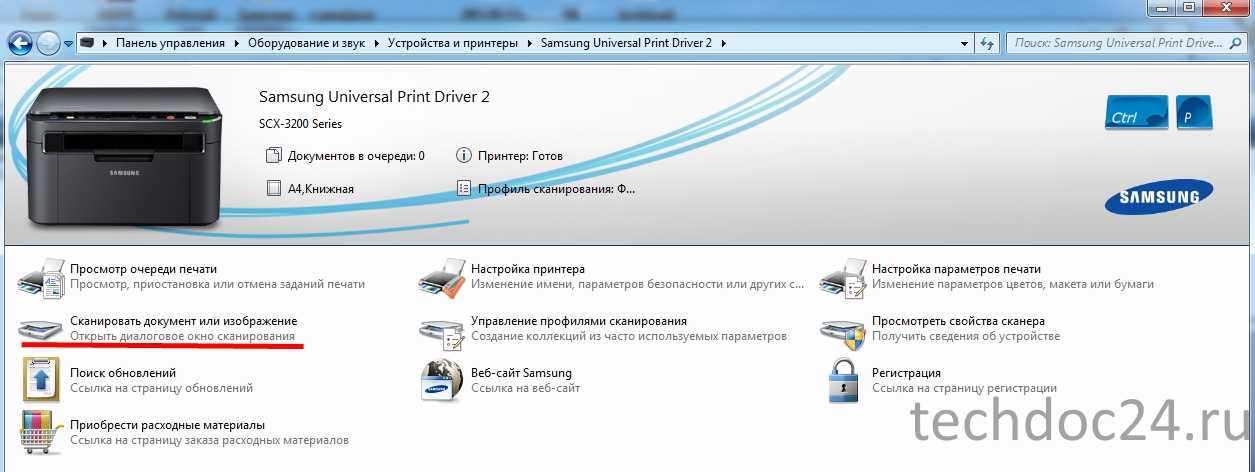
Сканирование многостраничных документов форматов А4-А3 производится в автоматическом режиме. В этом случае, если документ был изначально сшит, он расшивается, пропускается через автоподатчик сканера и автоматически сохраняется на компьютере в виде файлов. На автоматическое сканирование А4-А3 действует гибкая дисконтная система: если в Вашем документе 50 страниц и более – мы выполним работы по его сканированию со скидкой от 20%.
Если сшитый документ перед сканированием расшить не представляется возможным, то его сканирование производится в ручном режиме на планшетных сканерах, или, как мы говорим, «со стекла». Этот процесс занимает больше времени, чем автоматический, и система скидок на сканирование в этом случае не действует.
Сканированием чертежей форматов А0, А1, А2 «занимаются» широкоформатные протяжные сканеры. Черно-белое сканирование чертежа А0 занимает 10 секунд. На цветное сканирование чертежа такого же формата затрачивается 3 минуты. Технология протягивания сканируемого оригинала налагает на процесс свои ограничения: возможно сканирование чертежей шириной до 914 мм и толщиной носителя до 13 мм. Кроме того, нельзя отсканировать прозрачный оригинал (из-за использования в сканирующем оборудовании технологии отражения света).
Технология протягивания сканируемого оригинала налагает на процесс свои ограничения: возможно сканирование чертежей шириной до 914 мм и толщиной носителя до 13 мм. Кроме того, нельзя отсканировать прозрачный оригинал (из-за использования в сканирующем оборудовании технологии отражения света).
Цветное сканирование чертежей применяется не только тогда, когда из документа нужно получить соответствующий файл. Оно необходимо для выполнения операции цветного копирования. Процесс цветного копирования документов больших форматов – двухшаговый:
- Мы выполняем цветное сканирование чертежей;
- Затем с полученных файлов распечатываем нужное количество копий.
** в ночное время взимается наценка 10%
Вся представленная на сайте информация, касающаяся характеристик услуг, возможности их оказания и их стоимости, носит информационный характер и ни при каких условиях не является публичной офертой, определяемой положениями Статьи 437(2) Гражданского кодекса РФ
Наши преимущества
Удобное расположение
Доставка готовой продукции
Контроль качества макетов
Выполняем сложные заказы
Работаем круглосуточно и без выходных
Перекидной настенный календарь
Календари на 2021 на заказ
Календарь-домик на металлической пружине
Отрывной календарь-домик на люверсах
Крафтовый календарь-домик на металлических пружинках
Временные переводные татуировки
Обложки для учебников и книг CoLibri
Обложка для дипломной работы (ВКР)
Печать визиток
Печать и брошюровка блокнотов
Печать Ролл Апов(Roll Up) для мероприятий
Форма заказа онлайн
1
Даные о заказчике
Ваше имя *
Телефон *
Email *
Способ оплаты *
Наличными или картойБезналичный расчет
Получение продукции *
Заберу самостоятельно
Заказать доставку
Пункт выдачи заказа *
ст. м. Сухаревскаяст.м. Маяковскаяст.м. Павелецкая
м. Сухаревскаяст.м. Маяковскаяст.м. Павелецкая
Адрес доставки *
2
Данные о заказе
Прикрепите или перетащите в эту область макет для печати
Комментарий/дополнительные услуги
Спасибо! Заказ принят. В ближайшее время с Вами свяжется наш менеджер.
Бесплатная программа для сканирования документов и фото на ПК [ОБЗОР]
Как то так получилось, что за 10 лет существования сайта в нем до сих пор не описывалась ни одна программа для сканирования документов и фото на компьютер. Срочно исправляю ситуацию и начинаю серию обзоров на эту тему (не подряд 😉 ).
Начну с удобной бесплатной утилиты под названием HippoScan, которая поможет быстро и качественно отсканировать любые бумажные документы или фотографии, перенести их на компьютер в цифровом виде.
Содержание:
Как сканировать изображения и документы без программ
От друзей неожиданно достался старенький лазерный МФУ Samsung SCX 3205 (многофункциональное устройство — принтер со сканером в одном корпусе). Он был заблокирован, с пустым картриджем и поцарапанным фотобарабаном.
Он был заблокирован, с пустым картриджем и поцарапанным фотобарабаном.
Перепрошил его со сменой серийного номера, заправил тонер, заменил барабан, прописал в операционную систему универсальный драйвер для него — печатать устройство начало сразу, красиво и быстро, а вот оцифровывать бумажные носители информации кнопочкой на корпусе «Сканировать на» не спешило.
В сети Интернет подсказали, что можно сканировать изображения и документы без программ, встроенным средством Windows.
В панели управления заходим в раздел «Устройства и принтеры» и кликаем правой кнопкой мыши по ярлыку своего сканера или МФУ…
Как видите, в появившемся контекстном меню есть пункт «Начать сканирование» — начинаем его…
Появилась рабочая среда с пустым окном предпросмотра — волшебство начинается с кнопки «Просмотр» …
Количество доступных инструментов во встроенной утилите для сканирования документов не впечатляет, мягко говоря. Описывать каждый пункт нет смысла — сами все видите (язык интерфейса системный).
Читайте также на сайте:
…
…
После самого процесса (средняя кнопка «Сканировать» запускает его) пользователю предлагают сохранить результат на ПК…
Как почти все у Microsoft это превращается в небольшой квест — нужно перейти по малозаметной ссылке «Дополнительные параметры» и указать параметры импорта…
Справедливости ради отмечу — сканировать изображения и документы без программ можно.., но не нужно. 🙂
Программа для сканирования документов и фото — HippoScan
Решил воспользоваться более функциональным решением и так как фирменная программа для сканирования Samsung SCX 3205 не была найдена мною, установил на компьютер утилиту HippoScan…
Ярлык на рабочем столе почему-то не появился, но отыскал его в меню кнопки «Пуск» (перейдя к расположению файла разметил в старое привычное место с помощью пункта контекстного меню «Отправить» )…
Даже с первого взгляда видно, что возможностей в этом программном средстве сканирования больше, чем в системном по умолчанию.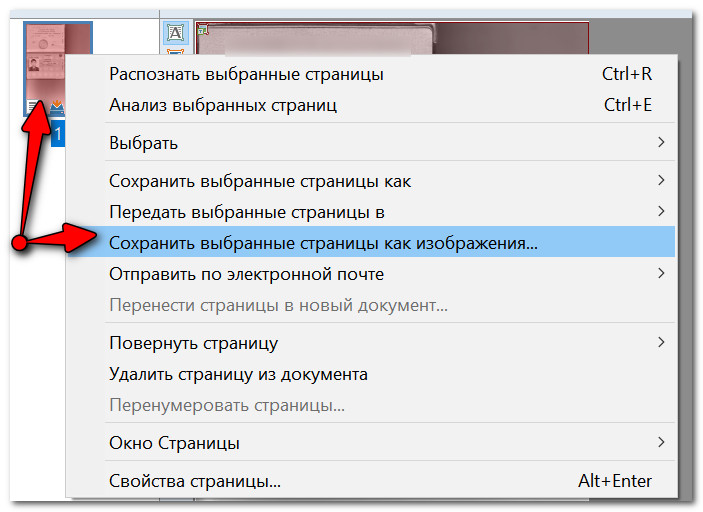
Что умеет HippoScan:
- встраивает в Windows собственные драйвера и цифровые библиотеки для управления сканерами
- запоминает яркость, контрастность, dpi-разрешение… каждого подключенного устройства
- также помнит «горячие клавиши» для конкретных сканеров и ассоциирует их с соответствующими функциональными инструментами
- имеет «тихий режим» — автоматически редактирует в соответствии с заданными параметрами и сохраняет результат сканирования
- поддерживает несколько форматов для сохранения оцифрованных файлов
- обладает функцией автосканирования по времени
- …
«Из коробки» программа отказалась что-либо делать вообще…
Оказалось, что нужно было в настройках указать правильный драйвер из нескольких вариантов…
Обязательно попробуйте несколько вариантов, если с первого раза ничего не получится отсканировать — мне подошел не первый попавшийся в перечне драйвер.
Программа для сканирования документов и фото HippoScan выполнила свою работу превосходно — осталось подрезать полученный результат…
…и сохранить его в нужный формат…
Конечно, можно проделать и другие операции предварительной обработки отсканированного документа…
Не забываем про настройки самой программы…
Скачать программу для сканирования документов HippoScan
| Предназначение: | Бесплатная программа для сканирования на компьютер документов и фото |
| Название программы: | HippoScan |
| Производитель (автор): | SandboxLab® |
| Статус: | Бесплатно |
| Категория: | Устройства и принтеры |
| Размер инсталлятора (архива): | 12.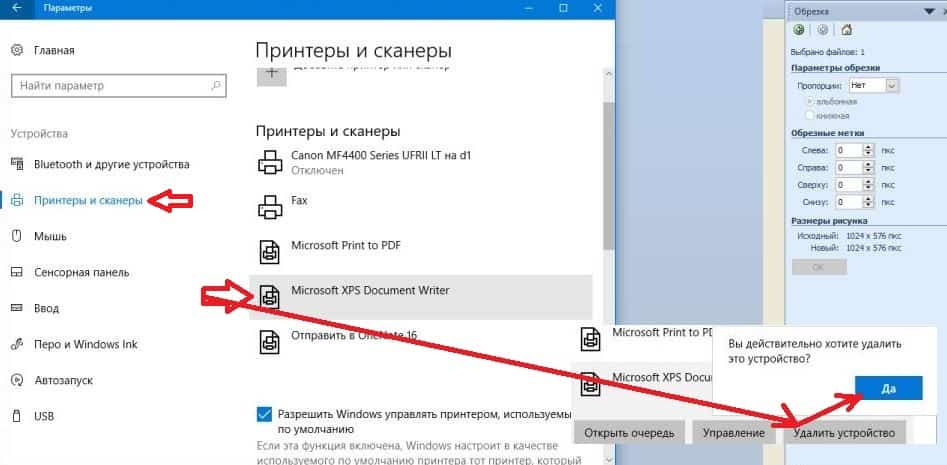 8 Мб 8 Мб |
| Поддержка ОС: | Windows XP,7,8,10 |
| Язык интерфейса: | Английский, Русский… |
| Безопасность: | Вирусов нет |
| Похожие программы: | — |
| Ссылка на инсталлятор/сайт: | Скачать/Перейти |
…
…
На официальном сайте есть подробная, понятная и пошаговая справка с описанием каждой кнопочки и пунктика…
ПОЛЕЗНОЕ ВИДЕО
…
…
Такая бесплатная программа для сканирования документов и фото на ПК. Напишите в комментариях, какой пользуйтесь вы и чем она лучше описанной (для следующего обзора 😉 ).
До новых полезных компьютерных программ и интересных приложений для Андроид.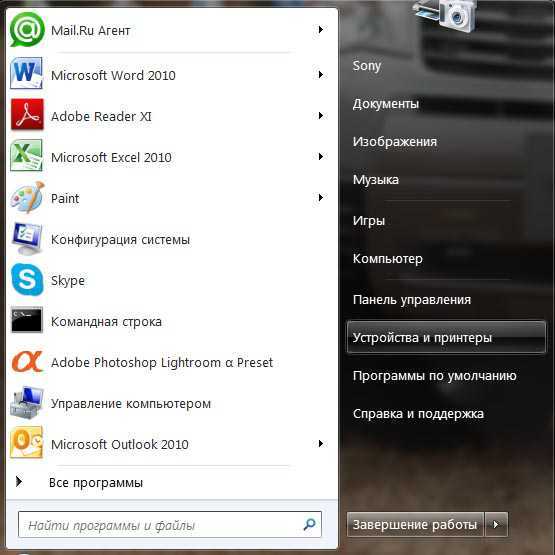
Уверенный пользователь трех домашних ПК с многолетним опытом, «компьютерщик» для всех родственников, соседей и знакомых, в течении 12-ти лет автор более тысячи обзоров интересных и полезных программ для компьютера на собственном софтовом блоге OptimaKomp.RU
Я только обозреваю программы!
Любые претензии — к их производителям!
Все комментарии проходят модерацию
Как сканировать без сканера
Живя в эпоху цифровых технологий, у нас есть доступ к множеству приложений, которые мы используем для работы с цифровыми документами. Независимо от того, напечатали ли вы документы в Microsoft Word или только что получили контракт в формате PDF, который вам нужно подписать, миллионы документов по всему миру обрабатываются в цифровом виде.
Работа с цифровым документом не представляет большой сложности, для этого нужно только приложение. Проблема возникает, когда вам нужно обработать бумажный документ. Допустим, у вас есть пустая форма, которую нужно заполнить и куда-то отправить.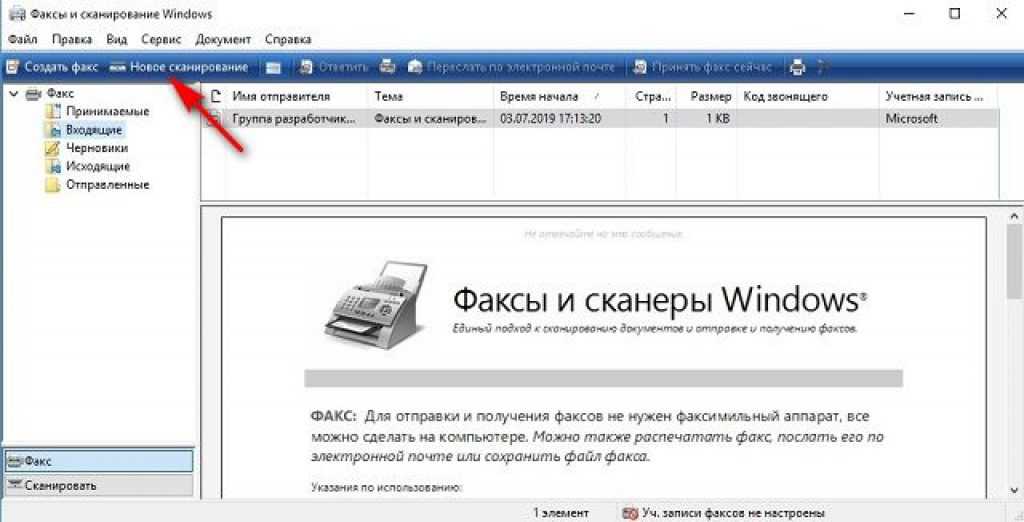 Для этого вам понадобится сканер, а дома его нет, или вам нужно отправить документ на ходу.
Для этого вам понадобится сканер, а дома его нет, или вам нужно отправить документ на ходу.
В таких случаях большинство людей используют камеру своего телефона или планшета и делают снимок документа, но затем им нужно отредактировать изображение, увеличить контраст, чтобы оно выглядело как отсканированное, а затем обрезать его так, чтобы осталась только бумага видна. Одним словом, это долгий и сложный процесс, и не у всех есть время и знания, как это сделать.
Microsoft использовала эту технику для разработки приложения, которое сделает все это за считанные секунды. Они называют это офисной линзой. Приложение использует камеру вашего телефона или стола, чтобы сделать снимок документа, а затем отредактировать его, чтобы он выглядел отсканированным, и все это делается за несколько секунд с помощью нескольких шагов. Еще одна интересная особенность приложения заключается в том, что после «сканирования» документа вы можете экспортировать его в файл подходящего типа или в службу по вашему выбору.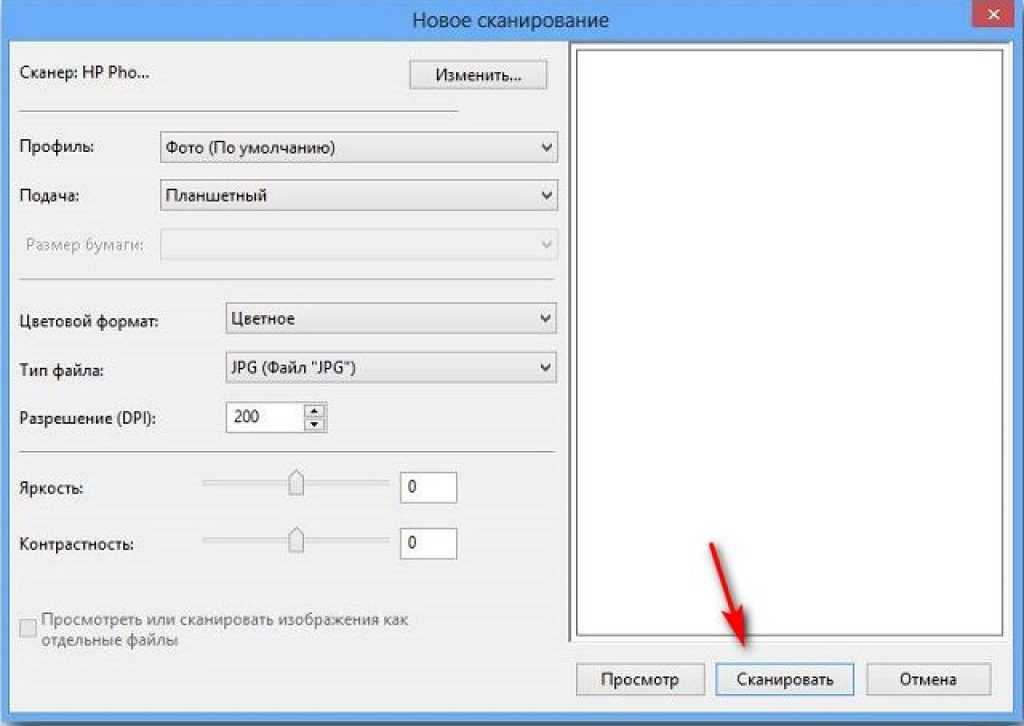 Кроме того, используя алгоритм OCR, вы можете сканировать визитные карточки, чтобы преобразовать их в контакты, а также фотографии, которые вам нужны для извлечения текста.
Кроме того, используя алгоритм OCR, вы можете сканировать визитные карточки, чтобы преобразовать их в контакты, а также фотографии, которые вам нужны для извлечения текста.
1. Сначала запустите Play Store
2. В строке поиска введите «Office Lens»
3. Установите приложение
4. После завершения установки вы можете запустить приложение
5 .Первое, что запросит приложение, это разрешение на доступ к вашим файлам, которое вы должны разрешить
6.Далее вы увидите краткое руководство по возможностям приложения
7.На последнем слайде руководства вам нужно будет нажать «Начать использовать Office Lens», после чего приложение запросит у вас разрешение на использование камеры, вам также нужно будет разрешить это, поскольку именно так вы собираетесь сканировать документы
8. Как вы можете видеть внизу, у вас есть 4 режима работы: белая доска, документ, визитная карточка и фотография
В этом уроке мы использовали документ, но процедура такая же для других 3 режимов. .
.
9.Поместите документ на плоскую поверхность и убедитесь, что вы не сканируете его в темноте
10.Несмотря на то, что мы сканируем документ, документ выглядит лучше
11.Как видите, приложение обрисовывает документ только без чего-либо по бокам, и как только вы нажмете оранжевую кнопку посередине, документ будет отсканирован
12.По завершении обработки может потребоваться через секунду или две вы можете просмотреть отсканированный документ и, если он вам подходит, коснитесь оранжевого кружка справа
13. Последний шаг — сохранение отсканированного документа. У вас есть множество вариантов на выбор. Вверху вы можете выбрать имя файла, который хотите сохранить. Затем вы можете сохранить его в своей галерее в виде изображения или в формате PDF (для этого вам не нужно входить в свою учетную запись Microsoft). Если вы хотите сохранить документ в OneNote или OneDrive или преобразовать его в текст с помощью OCR и сохранить его в документе Word или добавить в качестве слайда в PowerPoint, вам необходимо войти в систему.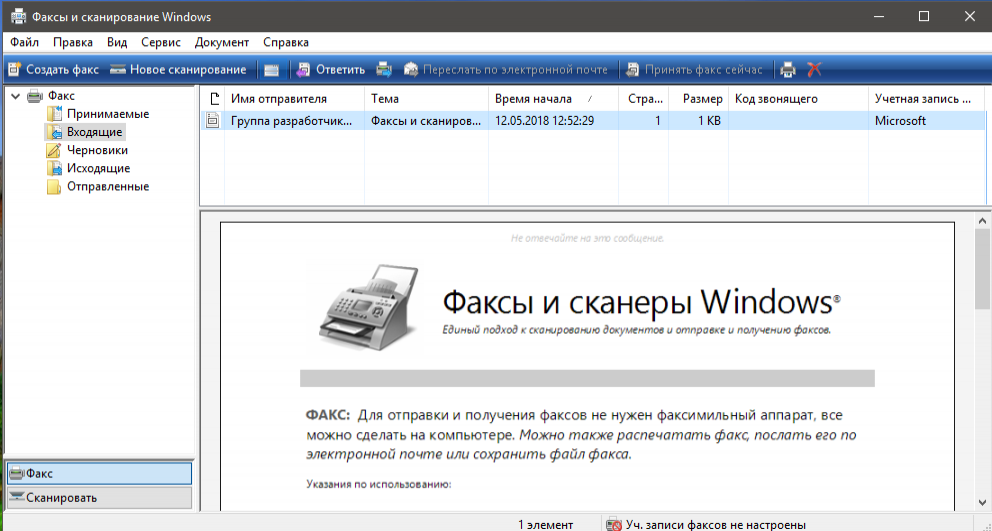 Чтобы войти, коснитесь значка значок в правом верхнем углу, а затем нажмите «Добавить учетную запись» и войдите в систему, используя свои учетные данные Microsoft.
Чтобы войти, коснитесь значка значок в правом верхнем углу, а затем нажмите «Добавить учетную запись» и войдите в систему, используя свои учетные данные Microsoft.
Процедура сканирования визитки почти такая же. Разница в том, когда вы сохраняете его. Вы можете сохранить его только как изображение в своей галерее или сохранить его в OneDrive, что также является опцией, которая позволяет вам напрямую сохранить его как контакт на вашем телефоне с помощью OCR.
Часто задаваемые вопросы и ответы
В: Как мне сканировать документы с помощью iPhone?
О: Microsoft также выпустила приложение Office Lens для iOS, поэтому все, что вам нужно сделать, это загрузить его из iTunes. В остальном процедура такая же, как и на Android.
Как сканировать документы на iPhone
Последнее обновление
Приложение Apple Notes имеет встроенный сканер, позволяющий бесплатно оцифровывать важные документы!
Если вам интересно, как использовать iPhone для сканирования документов, вы обратились по адресу.
В этой статье я предоставлю вам ключевую информацию о том, как сканировать документы на iPhone.
Без лишних слов, давайте приступим к статье.
Не каждый может позволить себе традиционный сканер, да и не нуждается в нем. Мало того, что они могут быть невероятно дорогими, они также могут занимать немало места в вашем доме, для которого у вас может просто не хватить места.
Вот почему многие люди радуются тому факту, что обладание iPhone также означает, что у вас есть собственный бесплатный карманный сканер в вашем распоряжении!
Приложение Notes позволяет сканировать важные документы, а также добавлять подписи при использовании iPhone, iPod touch или даже iPad!
На этих устройствах уже установлено приложение Notes, скачивать ничего не нужно. Так что начать сканировать и оцифровывать важные документы действительно не может быть проще!
Сканировать документы на вашем iPhone легко, если вы знаете, как это сделать, и вам нужно выполнить всего несколько шагов!
Для начала вам сначала нужно открыть приложение «Заметки» и коснуться значка в правом нижнем углу, чтобы создать новую заметку.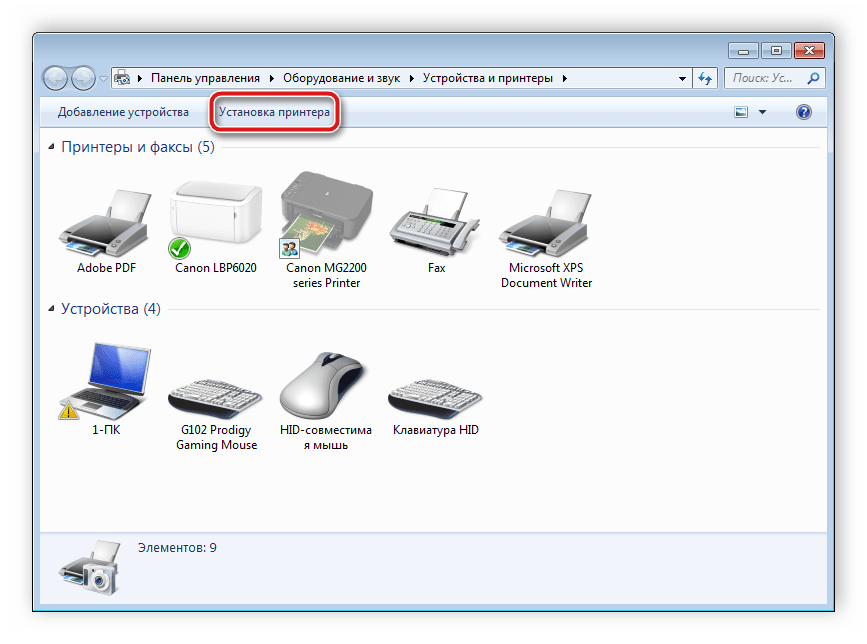
Выберите параметр «Камера», прежде чем нажимать «Сканировать документы». В этот момент камера откроется.
Поместите документ, который вы хотите отсканировать, перед камерой. Если ваш iPhone находится в автоматическом режиме, ваше устройство начнет автоматическое сканирование документа, и вам не нужно ничего делать.
Если это не так, вам нужно только сделать снимок с помощью кнопки спуска затвора или одной из кнопок громкости.
Перетащите углы, чтобы отрегулировать сканирование.
Нажмите «Продолжить сканирование», и оцифрованный документ будет сохранен на вашем телефоне.
Доступ к отсканированным документам на телефоне в любое время.
Откройте приложение Notes, затем коснитесь документа, который вы хотите подписать в приложении.
Нажмите кнопку «Поделиться», прежде чем нажать кнопку «Разметка».
После этого вам нужно будет нажать кнопку «Добавить», затем нажать кнопку «Подпись».
Это даст вам возможность добавить подпись, которую вы ранее сохранили, или позволит вам сделать новую подпись.
После того, как вы выбрали, вы можете настроить размер поля для подписи и разместить его там, где вы хотели бы разместить подпись в документе.
После того, как вы разместили подпись в нужном месте документа, вы можете нажать «Готово».
После того, как вы отсканируете документ, у вас будет возможность подписать, сохранить и поделиться им!
Прикрепление отсканированного документа — один из самых простых способов поделиться отсканированным документом.
Выберите документ, который вы хотите прикрепить к электронному письму.
Коснитесь значка Почта для получения электронной почты. В этот момент откроется новое сообщение электронной почты с документом, прикрепленным к электронному письму.
Составьте электронное письмо, которое хотите отправить. Добавьте адрес электронной почты получателя, строку темы, а также текст письма.
Теперь вы готовы отправить электронное письмо, содержащее отсканированный документ, вам нужно только нажать «Отправить».