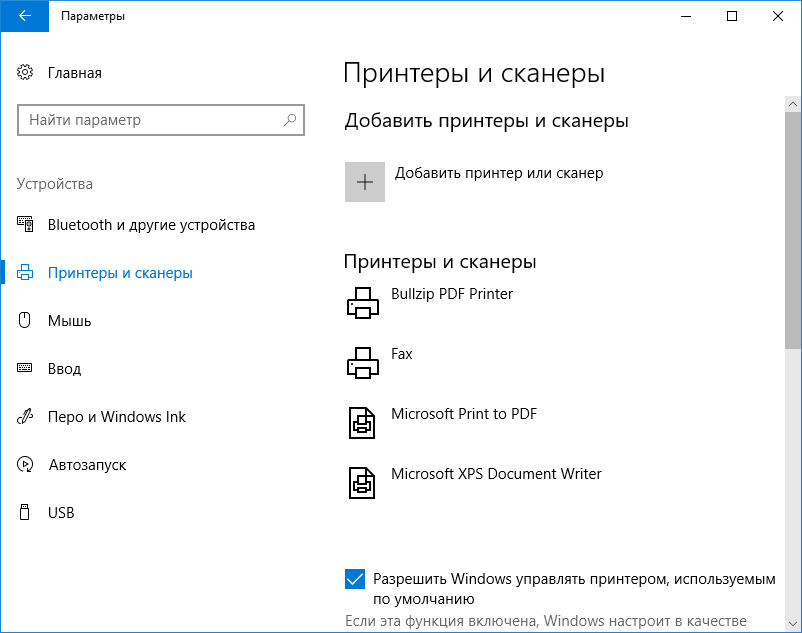Как отсканировать документ на виндовс 10: Сканирование документа или изображения — Служба поддержки Майкрософт
Содержание
Изменение настроек сканирования
Измените настройки.
Можно изменить настройки следующих параметров:
Параметр | Описание | Функция | |||||||||||||||||||
Изображение | OCR | Электронная почта | Файл | ||||||||||||||||||
Тип файла | Выбор типа файла, который вы хотите использовать для записи сканированного изображения. Примечание
| Да | Да | Да | Да | ||||||||||||||||
Конечное приложение | Выбор целевого приложения из раскрывающегося списка. | Да | Да | — | — | ||||||||||||||||
Язык системы оптического распознавания текста | Для этого параметра выбирается язык, соответствующий языку текста сканированного документа. | — | Да | — | — | ||||||||||||||||
Имя файла | Нажмите кнопку Изменить для функции Изображение, OCR или Электронная почта. | Да | Да | Да | Да | ||||||||||||||||
Путь к файлу назначения | Нажмите кнопку Изменить и щелкните значок папки, чтобы изменить папку, в которую будет сохраняться сканированный документ. | Да | Да | Да | — | ||||||||||||||||
Конечная папка | Щелкните значок папки и выберите папку, в которую будет сохраняться сканированный документ. Установите флажок Показать папку, чтобы целевая папка отображалась автоматически после сканирования. | — | — | — | Да | ||||||||||||||||
Размер файла | Значение параметра Размер файла можно отрегулировать, перемещая регулятор вправо или влево. Примечание
| Да | — | Да | Да | ||||||||||||||||
Разрешение | Можно выбрать разрешение сканирования в раскрывающемся списке Разрешение. При использовании более высоких значений разрешения требуется больше памяти и более длительное время передачи, однако при этом можно получить изображение с большей детализацией. | Да | Да | Да | Да | ||||||||||||||||
Тип сканирования | Выбор одного из имеющихся значений глубины цвета. Черно-белое Используется для текста или линейных изображений. Серый (стохастическое растрирование) Используется для фотографических изображений или графики. (В этом случае используется диффузия ошибок — метод для создания смоделированных серых изображений без использования истинных серых точек. Для создания эффекта серого черные точки размещаются по определенной схеме.) Настоящий серый Используется для фотографических изображений или графики. Этот режим более точен, поскольку в нем используется до 256 оттенков серого. Цветное (24 бита) Для сканирования изображения используется до 16,8 миллионов цветов. Хотя при использовании варианта Цветное (24 бита) создается изображение с наиболее точным цветовоспроизведением, в этом случае получается наибольший размер изображения и для его передачи требуется больше времени. Авто В этом случае наиболее подходящие цвета для документа подбираются автоматически. | Да | Да | Да | Да | ||||||||||||||||
Размер документа | По умолчанию для размера документа установлено значение Авто. Примечание
| Да | Да | Да | Да | ||||||||||||||||
Яркость | Настройте этот параметр (от -50 до 50) для получения наилучшего изображения. | Да | Да | Да | Да | ||||||||||||||||
Контраст | Чтобы увеличить или уменьшить уровень контрастности, переместите регулятор вправо или влево. При увеличении контрастности подчеркиваются темные и светлые области изображения, а при уменьшении видно больше деталей в областях серого. Примечание
| Да | Да | Да | Да | ||||||||||||||||
Двухстороннее сканирование | Если этот флажок установлен, устройство сканирует обе стороны документа. Если используется функция автоматического двухстороннего (дуплексного) сканирования, необходимо выбрать значение Переплет по длинному краю или Переплет по короткому краю (в зависимости от макета документа), чтобы отсканированный документ был отформатирован правильно. Примечание
| Да | Да | Да | Да | ||||||||||||||||
По умолчанию | Восстановление заводских настроек по умолчанию для всех параметров. | Да | Да | Да | Да | ||||||||||||||||
Режим «Конверт для сканирования» | Перечисленные ниже документы можно сканировать с использованием конверта для сканирования. Для этого режима в раскрывающемся списке Размер документа можно выбрать любой пункт, кроме пункта Авто.
Примечание
| Да | Да | Да | Да | ||||||||||||||||
Режим «Пластиковая карта» | В этом режиме можно сканировать пластиковые карточки, на которых нет выпуклого текста (водительские удостоверения, дисконтные карты и т.
Примечание
| Да | Да | Да | Да | ||||||||||||||||
6 бесплатных программ для сканирования документов
28 августа 2021
Ликбез
Технологии
Полезные инструменты для iOS, Android, macOS, Windows и Linux.
1. Adobe Scan
- Поддерживаемые платформы: iOS, Android.
Функциональный мобильный сканер, с помощью которого легко оцифровать любой текст, даже когда под рукой есть только смартфон. В Adobe Scan доступны готовые пресеты для сканирования документов, визиток, досок и форм. Есть функция автоматической съёмки и умного распознавания границ. Можно кадрировать изображение, применить цветокоррекцию, а также замазать личные данные.
Приложением можно пользоваться бесплатно или оформить подписку. Последняя откроет такие функции, как экспорт в форматы Microsoft Office, объединение нескольких файлов и распознавание текста.
Загрузить
Цена: Бесплатно
Загрузить
Цена: Бесплатно
2. Microsoft Lens
- Поддерживаемые платформы: iOS, Android.
Простой и полностью бесплатный сканер от Microsoft, сильной стороной которого является интеграция с Office, OneNote и прочими продуктами компании. Приложение позволяет сканировать документы, визитки, чеки и всё, что содержит текст. Готовые файлы можно сохранить в PDF или одном из офисных форматов, а затем отредактировать в Word, OneNote или с помощью другого фирменного инструмента Microsoft.
Загрузить
Цена: Бесплатно
Загрузить
Цена: Бесплатно
3. NAPS2
- Поддерживаемые платформы: Windows, Linux.
Минималистичная программа с открытым исходным кодом, которая отличается высоким качеством обработки и скоростью.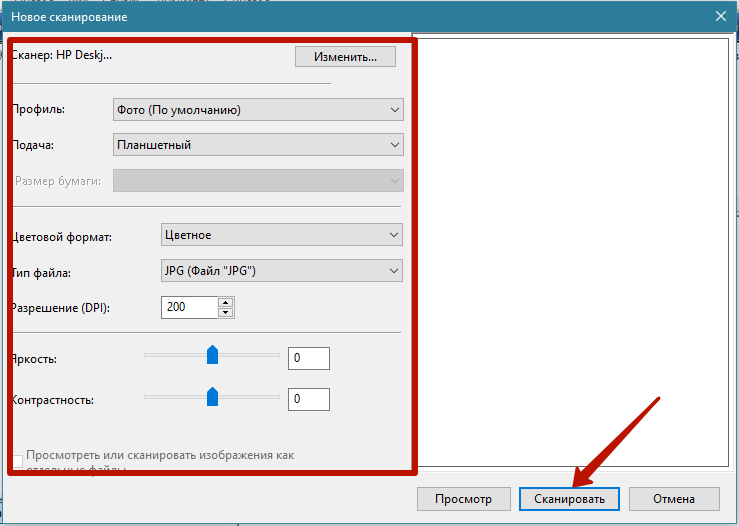 NAPS2 поддерживает распознавание текста на более чем 100 языках, включая русский. Утилита совместима с WIA- и TWAIN‑драйверами сканеров и позволяет создавать профили с быстрыми настройками для различных документов. Помимо этого NAPS2 может похвастать богатыми возможностями экспорта практически в любых форматах.
NAPS2 поддерживает распознавание текста на более чем 100 языках, включая русский. Утилита совместима с WIA- и TWAIN‑драйверами сканеров и позволяет создавать профили с быстрыми настройками для различных документов. Помимо этого NAPS2 может похвастать богатыми возможностями экспорта практически в любых форматах.
Скачать →
4. Winscan2PDF
- Поддерживаемая платформа: Windows.
Предельно простой и не требующий установки инструмент для оцифровки документов с помощью сканера, который работает на всех актуальных версиях Windows, включая Windows 11. Программа позволяет сохранять файлы в PDF. Поддерживается объединение результатов нескольких сканирований в один документ, есть профили с настройками для повторяющихся действий, а также экспорт титульной и последней страницы PDF.
Скачать →
5. Simple Scan
- Поддерживаемая платформа: Linux.
Лёгкая в использовании программа для работы со сканерами, с помощью которой можно быстро преобразовать бумажный документ в файл или изображение. Никаких лишних функций — только оцифровка, базовое редактирование и сохранение в PDF, PNG и JPG. В некоторых дистрибутивах Linux Simple Scan даже предустанавливается в качестве стандартного инструмента для сканирования.
Никаких лишних функций — только оцифровка, базовое редактирование и сохранение в PDF, PNG и JPG. В некоторых дистрибутивах Linux Simple Scan даже предустанавливается в качестве стандартного инструмента для сканирования.
Скачать →
6. Просмотр
- Поддерживаемая платформа: macOS.
Встроенное в macOS приложение «Просмотр» помимо всего прочего умеет оцифровывать бумажные документы и изображения с подключённого к Mac сканера или через камеру iPhone. При этом доступны базовые настройки сканирования, выбор режима и коррекция цвета.
Читайте также 💿⚙️💻
- 10 программ для чтения FB*2-книг на компьютере
- Как изменить каталог установки программ по умолчанию в Windows
- Как найти прошлые версии нужных вам программ
- 17 полезных программ для офисных работников
- 8 лучших программ для поиска, установки и обновления драйверов
*Деятельность Meta Platforms Inc.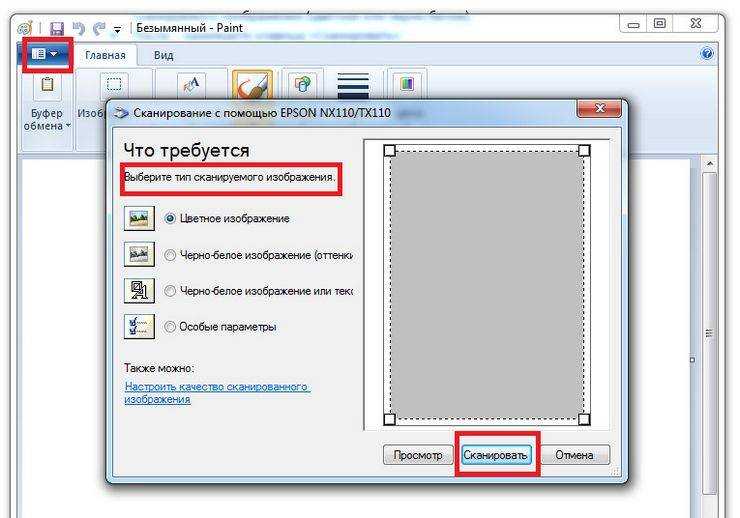 и принадлежащих ей социальных сетей Facebook и Instagram запрещена на территории РФ.
и принадлежащих ей социальных сетей Facebook и Instagram запрещена на территории РФ.
Как открыть приложение сканирования в Windows 11/10?
Дом Окна
Сканирование документов или изображений — одна из наших повседневных задач. Мы сканируем документы, чтобы отправить их по электронной почте, оцифровываем печатные копии и так далее. Однако многие пользователи не знают, что на ПК с Windows есть приложение для сканирования. Вот как открыть приложение для сканирования и сканировать документы на ПК с Windows.
Если то же самое касается и вас, я поделюсь с вами пошаговым руководством. Я расскажу о приложении Microsoft для сканирования, о том, как его настроить и начать работу с ним.
Как открыть приложение сканирования в Windows 11/10?
Ваш сканер уже поставляется с программным обеспечением OEM для всех ваших потребностей в сканировании. Так что, если у вас есть программное обеспечение, установите его на свой компьютер и посмотрите, сможет ли оно обнаружить ваш сканер или нет. Или вы можете загрузить программное обеспечение с официального сайта вашего сканера или принтера.
Или вы можете загрузить программное обеспечение с официального сайта вашего сканера или принтера.
Помимо программного обеспечения OEM, вы также можете использовать бесплатное программное обеспечение для сканирования, известное как Windows Scan.
Это бесплатное приложение, доступное в Microsoft Store. И для этого урока я буду использовать только его. Но независимо от того, какое приложение вы решите использовать, убедитесь, что вы установили драйвер сканера или принтера. В любом случае, вот шаги, которые вы должны выполнить:
- Перейдите в меню поиска (Win + S), введите Microsoft Store и запустите его.
- Найдите сканирование Windows и нажмите «Получить», чтобы загрузить и установить его на свой компьютер.
- После установки запустите его, нажав кнопку «Открыть».
- Теперь он попросит вас подключить сканер, так что сделайте это.
- После подключения сканирующего устройства его имя должно отображаться на боковой панели.
Теперь, когда вы завершили подключение сканера к компьютеру, следующим шагом будет сканирование. Итак, для этого выполните следующие шаги.
Итак, для этого выполните следующие шаги.
Как отсканировать документ в Windows 11/10?
- Сначала запустите приложение Windows Scan с помощью меню «Пуск».
- Далее вы должны увидеть раскрывающееся меню Тип файла на боковой панели. Используйте его, чтобы выбрать формат экспорта для ваших сканов. Например, сохранить отсканированное изображение в формате PDF, PNG, JPG или любого другого типа файла.
- Теперь поместите документ в сканер и закройте крышку.
- Вернитесь в приложение сканирования Windows и нажмите «Предварительный просмотр», и оно начнет захват документа.
- В режиме предварительного просмотра вы можете нажать «Показать больше», чтобы получить дополнительные настройки, такие как выбор цветового режима, выбор области для сканирования и место сохранения.
- После внесения всех изменений в соответствии с вашими потребностями нажмите кнопку «Сканировать».
Как сканировать документ с принтера HP на компьютер?
Различные принтеры работают по-разному. Однако для этой работы можно использовать приложение сканирования Windows. Подключите принтер HP к компьютеру и запустите приложение сканирования Windows, чтобы захватить и сохранить отсканированное изображение.
Однако для этой работы можно использовать приложение сканирования Windows. Подключите принтер HP к компьютеру и запустите приложение сканирования Windows, чтобы захватить и сохранить отсканированное изображение.
Как отсканировать документ на компьютер без сканера?
Лучший способ отсканировать документ без сканера — использовать приложение для смартфона. К счастью, у нас есть слишком много мобильных приложений для сканирования документов, которые используют камеру вашего смартфона для сканирования. Например, вы можете использовать Adobe Scan для работы.
Где находится приложение сканирования на моем компьютере?
Если вы не можете найти приложение сканирования, я рекомендую установить приложение сканирования Windows из магазина Microsoft. После того, как вы установили его, перейдите в меню «Пуск» и найдите «Сканировать», чтобы получить к нему доступ.
Вот и все, как открыть приложение сканирования и сканировать документы на этом ПК. Теперь попробуйте выполнить шаги самостоятельно и посмотрите, сможете ли вы отсканировать свои документы. Если вы застряли на чем-то, дайте мне знать через комментарии.
Если вы застряли на чем-то, дайте мне знать через комментарии.
Наян Рой
Наян — энтузиаст криптографии и гаджетов, который любит освещать темы, связанные с технологиями, стартапами, криптографией, играми, Windows и другими интересными областями. Но когда он не работает, вы можете найти его играющим в игры или смотреть случайные видео на YouTube. 9| Малый бизнес
Автор: Christina Shaffer Обновлено 1 августа 2018 г.
Сканирование деловых документов, таких как контракты и предложения, и отправка их клиентам по электронной почте может сократить расходы на бумагу и междугородные факсы. Независимо от того, являетесь ли вы владельцем автономного сканера или многофункционального принтера, процесс преобразования документа в электронный формат аналогичен для многих сканирующих устройств. В то время как принтер со сканированием в электронную почту и большинство принтеров «все в одном» позволяют сканировать документ непосредственно с устройства без использования дополнительного программного обеспечения, специализированное программное обеспечение для сканирования предоставляет вам больше возможностей, включая возможность выбора формата документа и разрешение. Создав отсканированное изображение, вы можете прикрепить его непосредственно к сообщению в Почте Windows Live.
Создав отсканированное изображение, вы можете прикрепить его непосредственно к сообщению в Почте Windows Live.
Сканирование документа
Очистите поверхность платформы сканирования с помощью мягкой ткани и чистящего средства для стекол, не оставляющего разводов. Сканер собирает грязь и отпечатки пальцев в процессе сканирования, что может повлиять на качество выходного изображения.
Откройте крышку и положите документ лицевой стороной вниз на платформу сканирования. Выровняйте документ, используя маркеры по периметру стекла, а затем осторожно закройте крышку.
Запустите программу сканирования, прилагаемую к вашему сканеру. Например, если вы используете сканер HP или принтер All-in-One, программное обеспечение будет находиться в папке HP.
Выберите «Документ» в качестве типа сканирования, а затем укажите, хотите ли вы сканировать документ в цвете или в черно-белом режиме.
Выберите выходной формат для отсканированного документа, обычно тип изображения, такой как TIFF или GIF, или PDF.

При появлении запроса выберите разрешение, при котором создается файл высокого качества, например 300 точек на дюйм. При выборе более высокого разрешения будет создан файл большего размера, а изображение будет более четким. Однако имейте в виду, что для загрузки и отправки файлов с более высоким разрешением требуется больше времени.
Нажмите кнопку «Сканировать». Когда процесс сканирования завершится, нажмите «Сохранить». Введите имя файла документа и выберите папку назначения, например «Мои документы». Нажмите кнопку «Сохранить».
Совет
В качестве альтернативы встроенному в вашу систему программному обеспечению для сканирования вы можете найти в Интернете приложение для сканирования в электронную почту, которое может предложить дополнительные возможности.
Отправить документ по электронной почте
Откройте Windows Live Mail и войдите в свою учетную запись.
Создайте новое сообщение, нажав кнопку «Сообщение электронной почты» на главной панели инструментов.

Введите адрес электронной почты получателя, укажите строку темы, а затем введите сообщение, которое вы хотите включить в прикрепленный документ.
Нажмите кнопку «Прикрепить файл» на панели инструментов «Сообщение». Перейдите по своим папкам в диалоговом окне проводника Windows и выберите отсканированный документ. Нажмите «Открыть», чтобы прикрепить файл к письму.
Нажмите кнопку «Отправить».
Совет
Рассмотрите возможность использования формата PDF при сканировании документа. PDF-файл сохраняет все визуальные элементы исходного документа и может быть открыт на любом ПК, на котором установлена программа Adobe Reader.
Ссылки
- Youtube: Как сканировать в электронную почту с принтера
Советы
- Рассмотрите возможность использования формата PDF при сканировании документа. PDF-файл сохраняет все визуальные элементы исходного документа и может быть открыт на любом ПК, на котором установлена программа Adobe Reader.

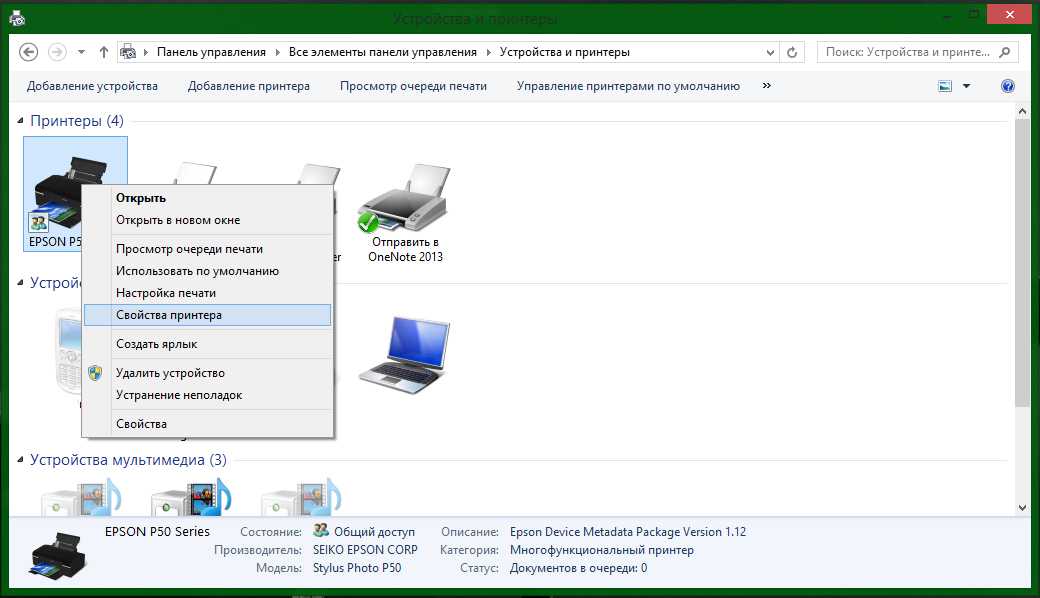 Чтобы настроить размер файла для формата JPEG или PDF, используйте регулятор (недоступно для сканирования в программу оптического распознавания текста).
Чтобы настроить размер файла для формата JPEG или PDF, используйте регулятор (недоступно для сканирования в программу оптического распознавания текста).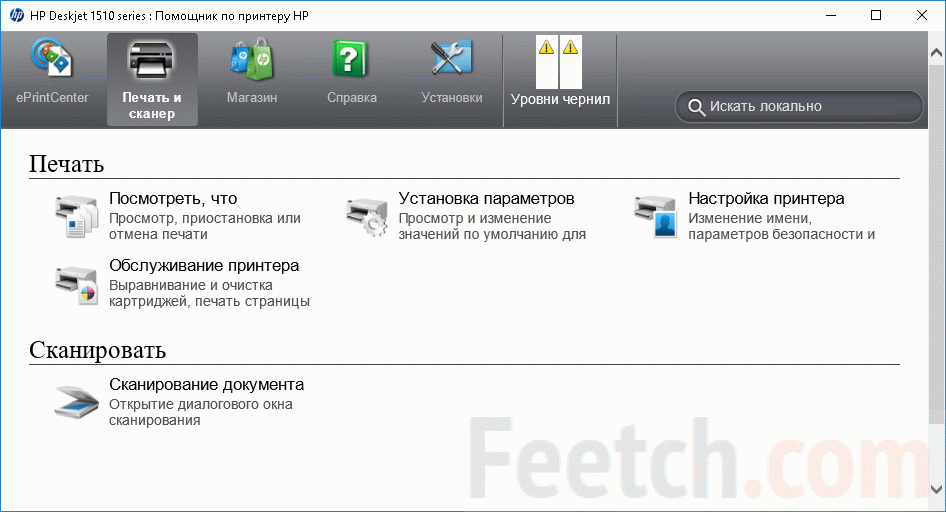 При необходимости введите префикс имени файла.
При необходимости введите префикс имени файла.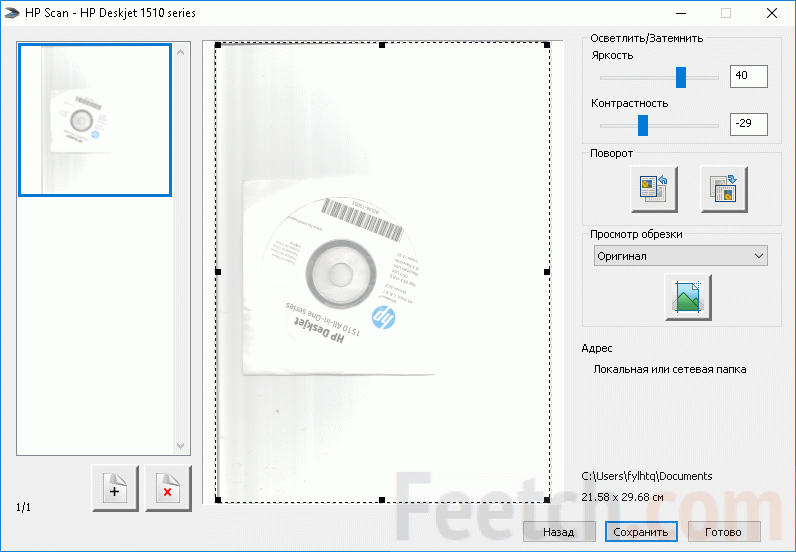
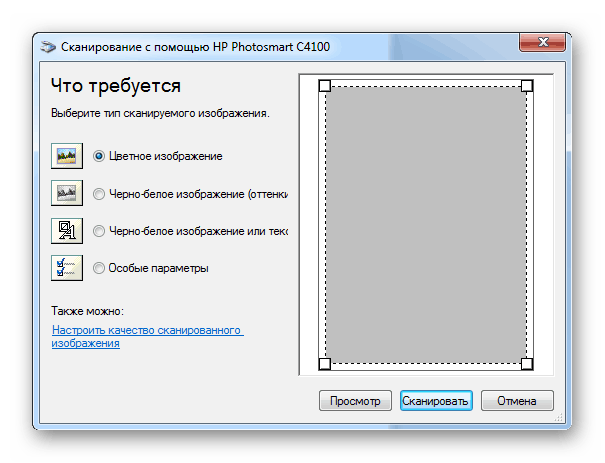
 Можно сканировать документы любого размера без дополнительной настройки параметра Размер документа. Чтобы ускорить сканирование, можно выбрать точный размер документа в раскрывающемся списке Размер документа.
Можно сканировать документы любого размера без дополнительной настройки параметра Размер документа. Чтобы ускорить сканирование, можно выбрать точный размер документа в раскрывающемся списке Размер документа. Значение по умолчанию: 0. Это среднее значение, которое обычно подходит для большинства изображений. Чтобы задать уровень параметра Яркость, перемещайте регулятор вправо или влево для получения более светлого или более темного изображения. Можно также ввести числовое значение в поле справа. Если отсканированное изображение слишком светлое, задайте более низкое значение параметра «Яркость» и повторно отсканируйте документ. Если изображение слишком темное, задайте более высокое значение параметра «Яркость» и повторно отсканируйте документ.
Значение по умолчанию: 0. Это среднее значение, которое обычно подходит для большинства изображений. Чтобы задать уровень параметра Яркость, перемещайте регулятор вправо или влево для получения более светлого или более темного изображения. Можно также ввести числовое значение в поле справа. Если отсканированное изображение слишком светлое, задайте более низкое значение параметра «Яркость» и повторно отсканируйте документ. Если изображение слишком темное, задайте более высокое значение параметра «Яркость» и повторно отсканируйте документ.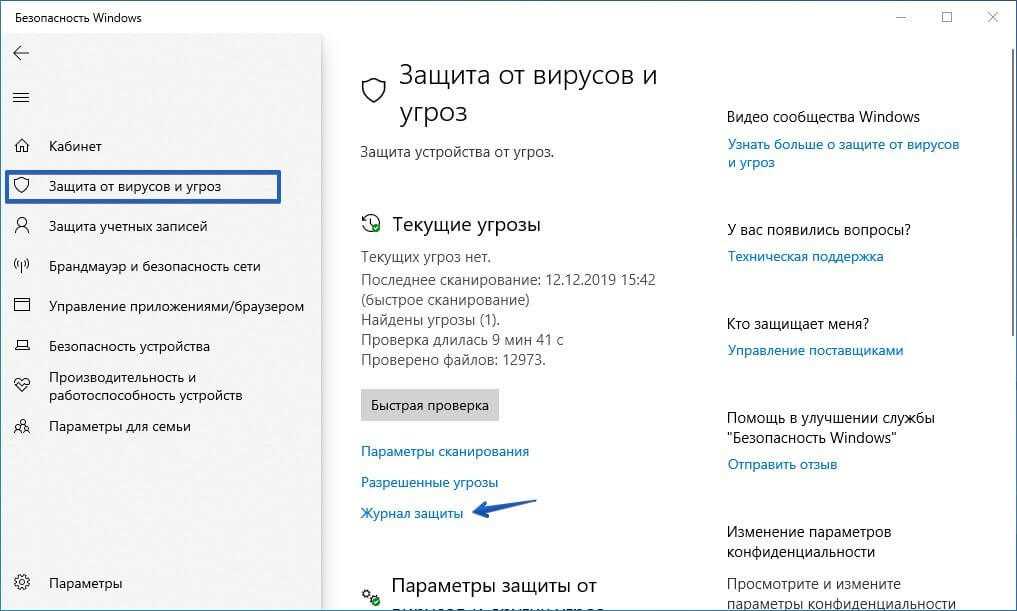 Можно также задать параметр Контраст, введя числовое значение в поле справа.
Можно также задать параметр Контраст, введя числовое значение в поле справа.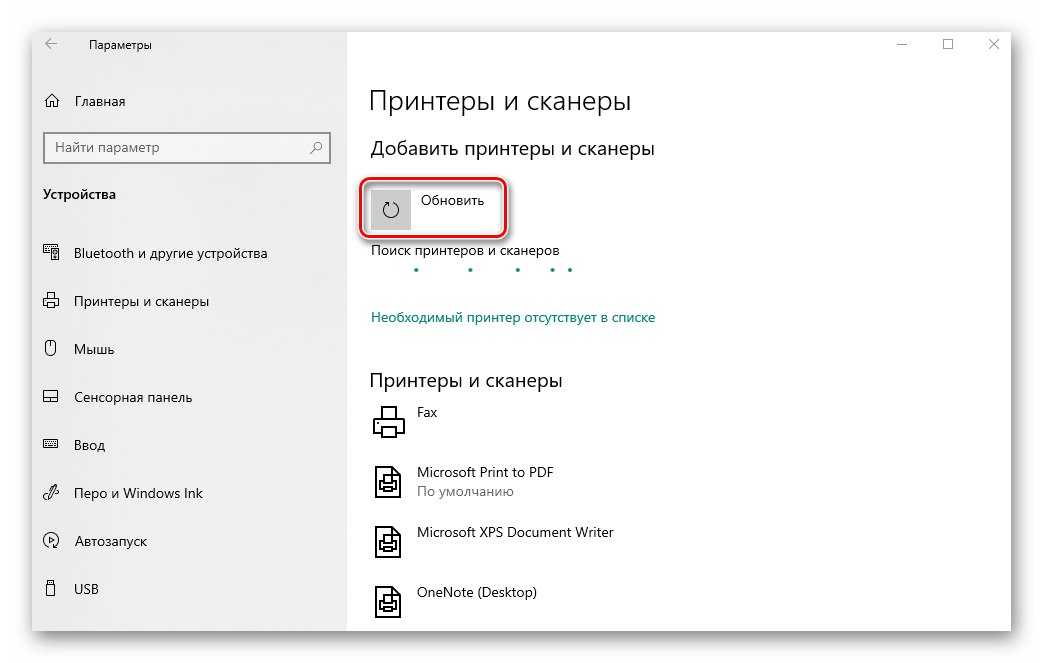
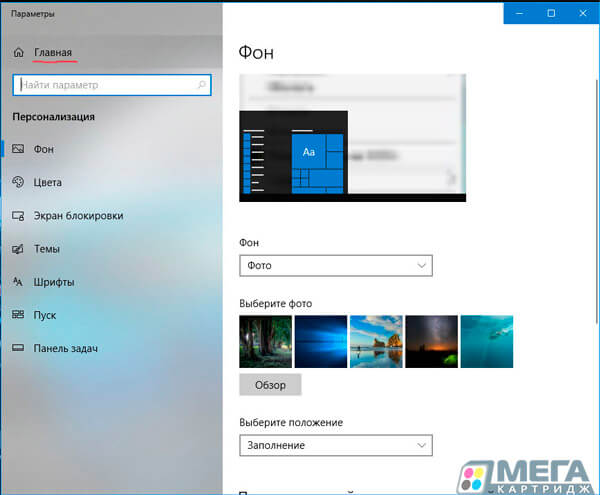
 п.). В этом режиме автоматически устанавливаются следующие значения параметров:
п.). В этом режиме автоматически устанавливаются следующие значения параметров: