Как отсканировать документ на windows 10: Сканирование документа или изображения — Служба поддержки Майкрософт
Содержание
Как включить сканирование на компьютере в Windows 11?
Вы ищете информацию о том, как включить сканирование на компьютер в Windows 11? Что ж, ОС позволяет сканировать изображение, документ и любые другие совместимые файлы на ваш компьютер.
Затем их можно сохранить в любом удобном для вас месте и, возможно, загрузить в облако, следовательно, они будут доступны из любого места.
Специальное программное обеспечение управляет большинством сканеров. Они предоставляются их производителями.
Также можно управлять ими с помощью приложения, предоставленного самой Microsoft, или одного из лучших приложений для сканирования для Windows 11. Но тогда пользователи жаловались, что у них возникают некоторые проблемы при попытке сканирования файлов.
Почему мой принтер не сканирует на компьютер?
Как правило, причины, по которым сканеры Windows не обнаруживаются, можно разделить на две основные категории: ситуации, когда компьютер вообще не обнаруживает принтер, и случаи, когда принтер обнаруживается, но сканирование не работает.
Эти проблемы, особенно последние, могут быть вызваны одной из следующих причин:
- Неисправное кабельное соединение. Использование плохого или несовместимого кабеля может помешать успешному соединению между компьютером и принтером. Это неизбежно помешает сканированию работать.
- Ошибка беспроводного подключения. Использование некабельных подключений, таких как Wi-Fi, не гарантирует отсутствие ошибок. Проблемы с подключением автоматически влияют на возможность сканирования.
- Устаревший драйвер принтера. Всякий раз, когда периферийное оборудование, такое как принтер, подключается к компьютеру, за бесперебойную связь отвечает драйвер. Любая проблема с драйвером будет напрямую влиять на сканирование.
- Недостаточно памяти в системе. Если на вашем компьютере недостаточно памяти, сканирование может оказаться невозможным, если ожидаемый результат превысит доступное хранилище.
- Отключенная служба Windows Image Acquisition (WIA) — это специальная служба операционной системы Windows, предназначенная для поддержки оптимальной функции сканирования.
 Его отключение помешает эффективному выполнению сканирования.
Его отключение помешает эффективному выполнению сканирования. - Отключенные службы обнаружения оборудования оболочки — ShellHWDetection управляет аппаратными событиями автозапуска в Windows. Эта функция позволяет компьютеру обнаруживать изображения и запускать необходимые приложения для их отображения. Он должен быть включен, чтобы сканирование работало.
Как включить сканирование на компьютере?
1. Настройте сканер
- Подключите принтер к компьютеру с помощью кабеля или Wi-Fi.
- Нажмите Windowsклавишу, чтобы открыть поиск Windows.
- Введите Принтеры и сканеры. Выберите «Принтеры и сканеры» в разделе «Результаты наилучшего совпадения» и выберите «Открыть».
- Выберите Добавить устройство.
- После успешного добавления принтера вернитесь к поиску Windows, нажав Windows клавишу.
- Введите Факс и сканирование в поле поиска.
 Выберите Факсы и сканирование Windows. Затем нажмите «Открыть».
Выберите Факсы и сканирование Windows. Затем нажмите «Открыть».
- Выберите Новое сканирование.
- Поместите документ, который вы хотите отсканировать, в раздел сканера принтера. Выберите «Предварительный просмотр», чтобы оценить окончательный результат и при необходимости откорректировать его, после чего вы можете нажать «Сканировать».
2. Проверьте беспроводное соединение
Вот некоторые из наших рекомендаций:
- Убедитесь, что WiFi, компьютер и принтер находятся в пределах досягаемости. Если это не так, отрегулируйте местоположение и, если это невозможно, переключитесь на альтернативу, подключившись вместо этого с помощью кабеля. Вы можете проверить беспроводные принтеры, совместимые с Windows.
- Для работы беспроводного соединения может потребоваться перезапуск WiFi.
- Также рекомендуется проверить, совместим ли принтер с беспроводной сетью, чтобы включить сканирование на компьютер.

3. Обновите драйверы принтера
- Щелкните правой кнопкой мыши значок с логотипом Windows на панели задач.
- Выберите Диспетчер устройств.
- Проверьте и щелкните маленькую стрелку раскрывающегося списка рядом с принтером.
- Щелкните правой кнопкой мыши подключенный принтер и выберите «Обновить драйвер».
Вместо того, чтобы обновлять драйверы вручную, вы можете использовать другой метод для более эффективного управления всеми вашими драйверами.
Благодаря специальному средству обновления драйверов у вас есть полная поддержка для установки или обновления старых драйверов в вашей системе. Мало того, вы можете обрабатывать ошибки драйверов и сразу же исправлять их.
Программное обеспечение просканирует ваш ПК с Windows 11 на наличие устаревших файлов драйверов и быстро обнаружит их. После этого вы можете выбрать один драйвер или несколько других, чтобы начать обновление.
4. Уменьшите разрешение сканирования
- Загрузите сканирование Windows из магазина Microsoft.
- Нажмите Windows клавишу и введите Сканировать в поле поиска.
- Изменить тип файла.
- Установите низкое разрешение. Затем запустите сканирование.
Этот метод рекомендуется, если на вашем ПК недостаточно памяти. Это также будет полезно для читателей, которые ищут решения о том, как включить сканирование на компьютер в Windows 10.
5. Активируйте службы обнаружения оборудования Shell
- Нажмите Windows клавишу + Rодновременно.
- Введите команду ниже, а затем нажмите Shift+ Enter.
services.msc - Найдите Обнаружение оборудования оболочки. Теперь щелкните его правой кнопкой мыши и выберите «Перезагрузить» или «Пуск».
6.
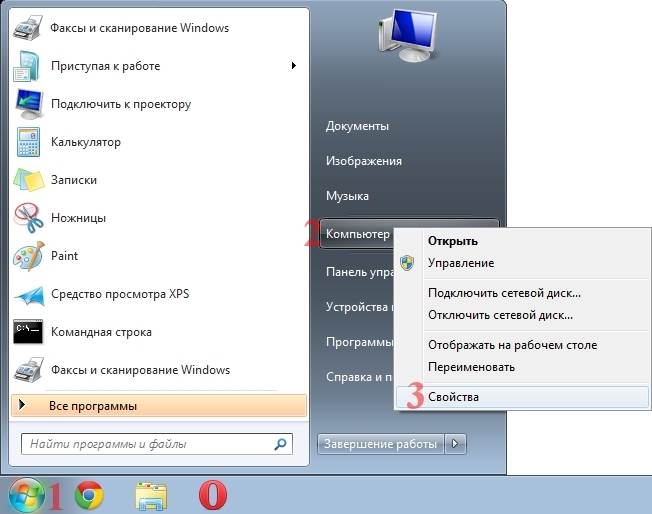 Включите службу получения образов Windows.
Включите службу получения образов Windows.
- Нажмите Windows клавишу + R, чтобы открыть Run.
- Введите эту команду и нажмите Enter:
services.msc
- Прокрутите, чтобы найти Windows Image Acquisition; варианты расположены в алфавитном порядке.
- Найдя его, щелкните правой кнопкой мыши и выберите «Пуск».
Windows Image Acquisition (WIA) обеспечивает беспрепятственную связь между графическим программным обеспечением на компьютере и оборудованием обработки изображений, таким как сканеры. Приведенное выше решение также может подойти читателям, которые ищут руководства по сканированию на компьютер в Windows 7.
7. Настройте режим совместимости
- Щелкните правой кнопкой мыши значок принтера/сканера на главном экране.
- Выберите Свойства.
- Выберите Совместимость. Установите флажок Запустить эту программу в режиме совместимости для: затем выберите предпочтительную версию Windows.

- Выберите Применить. Затем перезагрузите систему и повторите попытку сканирования.
Почему мой компьютер не обнаруживает мой сканер?
Во втором разделе этого руководства по решению мы перечислили распространенные причины, по которым Windows может не включить сканирование на компьютер в Windows 11. Кроме того, не все принтеры разработаны со сканерами, поэтому важно убедиться, что у вас есть эта функция.
Пользователи, которые только что обновили свою Windows 11, обычно сталкиваются с проблемами при сканировании. Иногда, чтобы исправить это, вам нужно будет пойти и скачать официальное программное обеспечение для сканера на сайте производителя.
Еще одна причина, по которой ваш компьютер может не обнаружить сканер, — это когда программное обеспечение сканера несовместимо с ПК.
Что делать, если мой сканер Windows не обнаружен?
1. Устранение неполадок принтера
- Откройте Run, нажав Windows клавишу + R.

- Введите Панель управления и нажмите Enter.
- Щелкните Просмотр устройств и принтеров.
- Щелкните правой кнопкой мыши соответствующий принтер и выберите «Устранение неполадок».
2. Загрузите программное обеспечение для сканирования от производителя.
- Посетите веб-сайт производителя принтера.
- Введите название продукта, чтобы получить ссылку для загрузки наиболее совместимого драйвера.
- Загрузите и установите программное обеспечение на компьютер.
- Повторите попытку сканирования.
Убедитесь, что ваш VPN отключен при посещении официального веб-сайта производителя вашего принтера, чтобы получить наилучшие рекомендации для ваших нужд.
Между тем, сегодня на рынке существует множество бесплатных программных инструментов сканирования для Windows 11, которые без проблем работают с любым компьютером с необходимой совместимостью.
Одним из них является сканирование Windows, разработанное Microsoft и доступное для загрузки в Microsoft Store.
Если вы ищете эффективные и бесплатные альтернативы, у нас есть обзор бесплатного программного обеспечения для сканирования для Windows 11/10, который поможет вам решить, что выбрать.
Какие сканеры совместимы с Windows 11?
Буквально ожидается, что все принтеры со сканерами будут совместимы с Windows 11, но некоторые из наших читателей сообщили, что после обращения в службу поддержки Microsoft, когда у них возникли проблемы, им сказали, что последняя версия ОС Windows несовместима со всеми принтерами.
Причин этому много, но одна конкретная заключается в том, что производитель не обновил свои драйверы для синергии с Windows 11. Это шаг, который многие большие мальчики в полиграфической промышленности без колебаний предпринимают.
Возникновение любой проблемы со сканированием всего из-за того, что вы обновили Windows, может расстраивать. Мы надеемся, что любое из обсуждавшихся до сих пор решений помогло вам решить проблему.
Мы надеемся, что любое из обсуждавшихся до сих пор решений помогло вам решить проблему.
Давайте узнаем, как вы смогли включить сканирование на принтер в Windows 11 после прочтения этого руководства. Не стесняйтесь делиться другими полезными советами, которые вы обнаружили в разделе комментариев ниже.
Сканер. Виды и устройство. Работа и применение. Как выбрать
Сканирование фотографии или документа — это частая процедура, с которой приходится сталкиваться при подаче заявления, размножения копий текстовых файлов с книги, документов и т.п. Сканировать текст или фотографию можно в домашних условиях, если пользователь знает – как пользоваться сканером, и аппаратура, которая находится в распоряжении, содержит все необходимые для этого модули, совместимые с софтом компьютера.
Эти устройства называются МФУ (мультифункциональные устройства) – соединяющие в себе функции принтера и сканера. То есть желаемое изображение можно не только сканировать с принтера, но сразу же распечатать при необходимости. На самом ПК или ноутбуке сканирование можно произвести несколькими способами, а в некоторых случаях можно обойтись даже просто встроенными функциями Windows.
На самом ПК или ноутбуке сканирование можно произвести несколькими способами, а в некоторых случаях можно обойтись даже просто встроенными функциями Windows.
Подготовительный этап
Перед тем как отсканировать документ на компьютер с принтера, необходимо проверить совместимость сканера и установленной версии Windows. Компьютер и устройство можно соединить:
- По Wi-Fi.
- Через Bluetooth.
- Через USB-кабель.
Первые два параметра содержатся далеко не в каждом модели МФУ. Поэтому надежнее присоединить устройство через провод. Функционал Windows автоматически находит и устанавливает необходимые драйвера для сопряжения МФУ и ПК. При успешном подключении на экране появится уведомление “Найдено новое оборудование”. Если нужные драйвера не установлены, то в сопряжении будет отказано и это.
Стандартный метод подключения подразумевает несколько этапов:
- Размещение файла с изображением лицевой стороной на поверхности для сканирования.

- Нажатие на кнопку «Сканировать» на устройстве, и отправка изображения на рабочий экран.
- Выбор параметров сканирования и завершение процесса.
После сканирования возможно дополнительно сохранить в одной из папок на компьютере. Если эта функция не предусматривается автоматически – для этого предусмотрено горячее сочетание клавиш «CTRL+S».
Для чего нужен сканер?
Сканер используется для переноса текста и изображений с бумаги в компьютер в форме файла, то есть выполняет действие, обратное печати на принтере. Прежде были распространены ручные сканеры, которые нужно было плавно двигать по сканируемому листу. Помимо неудобства в использовании, большим их недостатком было то, что из-за неравномерной скорости перемещения полученное изображение было вытянутым или, наоборот, сжатым, да еще и неравномерно. Так что сканировать можно было только текст, да и то с ограничениями.
Сейчас все сканеры, имеющиеся в продаже, — планшетные (они сканируют листы бумаги, уложенные на специальный планшет).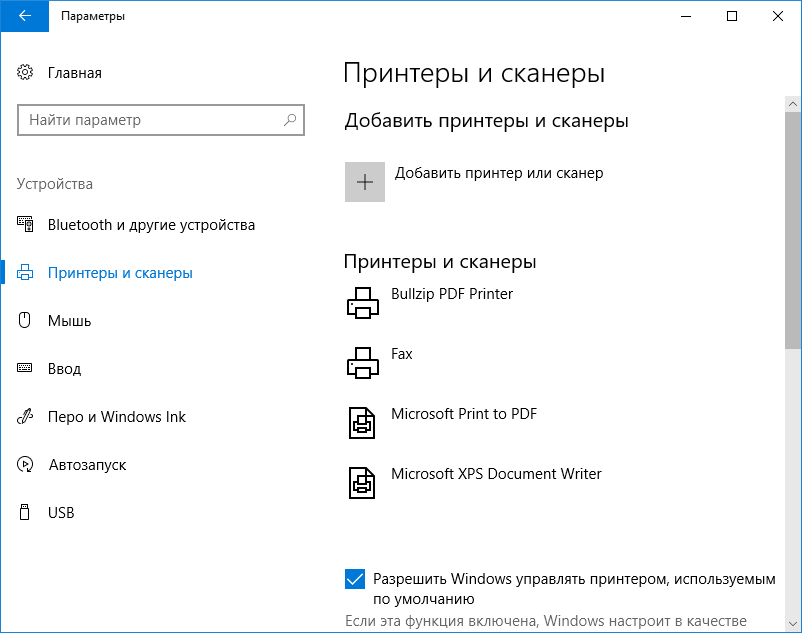 Все современные сканеры работают и с цветными, и с черно-белыми изображениями. Планшетный сканер гораздо удобнее ручного. Для сканирования нужно просто положить лист бумаги в сканер, накрыть крышкой и нажать кнопку сканирования. Чаще всего при домашнем использовании сканер применяется для сканирования текста и личных фотографий. Вместо того чтобы набирать текст (с напечатанного листа или из книги), его можно отсканировать.
Все современные сканеры работают и с цветными, и с черно-белыми изображениями. Планшетный сканер гораздо удобнее ручного. Для сканирования нужно просто положить лист бумаги в сканер, накрыть крышкой и нажать кнопку сканирования. Чаще всего при домашнем использовании сканер применяется для сканирования текста и личных фотографий. Вместо того чтобы набирать текст (с напечатанного листа или из книги), его можно отсканировать.
И, хотя после сканирования текст придется править, все равно получается куда быстрее, чем набирать текст на клавиатуре вручную. Фотографии сканируют для размещения в Интернете или для пересылки по электронной почте, так что полиграфического качества результатов при этом не требуется. Гораздо лучшее качество сканирования требуется для создания архива фотографий с возможностью последующей распечатки. Еще лучшее качество необходимо для полиграфии. Для создания с помощью компьютера рекламных брошюр или буклетов приходится использовать бумажные материалы. В этом случае используются сканеры с высоким качеством сканирования.
Оптическое разрешение. Оптическое разрешение означает число точек (пикселов) на дюйм, которые может распознать сканер. От оптического разрешения зависит четкость полученной картинки, а значит и максимальный размер получаемого изображения. Разрешения 200—300 ppi (Pixels per inch) хватит для сканирования текста и фотографий для любительских задач. Чтобы отсканировать фотографию 10×15 см для последующего размещения ее на развороте журнала, необходимо оптическое разрешение не менее 600 ppi. Сегодня хорошим считается сканер с оптическим разрешением 600 ppi. Помимо оптического разрешения существует механическое разрешение, которое обычно в два раза больше оптического.
Интерполяционное разрешение вообще не стоит принимать во внимание. Интерполяция (Interpolation) — основной метод изменения размеров или разрешения в растровой графике. При уменьшении количества пикселов программа убирает лишние, при их увеличении — основываясь на информации о смежных, создает их сама. Из этого понятно, что высокое интерполяционное разрешение — это просто способность «растянуть» информацию, полученную на гораздо более низком оптическом разрешении. Если вы, к примеру, сканируете изображение размером 4×4 точки, и, применив интерполяцию, получаете на выходе изображение размером 16×16 точек, то недостающие точки просто рассчитываются по некому алгоритму. Никакой новой информации при этом сканер не создает.
Из этого понятно, что высокое интерполяционное разрешение — это просто способность «растянуть» информацию, полученную на гораздо более низком оптическом разрешении. Если вы, к примеру, сканируете изображение размером 4×4 точки, и, применив интерполяцию, получаете на выходе изображение размером 16×16 точек, то недостающие точки просто рассчитываются по некому алгоритму. Никакой новой информации при этом сканер не создает.
При покупке сканера (особенно недорогого, к примеру, Mustek) вы можете увидеть указанное в характеристиках разрешение вроде 12000 PPI. Не спешите радоваться и рассказывать друзьям, что купили сканер с большим разрешением, чем у раз в 30 более дорогого устройства. Это не оптическое, а интерполяционное разрешение. Посмотрите его технический паспорт выбранного вами сканера. Разрешение в нем будет записано в виде ЧИСЛОхЧИСЛО. Первое из этих двух чисел — это оптическое разрешение, второе — интерполяционное. И еще: приступая к сканированию, не пытайтесь превышать оптическую чувствительность вашего сканера. Обычно при сканировании используются следующие варианты:
Обычно при сканировании используются следующие варианты:
- 72 ppi — для изображений, предназначенных к использованию только на экране компьютера. Это разрешение зачастую и называют экранным. Его особенность состоит в том, что размеры картинки на экране при 72 ppi почти полностью соответствуют ее реальным размерам.
- 100-150 ppi — для газетной печати или печати на низкокачественных струйных принтерах.
- 300 ppi — для полиграфической печати или печати на качественных принтерах. Это основное разрешение для большинства работ, предназначенных к распечатке. Не стоит сканировать со слишком большим разрешением. Перед сканированием сразу оцените, какое разрешение максимально вам может понадобиться. Выбор чрезмерно большого не только сделает сканирование длительным и утомительным процессом, но и создаст дополнительные трудности при коррекции и распечатке.
Глубина цвета: чем показатель этого параметра выше, тем точнее сканер распознает цвет.
Скорость сканирования: чем эта скорость выше, тем больше листов вы сможете отсканировать за определенное время. Формат бумаги: А4 или A3. Дополнительные возможности (например, сканирование слайдов.): если вам не нужны дополнительные возможности, перечисленные в характеристиках сканера, то незачем и переплачивать за них, не так ли? Программное обеспечение: сканер всегда поставляется со специальной программой (она называется TWAIN-драйвер), которая умеет работать и с конкретным сканером, и с остальными программами (распознавание текста, графические редакторы, Wоrd, Excel).
Интерфейс подключения к компьютеру: сегодня стоит покупать тот сканер, который рассчитан на интерфейс USB. Также возможно использование сканеров для интерфейсов LPT, SCSI. (Для сканеров SCSI требуется специальный SCSI-адаптер.) Останавливая выбор на интерфейсе USB, стоит позаботиться о том, чтобы сканер поддерживал USB версии 2. 0, так как передача данных по USB 2.0 быстрее, чем по «простому» USВ. Для бытовых целей подойдет любой из продающихся в магазинах сканеров. Их качество весьма высоко и даже избыточно для применения в быту, а подбирать их можно по дизайну, скорости сканирования, наличию слайд-сканера. Цены на бытовые сканеры колеблются от $40 до $150. Самые известные производители сканеров HP, Mustek, Epson. Genius и другие; их продукция недорога, и потому нет смысла покупать сканер никому не известной марки. Профессиональные сканеры производит фирма Agfa, но они значительно дороже.
0, так как передача данных по USB 2.0 быстрее, чем по «простому» USВ. Для бытовых целей подойдет любой из продающихся в магазинах сканеров. Их качество весьма высоко и даже избыточно для применения в быту, а подбирать их можно по дизайну, скорости сканирования, наличию слайд-сканера. Цены на бытовые сканеры колеблются от $40 до $150. Самые известные производители сканеров HP, Mustek, Epson. Genius и другие; их продукция недорога, и потому нет смысла покупать сканер никому не известной марки. Профессиональные сканеры производит фирма Agfa, но они значительно дороже.
Использование стандартных средств Windows
Большинство востребованных офисных программ уже установлены в базовой комплектации в версиях Windows 7 и выше. Если нет необходимости делать сканы в высоком разрешении, можно воспользоваться этим функционалом.
Давайте посмотрим – как отсканировать документ через стандартные средства Windows:
- Зайти в «Пуск».
- Выбрать раздел «Устройства и принтеры» в меню «Оборудование и звук».

- В настройках сканирования дважды кликнуть на название устройства, которое подключено к компьютеру.
- Нажать на него дважды или кликнуть «Начать сканирование».
- В новом окне нужно отрегулировать настройки цвета, яркости и контрастности вручную и нажать «Сканировать».
- Далее нужно дождаться окончания процедуры.
Готовые файлы нужно будет переименовать и сохранить на съемный носитель или в папку на компьютере.
Использование Paint
Стандартный редактор, включенный во все операционные системы Windows: Paint — удобное средство для работы с изображениями, доступное каждому. Для начала работы в Paint нужно зайти в меню «Пуск» и провести следующие манипуляции:
- Открыть программу и выбрать вкладку «Файл».
- Найти строку «Со сканера или камеры».
- Компьютер открывает список когда-либо подключенных устройств — среди них нужно выбрать текущее.
- Бегунком отрегулировать настройки изображения при необходимости.

- Сканировать документ и готовое изображение появится на экране.
- Напечатать название и сохранить.
Перед сканированием с компьютера в стандартных программах Windows нужно проверять, запустилась ли программа автоматически. Если этого не произошло, то можно завершить процедуру вручную, открыв меню «Пуск» и выбрав строку «Факсы и сканирование».
Обновить драйвер принтера
Отсутствующий или устаревший драйвер принтера может привести к сообщению системы о том, что принтер не подключен, поэтому убедитесь, что драйвер принтера обновлен.
Обновление драйвера принтера до последней версии может не только решить любые возможные проблемы с принтером, такие как принтер не печатает, ошибка принтера и т. д., но также предоставит вам больше возможностей при печати.
Существует два способа обновить драйвер принтера: вручную и автоматически .
Вручную : вы можете вручную загрузить драйвер принтера от производителя и установить его на свой компьютер. Обязательно загрузите последнюю правильную версию, совместимую с вашей системой Windows. Поскольку это зависит от производителей и моделей принтеров, мы не будем здесь это рассматривать.
Поскольку это зависит от производителей и моделей принтеров, мы не будем здесь это рассматривать.
Автоматически : если у вас нет времени или терпения, вы можете сделать это автоматически с помощью специальных программ, например, Driver Easy.
Такие программы автоматически распознают вашу систему и найдет для нее правильные драйверы. Вам не нужно точно знать, на какой системе работает ваш компьютер, вам не нужно рисковать загрузкой и установкой неправильного драйвера, и вам не нужно беспокоиться об ошибках при установке.
ABBYY FineReader
Программа «ABBYY FineReader» предназначена для того, чтобы отсканировать документ любого разрешения и качества. Для неё не стоит искать специальные драйвера, так как она была создана под рабочие инструменты Windows. «ABBYY FineReader» способна распознавать около 150 языков мира, а также сканировать рукописные тексты в высоком разрешении. Работа с данным приложением не сложнее, чем со стандартными программами компьютера.
Пошаговая инструкция:
- Запустить программу и выбрать вкладку «Файл».

- Выбрать путь сохранения будущего скана в файл: Word, Excel или Image;
- Отредактировать настройки и отправить на сканирование.
Полноформатная версия программы платная — она подходит для большинства пользователей ПК, которые нечасто пользуются функцией сканирования. В «ABBYY FineReader» доступна функция перевода изображения документа в формат редактирования.
Список дополнительных программ
Удобной программой для сканирования документов МФУ является «VueScan». Она не только сохраняет изображение в различных форматах: jpeg, tiff, pdf, – а также имеет встроенную систему OCR.
- «ScanLite» и «RiDoc» — отличные программы, с помощью которых можно сделать скан и сохранить документ в различных форматах.
- «WinScan2PDF» — утилита, включающая набор функций с возможностью сохранения файла исключительно в формате PDF. Её преимущество состоит в том, что она бесплатна.
- Программа «Xerox Easy Printer Manager» создана специально для работы с устройствами Xerox, а потому не сможет отксерокопировать файлы с принтера HP.
 Она позволяет редактировать и улучшать изображение.
Она позволяет редактировать и улучшать изображение.
Бесплатная программа «CuneiForm» рассчитана на работу с: таблицами, картами, шрифтами – и имеет функцию распознавания нескольких десятков языков, чего среднестатистическому юзеру вполне достаточно. Каждая из этих программ имеет понятный и простой интерфейс, который может основываться лишь на индивидуальных предпочтениях пользователя.
Как сканировать с принтера на компьютер?
Рассмотрим несколько способов сканирования документа с принтера на ПК. После того как все подготовительные этапы завершены, необходимо обратиться к встроенным возможностям вашей операционной системы или специальным программам.
Через мастер работы со сканером
Самым распространенным методом оцифровки «живого» документа является взаимодействие с мастером работы со сканером, где для достижения результата необходимо придерживаться следующего алгоритма:
- Включите ваш сканер и убедитесь в том, что он активен. Проверьте стеклянную панель под крышкой – на ней не должно быть пыли, мусора, разводов и т.
 д.
д. - Возьмите документ или фотографию, которую необходимо «перенести» в компьютер, разместите объект лицевой стороной к стеклу. Опустите крышку.
- Кликните на кнопку «Пуск» вашего компьютера, отыщите вкладку «Панель управления».
- Далее – «Устройства и принтеры».
- В отдельных операционных системах после открытия панели управления может возникнуть необходимость кликнуть по разделу «Звук и оборудование», и только после этого удастся найти необходимые нам «Устройства и принтеры».
- Перед вами развернется окно, где отобразятся устройства, подключенные к ПК. Отыщите принтер по названию и кликните правой кнопкой мыши на его изображение.
- Активируйте команду «Начать сканирование», перед вами откроются параметры, которые можно настроить по индивидуальным предпочтениям, после чего – предварительно просмотреть, как будет выглядеть документ в скане. Чаще всего требуется изменить разрешение и яркость изображения.
- Все в порядке? Кликайте «Сканировать» и ждите, когда ваш файл появится на мониторе компьютера.
 Дальше его останется лишь сохранить.
Дальше его останется лишь сохранить.
С помощью сторонних приложений
Помимо стандартных возможностей операционной системы компьютера, пользователи сканеров часто прибегают к помощи сторонних приложений. Самые популярные из них:
- ScanLite. Как и в случае с любой другой программой, после установки сканера на рабочем столе или в панели управления появляется соответствующий ярлык. Удобство данной разработки заключается в простом интерфейсе и необходимости выполнять минимальный перечень манипуляций – пользователю необходимо лишь ввести имя файла, указать путь для сохранения документа, после чего – запустить процесс сканирования соответствующей кнопкой.
- ABBYY FineReader. Не только сканирует, но и распознает текст, помимо этого — позволяет перевести документ в редактируемый формат. Минус – программа платная, однако ею можно воспользоваться в тестовом режиме.
- RiDoc. Популярная программа для юзеров, которым необходимо иметь возможность сканировать документы в разных форматах — как правило, для случайного сканирования в ней нет необходимости.

- WinScan2PDF. Продукт предназначен для операционной системы Windows, отличается простотой в использовании, однако позволяет сохранить файл исключительно в формате PDF. Можно скачать и установить абсолютно бесплатно.
- Xerox Easy Printer Manager – менеджер создан специально для работы с принтерами/сканерами «Xerox». Данное приложение отличается не только удобным и понятным интерфейсом, но и большим количеством возможностей.
Помимо обычной оцифровки, Xerox Easy Printer Manager – программа для улучшения качества фото или любого другого изображения. Рассмотрим процесс сканирования более подробно, подразумевая, что приложение уже установлено на вашем ПК:
- Кликните «Пуск» в нижнем левом углу экрана. Выберите вкладку «Все программы», затем папку «Xerox Printers», после – Xerox Easy Printer Manager.
- Перед вами откроется окно программы, в котором необходимо отыскать вкладку «Переключение на расширенный режим».

- Следующая необходимая активная ссылка в верхней части окна – «Параметры сканирования на ПК», где можно установить интересующие пользователя параметры операции (путь сохранения, разрешение, цвет и т.д.).
- Далее перейдите во вкладку «Изображение» и регулируйте настройки так, как нужно именно вам.
- Готово? Переключитесь в основной режим и кликните по кнопке «Сканирование» — откроется окно с возможностями программы, останется лишь запустить интересующий вас процесс и сохранить результат.
Следуя данной пошаговой инструкции, отсканировать документ или фото может каждый желающий, даже если ему не доводилось пользоваться программой прежде.
Как отсканировать документ за 5 простых шагов
Как отсканировать документ за 5 простых шагов
Команда ScanSnap
- ScanSnap
- Дом
- СМБ
Следуйте этим простым инструкциям, чтобы получить высококачественные сканы семейных фотографий и важных документов.
В прошлом оцифровка ваших медицинских счетов, налоговых документов или других важных документов была проблемой. К счастью, успехи, достигнутые производителями сканеров и операционных систем, таких как Windows 10 и macOS, стандартизировали и упростили процесс. Теперь проще, чем когда-либо, понять, как сканировать документ, независимо от того, отправляете ли вы документацию для быстрого доступа или хотите отправить по электронной почте фотографии вашего летнего отпуска семье и друзьям. Если вы когда-нибудь спрашивали себя: «Как мне отсканировать документ и загрузить его на свой компьютер?» следующие пять простых шагов помогут вам в этом процессе.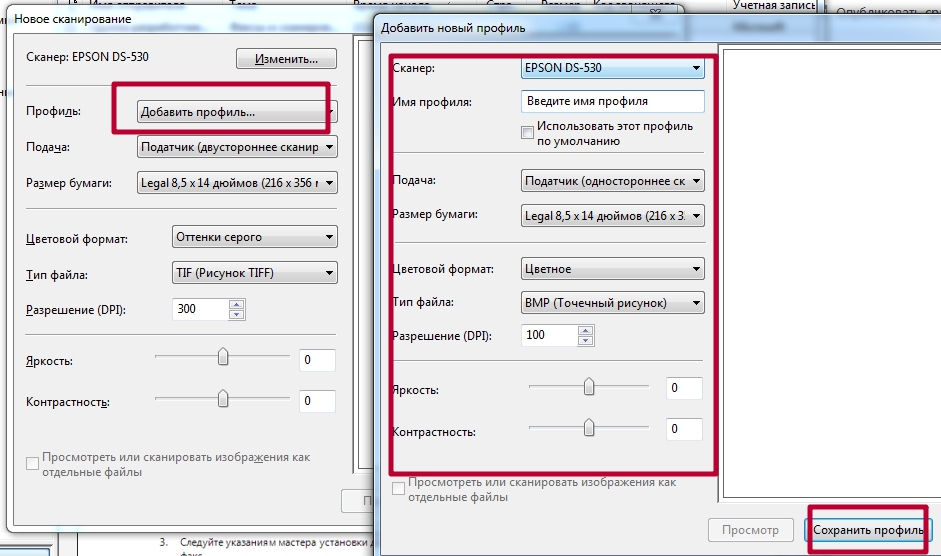
Перейти к разделу:
- Как отсканировать документ
- Шаг 1. Убедитесь, что сканер включен и подключен
- Шаг второй: откройте программу сканирования
- Шаг 3. Поместите страницы, которые вы хотите отсканировать, в сканер
- Шаг четвертый: начать сканирование
- Шаг пятый: Сохраните отсканированный документ
- Наша рекомендация: ScanSnap iX1400
Как сканировать документ
Шаг 1. Убедитесь, что сканер включен и подключен
Нажмите кнопку питания на сканере, чтобы включить его. Если вам нужно убедиться, что ваш сканер правильно подключен, проверьте следующее:
- В Windows 10: выберите «Пуск», нажмите «Настройки», затем перейдите к «Устройствам», затем «Принтеры и сканеры».
 Или введите «Принтеры и сканеры» в строку поиска Windows 10 и щелкните результат «Принтеры и сканеры».
Или введите «Принтеры и сканеры» в строку поиска Windows 10 и щелкните результат «Принтеры и сканеры». - В Mac OS: откройте меню Apple, перейдите в «Системные настройки», затем нажмите «Принтеры и сканеры».
Если ваш сканер подключен к компьютеру, вы должны увидеть его имя в списке устройств в меню соответствующей операционной системы. Если ваш сканер не отображается, вам может потребоваться настроить устройство для использования — обратитесь к документации по установке вашего сканера для получения инструкций.
Шаг 2. Откройте программное обеспечение для сканирования
Если к вашему сканеру прилагается программное обеспечение, откройте его сейчас, чтобы обеспечить наилучшую совместимость и максимально использовать встроенные функции сканера.
Если у вас нет программного обеспечения для сканирования, ничего страшного! И в Windows 10, и в Mac OS есть встроенные инструменты сканирования. Они могут быть не такими надежными, как специализированное программное обеспечение, но они справятся со своей задачей.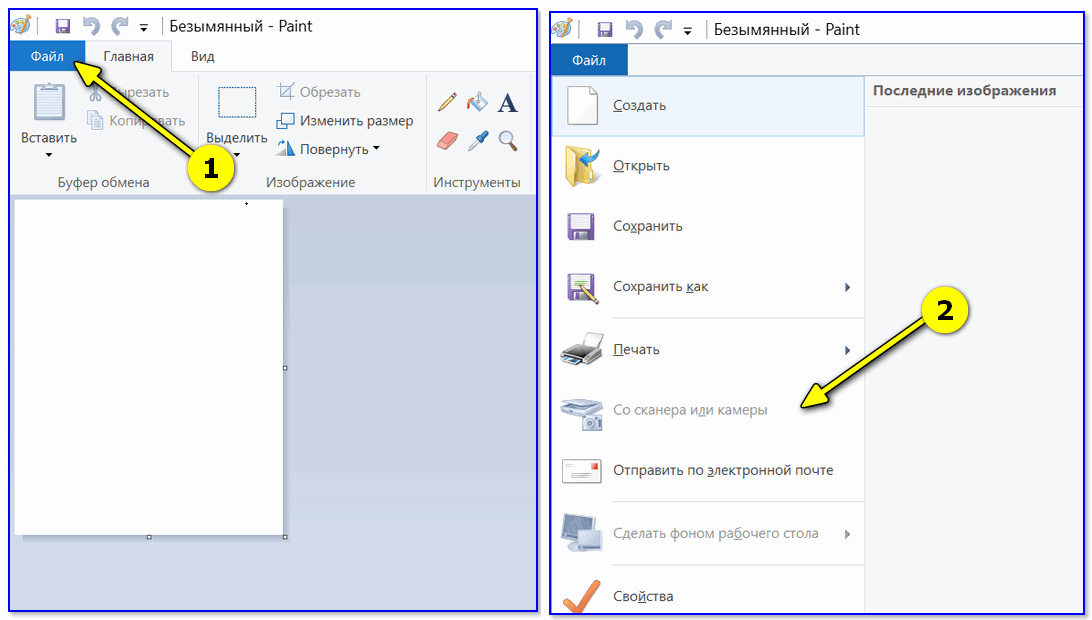
- В Windows 10: нажмите «Пуск», перейдите в «Стандартные для Windows», затем нажмите «Факсы и сканирование Windows». Кроме того, вы можете выполнить поиск «Факсы и сканирование Windows» в строке поиска Windows 10 и щелкнуть соответствующий результат. Убедитесь, что вы выбрали «Сканировать» в параметрах в левом нижнем углу окна.
- В Mac OS: параметры сканирования находятся в ранее упомянутом меню «Принтеры и сканеры».
Шаг 3. Поместите страницы, которые вы хотите отсканировать, в сканер
Перед началом сканирования определите, сколько страниц у вас есть, какие виды сканирования вам нужны и какие параметры сканирования у вас есть.
- Планшетный сканер: идеально подходит для односторонних документов, изображений и всего, что вам нужно отсканировать в высоком качестве. Для использования откройте крышку сканера, совместите документ с углом стеклянного лотка (обычно обозначенным стрелкой) содержимым вниз и закройте крышку.
- Автоподатчик документов: полезно, если у вас есть более одного документа или двусторонние документы.
 Для использования сложите документы стопкой так, чтобы стороны были максимально заподлицо, а затем вставьте их в устройство подачи ровно настолько, чтобы оно вытащило ваши документы, когда начнется сканирование. Обратитесь к руководству по эксплуатации, чтобы определить правильную ориентацию документов при использовании податчика листов.
Для использования сложите документы стопкой так, чтобы стороны были максимально заподлицо, а затем вставьте их в устройство подачи ровно настолько, чтобы оно вытащило ваши документы, когда начнется сканирование. Обратитесь к руководству по эксплуатации, чтобы определить правильную ориентацию документов при использовании податчика листов.
Оба метода прекрасно подходят для сканирования большинства документов, поэтому не беспокойтесь, если ваш сканер поддерживает только одну из этих опций. Если ваш сканер оборудован планшетом и податчиком, используйте тот, который лучше всего соответствует вашим потребностям.
Шаг четвертый: Запустите сканирование
Ваш сканер может иметь простую кнопку сканирования на устройстве, которая будет выполнять сканирование в одно касание при использовании в сочетании с прилагаемым программным обеспечением. Если все, что вам нужно, это оцифрованная копия вашего документа с настройками по умолчанию, этого, вероятно, будет более чем достаточно.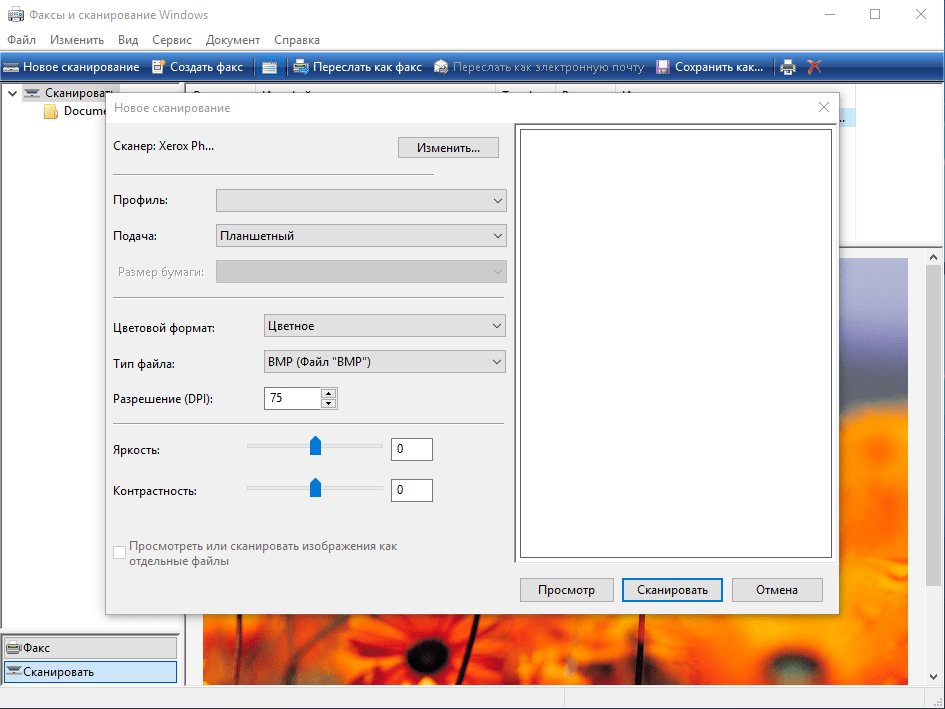
Если ваш сканер не имеет кнопок на устройстве или вам нужно настроить параметры сканера, откройте выбранное вами программное обеспечение и нажмите кнопку «Новое сканирование» (или аналогичную; точный язык и функциональность будут отличаться в зависимости от того, что вы с использованием).
При запуске сканирования могут отображаться следующие параметры:
- Источник: если в вашем сканере есть и планшет, и устройство подачи, здесь можно выбрать тот, который вы используете.
- Цвет: выберите между черно-белым, цветным или другим цветом и деталями. Черно-белые изображения, как правило, быстро сканируются и имеют меньший размер файла, чем цветные изображения, но выбирайте то, что соответствует вашим потребностям.
- Тип файла: Здесь вы можете установить расширение файла изображения. Файлы PDF или JPEG являются наиболее распространенными и обеспечивают хороший баланс между размером и качеством, в то время как файлы BMP намного больше, а файлы TIFF меньше (отлично подходят для текстовых документов).

- Разрешение/DPI: DPI означает «точек на дюйм», и число определяет качество вашего сканирования. Более высокие числа означают лучшее качество, но также и больший размер файла. 300 dpi часто является настройкой по умолчанию и идеально подходит для общего использования.
- Яркость/контрастность: параметры по умолчанию подходят для большинства случаев, но вам может потребоваться настроить их в зависимости от качества исходных документов. Например, если в ваших документах блеклый текст, вам может потребоваться увеличить контрастность для более точного сканирования.
Параметры могут различаться в зависимости от программного обеспечения и операционной системы, но это наиболее распространенные параметры. Как только все вам понравится, нажмите «Сканировать», чтобы начать.
Шаг пятый: Сохраните отсканированный документ
После сканирования изображения убедитесь, что ваше программное обеспечение сохранило изображение для использования в будущем. Если вы отсканировали более одного документа или ваши документы двусторонние, убедитесь, что все страницы отсканированы и сохранены правильно. Повторно отсканируйте все документы, которые могут отсутствовать или получиться плохо.
Если вы отсканировали более одного документа или ваши документы двусторонние, убедитесь, что все страницы отсканированы и сохранены правильно. Повторно отсканируйте все документы, которые могут отсутствовать или получиться плохо.
По умолчанию программа «Факсы и сканирование Windows» сохраняет отсканированные изображения в подпапке «Отсканированные документы». Доступ к этой папке можно получить, перейдя в папку «Документы» или введя «Отсканированные документы» в строку поиска Windows 10 и щелкнув верхний результат. Вы также можете нажать кнопку «Сохранить как» на панели инструментов, чтобы изменить тип файла или сохранить изображение в другом месте.
На Mac сохраненные отсканированные изображения по умолчанию находятся в папке, определенной вашим сканером во время первоначальной настройки — обратитесь к документации вашего сканера, чтобы найти точное местоположение.
Наша рекомендация: ScanSnap iX1400
Мы знаем, что у вас нет недостатка в выборе сканера документов для дома. Мы гордимся тем, что последние 50 с лишним лет занимаемся проектированием и разработкой одной из самых любимых электронных устройств в мире, включая нашу линейку отмеченных наградами, простых в использовании сканеров ScanSnap, работающих в одно касание.
Мы гордимся тем, что последние 50 с лишним лет занимаемся проектированием и разработкой одной из самых любимых электронных устройств в мире, включая нашу линейку отмеченных наградами, простых в использовании сканеров ScanSnap, работающих в одно касание.
Встроенные ультразвуковые датчики ScanSnap iX1400 и передовая технология разделения бумаги автоматически определяют типы документов и качество ретушируемого изображения, обеспечивая быстрое, надежное и простое сканирование одним нажатием кнопки. Прилагаемое программное обеспечение ScanSnap Home представляет собой простое комплексное решение для редактирования, позволяющее сканировать, управлять, редактировать и отправлять важные документы и изображения. Нажмите здесь, чтобы узнать больше и приобрести всю линейку сканеров ScanSnap.
Метки
- ПОЛЕЗНЫЕ СОВЕТЫ
- iX1400
Как сканировать документы в Windows 10
Сканирование документов играет важную роль в наши дни.
 Узнайте, как сканировать документы в Windows 10.
Узнайте, как сканировать документы в Windows 10.
Сканирование документов всегда было простой задачей на устройствах Android или iOS. Что делать, если вы хотите сканировать важные документы с помощью Windows 10? Является ли это возможным? Да, сканирование документов с помощью Windows возможно несколькими способами. Как это сделать, описано в статье ниже. Эти способы сканирования документов полезны, когда вам нужно отправить цифровую копию документов, таких как удостоверения личности, рукописные письма, контракты и многое другое.
Наличие автономного сканера поможет вам сделать все необходимое. В противном случае вы всегда можете обратиться за помощью к приложениям Windows 10 без использования какого-либо программного обеспечения производителя. Вы можете использовать эти методы для сканирования документов или фотографий в Windows 10 независимо от того, есть ли у вас планшетный сканер или сканер с устройством подачи.
Когда дело доходит до сканирования документов в Windows 10, здесь перечислены два лучших способа, которые могут помочь вам сканировать документы или фотографии на вашем устройстве. Они либо l;p[с помощью приложения Windows Scan, либо с помощью приложения Windows Fax and Scan.
Они либо l;p[с помощью приложения Windows Scan, либо с помощью приложения Windows Fax and Scan.
Сканирование документов с помощью приложения для сканирования Windows
Windows 10 содержит множество уникальных функций, включая современное приложение для сканирования. Чтобы продолжить этот шаг, вам необходимо загрузить и установить его из Магазина Microsoft. Кроме того, следуйте инструкциям, чтобы быстро отсканировать документы.
- Загрузите и установите Windows Scan
- После загрузки и установки приложения вы можете конвертировать документы из физического состояния в цифровой формат.
Как сканировать документы?
Преобразуйте все свои физические документы в цифровой формат, т.е. в PDF, JPEG и любой другой формат. Чтобы начать, нажмите «Пуск» и выполните следующие действия:
- Поиск Сканирование Windows в меню «Пуск» и откройте первый результат.
- Теперь выберите Сканер в раскрывающемся меню и выберите сканирующее устройство.

Убедитесь, что сканирующее устройство подключено к вашему ПК. Также проверьте, настроен ли сканер для использования и подключен ли он через USB или сеть.
- Затем используйте раскрывающееся меню источника и выберите расположение документа из следующих трех:
Планшетный — Относится к пользователям с автономными сканерами или многофункциональным принтером со сканером.
Податчик- Применяется к сканерам, поддерживающим сканирование путем подачи документа с помощью роликового податчика бумаги.
Автонастройка — Не включает дополнительные настройки. Он сканирует документ и сохраняет вывод.
- Выберите сканер и используйте тип файла из JPEG, PNG, TIFF, Bitmap, OpenXPS, XPS, PDF и т. д.
- Нажмите на Показать больше
- В раскрывающемся меню Color Mode выберите Color, Grayscale или Black and white.

- Далее идет Разрешение DPI Здесь вы можете выбрать настройку Dots Per Inch.
- Нажмите Сохранить файл в, чтобы выбрать папку назначения .
- Нажмите на Предварительный просмотр При необходимости обрежьте документ.
- Теперь нажмите Сканировать , а затем Просмотр
После выполнения этих шагов сканер отсканирует документ и сохранит его цифровую копию на ПК с Windows 10. Для документов, которые необходимо отсканировать, выберите тип файла PDF, а для изображений выберите форматы файлов PNG или JPEG.
Сканирование документов с помощью приложения Windows Fax And Scan
Пока вы ищете способы сканирования документов, альтернативой является использование устаревших приложений Windows Fax and Scan. Приложение позволяет пользоваться всеми необходимыми функциями для сканирования документов и изображений. Чтобы сканировать документы с помощью приложения Windows Fax and Scan, выполните следующие действия:
Чтобы сканировать документы с помощью приложения Windows Fax and Scan, выполните следующие действия:
- Откройте Запустите и найдите Факсы и сканирование Windows.
- Откройте приложение, а затем нажмите на параметр сканирования , расположенный внизу страницы .
- Щелкните вкладку Новое сканирование и щелкните Изменить , чтобы выбрать сканирующее устройство. Нажмите OK , чтобы продолжить.
- Затем используйте раскрывающееся меню Профиль и выберите профиль, который применяется к фотографиям или сканируемым документам.
- Затем выберите Source из Flatbed или Feeder и выберите документ, который вы пытаетесь отсканировать.
- Далее идет формат цвета, тип файла, разрешение (DPI) и многое другое. При выборе значения разрешения убедитесь, что чем выше число, тем выше будет разрешение.

- Кроме того, вы можете использовать ползунок для управления яркостью и контрастностью сканирования.
- Щелкните вкладку Предварительный просмотр , обрежьте отсканированное изображение или документ.
- Нажмите Сканируйте и все.
Теперь вы можете просмотреть отсканированное изображение из папки «Входящие факсы и сканирование» Windows. После завершения процесса вы можете найти выходной файл в папке Scanned Documents .
Последнее слово для сканирования документов в Windows 10
У вас есть сканер, но вы не знаете, как сканировать документы в Windows? Ознакомьтесь с этим руководством и узнайте больше о приложениях для сканирования и способах сканирования для преобразования ваших физических или рукописных документов в цифровые копии. Какой инструмент вы используете для сканирования важных документов? Какая операционная система вам удобна при сканировании? Дайте нам знать ваши мысли и предложения в разделе комментариев ниже.
 Его отключение помешает эффективному выполнению сканирования.
Его отключение помешает эффективному выполнению сканирования. Выберите Факсы и сканирование Windows. Затем нажмите «Открыть».
Выберите Факсы и сканирование Windows. Затем нажмите «Открыть».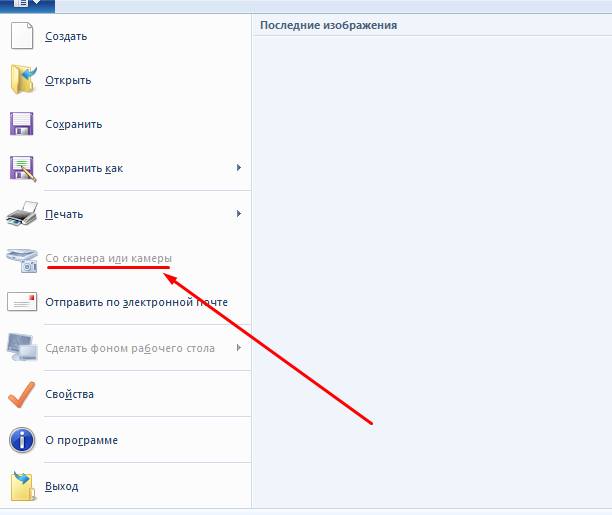





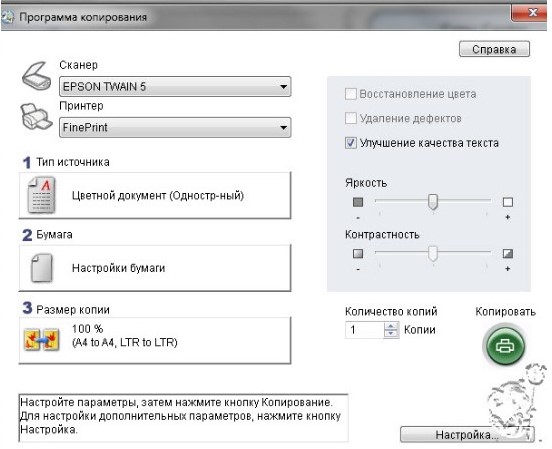
 Она позволяет редактировать и улучшать изображение.
Она позволяет редактировать и улучшать изображение. д.
д. Дальше его останется лишь сохранить.
Дальше его останется лишь сохранить.

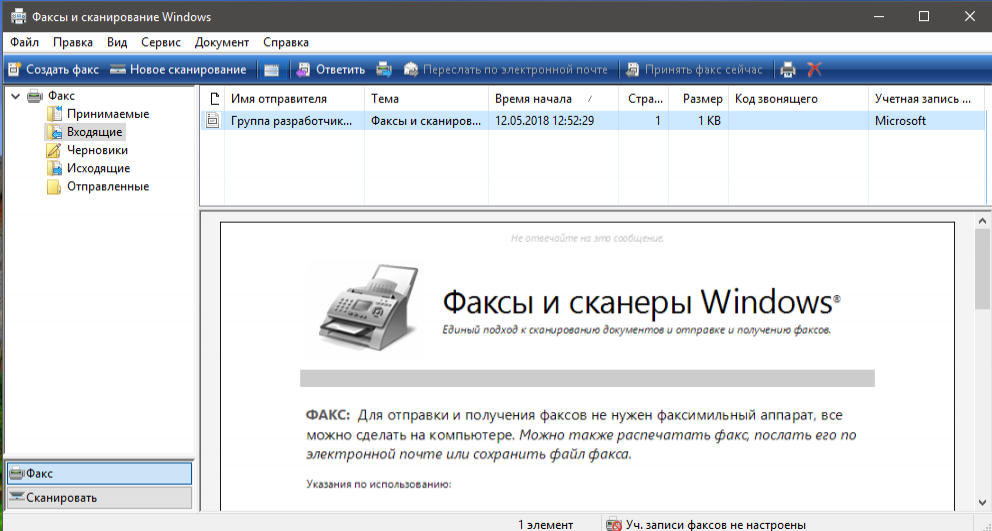 Или введите «Принтеры и сканеры» в строку поиска Windows 10 и щелкните результат «Принтеры и сканеры».
Или введите «Принтеры и сканеры» в строку поиска Windows 10 и щелкните результат «Принтеры и сканеры».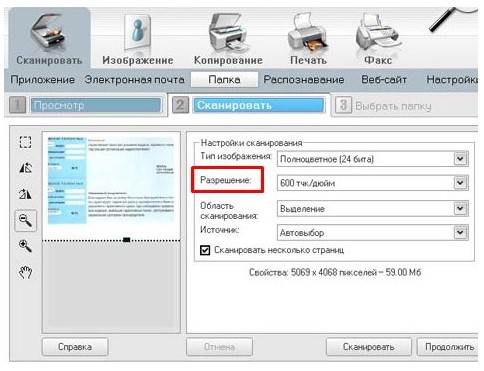 Для использования сложите документы стопкой так, чтобы стороны были максимально заподлицо, а затем вставьте их в устройство подачи ровно настолько, чтобы оно вытащило ваши документы, когда начнется сканирование. Обратитесь к руководству по эксплуатации, чтобы определить правильную ориентацию документов при использовании податчика листов.
Для использования сложите документы стопкой так, чтобы стороны были максимально заподлицо, а затем вставьте их в устройство подачи ровно настолько, чтобы оно вытащило ваши документы, когда начнется сканирование. Обратитесь к руководству по эксплуатации, чтобы определить правильную ориентацию документов при использовании податчика листов.


