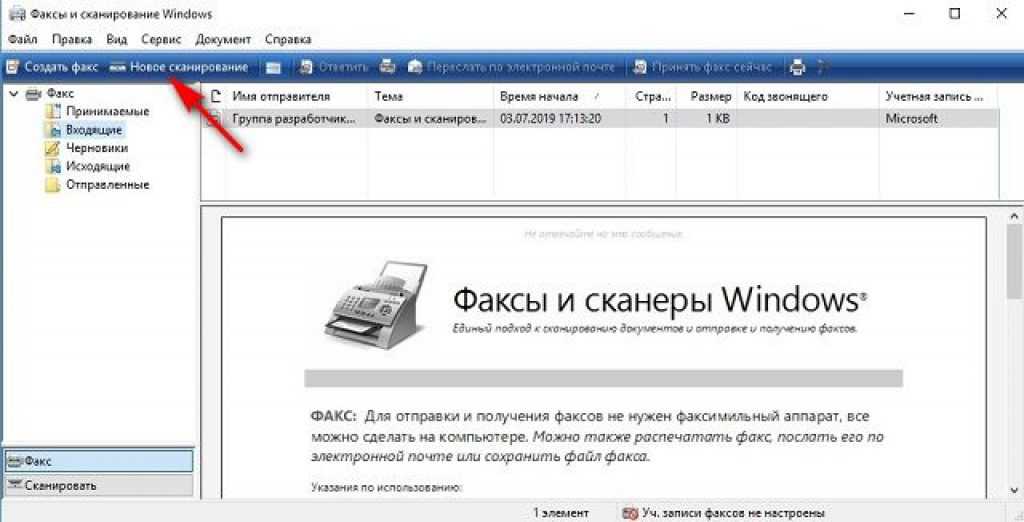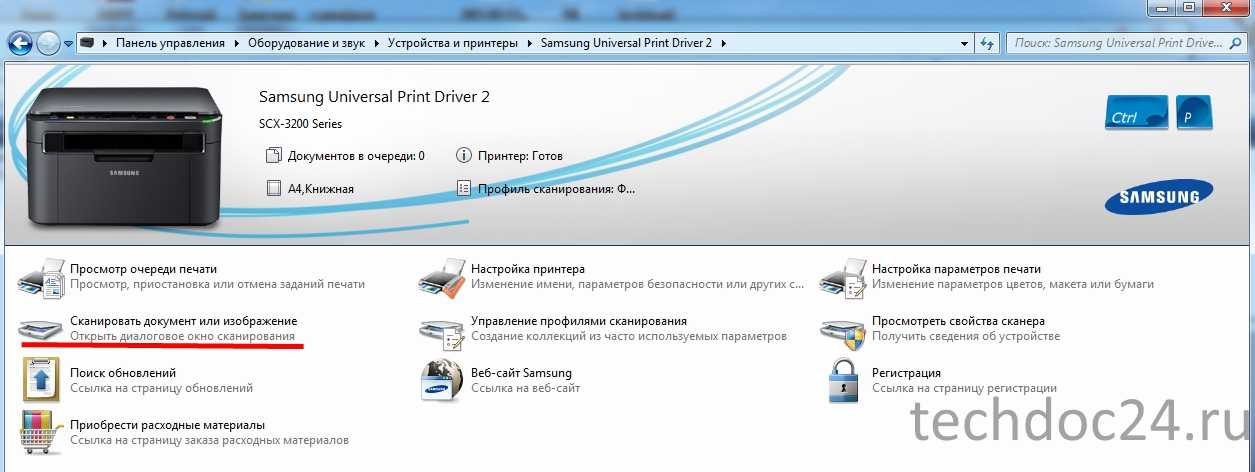Как отсканировать и сохранить на компьютер документ: Как сканировать на принтере, на компьютер
Содержание
Сохранение изображений, созданных из сканированных в папку документов
ScanSnap iX1600ScanSnap iX1500ScanSnap iX1400ScanSnap iX1300ScanSnap iX500ScanSnap iX100ScanSnap SV600ScanSnap S1300iScanSnap S1100iScanSnap S1100
Для просмотра этого веб-сайта необходимо активировать «JavaScript» и «таблицу стилей» в настройках браузера.
Для получения подробной информации об активации смотрите справку веб-браузера.
После проверки изображений документов, сканированных с помощью ScanSnap, вы можете задать имя файла и папки как места назначения для сохранения и сохранять изображения.
В качестве места назначения для сохранения сканированных изображений можно также задать папку, которая не отображается в списке папок в Основное окно ScanSnap Home.
Сканированные изображения сохраняются как файлы PDF или JPEG в указанной папке.
-
Откройте лоток бумаги АПД (крышка) на ScanSnap для включения питания. Удерживайте правую сторону лотка бумаги АПД (крышка) ScanSnap, затем откройте его или нажмите кнопку [Scan] для включения. Откройте подающую направляющую ScanSnap для включения питания. Нажмите кнопку [Scan] или кнопку [Stop] на ScanSnap для включения питания.
Удерживайте правую сторону лотка бумаги АПД (крышка) ScanSnap, затем откройте его или нажмите кнопку [Scan] для включения. Откройте подающую направляющую ScanSnap для включения питания. Нажмите кнопку [Scan] или кнопку [Stop] на ScanSnap для включения питания.
-
Откройте подающую направляющую ScanSnap для включения питания.
-
Вытяните укладчик на себя.
-
Вытяните удлинитель и укладчик на лотке бумаги АПД (крышка). Вытяните удлинитель на лотке бумаги АПД (крышка) и откройте укладчик. Вытяните удлинитель.
-
Поместите фоновую подкладку в передней стороне ScanSnap.
- Нажмите кнопку [Scan] вверху Основное окно ScanSnap Home для отображения Окно сканирования.
-
В Главный экран на сенсорной панели выберите [Scan to Folder] в списке профилей. Выберите [Scan to Folder] в списке профилей.
-
Загрузите документы в лоток бумаги АПД (крышка) ScanSnap. Загрузите документы в лоток бумаги АПД (крышка) или вставьте документ в ручной податчик. Вставьте документ прямо в секцию подачи ScanSnap стороной сканирования вверх. Поместите документы в область сканирования ScanSnap.
-
Выровняйте боковые направляющие по обоим краям документов.
-
Нажмите кнопку [Scan] на главном экране сенсорной панели для сканирования документов. Нажмите кнопку [Scan] для сканирования документа. Нажмите кнопку [Scan] для сканирования документов. Нажмите кнопку [Scan/Stop] для начала сканирования документа. Нажмите кнопку [Scan] для начала сканирования документа.
-
Нажмите кнопку [Scan/Stop] для завершения сканирования документов. -
Нажмите кнопку [Stop] для завершения сканирования документов. -
Выберите способ сохранения сканированных изображений в окне [ScanSnap Home — Сканирование изображения и сохранение файла] в ScanSnap Home.
-
Укажите название и место назначения для сохранения записи данных содержимого при отображении Окно [Scan to Folder] ScanSnap Home. Укажите название и место назначения для сохранения записи данных содержимого при отображении Окно [Scan to Folder] ScanSnap Home.
- Нажмите кнопку [Сохранить].
Изображение, созданное из сканированного документа, будет сохранено в заданной папке.
Если задана папка, которая управляется в ScanSnap Home, в качестве места назначения для сохранения, сохраненное изображение можно просмотреть в окне списка записей данных содержимого в главном окне ScanSnap Home.
СОВЕТ
Чтобы не отображать записи данных содержимого, созданные из сканированного документа, в окне списка записей данных содержимого в основном окне ScanSnap Home выберите следующую настройку для [Тип] в [Опции управления] в окне [Редактировать профили].
Windows
PC (Scan to file)
Mac OS
Mac (Scan to file)
-
Если вы всегда сохраняете изображения, созданные из сканированных документов, в одной и той же папке, задайте папку для сохранения сканированных изображений как [Сохранить в] в окне [Редактировать профили] и выберите [Нет (Scan to file)] для параметра [Отправить в].

Вы можете получать уведомления на компьютере о типе документа для записей данных содержимого и месте назначения для сохранения для сканированных изображений после завершения сканирования документов.
Для получения подробной информации смотрите Задание действий ScanSnap Home.
«Как отсканировать документ на компьютер с принтера?» — Яндекс Кью
Популярное
Сообщества
СканерыСканирование документов
Анонимный вопрос
·
807,4 K
ОтветитьУточнить
Луиза Г.
2,2 K
IT, море и моя семья — то что я люблю. + саморазвитие, языки, кулинария. · 7 мая 2018
Чтобы отсканировать документ на компьютер с принтера, документ нужно разместить в универсальный принтер и активировать функцию сканера.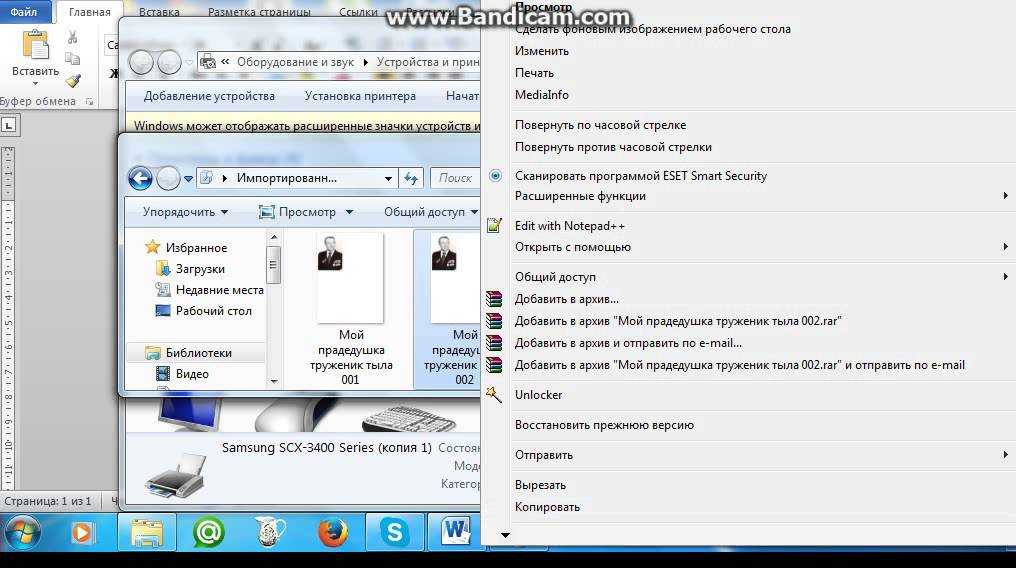
Например, при использовании Windows 7 или 8 следует использовать “Факсы и сканеры Windows”:
Нажмите кнопку “Пуск”, выберите пункт “Все программы”, а затем нажмите “Факсы и сканирование Windows”.
Нажмите кнопку “Сканировать” внизу левой панели.
На панели инструментов нажмите кнопку “Новое сканирование”.
В диалоговом окне “Новое сканирование” щелкните список “Профиль” и выберите “Документы”. После этого будут автоматически отображены настройки сканирования документа по умолчанию, которые можно применить или изменить.
Чтобы увидеть, как будет выглядеть отсканированный документ, нажмите “Просмотр”.
Для сканирования документа нажмите кнопку “Сканировать”.
Обратите внимание, что корректная работа сканирования на вашем многофункциональном принтере с функцией сканирования, возможна только после установки корректного драйвера устройства. Загрузить его можно с сайта производителя вашего принтера. Установить драйвер нужно до начала сканирования.
113,7 K
Булат Галеев
12 марта 2019
а вин 10?
Комментировать ответ…Комментировать…
Первый
Ксения Л.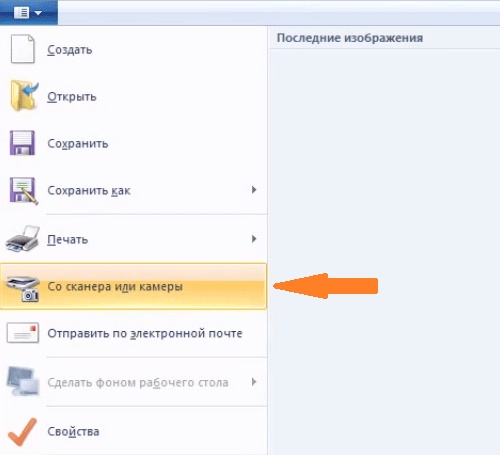
4
8 апр 2019
оказалось легко и просто, включаете ваш МФУ, выбираете принтер и левой кнопкой мыши выбираете программу «начать сканирование». У меня всё получилось сразу, спасибо за комментарии и помощь!!!
104,9 K
Комментировать ответ…Комментировать…
Ирина О.
2,3 K
9 нояб 2018
Вам нужно войти через меню «Пуск» во вкладку «Устройства и принтеры», предварительно убедившись, что принтер подключен к компьютеру (иначе его «не будет видно»). Далее наводим курсор мыши на ярлык принтера, жмём правую кнопку мыши и выбираем «Начать сканирование»
Наталия Х.
6 марта 2019
Здравствуйте, Ирина! Благодарю Вас за информацию. Вы ангел, посланный с небес . Вы спасли человека. Любви Вам и… Читать дальше
Комментировать ответ…Комментировать…
lengord
3,1 K
Cinemaphile & multi-instrumentalist.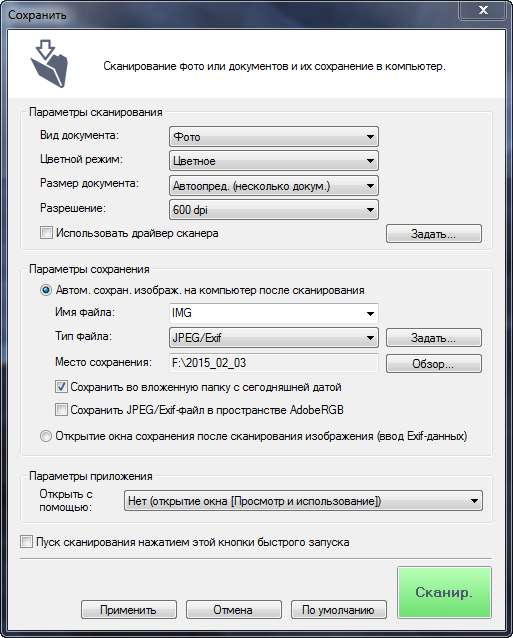 Love boxing & cycling, cats & dogs, cars & gadgets. · 26 окт 2018
Love boxing & cycling, cats & dogs, cars & gadgets. · 26 окт 2018
Можно лишь добавить, что для сканирования часто используют специальные программы. Например, самой известной будет ABBYY FineReader. Также для быстрого сканирования подходит программа InfranView,
Надо учитывать, что для успешного сканирования, у Вашего МФУ обязательно должен стоять драйвер скана, т.к. если у Вас просто стоит драйвер на принтер, это ещё не означает, что… Читать далее
99,3 K
Комментировать ответ…Комментировать…
Вы знаете ответ на этот вопрос?
Поделитесь своим опытом и знаниями
Войти и ответить на вопрос
4 ответа скрыто(Почему?)
Сканировать документ или изображение в режиме предварительного просмотра на Mac
Искать в этом руководстве
Добро пожаловать
Открывайте PDF-файлы и изображения
Просмотр PDF-файлов и изображений
Поиск текста в PDF-файлах
Взаимодействие с текстом на фотографии
Добавляйте PDF-страницы в закладки
Просмотр информации о файлах PDF и изображениях
Импорт изображений с камеры
Посмотрите, где было сделано фото
Отображение PDF в виде слайд-шоу
Просмотр анимированных GIF-кадров
Заполнять и подписывать PDF-формы
Выделить и скопировать текст в PDF
Выделение, подчеркивание и зачеркивание текста
Добавление заметок и речевых пузырей в PDF
Аннотировать PDF
Объединить PDF-файлы
Добавляйте, удаляйте или перемещайте страницы PDF
Обрезать или повернуть PDF
Добавление эффектов в PDF
Изменение размера, поворот или отражение изображения
Преобразование типов файлов изображений
Извлечь изображение или удалить фон
Аннотировать изображение
Посмотрите, как изображение выглядит на другом устройстве
Применение цветового профиля к изображению
Сохраняйте PDF-файлы и изображения
Отменить изменения в PDF-файлах и изображениях
Копировать PDF-файлы и изображения
Блокировка PDF-файлов и изображений
Экспорт PDF-файлов и изображений
Защитите PDF паролем
Сжать PDF-файл
Печать PDF-файлов и изображений
Если вы не можете выделить или скопировать текст в PDF
Если изображения или PDF-файлы имеют неправильный размер
Если при переходе на страницу отображается неправильная страница PDF-файла
Изменить настройки предварительного просмотра
Горячие клавиши
авторское право
Максимальное количество символов:
250
Пожалуйста, не указывайте личную информацию в своем комментарии.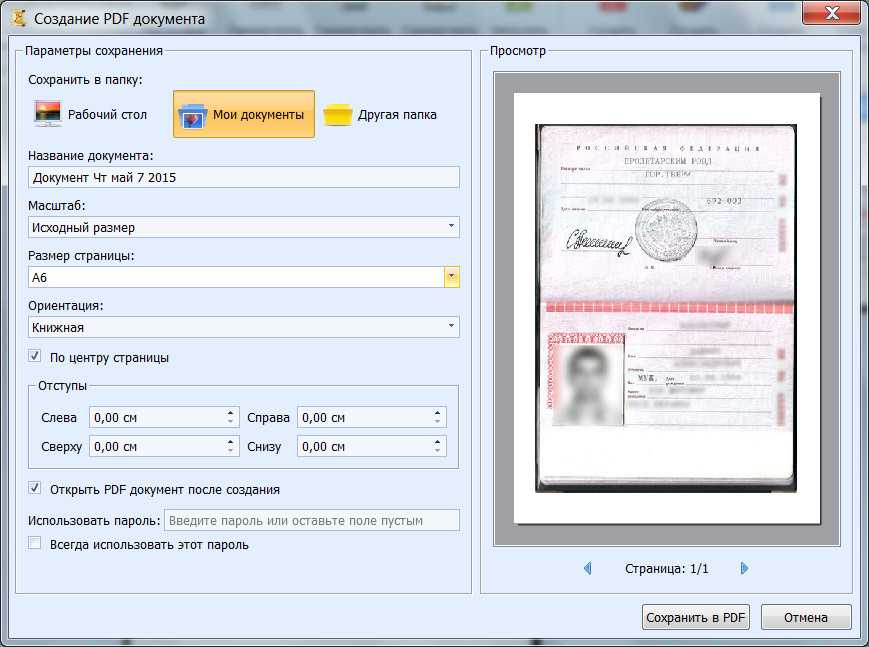
Максимальное количество символов — 250.
Спасибо за отзыв.
Как отсканировать и сохранить документ в формате PDF для Windows с помощью сканирования в файл?
Пропустить навигацию
В вашем браузере либо не включен JavaScript, либо, по-видимому, он не поддерживает достаточное количество функций JavaScript для корректного использования на этом сайте.
Вы можете отсканировать и сохранить документ в формате PDF в нужную папку с помощью ControlCenter4. Нажмите на ссылку ниже для пользовательского интерфейса ControlCenter4, который вы используете, чтобы просмотреть дополнительные сведения.
ПРИМЕЧАНИЕ. Приведенные ниже иллюстрации относятся к типичному продукту и операционной системе и могут отличаться от вашего устройства Brother и операционной системы.
— Режим дома
— Усовершенствованный режим
Дом

2. Перейдите на вкладку Сканировать .
3. Выберите тип документа и размер сканирования .
4. Нажмите Сканировать .
5. Отсканированное изображение будет отображаться в средстве просмотра изображений. Подтвердите и отредактируйте (при необходимости) отсканированное изображение.
6. Нажмите Сохранить .
7. Появится диалоговое окно Сохранить . Выберите PDF (*.pdf) в поле Тип файла. Задайте имя файла и папку назначения и нажмите OK .
ПРИМЕЧАНИЕ: Если вы установите тип файла PDF или Secure PDF , вы можете настроить Размер файла .
Advanced Mode
— Configure the Scan to File feature
— Use the Scan to File feature from the ControlCenter
STEP A: Настройка функции сканирования в файл
1.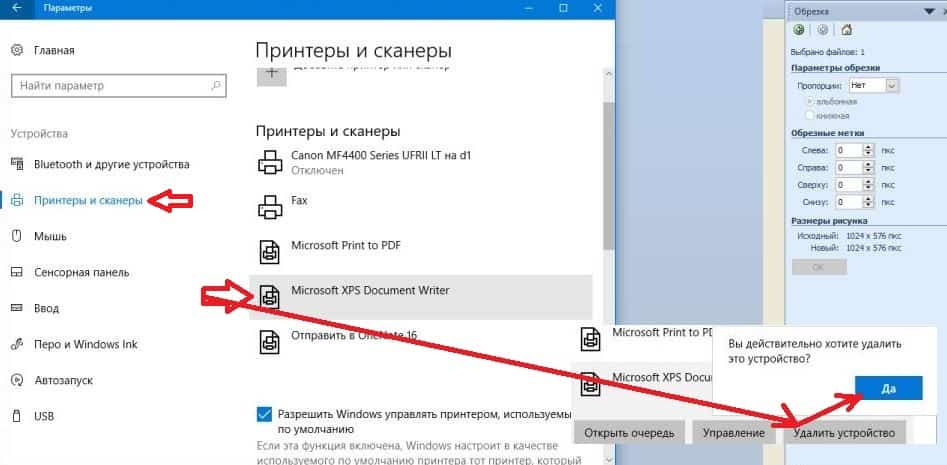 Перейдите на вкладку Сканировать и щелкните правой кнопкой мыши кнопку Файл . Затем выберите Настройки кнопок .
Перейдите на вкладку Сканировать и щелкните правой кнопкой мыши кнопку Файл . Затем выберите Настройки кнопок .
2. Появится окно настроек для Сканировать в файл . Выберите PDF (*.pdf) в поле Тип файла.
3. Настройте параметры и нажмите OK . Например, вы можете установить текст префикса, используемый для имени файла отсканированных данных, в поле File Name 9.Коробка 0128. Вы также можете указать папку для сохранения отсканированных данных в поле Папка назначения .
ШАГ Б. Используйте функцию сканирования в файл в ControlCenter
1. Загрузите документ.
2. Перейдите на вкладку Сканировать . Если вы хотите изменить настройки сканирования, , см. ‘ ШАГ A: Настройка функции сканирования в файл ‘ .
3. Нажмите Файл . Изображение будет сохранено в папке, которую вы выбрали в окне настроек для Scan to File .
 Удерживайте правую сторону лотка бумаги АПД (крышка) ScanSnap, затем откройте его или нажмите кнопку [Scan] для включения. Откройте подающую направляющую ScanSnap для включения питания. Нажмите кнопку [Scan] или кнопку [Stop] на ScanSnap для включения питания.
Удерживайте правую сторону лотка бумаги АПД (крышка) ScanSnap, затем откройте его или нажмите кнопку [Scan] для включения. Откройте подающую направляющую ScanSnap для включения питания. Нажмите кнопку [Scan] или кнопку [Stop] на ScanSnap для включения питания.