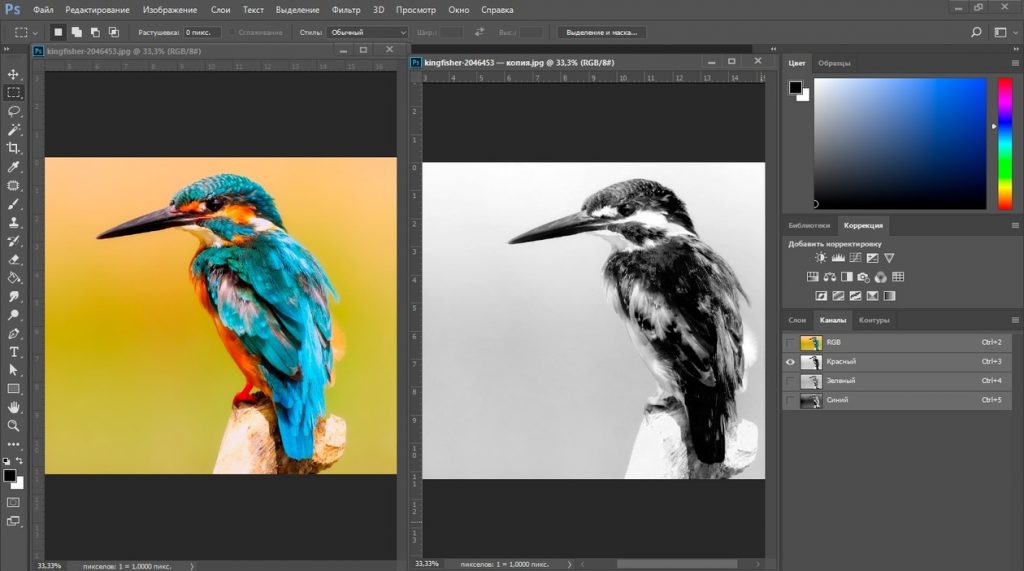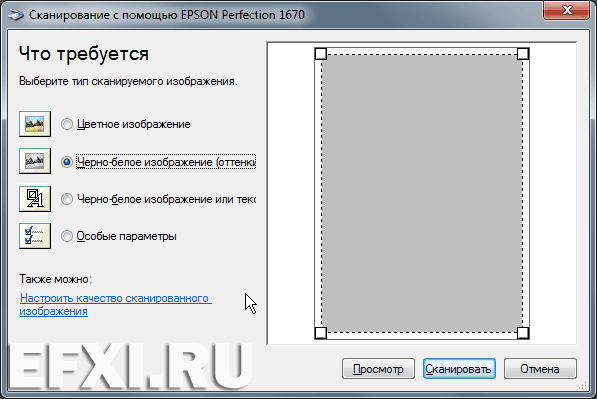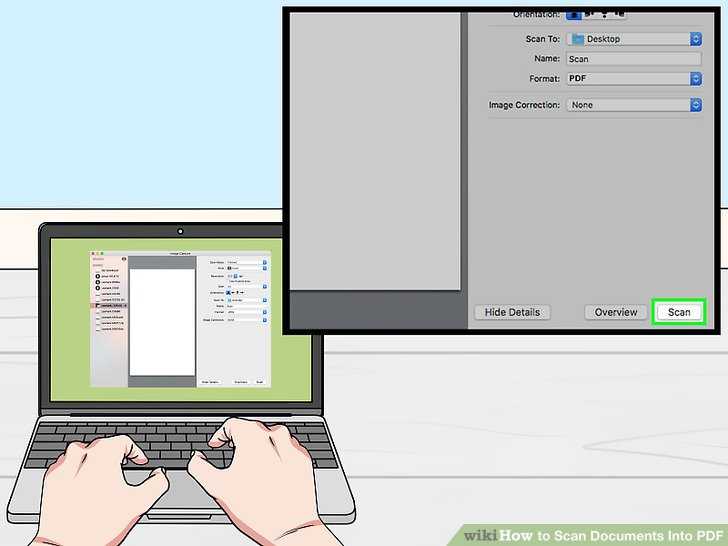Как отсканить рисунок: Как грамотно сканировать рисунки — simply miu — ЖЖ
Содержание
Как грамотно сканировать рисунки — simply miu — ЖЖ
Здравствуйте, Яна.
Читаю вас журнал. Так как вы ведете рубрику типа «Вопрос-ответ», мне хочется задать один вопрос, не личного характера, как в основном это делают все, а про рисование.
Вы работаете в традиционной технике и наверняка сканируете свои работы.
Как отсканировать рисунок без потери цвета и текстуры? Возникает проблема, что при сканировании либо рисунок какой-то голубой, либо переданы не все нюансы цвета. Пробовала изменять настройки, но нужного эффекта не добилась. Если обрабатывать рисунок в фотошопе, то каким образом? При изменении яркости\контрастности и подобных параметров опять же теряется цвет, а единствееное, что кроме этого приходит на ум — заново красить.
***
Хаха!
Вообще-то это блог совсем не про личную жизнь! Просто ну… так получилось. Навалилось. 🙂
Я работаю в разных техниках. В последнее время все больше моих работ полностью нарисованы на планшете. Либо на бумаге я рисую только первый набросок, а чистовую линию сразу рисую поверх отсканированного рисунка, в фотошопе все тем же планшетом. До появления планшета я рисовала на кальке чистовые линии тушью, сканировала их в черно-белом режиме и потом заливала цветом в фотошопе.
Либо на бумаге я рисую только первый набросок, а чистовую линию сразу рисую поверх отсканированного рисунка, в фотошопе все тем же планшетом. До появления планшета я рисовала на кальке чистовые линии тушью, сканировала их в черно-белом режиме и потом заливала цветом в фотошопе.
Картины, полностью нарисованные красками, я просто фотографирую хорошей камерой при хорошем свете — результата хватает для всех моих нужд.
На самом деле хороший сканер должен передавать изображение довольно близко к тексту. Чтобы не терять текстуру, надо сканировать с очень большим разрешением. Если текстура теряется, значит разрешения мало. Попробуйте 600, уменьшить всегда можно. У меня со сканированными рисунками скорее другая проблема — зачастую техника видит гораздо больше неровностей, чем невооруженный глаз на простом листе. Как отсканируешь что-то, видишь кучу текстуры, который глаз не замечал, все кажется гораздо более беспокойным.
Так же хороший сканер по идее не должен врать в цвете. Хотя на самом деле врут, конечно.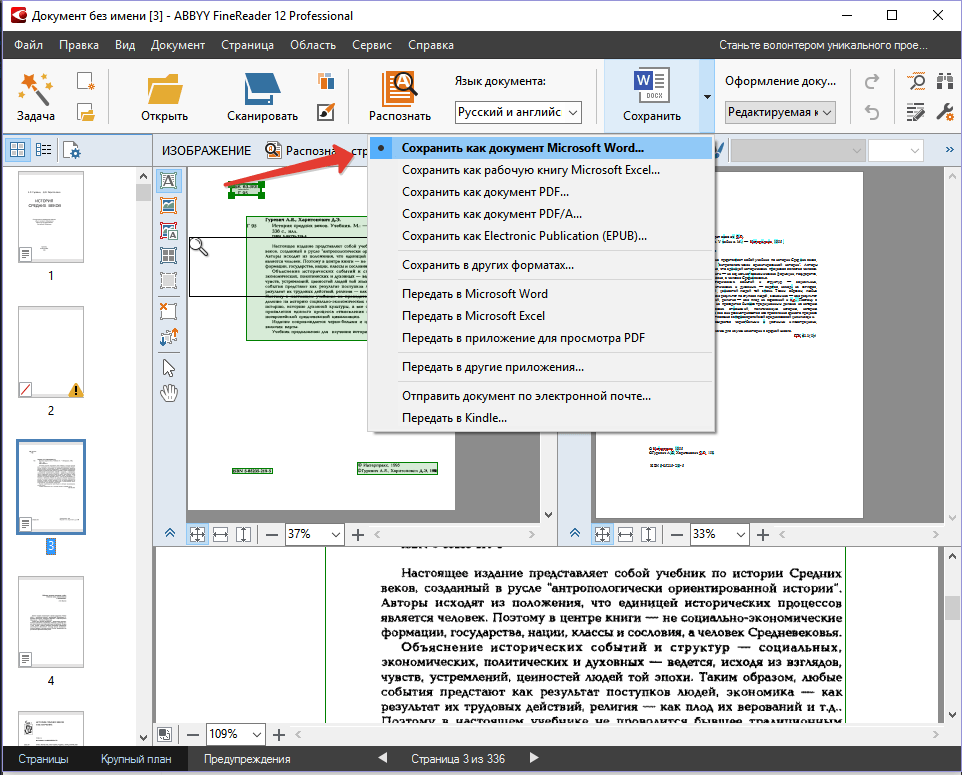 Но тут надо для начала задаваться вопросом, кто именно врет — сканер или монитор? Потому что очень возможно, что просто монитор отражает цвета не так правдоподобно, как хотелось бы. Опять же в идеальном мире это можно было бы проверить, распечатав изображение — если распечатка похожа на оригинал, и только на экране оно выглядит «не так», значит врет монитор. Но, к сожалению, и принтеры могут врать. А еще в типографии, куда вы в конечном итоге сдадите картинку, тоже могут исказить цвета, по своим каким-то причинам.
Но тут надо для начала задаваться вопросом, кто именно врет — сканер или монитор? Потому что очень возможно, что просто монитор отражает цвета не так правдоподобно, как хотелось бы. Опять же в идеальном мире это можно было бы проверить, распечатав изображение — если распечатка похожа на оригинал, и только на экране оно выглядит «не так», значит врет монитор. Но, к сожалению, и принтеры могут врать. А еще в типографии, куда вы в конечном итоге сдадите картинку, тоже могут исказить цвета, по своим каким-то причинам.
Но вернемся на минутку к варианту, при котором монитор у вас идеально откалиброван, типография не соврет, и виноват действительно сканер. Картинка приехала в фотошоп с неправильными цветами.
Тут есть несколько вариантов, в зависимости от того, какой там рисунок.
В фотошопе есть несколько видов цветокорректуры. Есть вариант сделать «автоматическую корректуру цвета». Иногда оно дает результат еще в сто раз хуже, чем было. Но иногда неожиданно попадает в точку и приводит в порядок все сдвиги.
Еще есть возможность все изображение сместить в какую-то сторону (цветовые вариации) — например сделать все более красным, более синим, более желтым…
Можно попробовать «селективную коррекртировку цветов» — она позволяет крутить только один спектр, например исправлять все зеленые участки, или все желтые и.т.д.
Если все это не помогает, и пострадало только одно конкретное цветовое пятно, либо все цветокорректуры «прихватывают» участки картинки, которые менять не хотелось, есть еще вариант завести новый слой, задать ему, например, режим «цвет», и попробовать на нем порисовать каким-то цветом. Желательно с очень маленьким нажимом, и без фанатизма. Это возможно не при любом рисунке, но на определенных изображениях срабатывает неплохо.
А еще — мой совет рисовать для печати так, чтобы небольшое смещение в цвете не было драмой. Я всегда стараюсь делать коммерческие иллюстрации так, чтобы плюс-минус небольшое съезжание не сильно портило картину, т.к. в типографиях таки тоже врут.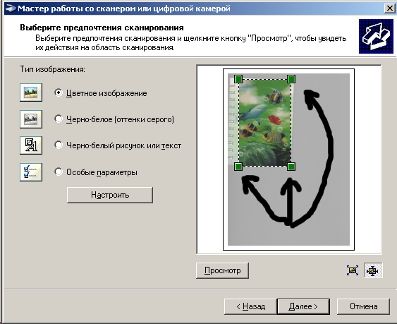
И еще — я знаю, что среди моих читателей есть парочка очень опытных препринтеров и цветоделильщиков, может быть они могут что-то посоветовать, чего я тут не написала?
Метки: вопрос-ответ
Скан карандашного рисунка — Хроника пикирующего хроника — ЖЖ
Меня недавно спрашивали, как правильно сканировать карандашные рисунки так, чтобы не оставалось складок и теней от бумаги. Что ж, это очень просто.
Вначале мы сканируем рисунок как полагается со всеми складками и пятнами, если таковые имеются. Можно сканировать в цвете или сразу в greyscala, т. е. ч/б, но ни в коем случае не в битмапе. Битмап — отдельная история, для простого скана карандашного рисунка она не годится. Допустим, мы сканируем в 300 dpi, хотя разрешение здесь не играет существенной роли.
Желательно, конечно, изначально позаботиться о том, чтобы лист лежал как можно ровнее, чтобы всяких складок и неровностей было поменьше. Если крышка сканера неплотно пристает к листу, можно положить на нее что-то тяжелое сверху — например, толстую книгу.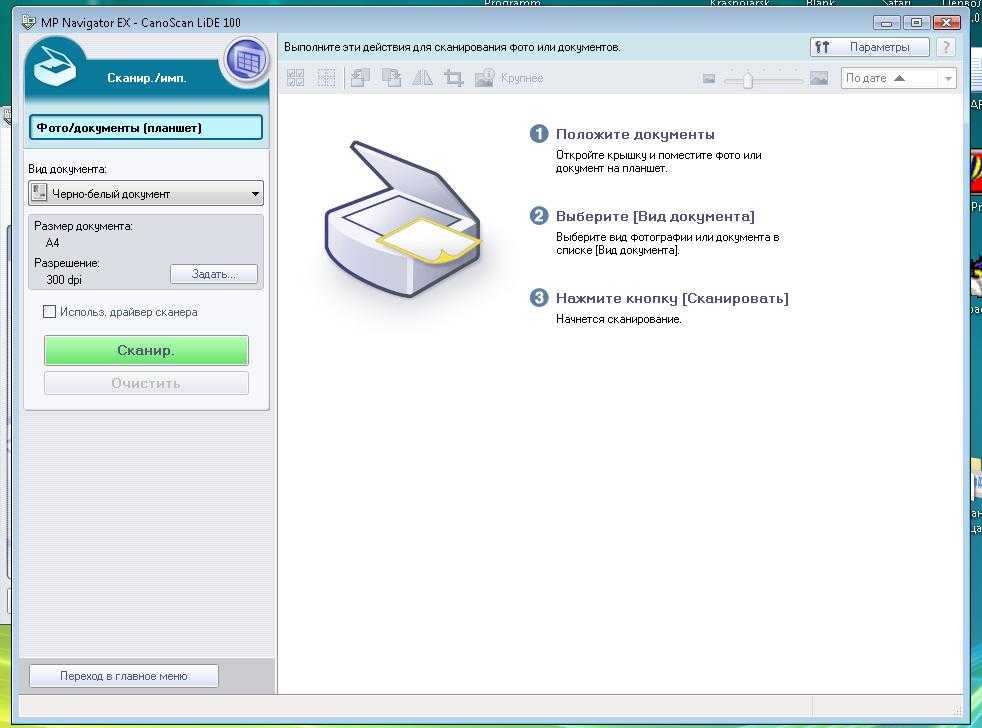
Когда сканер сделал свое черное дело, мы открываем готовый скан в фотошопе. Все складочки и пятнышки еще на месте. Если скан сделан в цвете, меняем цветовой модус на черно-белый. И тут начинается самое главное. Мы идем в «Изображение/Коррекция/Уровни», оно же «Image/Adjustment/Levels». У нас вылазит вот такая пепяка:
Это шкала уровней темного и светлого. Как мы видим, на шкале имеется пустота слева — это лишний свет и всплеск справа — сгусток теней. Иногда на шкале имеются два всплеска — темного справа и светлого слева. Посередине, где темный и светлый встречаются в районе нуля, мы имеем серый. Чем больше цветовой информации в картинке, или чем больше оттенков серого, тем меньше уровни будут походить на одну или две волны и тем больше они будут выглядеть как австралийская гора Айерс Рок.
Так вот, слева и справа находится информация об очень тонких оттенках темного и светлого, которые для наших целей является лишней. Поэтому мы ее попросту купируем. Мы подтягиваем левый бегунок примерно до начала темной полоски, убирая белый шум из темных областей рисунка и затем точно так же подтягиваем правый бегунок за границу темного всплеска, чтобы убрать весь избыточный темный шум. Лично я люблю круглые числа, поэтому всегда подтягиваю бегунки примерно до 90-100 слева и 220-210 справа.
Лично я люблю круглые числа, поэтому всегда подтягиваю бегунки примерно до 90-100 слева и 220-210 справа.
Можно поиграться и посмотреть, как изменяется контрастность при передвижении правого бегунка на каждые 10 делений от 230 до 210:
Средний бегунок я тоже сдваигаю, причем вправо, до отметки 0,80, создавая таким образом более насыщенный оттенок в темных областях рисунка:
А вообще я советую смотреть по ситуации и экспериментировать: если видите, что одного подтягивания бегунков недостаточно — смело подтягивайте их еще чуть-чуть;)
Конечно же, если стекло сканера недостаточно чисто вымыто, всегда остаются какие-нибудь пылинки или другие нежелательные вкрапления на светлых зонах рисунка, которые уже надо убирать вручную. Но если вы проделаете те действия, что я описал, у вас получится достаточно чистый карандашный рисунок — без лишних шумов и складок:
Метки: 2013, полезное, советы, советііік, туториал
Как оцифровать эскиз: пошаговое руководство
Для некоторых художников нет ничего лучше, чем рисовать карандашом на бумаге. Но для многих проектов вам также может понадобиться знать, как превратить рисунки в цифровое искусство. К счастью, есть способы оцифровать рисунок, сохранив характер вашего эскиза. Ниже мы предлагаем пошаговое руководство по оцифровке рисунка в Photoshop и Illustrator, а также альтернативные программы, если у вас их нет.
Но для многих проектов вам также может понадобиться знать, как превратить рисунки в цифровое искусство. К счастью, есть способы оцифровать рисунок, сохранив характер вашего эскиза. Ниже мы предлагаем пошаговое руководство по оцифровке рисунка в Photoshop и Illustrator, а также альтернативные программы, если у вас их нет.
Это цифровое изображение, сделанное студенткой Skillshare Кармен Корралес, начиналось как простой набросок.
Как превратить эскиз в цифровое изображение за 5 шагов
Начните оцифровывать свои рисунки с помощью этого полезного пошагового руководства от преподавателя Skillshare Андреа Пиппинс.Шаг 1: Эскиз для успеха
Еще до того, как вы начнете оцифровывать свой эскиз, полезно знать несколько советов, которые облегчат этот процесс.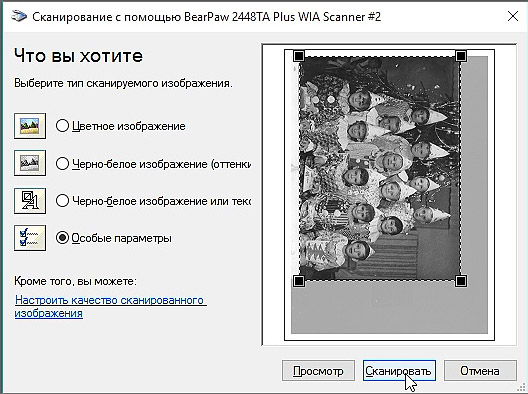 Например, лучше всего обвести эскиз тушью, чтобы получились четкие черные линии, которые легко сканируются.
Например, лучше всего обвести эскиз тушью, чтобы получились четкие черные линии, которые легко сканируются.
Кроме того, убедитесь, что вы довольны своим рисунком в виде наброска. Несмотря на то, что вы сможете вносить небольшие изменения в иллюстрацию, как только она будет переведена в цифровую форму, вы, скорее всего, не будете вносить какие-либо серьезные изменения, поэтому эскиз должен быть в состоянии существовать сам по себе.
Шаг 2. Сканирование чертежа
Первым шагом в обучении оцифровке чертежа является его сканирование. Вы можете сделать это с помощью традиционного сканера, сканирующего с разрешением не менее 300 точек на дюйм (DPI). Или, если у вас нет сканера, вы можете использовать смартфон, чтобы сфотографировать рисунок.
Какой бы метод вы ни использовали, сохраните изображение с максимально возможным качеством и отправьте его себе по электронной почте или через AirDrop. Затем откройте его в выбранном вами программном обеспечении, таком как Adobe Photoshop или Illustrator.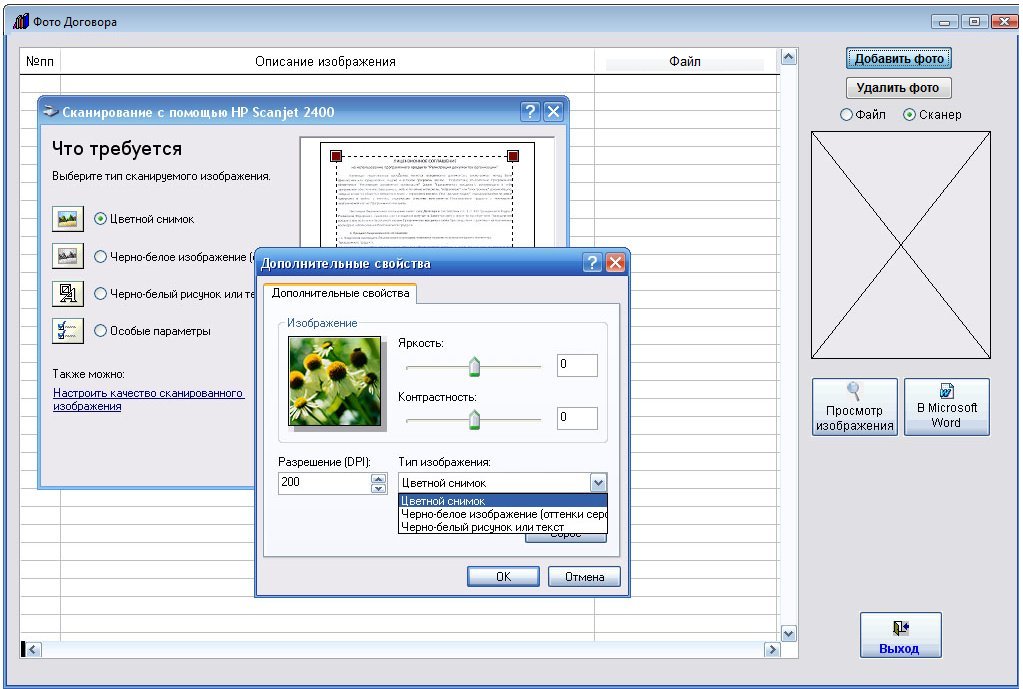 На этом этапе полезно создать дубликат для работы. Таким образом, вы всегда можете получить доступ к оригиналу, если вам нужно вернуться к нему в любой момент.
На этом этапе полезно создать дубликат для работы. Таким образом, вы всегда можете получить доступ к оригиналу, если вам нужно вернуться к нему в любой момент.
Если у вас нет сканера, вы можете просто сфотографировать свой рисунок с помощью смартфона и отправить его себе по электронной почте.
Шаг 3. Очистите отсканированный рисунок
Когда вы посмотрите на отсканированную копию рисунка, вы, вероятно, заметите некоторые дефекты, например пятна или не совсем белый фон. Следующим шагом будет использование программного обеспечения для очистки изображения. Например, в Photoshop вы можете использовать инструмент «Уровни», чтобы осветлить фон (т. е. сделать его чисто белым, а не не совсем белым), а также усилить черный цвет, чтобы затемнить линии. Повышая таким образом контрастность, вы также удалите множество случайных пятен и сделаете свой набросок четким и чистым.
Затем с помощью ластика удалите все оставшиеся пятна. Вы также можете использовать инструмент «Кисть», чтобы очистить или заполнить любые линии, которые необходимо уточнить.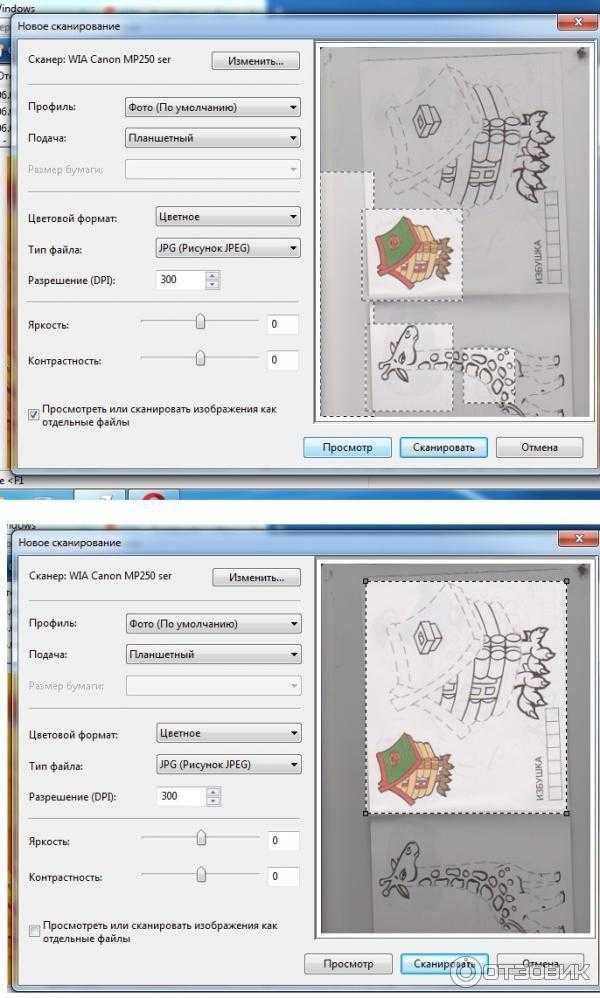 Например, если есть область, которая должна быть полностью черной, но в настоящее время между штрихами видны белые пятна, вы можете использовать кисть, чтобы полностью заполнить это пространство.
Например, если есть область, которая должна быть полностью черной, но в настоящее время между штрихами видны белые пятна, вы можете использовать кисть, чтобы полностью заполнить это пространство.
Вам не обязательно делать рисунок идеальным — и маскировать, что он был нарисован от руки, — но подкрашивание изображения даст вам более чистый конечный продукт.
Глаза на этом рисунке должны быть полностью черными, поэтому вы можете использовать кисть в Adobe Photoshop, чтобы полностью заполнить пространство.
Шаг 4. Векторизация изображения
Если вы увеличите рисунок, вы, вероятно, заметите некоторую пикселизацию — линии будут несовершенными и неровными. Когда вы векторизуете изображение, вы конвертируете это изображение на основе пикселей в определенные геометрические формы.
Это можно сделать в Illustrator с помощью функции Live Trace, расположенной на панели управления. Как только вы примените это к своему рисунку, вы увидите, что большинство линий теперь гладкие и четкие. Вы все еще можете видеть некоторые небольшие неровности (которые вы можете исправить с помощью инструмента «Карандаш»), но ничего похожего на исходную пикселизацию вашего рисунка.
Вы все еще можете видеть некоторые небольшие неровности (которые вы можете исправить с помощью инструмента «Карандаш»), но ничего похожего на исходную пикселизацию вашего рисунка.
Перед векторизацией этого изображения вы можете увидеть пикселизацию вдоль линий рисунка. Как только вы конвертируете его в вектор, линии станут гладкими и четкими.
Шаг 5. Добавьте цвет
Если вы планируете добавить цвет в свою иллюстрацию, это ваш шанс. Самый простой способ сделать это — использовать функцию Live Paint в Illustrator. Выберите изображение, а затем выберите Быстрая заливка. Это превратит ваше статическое изображение в иллюстрацию, которую вы сможете «раскрашивать», то есть заполнять фигуры цветом.
Здесь вы просто выбираете цвет, а затем щелкаете фигуру, которую хотите залить этим цветом. Когда вы закончите добавлять цвет к своему рисунку, щелкните изображение и выберите «Развернуть» на панели инструментов. Это отключит функцию Live Paint и преобразует ваш рисунок обратно в статическое изображение.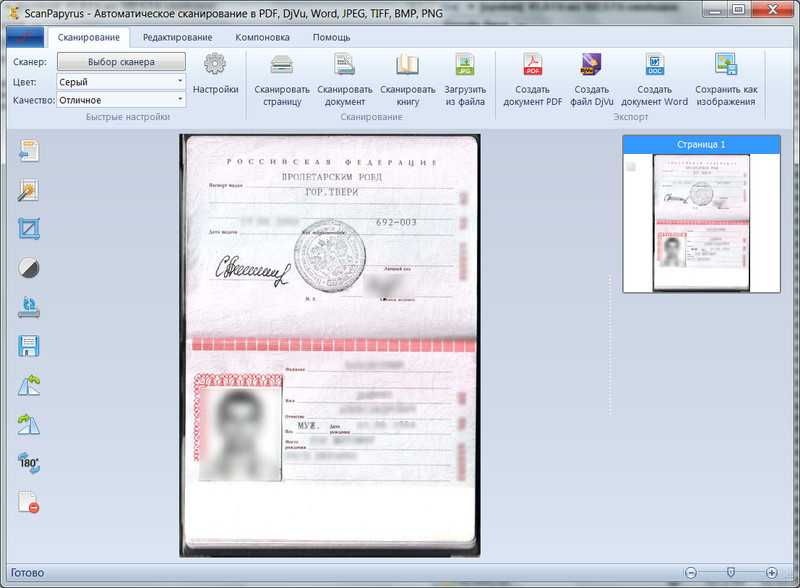
Пока ваше изображение находится в режиме быстрой заливки, вы можете выбирать фигуры внутри изображения и мгновенно заливать их цветом.
Как оцифровать рисунок с помощью iPhone
Как упоминалось ранее, если у вас нет сканера, вы также можете оцифровать рисунок с помощью iPhone.
Для начала откройте камеру и сделайте снимок рисунка. Стремитесь подобраться как можно ближе к рисунку, сохраняя при этом весь эскиз на экране. Если вы делаете несколько разных рисунков или делаете несколько фотографий, старайтесь держать телефон на одинаковом расстоянии от каждого рисунка. Это помогает гарантировать, что все линии имеют одинаковый вес.
Если у вас нет сканера, просто сфотографируйте рисунок на свой смартфон.
У вас также есть возможность использовать приложение для редактирования фотографий, которое может предоставить дополнительные возможности для подготовки ваших работ. Вы можете использовать Afterlight, например, для обесцвечивания изображения и увеличения контрастности и яркости — те же настройки, которые в противном случае вам пришлось бы выполнять позже в процессе работы в Photoshop.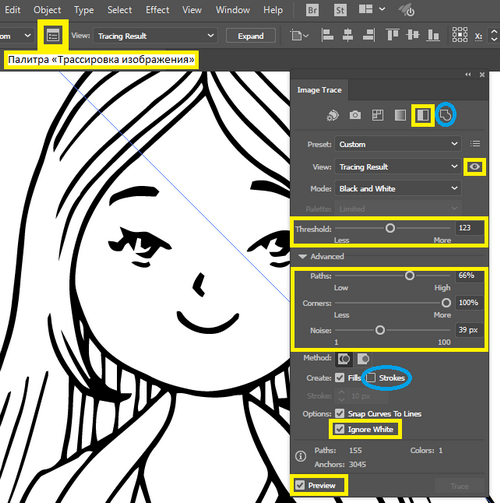 Оттуда отправьте изображение себе по электронной почте или AirDrop и выполните шаги 3–5 выше.
Оттуда отправьте изображение себе по электронной почте или AirDrop и выполните шаги 3–5 выше.
Сохраняйте очарование рисованной графики
Оцифровка нарисованных от руки эскизов с персонажами вместе с Диланом Межвински
Пройдите курс
Что использовать, если у вас нет Adobe Photoshop или Illustrator делать цифровое искусство, но у вас нет Photoshop или Illustrator? Хотя это общие инструменты, используемые для оцифровки произведений искусства, они не единственные варианты. Ознакомьтесь с этими тремя альтернативами Photoshop и Illustrator, чтобы научиться оцифровывать эскиз.
3 Варианты использования
1. Inkscape
Inkscape — это бесплатное программное обеспечение, предназначенное для создания рисунков и набросков и преобразования их в векторную графику. Он доступен для загрузки в системах Windows, Mac OS и Linux.
GIMP
2. GIMP, или программа обработки изображений GNU, — еще один бесплатный инструмент для редактирования изображений.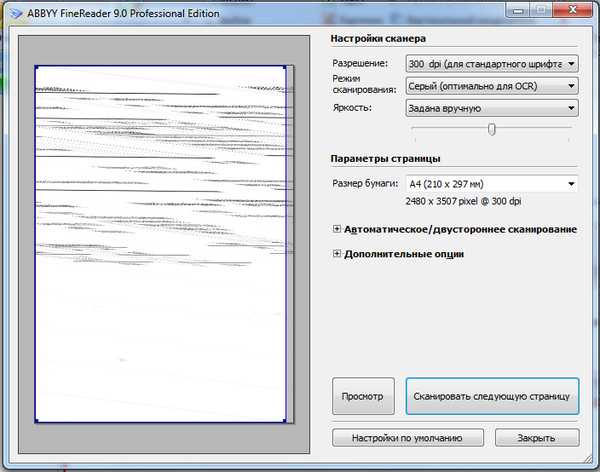 Поскольку GIMP — это программа с открытым исходным кодом, любой, включая вас, может вносить в нее изменения и распространять эти изменения среди других. Он доступен для операционных систем Windows, Mac и Linux.
Поскольку GIMP — это программа с открытым исходным кодом, любой, включая вас, может вносить в нее изменения и распространять эти изменения среди других. Он доступен для операционных систем Windows, Mac и Linux.
3. CorelDRAW
CorelDRAW — это интуитивно понятная и удобная альтернатива Adobe Illustrator и Photoshop, которая предлагает простой способ превратить эскизы в цифровое искусство. Хотя CorelDRAW не является бесплатным, вы можете воспользоваться бесплатным пробным периодом, прежде чем принять решение о покупке.
Научившись оцифровывать набросок, вы навсегда сохраните качество своей работы, нарисованное от руки. Это также дает вам больше возможностей для создания принтов и других проектов, таких как футболки, наклейки и многое другое. С помощью этого процесса вы можете превратить даже простой рисунок в цифровое произведение искусства.
Пошаговое руководство по оцифровке ваших набросков
Цифровая иллюстрация: наброски с Джоном Бургерманом
Пройти курс
Как отсканировать рисунок в компьютер | Small Business
By Darrin Koltow
Сканирование рисунка в компьютер позволяет сохранить ваши рисунки, которые в противном случае могут испортиться на оригинальном носителе, особенно на газетной бумаге и другой кислотной бумаге.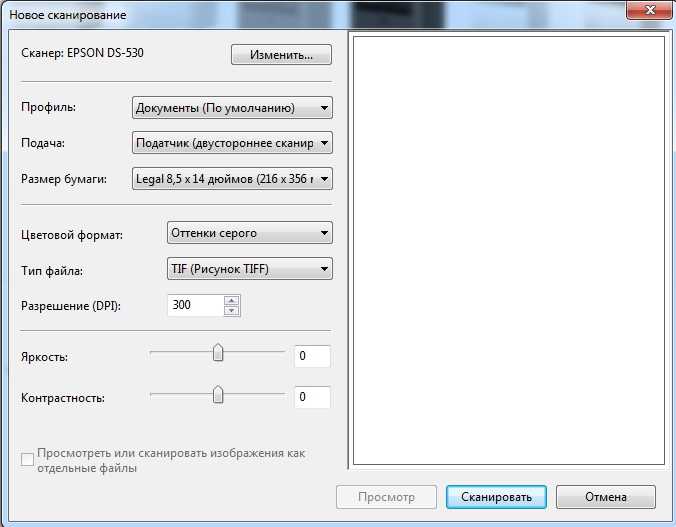 Отсканированные рисунки также позволяют художникам, предпочитающим физические носители, делиться своими работами с другими по электронной почте или другими цифровыми средствами. Общие шаги для сканирования чертежей включают настройку параметров в программном обеспечении сканера, запуск сканирования из этого программного обеспечения и последующую очистку отсканированного изображения в программе обработки изображений.
Отсканированные рисунки также позволяют художникам, предпочитающим физические носители, делиться своими работами с другими по электронной почте или другими цифровыми средствами. Общие шаги для сканирования чертежей включают настройку параметров в программном обеспечении сканера, запуск сканирования из этого программного обеспечения и последующую очистку отсканированного изображения в программе обработки изображений.
Удалите ворсинки и пыль со стекла сканера. Поместите рисунок на стекло, совместив края бумаги с краями стекла или с направляющими на поверхности, граничащей со стеклом. Например, если ваш рисунок на бумаге формата Letter, поместите угол бумаги так, чтобы он совпадал со стрелкой с надписью «LTR».
Если возможно, закройте дверцу сканера. Если вы сканируете рисунок из книги, поместите другую книгу поверх дверцы сканера, чтобы прижать страницы книги к стеклу сканера, что минимизирует утечку света. Такая утечка снижает контрастность и резкость отсканированных рисунков.

Нажмите кнопку на сканере, чтобы открыть программное обеспечение для сканирования. Используйте элементы управления программного обеспечения, чтобы установить нужные параметры сканирования. Например, в вашем программном обеспечении может быть значок папки, позволяющий указать выходную папку для отсканированного изображения.
Нажмите кнопку «Сканировать» в программном обеспечении сканера, чтобы начать сканирование. Используйте Проводник Windows, чтобы перейти к папке, указанной в интерфейсе программы. Щелкните правой кнопкой мыши отсканированное изображение, а затем нажмите «Редактировать», чтобы загрузить изображение в программу редактирования изображений.
Запустите инструменты программы обработки изображений, чтобы увеличить контрастность цветных и черно-белых рисунков. Для цветных рисунков используйте элементы управления программы для настройки оттенка, насыщенности и яркости, пока рисунок не станет четким, а его цвета аутентичными.

Используйте инструмент поворота программы обработки изображений, чтобы повернуть отсканированное изображение, пока оно не примет нужную ориентацию. Используйте инструмент обрезки, чтобы обрезать холст в форме, которая создает приятную композицию.
Используйте инструмент ластика программы, чтобы удалить все лишние изображения, а затем сохраните отредактированный рисунок с новым именем файла, которое описывает содержание рисунка. Это необходимо, поскольку программное обеспечение сканера обычно присваивает отсканированному изображению общее имя файла, например «img001.JPG». Если вы хотите иметь возможность редактировать изображение в более позднем сеансе, сохраните изображение как тип файла, который является родным для вашего программного обеспечения для обработки изображений. Например, для GIMP сохраните изображение с расширением XCF, для Photoshop сохраните с расширением PSD, а для Paint.NET используйте расширение PDN.
Ресурсы
- Рик Брюстер: Paint.