Как печатать голосом в ворде: Диктуйте документы в Word — Служба поддержки Майкрософт
Содержание
Как преобразовать речь в текст?
-
Функция Dictate в редакторе Word -
Преобразователь речи в текст онлайн на speechpad.ru -
Приложение Голосовой блокнот для транскрибации аудио в текст на смартфон
Сегодня практически каждый из нас печатает на клавиатуре гораздо чаще, чем пишет письменные тексты.
Это связано с расширенными возможностями ПК, ноутбуков, мобильных устройств, благодаря которым становится возможным не только удобное создание и хранение текстовой информации, но и обмен ею с другими пользователями посредством электронной почты, социальных сетей, мессенджеров и др.
В том случае, если печатать на клавиатуре вам приходится часто, а делать это очень не хочется, то есть прекрасная возможность преобразовать речь в текст — выполнить транскрибацию.
Программы и приложения, разработанные с целью облегчить и упростить процесс создания текстовых документов сегодня очень востребованы, и ими с удовольствием пользуются писатели, копирайтеры, журналисты, редакторы.
По душе они пришлись и студентам, поскольку специальные программы для перевода аудио голоса в текст позволяют во время лекций конспектировать материал, не делая при этом абсолютно ничего.
Если вам интересно, как преобразовать речь в текст быстро, просто и бесплатно, то ознакомившись с предоставленными ниже материалами, вы сможете выбрать для себя наиболее понравившийся способ, благодаря которому научитесь печатать голосом!
Функция Dictate в редакторе Word
Изначально мы хотели выложить подробную инструкцию о том, как переводить речь в текст в редакторе Word с помощью сервиса Dictate, но подробно изучив отзывы поняли, что качественный перевод аудио голоса в печатный документ практически никогда не получается.
В том случае, если вы хотите проверить, как работает Dictate в Ворд, то для начала вам потребуется установить расширение с официальной страницы разработчиков сервиса.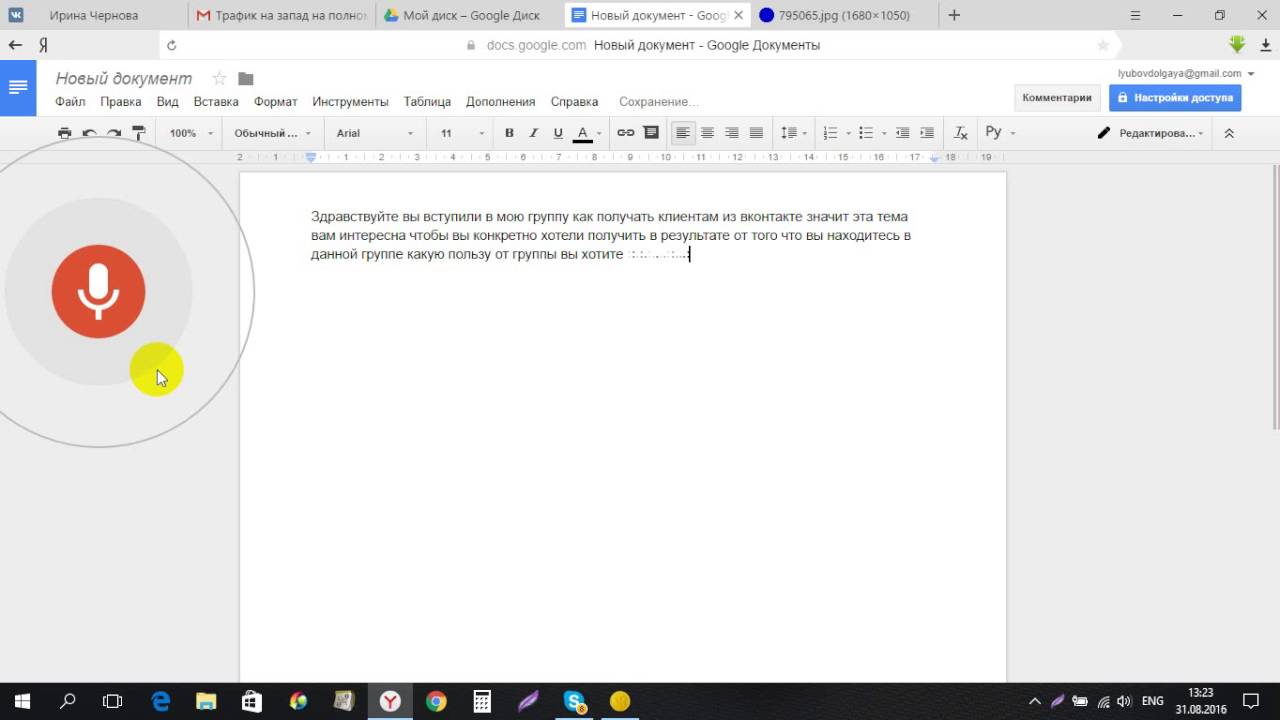
Эта возможность предоставляется бесплатно, поэтому протестировать работу Dictate сможет любой желающий. Возможно, вас устроит, как работает голосовой набор текста Dictate в Word, и вы будете им пользоваться в случае необходимости.
Преобразователь речи в текст онлайн на speechpad.ru
Достаточно удобный блокнот для речевого ввода, благодаря которому использование микрофона на вашем устройстве поможет быстр и просто записать текст под диктовку.
Пожалуй, единственным недостатком, является то, что его работа возможно только в браузере Гугл Хром. Меню для ввода текста голосом на speechpad.ru весьма простое и понятное, потому никаких затруднений у пользователей сервис не вызовет.
Приложение Голосовой блокнот для транскрибации аудио в текст на смартфон
Отличный функционал имеет приложение Голосовой блокнот — речь в текст на русском от разработчика Simple Seo Solutions. Его возможности позволяют не только записать голосовые заметки в виде текста, но и отправить полученный материал в мессенджеры, на электронную почту и т. д.
Его возможности позволяют не только записать голосовые заметки в виде текста, но и отправить полученный материал в мессенджеры, на электронную почту и т. д.
Используя личный опыт, можем порекомендовать данную программу, поскольку со своей основной функцией по транскрибации аудио в текст она справляется без каких-либо нареканий.
Читайте так же:
-
iSpeech: преобразуем текст в речь -
Как писать высокоуникальные тексты?
Просмотров: 8465
Похожие статьи
- Защита изображений от копирования
- Для чего нужна карта сайта?
- Сети Р2Р (файлообменники). Их развитие и использование.
- Открытие файлов PDF
- Дефрагментация жесткого диска
Похожие вопросы
- Как озвучить текст с экрана?
- Как сделать скриншот — различные способы?
- Как в Windows 7 заменить фон экрана входа в систему?
- Что такое электронная почта?
- Почему не стоит отключать автоматическое обновление системы на компьютере
Написать комментарий
Ваше имя:
Введите дату добавления коментария
Текст комментария:
Введите код с картинки
Облако тегов
- AdSense
- CMS
- CSS
- Chrome
- Dmoz
- Drupal
- Evernote
- Firefox
- ICQ
- Joomla
- Linux
- Mac OS X
- Microsoft
- Photoshop
- Sape
- Skype
- Telegram
- WebMoney
- Windows
- YouTube
- html
- iOS
- iPad
- iPhone iPad
- Антивирусные программы
- Аудит
- Блог
- Видео
- Графика
- Дизайн
- Домен
- Заработок в Интернет
- Игры
- Индексация
- Интернет магазин
- Интернет-реклама
- Конверсия
- Контекстная реклама
- Контент
- Метрика
- Мобильные приложения
- Настройка компьютера
- Облачные сервисы
- Онлайн сервисы
- Перелинковка
- Поведенческие факторы
- Поисковые запросы
- Почта Яндекс
- Роботы
- Семантическое ядро
- Спам
- Ссылки
- Статистика
- Текст
- Траст
- Трафик
- Фильтры Яндекс
- Форматы
- Хостинг
- Электронные книги
- Юзабилити
- Яндекс
- Яндекс.
 Деньги
Деньги
Как использовать диктовку на Mac для набора текста голосом • Оки Доки
Печатать не для всех. Если у вас неуклюжие пальцы или проблемы с правописанием, печатание может быть наименее любимым занятием при использовании компьютера. К счастью, вы можете использовать встроенное программное обеспечение для диктовки на вашем Mac, чтобы вместо этого говорить то, что вы хотите напечатать.
В отличие от голосового управления — полнофункционального инструмента специальных возможностей Apple — диктовка проста в использовании. Он также настолько точно переводит ваш голос, что некоторые из лучших разработчиков программного обеспечения для диктовки, такие как Dragon Dictate, перестали создавать свои собственные приложения для диктовки для Mac, чтобы конкурировать с ним.
Как использовать диктовку на Mac
Дважды нажмите кнопку Fn, чтобы начать диктовать на Mac. Вы должны увидеть значок микрофона или услышать сигнал подтверждения macOS.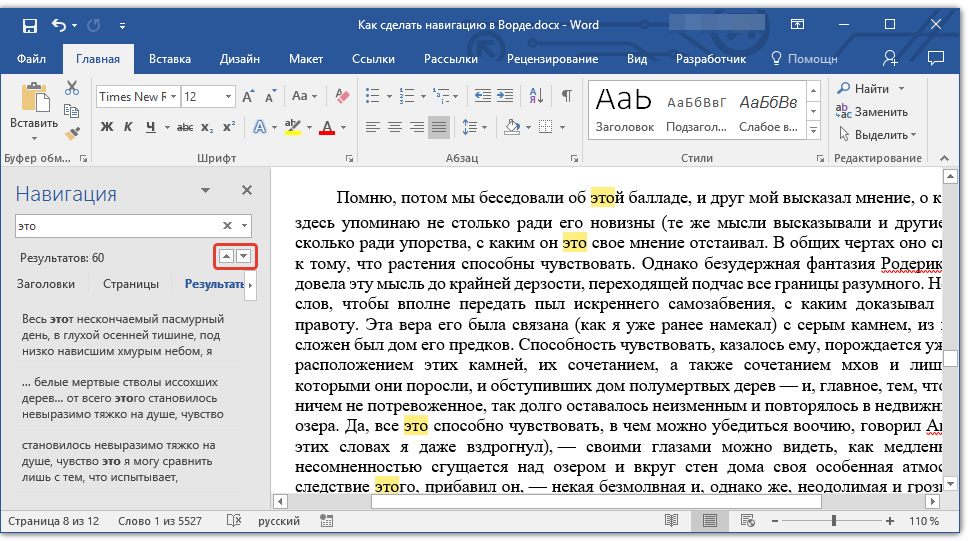 Если вы впервые используете Диктовку, нажмите «ОК» во всплывающем окне, чтобы подтвердить, что вы хотите ее использовать.
Если вы впервые используете Диктовку, нажмите «ОК» во всплывающем окне, чтобы подтвердить, что вы хотите ее использовать.
После активации Диктовки начните говорить то, что вы хотите ввести, чтобы оно появилось на экране. Диктовка игнорирует паузы в вашей речи, позволяя вам уделить время тому, чтобы собраться с мыслями. Однако это означает, что вам нужно диктовать свою собственную пунктуацию, что мы объясним ниже.
Программы для Windows, мобильные приложения, игры — ВСЁ БЕСПЛАТНО, в нашем закрытом телеграмм канале — Подписывайтесь:)
Apple предлагает диктовать короткими отрезками по 40 секунд или меньше. Это убережет ваш Mac от отставания, поскольку вы можете говорить намного быстрее, чем он может обработать то, что вы говорите.
Вы можете диктовать текст везде, где вы обычно печатаете на своем Mac. Это включает в себя написание документов, использование Spotlight или панели поиска, ввод веб-адресов и составление электронных писем.
Чтобы прекратить диктовку, используйте любой из следующих способов:
- Нажмите Fn еще раз
- Нажмите «Возврат».

- Нажмите «Готово» под микрофоном.
Надиктованные вами слова отображаются подчеркнутыми, пока ваш Mac их обрабатывает. После того, как вы перестанете диктовать, они переформатируют себя, и любые слова, в которых ваш Mac не был уверен, будут подчеркнуты синим цветом. Кликните эти слова, чтобы выбрать альтернативный вариант, или введите его вручную, если он неверен.
Чем больше вы пользуетесь Диктовкой, тем лучше ваш Mac понимает ваш голос. Это означает, что вы будете реже видеть ошибки и слова, подчеркнутые синим цветом.
Как добавить пунктуацию и отформатировать диктант
Скорее всего, вам нужно добавить знаки препинания к диктовке, чтобы убедиться, что она правильно отформатирована. Это легко сделать, диктуя текст, произнося определенные знаки препинания, которые вы хотите добавить.
Например, чтобы продиктовать следующий текст:
Здравствуйте, меня зовут Дэн. Как дела?
Вам нужно сказать:
Привет, запятая, меня зовут Дэн, точка, как дела, вопросительный знак.

Apple включает длинный список из более чем 50 знаков препинания, типографских символов, знаков валюты, математических знаков и голосовых команд, которые вы можете использовать с Диктовкой в руководстве пользователя macOS. Посетите страницу команд голосовой диктовки Apple, чтобы ознакомиться со списком самостоятельно.
Помимо добавления знаков препинания, вы также можете использовать небольшой набор голосовых команд для изменения форматирования надиктованного текста на вашем Mac. Эти команды включают заглавные буквы, разрывы строк и даже ввод без пробелов.
Произнесите следующие голосовые команды, чтобы отформатировать текст с помощью Диктовки:
- Новая строка: эквивалентно однократному нажатию клавиши возврата.
- Новый абзац: эквивалентно двойному нажатию клавиши возврата.
- Caps On/Off: вводит следующие слова в «Title Case».
- All Caps On/Off: вводит следующие слова «ALL CAPS»
- No Space On/Off: вводит следующие слова «без пробелов» (полезно для URL-адресов веб-сайтов)
Устранение проблем с диктовкой на вашем Mac
Диктовка — довольно простой инструмент, но он работает не всегда.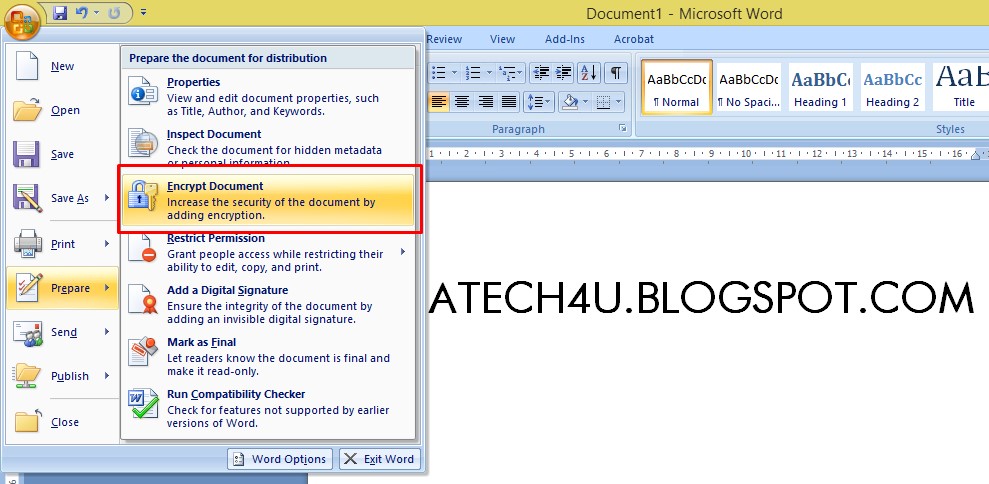 Есть несколько различных проблем, которые могут помешать вам использовать Диктовку на вашем Mac. Вот что это такое и как их исправить.
Есть несколько различных проблем, которые могут помешать вам использовать Диктовку на вашем Mac. Вот что это такое и как их исправить.
Изменить ярлык диктовки
Если при двойном нажатии кнопки Fn ничего не происходит, возможно, вы изменили ярлык «Диктовка» на своем Mac. Вы можете изменить этот ярлык на любой, который вам нравится, или проверить, что представляет собой новый ярлык, и использовать его вместо этого.
Для этого откройте «Системные настройки» и выберите «Клавиатура» -> «Диктовка». Откройте раскрывающееся меню «Ярлык» и выберите ярлык для диктовки, который хотите использовать. Чтобы создать свой собственный, нажмите «Настроить», а затем нажмите нужную комбинацию клавиш.
Проверьте свое интернет-соединение
Вашему Mac требуется активное подключение к Интернету для использования Диктовки. Это связано с тем, что Apple обрабатывает ваш голос на своих серверах, используя последние языковые данные, а не локально на вашем Mac.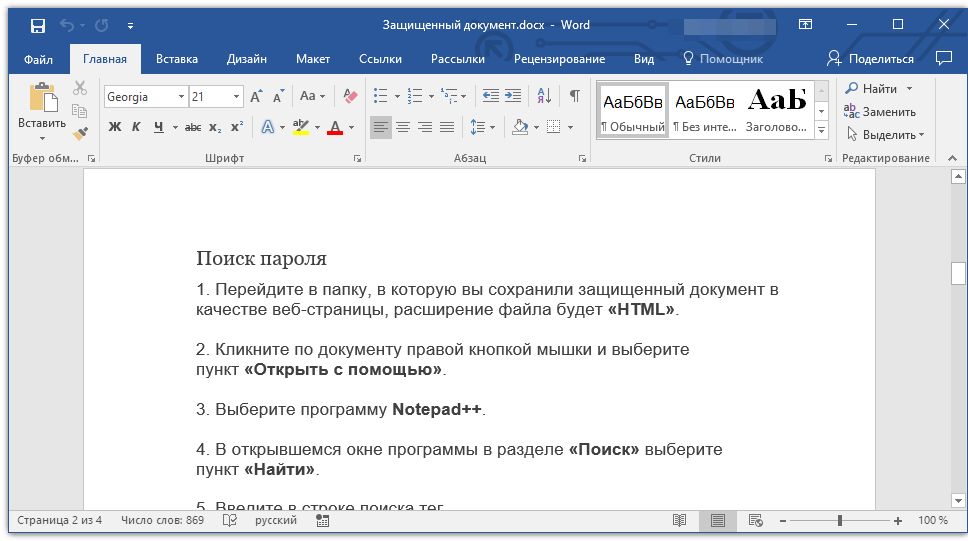
Без подключения к Интернету значок микрофона отображается с тремя точками, но исчезает, прежде чем вы можете начать диктовать.
Чтобы убедиться, что подключение к Интернету работает, попробуйте запустить потоковое видео на YouTube. Чтобы устранить проблемы с подключением, перезапустите маршрутизатор Wi-Fi. Обратитесь к своему интернет-провайдеру за дополнительной помощью.
Выберите другой микрофон для использования
Когда вы диктуете, вы должны увидеть белую полосу на значке микрофона, которая колеблется в зависимости от громкости вашего голоса. Это показывает вход микрофона на вашем Mac. Если в микрофоне ничего не появляется, ваш Mac вас не слышит. Вам нужно использовать другой микрофон, чтобы исправить это.
Перейдите в «Системные настройки» -> «Клавиатура» -> «Диктовка». Откройте раскрывающееся меню под микрофоном в левой части окна, чтобы выбрать другой микрофон. Если вы не видите микрофон, убедитесь, что для него установлены последние версии драйверов.
Изменить язык диктовки
Чтобы диктовать на другом языке, вам нужно добавить этот язык в Системные настройки и выбрать его с помощью значка «Диктовка». Использование неправильного языка приводит к множеству ошибок, так как Диктовка использует региональное написание или заменяет то, что вы сказали, похожими по звучанию словами из другого языка.
В Системных настройках перейдите в «Клавиатура» -> «Диктовка» и откройте раскрывающееся меню «Язык». Нажмите «Добавить язык» и установите флажок рядом с языками, которые вы хотите использовать. Убедитесь, что вы выбрали соответствующий регион, если ваш язык используется в нескольких странах.
В следующий раз, когда вы активируете Диктовку, вы должны увидеть текущий язык, отображаемый под значком микрофона. Кликните ее, чтобы перейти на другой язык диктовки.
Как сделать диктовку максимально конфиденциальной
Диктовка взаимодействует с серверами Apple, чтобы преобразовать вашу речь в текст. Это означает, что он никогда не будет полностью приватным, как объясняется всплывающим сообщением, которое появляется при первом включении диктовки. Тем не менее, есть еще шаги, которые вы можете предпринять, чтобы восстановить как можно большую конфиденциальность диктовки.
Это означает, что он никогда не будет полностью приватным, как объясняется всплывающим сообщением, которое появляется при первом включении диктовки. Тем не менее, есть еще шаги, которые вы можете предпринять, чтобы восстановить как можно большую конфиденциальность диктовки.
Чтобы изменить данные, которые использует Диктовка, откройте «Системные настройки» и нажмите «Безопасность и конфиденциальность». Перейдите на вкладку «Конфиденциальность» и прокрутите вниз, чтобы выбрать «Аналитика и улучшения» на боковой панели. Отключите параметр «Улучшить Siri и диктовку», чтобы запретить Apple сохранять или просматривать ваши будущие записи диктовки.
Apple обычно делает это, чтобы улучшить диктовку. Даже если эта опция отключена, вам все равно нужно удалить существующие записи с серверов Apple. Перейдите в «Системные настройки» -> «Siri» и нажмите «Удалить историю Siri и диктовки».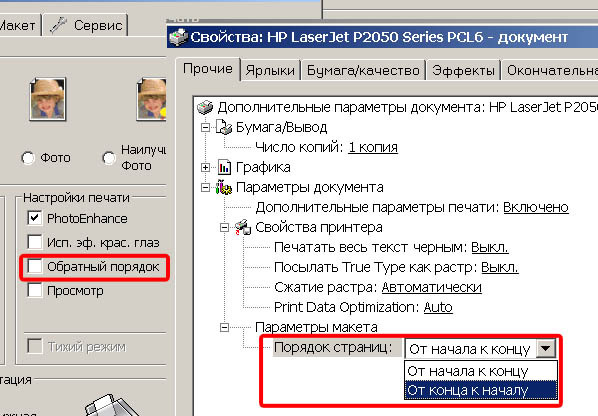
Делайте больше со своим голосом, используя голосовое управление
Хотя многие люди путают эти два понятия, Диктовка и Голосовое управление — это две отдельные функции на вашем Mac. Как мы уже объясняли, Диктовка позволяет преобразовывать речь в текст, добавляя при необходимости знаки препинания и разрывы строк. Но Voice Control открывает целый мир голосовых команд для управления вашим Mac.
Если вы хотите сохранять документы, переключать приложения, открывать меню и делать многое другое с помощью голоса, вам необходимо использовать голосовое управление. Это в первую очередь инструмент доступности; он позволяет любому управлять Mac, используя только свой голос.
Взгляните на наше руководство по голосовому управлению Mac, чтобы узнать, как это работает.
Как использовать голосовой ввод в Microsoft Word? См. дополнительные настройки.
Последнее обновление:
Как вы все знаете, использование Microsoft Words традиционно означает ужасное количество набора текста и использования клавиатуры. Но для людей, которым неудобно много печатать, Microsoft включила функцию преобразования речи в текст. MS Word поддерживает голосовой ввод, где вы можете диктовать текст с помощью распознавания голоса. Эта функция очень удобна и очень точна. Следуйте приведенному ниже руководству, чтобы использовать голосовой ввод в Microsoft Word.
Содержание
— Реклама —
Условия для использования Диктовка документов в Microsoft Word:
Предварительное условие для использования преобразования речи в текст в MS Word: вам необходимо убедиться, что у вас есть работающий встроенный микрофон, подключенный к вашему ноутбуку/ ПК или внешний микрофон. Использование наушников с микрофоном хорошего качества также является хорошим вариантом. А также убедитесь, что у вас есть надлежащее функциональное подключение к Интернету.
Подробнее: Microsoft Word скоро получит интеллектуальный ввод текста: все, что вам нужно знать
— Реклама —
Руководство по включению функций преобразования речи в текст:
В следующем руководстве показано, как включить диктовку документа с помощью Microsoft Word.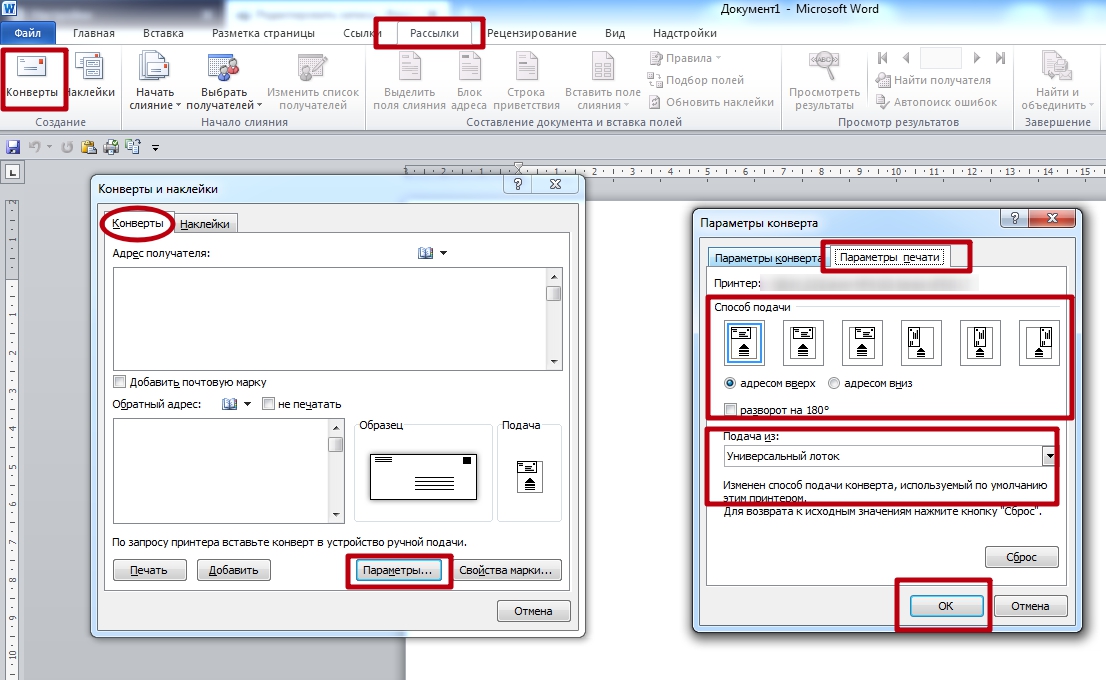 Функция полезна для многих ситуаций и для многих людей. Ознакомьтесь с руководством, чтобы узнать, как включить голосовой ввод и использовать его в Microsoft Word.
Функция полезна для многих ситуаций и для многих людей. Ознакомьтесь с руководством, чтобы узнать, как включить голосовой ввод и использовать его в Microsoft Word.
- Откройте программу Microsoft Word на своем компьютере.
- Когда слово MS открыто, перейдите на главную страницу на вкладке выше.
- На вкладке «Главная» на верхней панели задач между «Файл» и «Вставка»> щелкните вкладку «Главная».
- Теперь из раскрывающегося меню в верхней части экрана> Перейдите к Диктовка со значком микрофона, который находится в правой части экрана> Нажмите Диктовка.
- После того, как вы нажмете кнопку, вы услышите звуковой сигнал> Теперь значок станет красным.
- Теперь вы можете начать диктовать свою речь или слова> Запись начинается, когда значок становится красным.
- Убедитесь, что вы четко произносите слово и говорите медленно и четко для более точного диктовки.
- Используйте это ключевое слово при диктовке: диктуйте знаки препинания при записи, скажем «Новая строка», чтобы можно было начать новую строку, например, нажав клавишу «Ввод».

- Убедитесь, что вы диктуете все точно и точно>После того, как вы закончите, нажмите кнопку «Дата» еще раз, чтобы завершить процесс.
- Вы также можете использовать голосовую команду, чтобы завершить диктовку или остановить функцию.
- Чтобы узнать о некоторых дополнительных параметрах> Вы по-прежнему можете использовать клавиатуру при использовании функций преобразования речи в текст в MS Word.
- Также есть варианты для настройки языка: Нажмите стрелку вниз на значке Диктовка> Прокрутите вниз и нажмите на предпочтительный язык> Также есть дополнительный язык предварительного просмотра.
Читайте также: Теперь используйте Google Lens для копирования текста на свой ноутбук: добавлены новые функции
— Реклама —
Чтобы быть в курсе последних новостей о гаджетах и технологиях, а также обзоров гаджетов, следите за нами в Twitter, Facebook и Instagram. Чтобы получать новейшие видеоролики о технологиях и гаджетах, подпишитесь на наш канал YouTube. Вы также можете оставаться в курсе событий с помощью приложения Gadget Bridge для Android.
Вы также можете оставаться в курсе событий с помощью приложения Gadget Bridge для Android.
— Реклама —
Поддержите нас
Мы — скромный медиа-сайт, пытающийся выжить! Как вы знаете, мы не размещаем никакие статьи, даже тематические статьи, за какой-либо моделью платного доступа или подписки. Помогите нам остаться на плаву, поддержите чем можете!
— Реклама —
— Реклама —
— Реклама —
— Реклама —
— Реклама —
Следуйте за нами
Новости автомобилей и велосипедов
— Реклама —
Должен прочитать
— Реклама —
Последние видео
— Реклама —
— Реклама —
Диктовка сообщений и документов на Mac
С помощью Диктовки вы можете диктовать текст в любом месте, где вы можете его напечатать. Включите его в настройках клавиатуры — ваши продиктованные фразы отправляются в Apple для обработки ваших запросов. Окно обратной связи измеряет громкость вашей речи и предоставляет основные элементы управления диктовкой.
Окно обратной связи измеряет громкость вашей речи и предоставляет основные элементы управления диктовкой.
Если вам нужно диктовать текст и управлять своим Mac с помощью голоса вместо клавиатуры и трекпада, используйте голосовое управление. См. раздел Управление Mac и приложениями с помощью голосового управления. Когда голосовое управление включено, вы не можете использовать диктовку.
На Mac с Apple Silicon запросы на диктовку обрабатываются на вашем устройстве на многих языках — подключение к Интернету не требуется. При диктовке в поле поиска диктуемый текст может быть отправлен поставщику поиска для обработки поиска. Кроме того, вы можете диктовать текст любой длины без тайм-аута. Диктовку можно отключить вручную или она остановится автоматически, если в течение 30 секунд не будет обнаружено речи.
Примечание. Диктовка может быть доступна не на всех языках и не во всех странах и регионах, а функции могут различаться.
Включить диктовку
На Mac выберите меню Apple > Системные настройки, затем нажмите «Клавиатура» на боковой панели.
 (Возможно, вам придется прокрутить вниз.)
(Возможно, вам придется прокрутить вниз.)Открыть настройки клавиатуры для меня
Перейдите к разделу «Диктовка» справа и включите его. Если появится запрос, нажмите Включить.
Если вас спросят, хотите ли вы улучшить Siri и Диктовку, выполните одно из следующих действий:
Если позже вы передумаете и захотите поделиться аудиозаписями или прекратить делиться ими, выберите меню Apple > «Системные настройки», затем нажмите «Конфиденциальность и безопасность» на боковой панели. (Возможно, вам придется прокрутить вниз.) Перейдите в раздел «Аналитика и улучшения» справа, затем включите или выключите параметр «Улучшить Siri и диктовку». См. раздел Изменение настроек конфиденциальности и безопасности.
Примечание: Вы можете удалить звуковые взаимодействия (которые связаны со случайным идентификатором и которым меньше шести месяцев) в любое время — см. Удаление истории Siri и Диктовки.
Чтобы диктовать на другом языке, нажмите всплывающее меню «Язык», затем выберите язык и диалект.

Добавить язык, которого нет в списке: Выберите «Настроить» или «Добавить язык», затем выберите или добавьте языки, которые хотите использовать.
Удаление языка: Нажмите всплывающее меню «Язык», выберите «Настроить», затем отмените выбор языка, который вы не хотите использовать.
Чтобы узнать больше о том, как Apple защищает вашу информацию и позволяет вам выбирать, чем делиться, нажмите «О диктовке и конфиденциальности» в нижней части окна. См. веб-сайт конфиденциальности Apple.
Диктовка текста
В приложении на Mac поместите точку вставки в то место, где должен появиться продиктованный текст.
Нажмите, если доступно в ряду функциональных клавиш, используйте сочетание клавиш для диктовки или выберите «Правка» > «Начать диктовку».
Примечание: Нажмите и отпустите, чтобы начать диктовку; нажмите и удерживайте, чтобы активировать Siri (Siri должна быть включена).

Когда в окне обратной связи отображается значок микрофона с колеблющимся индикатором громкости или вы слышите звуковой сигнал, сигнализирующий о том, что ваш Mac готов к диктовке, продиктуйте текст.
Чтобы вставить знак препинания или выполнить простые задачи форматирования, выполните одно из следующих действий:
Произнесите название знака препинания, например «восклицательный знак».
Произнесите «новая строка» (эквивалентно однократному нажатию клавиши «Ввод») или «новый абзац» (эквивалентно двойному нажатию клавиши «Возврат»). Новая строка или новый абзац появляются, когда вы закончите диктовать.
Список команд, которые можно использовать при диктовке, см. в разделе Команды для диктовки текста.
Примечание. Диктовка автоматически вставляет запятые, точки и вопросительные знаки, когда вы диктуете. Чтобы отключить ее, выберите меню Apple > «Системные настройки», затем нажмите «Клавиатура» на боковой панели.
 (Возможно, вам придется прокрутить вниз.) Перейдите к разделу «Диктовка» справа и отключите функцию «Автопунктуация».
(Возможно, вам придется прокрутить вниз.) Перейдите к разделу «Диктовка» справа и отключите функцию «Автопунктуация».Если вы настроили диктовку для нескольких языков и хотите переключать языки, когда диктуете, щелкните язык в окне обратной связи, затем выберите язык, который хотите использовать.
Сведения о настройке диктовки для нескольких языков см. в разделе Включение диктовки.
Когда вы закончите, нажмите сочетание клавиш для диктовки, клавишу «Return» или нажмите «Готово» в окне обратной связи.
На Mac с процессором Apple Silicon вы можете вставлять смайлики, используя голос во время диктовки, например, сказать «эмодзи сердце» или «эмодзи автомобиль».
Неоднозначный текст подчеркивается синим цветом. Если текст неправильный, щелкните его и выберите альтернативный вариант. Вы также можете ввести или продиктовать правильный текст.
Установка сочетания клавиш для диктовки
Вы можете выбрать конкретное сочетание клавиш для диктовки или создать собственное.
Подсказка: Если имеется в ряду функциональных клавиш, вы можете нажать ее, чтобы начать Диктовку или использовать сочетание клавиш.
На Mac выберите меню Apple > Системные настройки, затем нажмите «Клавиатура» на боковой панели. (Возможно, вам придется прокрутить вниз.)
Открыть настройки клавиатуры для меня
Перейдите к разделу «Диктовка» справа, щелкните всплывающее меню рядом с пунктом «Ярлык», затем выберите ярлык для запуска «Диктовки».
Чтобы создать ярлык, которого нет в списке, выберите «Настроить», затем нажмите нужные клавиши. Например, вы можете нажать Option-Z.
Примечание: При выборе сочетания клавиш «Диктовка» в зависимости от модели Mac параметр «Нажмите клавишу fn для» или «Нажмите клавишу для» в настройках клавиатуры может измениться автоматически. Например, если вы выберете «Два раза нажать клавишу Fn (функция)» в качестве параметра «Ярлык диктовки», параметр «Настройки клавиатуры» автоматически изменится на «Начать диктовку (дважды нажмите Fn)».
Для получения дополнительной помощи по параметрам клавиатуры нажмите кнопку «Справка» в настройках клавиатуры.
Изменение микрофона, используемого для диктовки
Источник микрофона в настройках клавиатуры показывает, какое устройство ваш Mac в настоящее время использует для прослушивания диктовки.
На Mac выберите меню Apple > Системные настройки, затем нажмите «Клавиатура» на боковой панели. (Возможно, вам придется прокрутить страницу вниз.)
Открыть настройки клавиатуры для меня
Перейдите к разделу «Диктовка» справа, щелкните всплывающее меню рядом с «Источник микрофона», затем выберите микрофон, который вы хотите использовать для диктовки. .
Если вы выберете «Автоматически», ваш Mac будет прослушивать устройство, которое вы, скорее всего, будете использовать для диктовки.
Отключить диктовку
На Mac выберите меню Apple > Системные настройки, затем нажмите «Клавиатура» на боковой панели.

 Деньги
Деньги

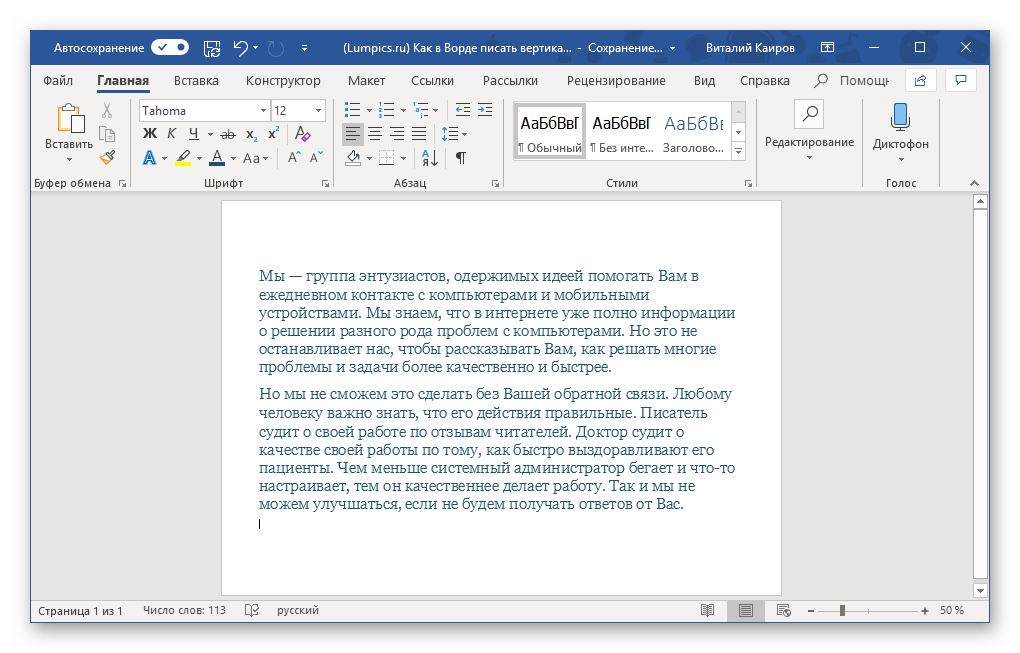
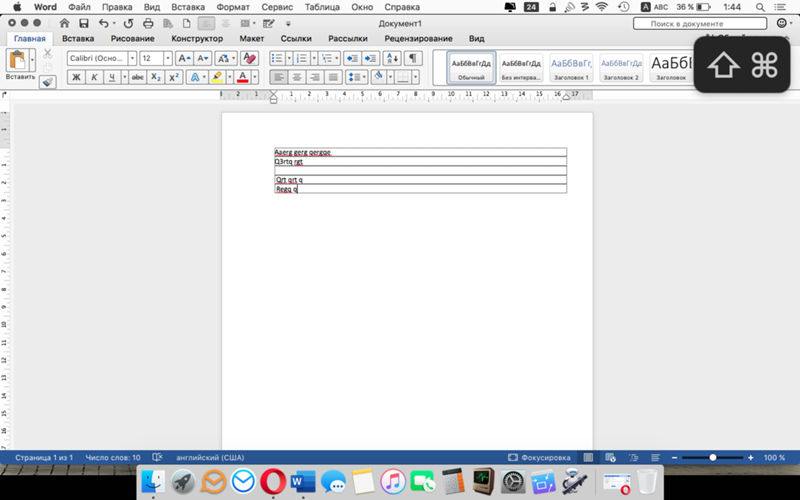 (Возможно, вам придется прокрутить вниз.)
(Возможно, вам придется прокрутить вниз.)

 (Возможно, вам придется прокрутить вниз.) Перейдите к разделу «Диктовка» справа и отключите функцию «Автопунктуация».
(Возможно, вам придется прокрутить вниз.) Перейдите к разделу «Диктовка» справа и отключите функцию «Автопунктуация».