Как печатать текст вертикально в Microsoft Word. Как печатать текст
Как напечатать текст на фото, рисунке. Надписи на изображениях
Напечатать на фотографии или рисунке текст можно в бесплатной программе, которая встроена в систему Windows. Называется она Paint и открыть ее можно через Пуск - Все программы - Стандартные - Paint.
Вот как она примерно выглядит:
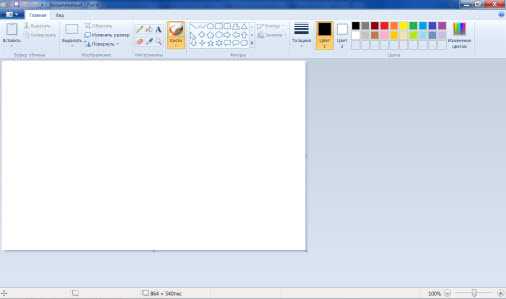
или
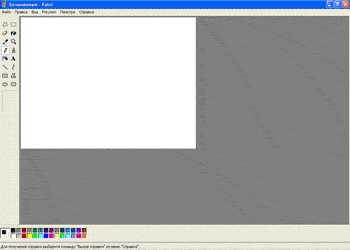
Для начала в ней нужно открыть то фото или картинку, на которую нужно нанести надпись.
Если у Вас программа Paint старой версии, то вверху слева будет надпись «Файл». Нажмите на нее, и из списка выберите пункт «Открыть».
А если у Вас новая версия Paint, нажмите на небольшую кнопку со стрелкой вверху слева.
Откроется список. Выберите пункт «Открыть».
Появится небольшое окошко. В нем нужно найти и выбрать тот рисунок или фотографию, на которую хотите добавить текст. Обычно компьютер «предлагает» сделать это в папке «Изображения» (Мои рисунки). Но Вы можете выбрать и любое другое место. Для этого воспользуйтесь левой частью окошка.
| или |
Когда откроете нужное место и найдете рисунок (фото), нажмите по нему два раза левой кнопкой мышки, чтобы он открылся в программе Paint.
Чтобы найти нужное изображение быстрее, нажмите правой кнопкой внутри окошка (по белой части), из списка выберите пункт «Вид» и укажите «Крупные значки» или «Эскизы страниц».
Теперь, когда изображение открыто в программе, на нем можно напечатать текст. Для этого щелкаем по инструменту «Текст».
| или |
После чего нажимаем на цвет, который хотим выбрать для надписи.
или
Далее наведите на ту часть, где хотите сделать надпись, нажмите левую кнопку мышки и, не отпуская ее, растяните окошко для текста.
Отпустите левую кнопку мыши и напечатайте текст.
Как изменить шрифт и размер букв
Чтобы изменить шрифт, размер букв и их начертание используйте панель «Шрифты» (Текст).
или
Эта панель обычно появляется вверху, когда Вы печатаете текст на изображении.
Бывает, что в старой версии программы Paint панель для редактирования не появляется. В этом случае нужно щелкнуть правой кнопкой мыши по полю с текстом и выбрать пункт «Панель атрибутов текста».
Не забывайте выделять! Для этого нажмите левую кнопку мышки в конце напечатанного текста и, не отпуская ее, тяните в начало.
Когда надпись выделится (закрасится), можно ее изменить - увеличить или уменьшить размер, поменять шрифт, сделать полужирной, курсивной или подчеркнуть.
www.neumeka.ru
Как напечатать текст.
Как напечатать текст. Печать на компьютере В этом небольшом уроке я расскажу вам, как напечатать текст на компьютере. Где найти программу для печати и как в ней работать. Откройте программу Word. Возможно, на Рабочем столе (на экране) Вашего компьютера есть специальный значок, который ее открывает. Если же такой иконки нет, нажмите на кнопку «Пуск» в левом нижнем углу экрана. Откроется список. Нажмите на пункт «Программы» (Все программы). Появится новый список. Найдите пункт «Microsoft Office», нажмите на него и в появившемся небольшом списке нажмите на «Microsoft Word». Если надписи «Microsoft Office» Вы не найдете, то, скорее всего, пакет офисных программ (в том числе программа Microsoft Word) не установлен на Вашем компьютере. В этом случае Вы можете воспользоваться стандартной программой WordPad (Пуск - Все программы - Стандартные). Или можно в качестве Ворда использовать Writer из пакета OpenOffice. Откроется следующее окно. Это и есть программа для печати текста Microsoft Word. Нас интересует центральная белая часть. Это лист формата А4. Вот здесь мы и будем печатать. Обратите внимание: лист как будто обрезан. На самом деле, он просто не поместился – ведь размер экрана компьютера меньше, чем размер листа формата А4. Та часть, которая не поместилась, «прячется» внизу. Чтобы ее увидеть, нужно покрутить колесико на мышке или перетянуть вниз ползунок с правой стороны программы. Но печатать текст мы будем с начала листа, поэтому, если Вы опустились в его конец (вниз), поднимитесь в начало (наверх). Для того, чтобы начать печатать текст, нужно щелкнуть левой кнопкой мышки по листу. Лучше щелкните где-нибудь в центре. В верхнем левом углу программы должна мигать черная палочка. Тем самым, программа Word «подсказывает», что уже можно печатать текст. Кстати, он будет печататься там, где мигает палочка. Если хотите, чтобы он был в другом месте, нажмите по нужному месту два раза левой кнопкой мышки. А теперь попробуйте напечатать что-нибудь, используя клавиатуру. Но для начала посмотрите, какой язык установлен. Внизу справа показан тот алфавит, который выбран на компьютере. Показан он двумя английскими буквами. RU — это русский алфавит, EN — это английский алфавит. Чтобы изменить язык ввода, нажмите на эти две буквы левой кнопкой мыши и из списка выберите нужный алфавит. Попробуйте набрать небольшой текст. Если Вам сложно самостоятельно его придумать, откройте любую книгу и напечатайте небольшой кусок из нее. Для перехода на другую строку (для набора текста ниже), нужно нажать кнопку Enter на клавиатуре. Мигающая палочка сместится на строчку вниз – там и будет печататься текст. Также стоит обратить Ваше внимание на одну очень важную кнопку в программе Word. Эта кнопка называется «Отменить» Находится она в самом верху программы и позволяет отменить последнее, что Вы сделали в программе Word. Например, Вы случайно удалили текст или как-то его испортили (сместили, закрасили и т.д.). Нажав на эту замечательную кнопку, программа Word вернет Ваш документ (текст) в то состояние, в котором он только что был. То есть эта кнопка возвращает на один шаг назад. Соответственно, если Вы нажмете на нее два раза, то вернетесь на два шага назад.
ok.ru
Как распечатать документ
Как распечатать документ
| Как распечатать документ |
Если вы хотите распечатать свой документ, и у вас даже есть принтер с полными картриджами, то давайте попробуем разобраться, как же все правильно распечатать.
Наверняка многие вспоминают старые и неудобные текстовые редакторы как страшный сон, а ведь умудрялись раньше набирать и рефераты и курсовые, а вот распечатать насколько я помню было посложнее чем сейчас, нужно было набрать команду print и указать путь к файлу. Сейчас «вывести на принтер» — распечатывать документы намного легче.Если разобраться, то процесс распечатывания документов практически не отличается и для блокнота, и для документа MS Word.
Способы вывода на печать:
1. Нажать на значке принтера в документе — самый быстрый способ.Будет распечатан весь документ полностью, перед печатью возможно будет сообщение, что часть документа выходит за границы печати, иногда ничего страшного, но лучше отменить печать и попытаться увеличить поля или предварительно посмотреть – не выходят ли таблицы за край документа.Если краски много и не жалко, то можно распечатать документ и посмотреть, где там чего выходит, кстати может оказаться, что все нормально – струйный принтер например так ругается когда присутствует рамка в документе в виде рисунка, обычно низ не допечатывается.Еще раз повторю, если можно, лучше еще увеличить отступы и попытаться стартовать печать снова.
1.1. В ворд 2010
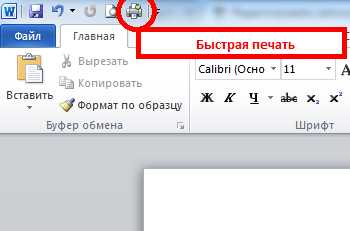
Кнопка быстрой печати на панели быстрого доступа
(рисунок 1) 1.2. В ворд 2003Для печати нажать на значке принтера в документе
(рисунок 2)
Если значка печати нет, то его можно добавить на панель быстрого доступа.
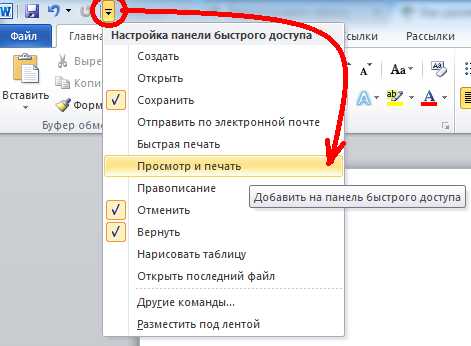
Добавление кнопки печати на панель быстрого доступа
(рисунок 3)Кнопка «Просмотр и печать» выглядит не совсем понятно, однако позволяет перейти к окну, где можно выбрать количество листов, посмотреть как будет выглядеть документ на бумаге и нажать кнопку печать.
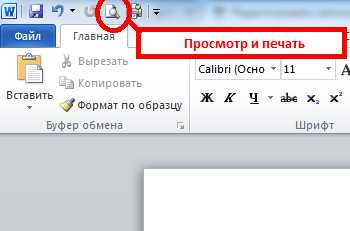
Просмотр и печать
(рисунок 4)2. Так бывает, что кнопки печать нет, и тогда можно нажать «Файл» — «Печать». 2.1. В ворд 2010
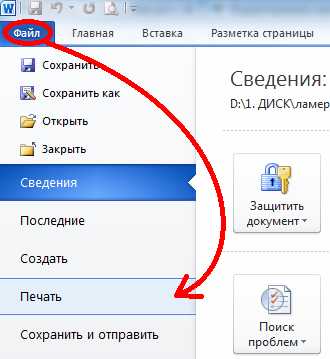
Файл — печать
(рисунок 5)2.2. В ворд 2003.Если значка нет, то можно нажать на двойные кавычки, откроется полный список , ищите команду печать там.
Нажать «Файл» - «Печать»
(рисунок 6) 3. Чтобы не искать, где находится «Файл» — «Печать», можно нажать на клавиатуре Ctrl + P , это значит, что нужно нажать Ctrl и держать, а потом нажать английскую букву PЕсли вы нажали пункты 2 или 3, появится окно с настройками. Такое.
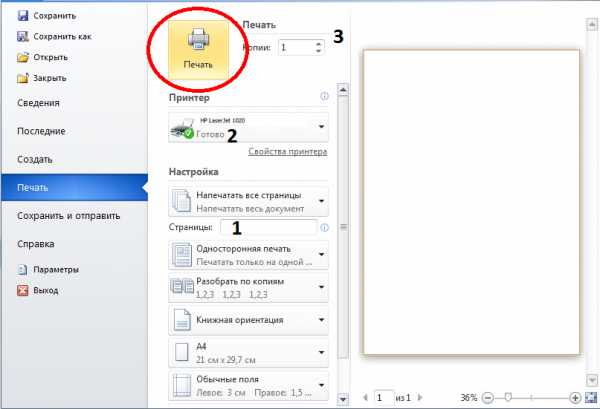
Выбираем принтер, количество копий и страницы
(рисунок 7)
Или такое.

Окно с настройками печати
(рисунок 8)
В этом окне вы можете Пункт 1 – выбрать принтер, например, если у вас есть принтер, но вы хотите печатать на сетевом, выберите его из списка. Пункт 2 – выбрать номера распечатываемых страниц или указать все страницы. Если нужно распечатать первую и пятую мы пишем в поле – 1,5 , а если с 2 по 5, то пишем через тире 2-5 Пункт 3 – число копий, можно сделать два экземпляра документа, если забыли выбрать этот пункт, просто распечатайте документ еще раз.
Как вы видите, все достаточно просто :)
Спасибо за внимание. Автор: Титов Сергей
www.lamer-stop.ru
Как печатать в Microsoft Word вертикально
Альбомная и книжная ориентация
Повернуть по вертикали весь текст в Ворде версий 2007 и 2010 можно сменив ориентацию документа. Возможен и вариант, при котором в файле одни страницы могут иметь книжный формат, а другие – альбомный. Отдельные листы бывает необходимо перевернуть, если в документе есть таблица на много столбцов или большая иллюстрация, ширина которой превышает высоту. Выделим куски текста, которые необходимо печатать с ориентацией, отличной от всего документа, и откроем «Параметры страницы». На вкладке «Поля» выбираем «альбомная» и «применить к выделенным разделам».
Однако можно повернуть вертикально не только целую страницу текста, но и отдельный его фрагмент. А применяя вставку различных объектов в Ворде 2010 несложно печатать не только вертикально, но и вверх ногами или под наклоном. Рассмотрим несколько простых способов это сделать.
Таблица
Сетка таблицы
Повернуть запись можно в ячейке таблицы. Поставив курсор в то место страницы, где планируется печатать вертикально, выбираем поочередно: «Вставка», треугольник под вкладкой «Таблица». Затем помещаем курсор в верхний квадрат и нажимаем левую кнопку мыши. В документе появился прямоугольник, в котором пишем текст, например, «Очистка дюз». Рамку необходимо убрать, ведь это подзаголовок статьи. Когда курсор мыши находится в ячейке таблицы, в Ворде открывается вкладка «Работа с таблицами», которой ранее не было видно на экране. Выбираем «Конструктор», треугольник возле «Границы», «Нет границы». Прямоугольник исчез, но работать стало неудобно, не видно, где же расположена ячейка. Нужно снова открыть вкладку «Границы», и кликнуть по «Отобразить сетку». Принтер не видит пунктирную линию, появившуюся на экране, и не будет ее печатать, а форматировать таблицу в таком виде очень удобно.
Если поместить курсор мыши на одну из граней ячейки (за исключением верхней), появляется двойная стрелочка. Нажав на нее левой кнопкой мыши, перемещаем границы и меняем размер окна. Для форматирования ячейки и расположения заголовка в ней переходим к вкладке «Макет». Нажимая «Направление текста» выбираем нужный вариант, например, вид, при котором подзаголовок читается снизу вверх. На вкладке «Макет» можно выбрать способ выравнивания текста в ячейке, задать определенные размеры или выбрать один из вариантов их автоматического подбора.
Форматирование ячейки
Следующий этап: «Свойства», вкладка «Таблица». Здесь можно выровнять положение ячейки на странице, а поскольку в примере вертикально будет располагаться подзаголовок статьи, выберем вариант «слева». При необходимости задается отступ. Чтобы абзац располагался на одном уровне с подзаголовком, необходимо задать обтекание «вокруг». Отформатировать подзаголовок можно, выделив его и кликнув правой кнопкой мыши. В итоговом варианте при желании меняем:
- шрифт, начертание и размер текста;
- цвет букв и заливки;
- стиль и тому подобное.
Надпись
Форматирование надписи
Добиться подобного результата можно и другим способом: «Вставка», треугольник под вкладкой «Надпись», «Нарисовать надпись». Ставим крестик курсора в любое место на странице, нажимаем левую кнопку мыши и растягиваем. Получаем прямоугольник, причем фигура накладывается поверх абзаца. Форму или положение окошка на листе можно изменить, двигая его при помощи мыши за маркеры, а внутри необходимо написать текст. Становятся доступными вкладки «Работа с надписями» и «Формат», где задается вертикальное направление подзаголовка и обтекание фигуры текстом статьи. Убрать линию можно выбрав «нет контура» на соответствующей вкладке, а перейдя на страницу «Главная» отформатировать текст и его положение в окне. Результатработы выглядит так же, как и после использования таблицы.
WordArt
Текст под наклоном в WordArt
Использование командной строки «WordArt» на вкладке «Вставка» в Ворде 2010 позволяет не только повернуть текст вертикально, но и наклонить его под любым углом. В открывшейся вкладке «Изменение текста WordArt» набираем, например, «Важно» и нажимаем «ОК». Появившаяся фигура со словом, отформатированным по одному из предлагаемых Вордом вариантов, располагается в том месте, где стоял курсор. Выбираем «Работа с объектами WordArt», «Формат», «Обтекание текстом» и «Вокруг рамки». После этой операции появляется дополнительный маркер зеленого цвета и теперь можно:
- Перемещать надпись по странице, нажав левой кнопкой мыши на крестик из стрелочек, появляющийся под курсором в области текста.
- Изменять величину объекта, передвигая голубые метки, причем размер шрифта подбирается автоматически.
- Вращать надпись вокруг своей оси, передвигая зеленый маркер.
SmartArt
Текст под наклоном в SmartArt
К сожалению, такая метка, позволяющая поворачивать объект не только на 90°, не появляется в Ворде 2010 при вставке надписи, хотя в новой версии 2013 эта функция уже есть. Что же делать, если хотелось бы расположить слово в тексте под наклоном, а предлагаемые объекты WordArt слишком уж красочны для делового документа? Воспользуемся вкладками «SmartArt» и «Список», выбрав самый первый «простой блочный список» и нажав «ОК». В панели «Конструктор» кликаем «Область текста» и рядом с фигурой появляется табличка «Введите текст»: набираем в первой строке «Важно», оставшиеся элементы списка удаляем, закрываем вспомогательное окно. Переходим к вкладке «Изменить цвета» и выбираем черный контур с белой заливкой.
Теперь поработаем в панели «Формат». Нужно выбрать кнопку «Без контура» во вкладке «Контур фигуры», а затем, открыв вкладку «Упорядочить», найти «Обтекание текстом» и «Вокруг рамки». При помощи маркеров изменяем размеры как единственного оставшегося элемента списка, так и подложки, на которой он расположен. Двигая зеленый маркер элемент можно повернуть под любым углом к строчкам статьи. Перемещение объекта по странице возможно только при появлении крестика из стрелочек под курсором, наведенным на голубой кант вокруг подложки.
Печатайте с удовольствием.
printerprofi.ru
Как напечатать текст из интернета?
Интернет сегодня - самый доступный и в то же время самый обширный источник информации на разные темы. Добытые с его помощью тексты можно не только просматривать на экране компьютера, но и распечатывать на принтере в виде обычных бумажных копий, если в этом возникает необходимость. Делать это несложно - современное программное обеспечение предлагает на выбор несколько способов.
Инструкция
imguru.ru
Как распечатать текст на принтере с компьютера
Главная » ПО » Как распечатать текст на принтере с компьютераКак распечатать текст с компьютера на принтере

В наше время печать любого текстового документа на принтере – это довольно простая задача, справиться с которой не по силам разве что малоопытным пользователям компьютера. Собственно, продвинутые юзеры таким вопросом задаваться не будут.
Если и вас интересует, как распечатать текст с компьютера на принтере, вполне логично допускать, что и принтер у вас имеется, и к ПК он подключен, и соответствующие драйвера на него установлены. Если нет, настоятельно рекомендуем прочесть вам эту статью прежде, чем приступить к печати документа. В противном случае у вас вряд ли получится это сделать.
В большинстве текстовых редакторов, будь то стандартный «Блокнот» или Microsoft Office Word, отправить документ на печать можно простой комбинацией клавиш Ctrl+P.
Так, к примеру, после нажатия этих волшебных кнопок в последней версии Word-а перед вами появится следующее окно:
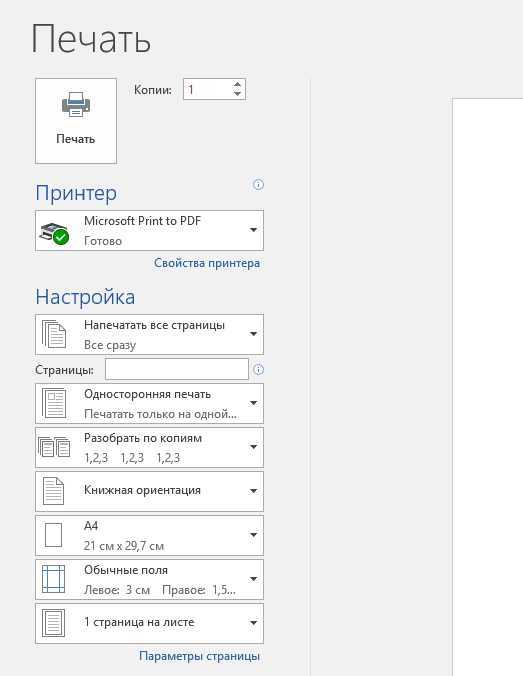
Здесь вы можете выполнить все необходимые настройки прежде, чем отправить документ на печать.
Просто выберите ваш принтер, укажите количество копий, выберите ориентацию страницы, отметьте поля (границы печати). Говоря о последних, в зависимости от разметки вашего документа, текст либо уместится на него, либо же будет выступать за эти самые границы, значит, окажется за пределами области печати. В большинстве текстовых редакторов есть возможность предварительного просмотра файла.
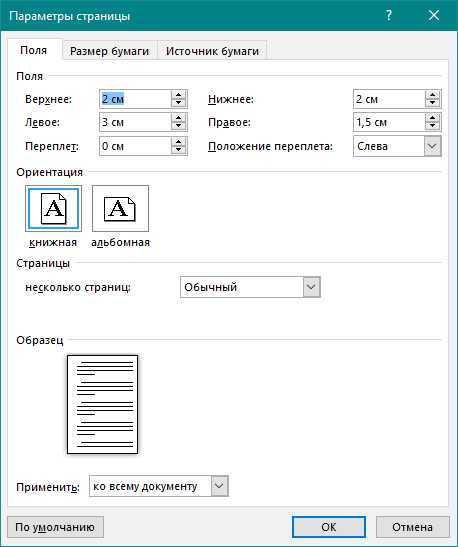
Выберите корректные границы. Рекомендовано выбрать вариант «по умолчанию» (в зависимости от текстового редактора, название может отличаться).
Если вам не жалко краски в принтере, и вы можете позволить себе распечатать несколько «пробников», выполнив предварительные настройки, отправьте один лист с текстом на печать и посмотрите, что из этого получится. Если весь текст уместился, хорошо, можете продолжить печать, если же нет – подкорректируйте и совершите повторную попытку печати.
А вот так выглядит окно настройки печати в «Блокноте».
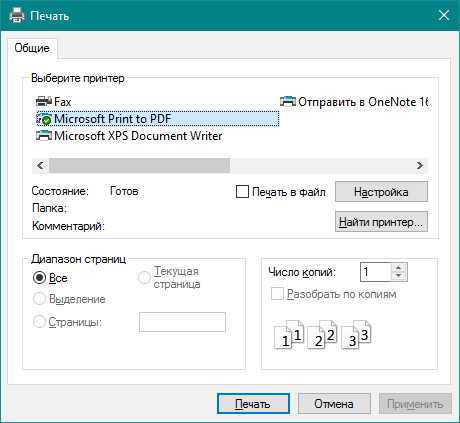
Здесь все еще проще.
Примечание: если в редакторе или любой другой программе, из которой вы хотите распечатать текст, сделать это посредством нажатия клавиш Ctrl+P не получается, соответствующую команду всегда можно найти в «Меню» (или «Файл», или же что-то близкое к этому по смыслу).
На этом все, теперь вы знаете, как распечатать текст с компьютера на принтере.
Расскажи друзьям в социальных сетях
CompDude.ru
Как распечатать документ на принтере ?
Распечатать документ на принтере очень просто, если вы ориентируетесь в используемой программе и в ней предусмотрен вывод на печать. Ниже приведено базовое руководство по распечатке документов для большинства программ и операционных систем.
Распечатка документа
-
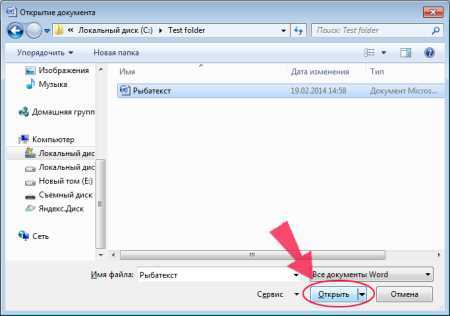
Откройте или перейдите к документу, который нужно распечатать. Открыть документ, например, файл Word, можно из соответствующего приложения, или в проводнике двойным щелчком мыши. Если документ уже открыт, например, web-страница, то достаточно просто щелкнуть по соответствующей вкладке в браузере. Как бы там ни было, то что вы хотите напечатать должно быть открыто и видно на экране компьютера. Если документ не открыт, его невозможно распечатать.
Если нужно распечатать web-страницу, то поищите на ней ссылку, которая обычно обозначена либо в виде иконки принтера, либо в виде надписи “Версия для печати”. Если на странице нет ссылки на версию для печати, возможно вам придется скопировать ее содержимое и вставить в документ World (хотя это не является абсолютно обязательным). Копирование в документ Word особенно верно для распечатки электронных писем (кроме Outlook). -
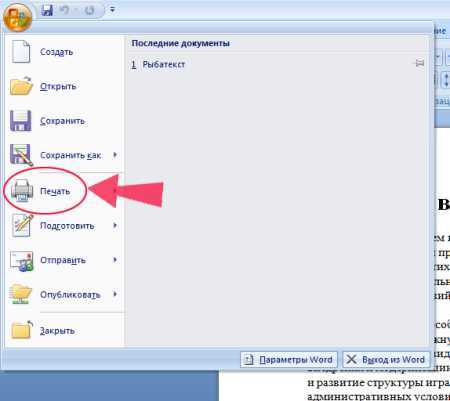
Перейдите в меню”Файл”. Если на панели программы нет кнопки печати, щелкните по вкладке меню “Файл”, которая должна быть расположена в верхней части окна.
-
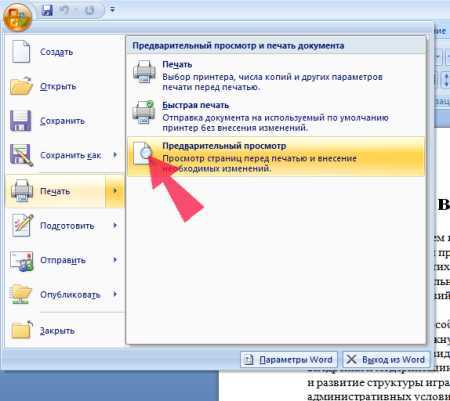
Сделайте предварительный просмотр страницы. Предварительный просмотр позволяет оценить как будет выглядеть напечатанный документ, и при необходимости внести коррективы. Во многих программах предварительный просмотр включен по умолчанию и открывается после нажатия на кнопку “Печать”. Если же он не включен, можете нажать на кнопку “Предварительный просмотр”, либо полностью пропустить этот шаг.
-
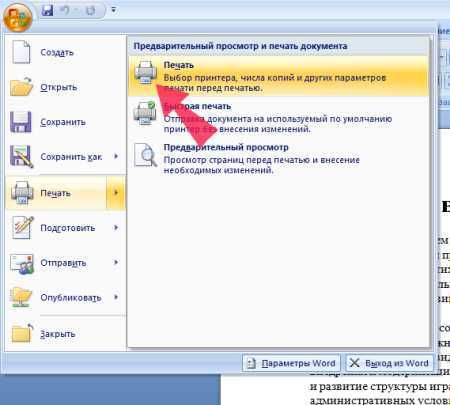
Нажмите кнопку “Печать”. В меню “Файл” выберите команду “Печать”, после чего появится меню печати.
-

Выполните настройки в меню печати. B меню печати, выберите свой принтер, количество печатаемых страниц, пейзажную или портретную ориентацию бумаги, количество копий и т. д. Убедитесь, что все настройки установлены в нужное вам положение.
-
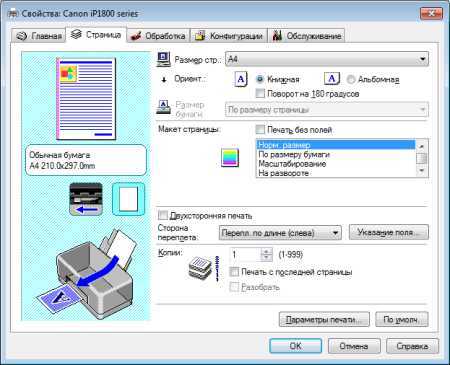
Нажмите кнопку “Свойства”, “Свойства принтера” или “Настройка”. Найдите кнопку которая позволит вам получить доступ к расширенным настройкам. Открывшееся окно позволит вам изменить тип бумаги, качество печати, тип печати (цветная или оттенки серого), выбрать одностороннюю или двустороннюю печать, а так же даст доступ к ряду других опций, в зависимости от используемого оборудования. Выполняя все эти настройки, убедитесь, что в результате вы получите то, что вам нужно. По завершении, нажмите кнопку “ОК” чтобы вернуться в окно печати.
-
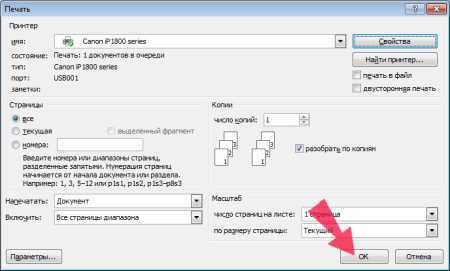 Нажмите кнопку “OK” или “Печать”. В меню печати, после того как убедитесь что все настройки выполнены правильно, просто запустите печать нажатием соответствующей кнопки.
Нажмите кнопку “OK” или “Печать”. В меню печати, после того как убедитесь что все настройки выполнены правильно, просто запустите печать нажатием соответствующей кнопки.
Как избежать неполадок при печати
-
Убедитесь, что ваш принтер правильно установлен. Вам понадобится принтер который готов и способен печатать. Это означает, что он должен быть правильно подключен к компьютеру, должны быть установлены все необходимые драйверы, и принтер должен быть заправлен как бумагой, так и чернилами или тонером.
Не забудьте подключить принтер к розетке и включить его!
Кроме того, нужно понимать какой тип принтера вы используете: струйный или лазерный. Эти устройства печатают разным способом, и некоторые виды бумаги могут подойти для одних принтеров и не годится для других. Так же нужно иметь в виду, что большинство используемых сейчас домашних лазерных принтеров не могут печатать в цвете.
- Выберите соответствующую бумагу и чернила. Перед тем как начать распечатку, вам нужно будет определиться, какой тип бумаги вы хотите использовать. Выберите плотную бумагу для более официальных документов (например, приглашений или резюме), и более тонкую для флаеров, листовок, объявлений и других отпечатков для чернового использования или массового распространения. Убедитесь, что данный тип бумаги подходит для вашего принтера. Бумагу следует поместить в соответствующий лоток перед печатью. Так же заранее нужно определить, нужна вам цветная, или черно-белая печать.
Полезные советы
-
Сначала напечатайте одну страницу. Если вы допустили ошибку или установили неправильные настройки печати, вряд ли вам нужно десять непригодных копий. Поэтому, прежде, чем запускать полноценную печать, напечатайте только одну страницу и убедитесь, что это то, что вам нужно.
-
Следите за уровнем чернил или тонера в вашем принтере. Не начинайте печать больших и важных проектов, если не уверены, хватит ли вам красителя для его завершения.
-
Если печать не началась, убедитесь, есть ли бумага в принтере. Некоторые печатающие устройства имеют лотки закрытого типа или несколько подающих лотков. Поэтому в наличии бумаги в нужном лотке лучше убедится дополнительно.
skanworld.ru
Как на принтере распечатывать текст: пошаговая инструкция
Хранение любой информации на бумаге – более надежный вариант, чем создание копий на жестком диске или в облачном хранилище. Пароль от такой копии не потеряется, а файл не будет случайно удален с жесткого диска.
Ситуаций, когда необходим именно бумажный вариант документа, фотографии или файла – множество. Сдача работы в университете, распечатка нот и табулатуры для игры на музыкальных инструментах, печать фотографий. И конечно, только бумажные варианты документов заверяются у нотариуса.
Как на принтере распечатывать текст: подключение устройства и установка драйверов
Печать любого файла производится при помощи принтера: лазерного или струйного, черно-белого или цветного. Бумага помещается в специальный лоток, на компьютере подается команда печати, и через некоторое время у пользователя на руках оказывается готовый документ. Так все и обстоит. В теории. На практике же почти все владельцы принтеров сталкиваются с проблемами, связанными с тем, как на принтере распечатывать текст.

Итак, новое устройство ку
htfi.ru
- Стрелка влево
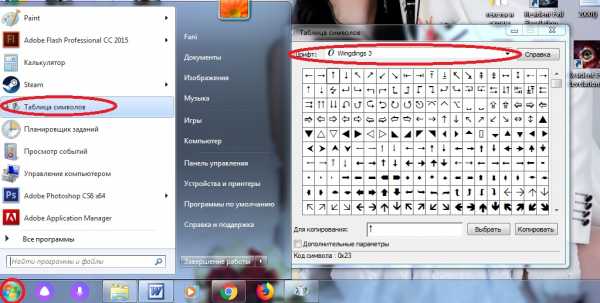
- Человек трекер это
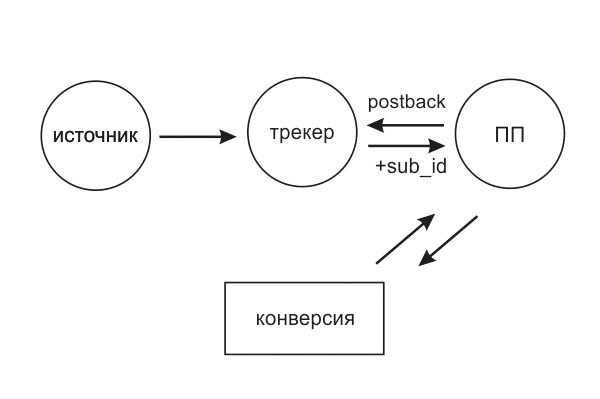
- Как удалить программу с компьютера правильно
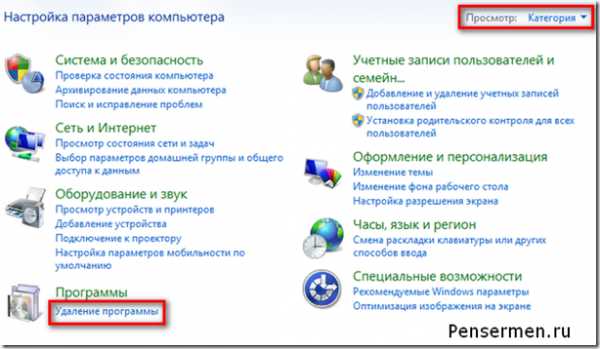
- Тулбар для firefox вконтакте

- Wifi перевод

- Что такое файл хост
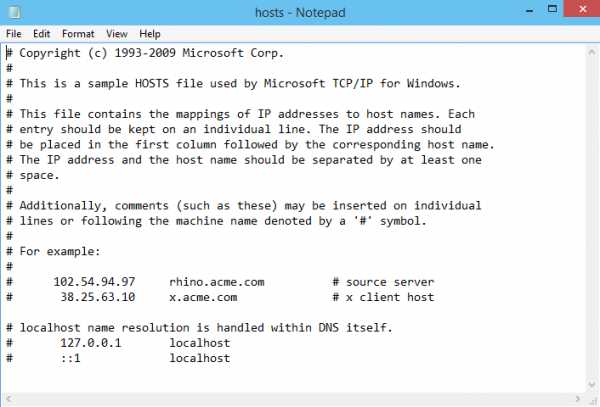
- Новая программа на почте россии еас отзывы

- Как правильно почистить

- Каким образом вызвать такое меню
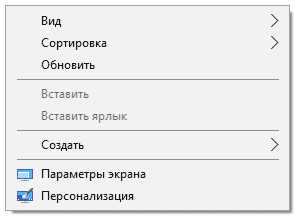
- Api функции это

- Страница в одноклассниках пропала что делать

