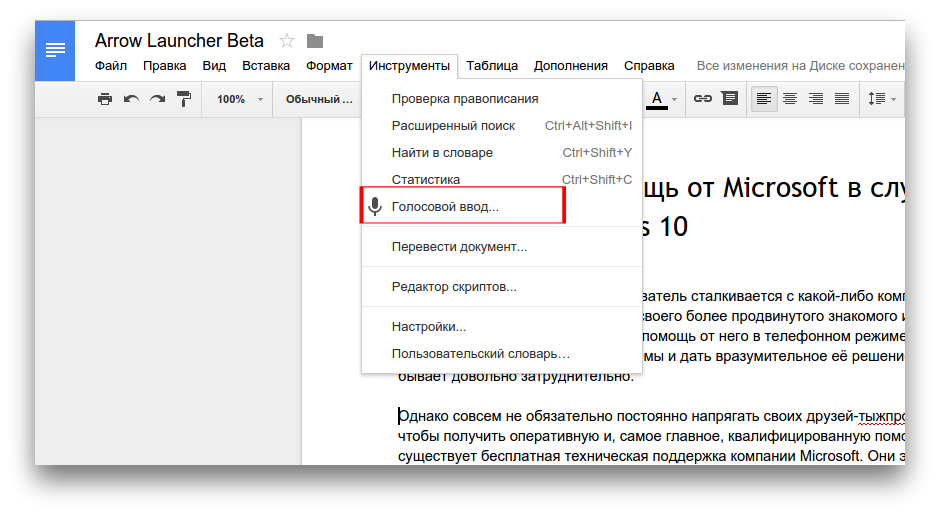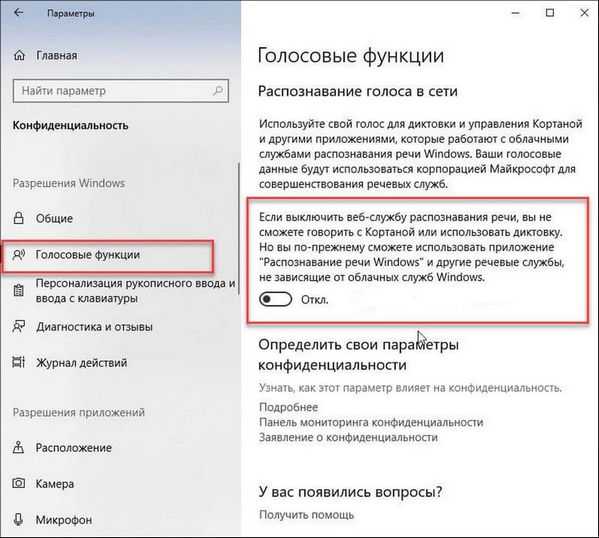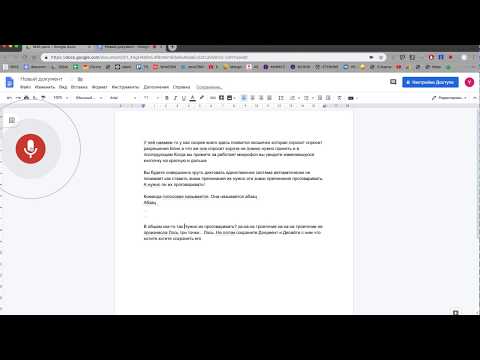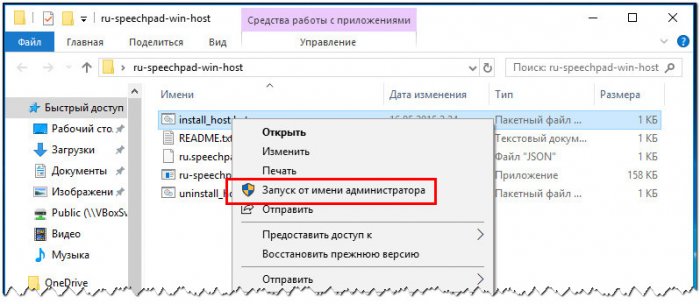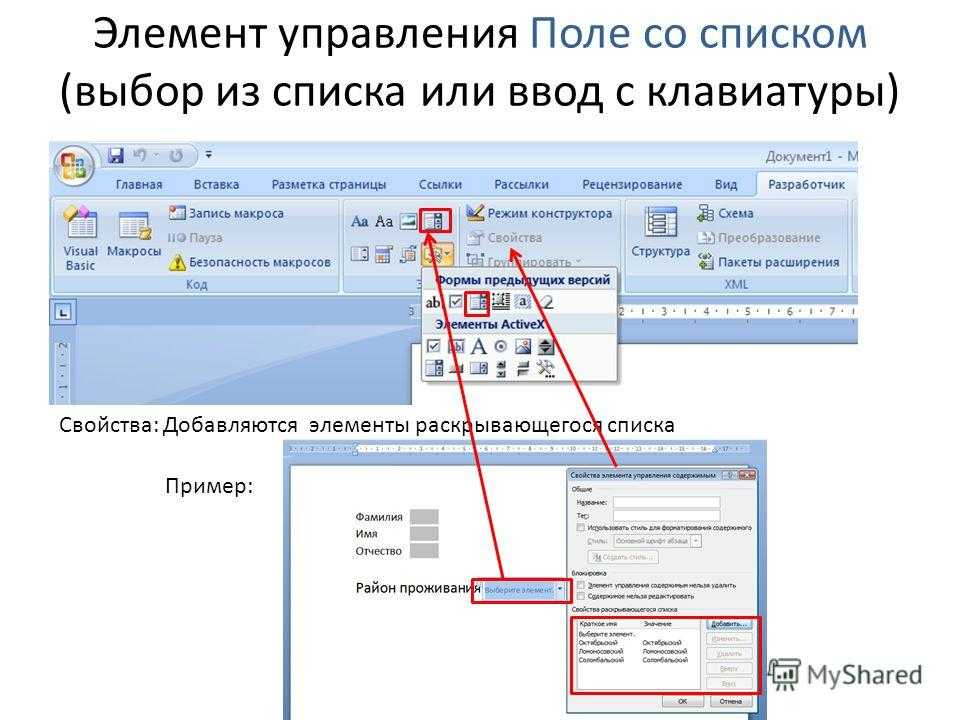Как печатать в ворде голосом: Диктуйте документы в Word — Служба поддержки Майкрософт
Содержание
Голосовой ввод текста в Word: пошаговая инструкция
Главная » Office
Автор admin На чтение 4 мин Просмотров 5.1к. Опубликовано
Голосовой ввод текста в редакторе Word – очень удобный и продвинутый инструмент. Но о нём знают не многие. Это не удивительно, поскольку технология была запущена относительно недавно: 27 июня 2017 года на официальном сайте Microsoft появилась новость, в которой они сообщили о новой возможности.
Содержание
- Сервис Dictate
- Системные требования
- Заключение
- Видеоинструкция
Сервис Dictate
По умолчанию эта функция в программе «Ворд» отсутствует и никакие обновления не помогут. Для этой цели нужно использовать сторонний сервис Dictate.
Данное дополнение позволяет вводить текст при помощи голоса более чем на 20 языках. Более того, оно может переводить слова в режиме онлайн на 60 различных языков. И самое главное – этот сервис полностью бесплатный.
Для того чтобы в вашем офисе появилась возможность надиктовки, нужно выполнить следующие шаги.
- Откройте официальную страницу разработчиков. Нажмите на ссылку «Download for Office 32-bit» или на «For Office 64-bit click here».
Для того чтобы определить разрядность своей системы и скачать правильную версию программы, нажмите на горячие клавиши [knopka]Win[/knopka]+[knopka]Pause/Break[/knopka].
- Нажмите на кнопку «Сохранить».
- Запустите скачанный файл.
- Нажмите на кнопку «Next».
- Соглашаемся с лицензионным соглашением и кликаем на «Next».
- Затем на кнопку «Install».

- После небольшого ожидания завершаем установку нажатием на «Finish».
- Запускаем редактор Word и переходим на вкладку «Dictation».
- Если вы не собираетесь переводить текст, то в обоих полях выберите русский язык.
- Убедитесь, что у вас подключен микрофон и он работает. Сделайте правый клик по иконке со звуком.
- Выберите пункт «Записывающие устройства».
- Скажите что-нибудь в микрофон. При этом шкала должна загореться. Если ничего не происходит – это плохо. Значит, устройство выключено или не работает.
- Убедитесь, что именно этот микрофон указан по умолчанию. В противном случае набор текста будет невозможен.
Задать устройство по умолчанию можно при помощи контекстного меню (нужно сделать правый клик по выбранному пункту).
- Если всё хорошо, то нажмите на кнопку «OK».

- Возвращаемся в редактор «Ворд». Для того чтобы начать набирать текст при помощи голосовых команд, нужно всего лишь кликнуть на иконку «Start».
- Попробуем сказать что-нибудь.
- Всё работает отлично. Согласитесь, так печатать текст намного удобнее и проще. А самое главное – это очень быстро. Для остановки записи нужно нажать на кнопку «Stop».
Запись автоматически отключается, если вы длительное время не обращались к вордовскому документу (находились в другом приложении) или молчали.
Системные требования
Для того чтобы использовать это дополнение, и забыть, что такое «писать от руки», необходимо чтобы на компьютере был установлен «Net Framework 4.5» или новее. Если данное ПО у вас отсутствует или вы не можете это определить (факт установки на ПК), нужно будет выполнить следующие действия.
- Перейдите на официальный сайт Microsoft.
 Как только вы откроете эту страницу, нужно будет нажать на ссылку скачать.
Как только вы откроете эту страницу, нужно будет нажать на ссылку скачать.
- После этого вам предложат установить дополнительные обновления.
- Нажмите на кнопку «Отказаться».
- Запустите скаченный файл.
- Далее возможны два варианта: сообщение о том, что Net Framework уже установлен или стартовая страница установки.
- В данном случае мы видим, что кнопка «Продолжить» не активна. И при этом нам говорят, что на этом компьютере всё в порядке.
В противном случае нужно будет просто нажать на кнопку «Продолжить» и дождаться окончания процесса установки.
Заключение
В данной статье мы рассказали, как активировать речевой ввод текста в программе Microsoft Word. Если у вас что-то не получилось, возможно, ваша операционная система не соответствует требованиям или же вы неправильно подключили микрофон.
Обратите внимание на то, что качество записи текста зависит от того, насколько четко и внятно вы будете произносить слова.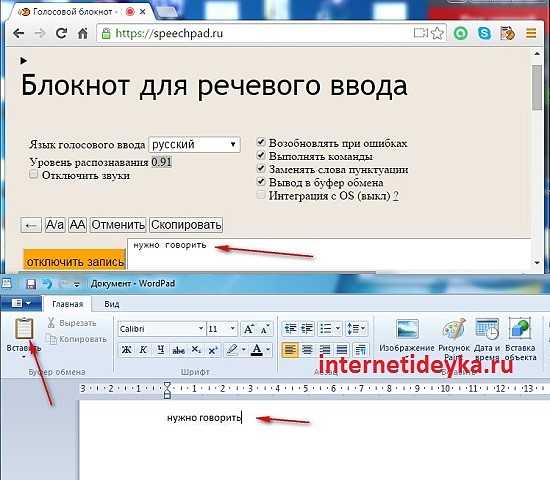
Видеоинструкция
Если у вас всё равно не получается набрать текст при помощи голосового ввода, попробуйте посмотреть этот видеоролик. Возможно, дополнительные советы вам помогут устранить свои проблемы.
Использование диктовки для ввода текста в Pages на Mac
Pages
Поиск по этому руководству
Добро пожаловать!
Основные сведения о приложении Pages
Текстовый документ или документ с макетом страницы?
Основные сведения об изображениях, диаграммах и других объектах
Создание первого документа
Основные сведения о создании книги
Использование шаблонов
Поиск документов
Открытие или закрытие документа
Сохранение документа и присвоение ему имени
Печать документа или конверта
Отмена и повтор изменений
Использование боковых панелей
Быстрая навигация
Просмотр знаков форматирования и направляющих макета
Линейки
Изменение режима просмотра
Панель Touch Bar для Pages
Настройка панели инструментов
Настройка параметров Pages
Создание документа с помощью VoiceOver
Просмотр комментариев и отслеживание изменений с помощью VoiceOver
Выбор текста и размещение точки вставки
Добавление и замена текста
Копирование и вставка текста
Добавление, изменение или удаление поля слияния
Изменение информации об отправителе
Добавление, изменение и удаление исходного файла в Pages на Mac
Заполнение и создание нескольких версий документа
Использование диктовки для ввода текста
Диакритические знаки и специальные символы
Форматирование документа для другого языка
Использование фонетической транскрипции
Использование двунаправленного текста
Использование вертикального текста
Добавление даты и времени
Добавление математических уравнений
Закладки и ссылки
Добавление ссылок
Изменение шрифта или размера шрифта
Выбор шрифта по умолчанию
Жирный шрифт, курсив, подчеркивание и зачеркивание
Изменение цвета текста
Добавление тени или контура к тексту
Изменение регистра текста
Основные сведения о стилях абзацев
Применение стиля абзаца
Создание, переименование или удаление стиля абзаца
Обновление или возврат стиля абзаца
Использование сочетания клавиш для применения стиля текста
Копирование и вставка стиля текста
Автоматическое форматирование дробей
Создание и использование стилей символов
Лигатуры
Добавление буквиц
Поднятие и опускание символов и текста
Форматирование текста (китайский, японский, корейский)
Добавление эффекта выделения в текст
Формат переносов, тире и кавычек
Установка межстрочного интервала и интервала между абзацами
Установка полей для абзаца
Форматирование списков
Установка табуляторов
Выравнивание текста по краям и по ширине
Настройка разбивки на страницы и добавление разрывов строк и страниц
Форматирование столбцов текста
Связывание текстовых блоков
Добавление границ и линий
Задание размера бумаги и ориентации
Установка полей для документа
Настройка разворота
Шаблоны страниц
Добавление страниц
Добавление и форматирование разделов
Изменение порядка страниц или разделов
Дублирование страниц или разделов
Удаление страниц или разделов
Оглавление
Библиография
Постраничные и заключительные сноски
Верхние и нижние колонтитулы
Добавление номеров страниц
Изменение фона страницы
Добавление границы вокруг страницы
Добавление водяных знаков и фоновых объектов
Создание пользовательского шаблона
Добавление изображения
Добавление галереи изображений
Редактирование изображения
Добавление и редактирование фигуры
Объединение или разъединение фигур
Рисование фигуры
Сохранение фигуры в медиатеке фигур
Добавление и выравнивание текста внутри фигуры
Добавление линий и стрелок
Анимация, публикация и сохранение рисунков
Добавление аудио и видео
Запись звука
Редактирование аудио- и видеофайлов
Выбор формата фильма или изображения
Размещение и выравнивание объектов
Размещение объектов с текстом
Использование направляющих линий
Наложение, группировка и закрепление объектов
Изменение прозрачности объекта
Заливка фигуры или текстового блока цветом или изображением
Добавление границы объекта
Добавление подписи или заголовка
Добавление отражения или тени
Использование стилей объектов
Изменение размеров, поворот и зеркальное отражение объектов
Добавление и удаление таблицы
Выбор таблиц, ячеек, строк и столбцов
Добавление и удаление строк и столбцов таблицы
Перемещение строк и столбцов таблицы
Изменение размера строк и столбцов таблицы
Объединение и разделение ячеек таблицы
Изменение внешнего вида текста в таблице
Отображение, редактирование и скрытие заголовка таблицы
Изменение линий сетки и цветов таблицы
Использование стилей таблицы
Изменение размера, перемещение и открепление
Добавление и редактирование содержимого ячейки
Форматирование дат, значений валют и других типов данных
Создание произвольного формата ячейки таблицы
Форматирование таблиц с двунаправленным текстом
Условное выделение ячеек
Сортировка по алфавиту и сортировка данных таблицы
Расчет значений по данным в ячейках таблицы
Использование справки по формулам и функциям
Добавление или удаление диаграммы
Изменение одного типа диаграммы на другой
Изменение данных диаграммы
Перемещение, изменение размера и поворот диаграммы
Изменение внешнего вида серий данных
Добавление легенды, линий сетки и других меток
Изменение внешнего вида текста и меток на диаграмме
Добавление рамки и фона к диаграмме
Использование стилей диаграммы
Проверка правописания
Поиск определения слова
Поиск и замена текста
Автоматическая замена текста
Просмотр количества слов и другой статистики
Просмотр аннотаций
Задание имени автора и цвета комментариев
Выделение текста цветом
Добавление и печать комментариев
Отслеживание изменений
Отправка документа
Публикация книги в Apple Books
Основные сведения о совместной работе
Приглашение к совместной работе
Совместная работа над общим документом
Просмотр последних действий пользователей в общем документе
Изменение настроек общего документа
Закрытие общего доступа к документу
Общие папки и совместная работа
Использование Box для совместной работы
Использование iCloud Drive с приложением Pages
Экспорт в Word, PDF или другой формат
Открытие книги iBooks Author в Pages
Уменьшение размера файла документа
Сохранение большого документа в виде файла пакета
Восстановление более ранней версии документа
Перемещение документа
Удаление документа
Установка защиты для документа
Защита документа паролем
Создание собственных шаблонов и управление ими
Перенос документов с помощью AirDrop
Перенос документов с помощью Handoff
Перенос документов через Finder
Если не удается добавить или удалить страницу
Если не удается удалить элемент из документа
Если не удается найти кнопку или элемент управления
Нежелательные изменения форматирования
Сочетания клавиш
Символы сочетаний клавиш
Авторские права
Чтобы узнать подробнее о диктовке, нажмите рабочий стол для перехода к Finder, выберите «Справка» > «Справка macOS» (меню «Справка» расположено у верхнего края экрана), затем выполните поиск по запросу «диктовка».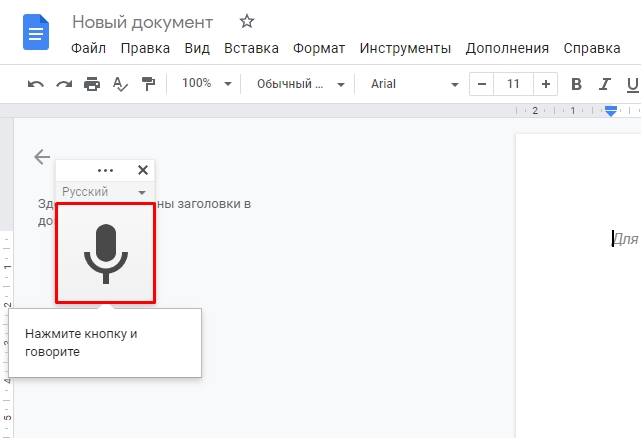
См. такжеСоздание документа Pages на Mac с помощью VoiceOver
Максимальное количество символов:
250
Не указывайте в комментарии личную информацию.
Максимальное количество символов: 250.
Благодарим вас за отзыв.
Как использовать голосовой набор в Microsoft Word и добиться большего
Хотя многие из нас используют и Siri, и Alexa, клавиатура по-прежнему доминирует при письме. Даже если обычно мы говорим быстрее, чем печатаем, мы лучше думаем, когда клавиши на пальцах.
Однако, когда появилась функция голосового набора Google Doc, многим стало любопытно, предлагает ли Word такое же нововведение. Мы проверили: мы открыли Word, и вот оно в правом верхнем углу ленты.
Итак, чтобы помочь вам максимально эффективно использовать Word, мы расскажем, как начать работу с Диктуйте , наиболее распространенные английские команды, которые вы должны знать, и языки, поддерживаемые функцией преобразования речи в текст.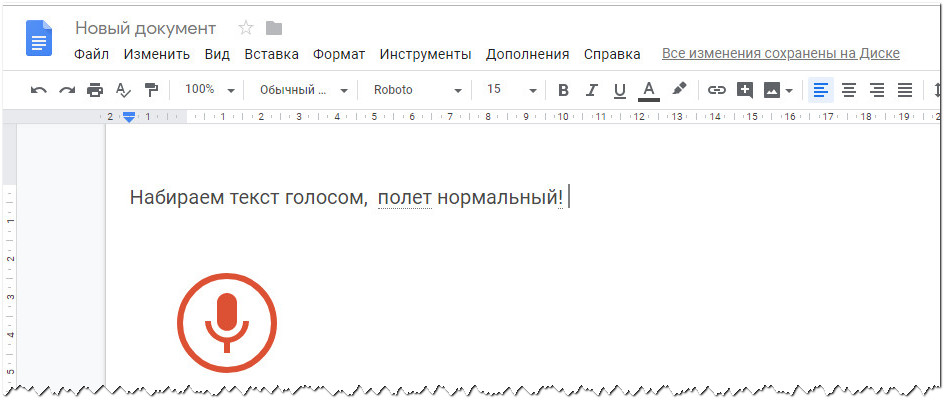
Как использовать диктовку в Microsoft Word
Microsoft Word доступен на пяти различных платформах — Windows, macOS, iOS, Android и в Интернете. Какую бы платформу вы ни использовали, вам нужно либо войти в систему, либо создать бесплатную учетную запись Microsoft, чтобы использовать функцию диктовки.
Если вы планируете использовать эту функцию на своем компьютере, убедитесь, что на вашем компьютере установлен микрофон. Если у вас его еще нет, вы можете ознакомиться с нашим руководством по лучшим микрофонам. Кроме того, вы также можете использовать свое устройство Android в качестве микрофона.
Использование Диктовки в Windows, macOS и Интернете
После входа в систему все, что вам нужно сделать, это нажать кнопку Диктовка на ленте, и вуаля! Вы готовы идти! Вы должны увидеть небольшое окно записи с кнопкой Настройки , значком Микрофон , и знаком вопроса Справка . При запуске Диктовки вы должны увидеть подсказку «Прослушивание» или красный значок Mic .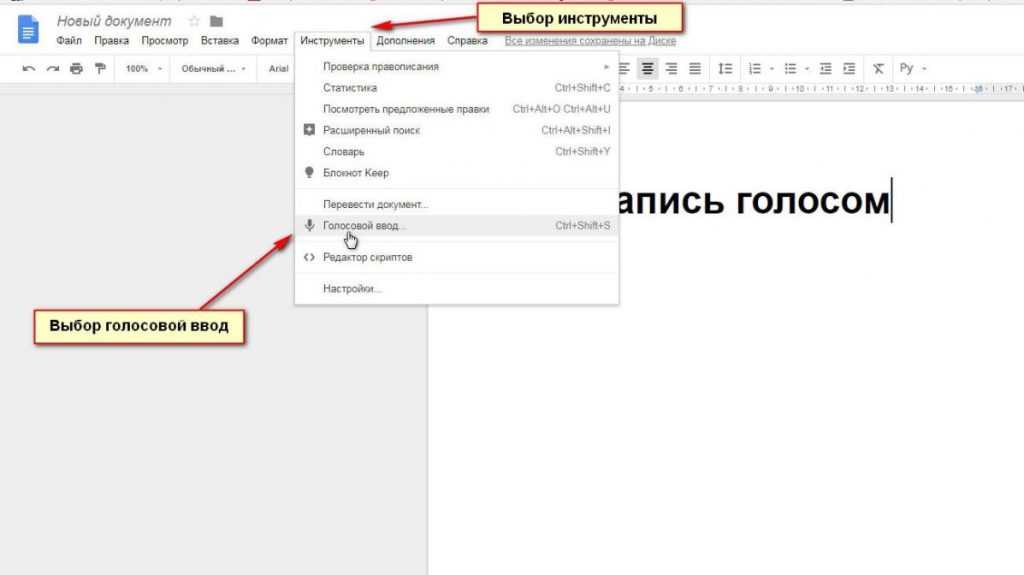
Использование Диктовки на iOS и Android
Если вы используете функцию Диктовки на устройстве iOS или Android, процедура немного отличается. Вместо того чтобы искать кнопку диктовки на ленте, вы найдете ее прямо на экране в правом верхнем углу меню форматирования.
2 изображения
Как только вы нажмете кнопку, сразу же начнется запись вашего ввода.
Диктовка на iPad
На iPad функция диктовки встроена непосредственно в экранную клавиатуру. Вы найдете значок микрофона слева от пробела. Как только вы нажмете эту кнопку, вы увидите спектрограмму вашей голосовой записи.
Прежде чем начать говорить, разрешите приложению Microsoft Word использовать микрофон, когда вы используете его в первый раз!
Написание голосом: основные команды
Использовать функцию диктовки в Microsoft Word так же просто, как говорить в микрофон. Однако он не может читать интонацию, пунктуацию и намерение (пока), поэтому мы должны произнести это вслух.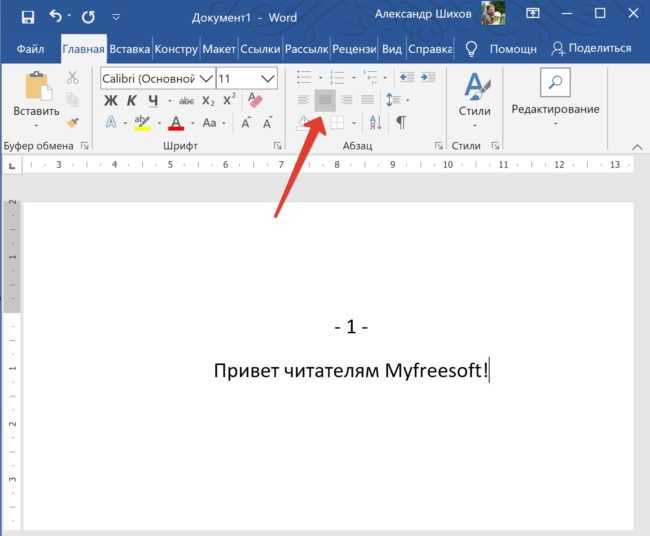
Вот список некоторых команд, которые вы можете давать во время диктовки.
Основные команды
- Следующая строка: ввод
- отмена: отменяет последнее действие или команду
- удаление: удаляет последнее слово или знак препинания
- удалить это: удаляет последнюю произнесенную фразу
- удалить [слово/фразу]: удаляет последний экземпляр [слово/фраза]
50016
Знаки препинания
период/ точка: » . »
Форматирование
- полужирный
- курсив
- 6 53 зачеркнутый
- верхний индекс
- нижний индекс
Вы можете использовать вышеуказанные команды на любое слово или фразу, которые вы ранее продиктовали.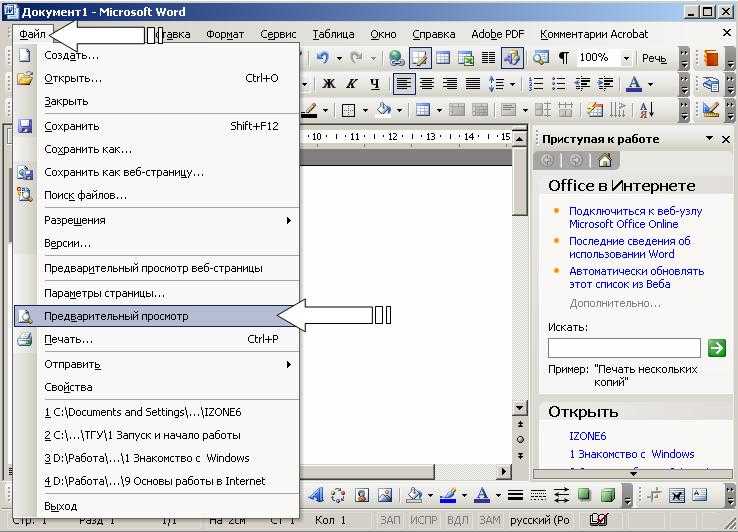 Например, если вы говорите «быстрая коричневая лиса перепрыгивает через ленивую собаку», вы можете дополнить ее, сказав «подчеркнутые прыжки», чтобы получить то же предложение с подчеркнутым словом «прыжки».
Например, если вы говорите «быстрая коричневая лиса перепрыгивает через ленивую собаку», вы можете дополнить ее, сказав «подчеркнутые прыжки», чтобы получить то же предложение с подчеркнутым словом «прыжки».
Также доступны следующие команды форматирования, хотя их нельзя применить к определенным словам или фразам.
- отступ
- уменьшение отступа
- подсветка [влево/в центре/вправо]
- очистить все форматирование
Создание списков
Если вы хотите надиктовать маркированный или нумерованный список,
- вы можете использовать следующие команды:
- начальный список
- начальный нумерованный список
- следующая строка
- список выхода
Математика и финансы
Если вы хотите написать что-то тяжелое, Microsoft Word позволяет вам вставлять математические и денежные символы с помощью диктата.
- знак плюс: » + »
- знак минус: » — »
- знак умножения: » x »
- знак деления: 6 0 0÷9007 знак деления: 6 0 0÷9007 знак деления: 9 0÷
- знак равенства: » = »
- Знак процента: » % »
- число/знак фунта: » # »
- знак плюс или минус: » »
- знак меньше/левая угловая скобка: » < "
- знак больше 9/правая угловая скобка8: » > »
Другие символы
Microsoft Word также позволяет использовать другие знаки и символы для диктовки.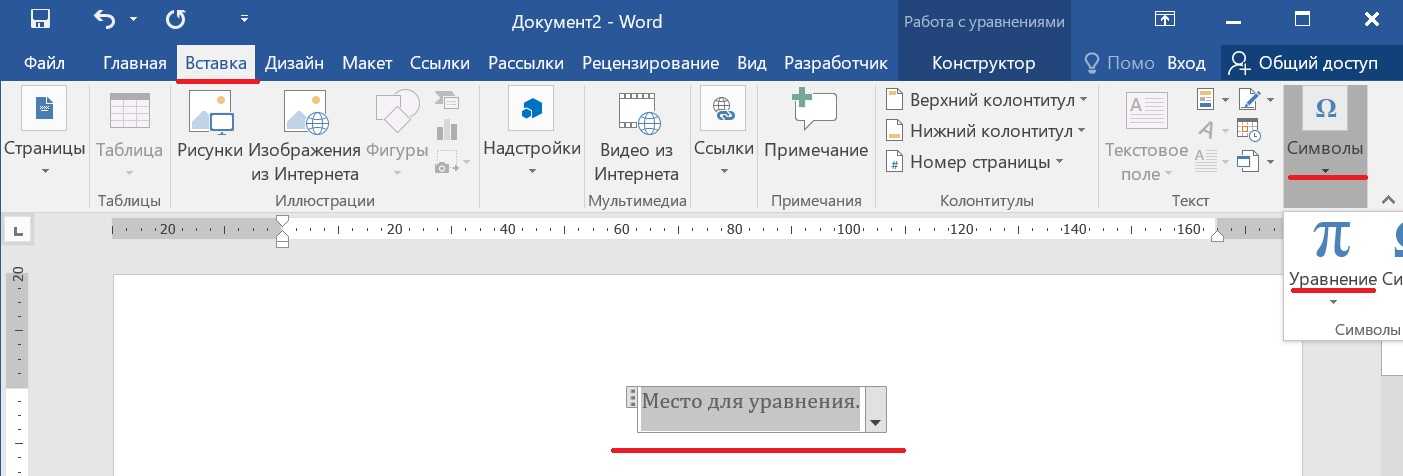 Это упрощает диктовку адресов электронной почты, URL-адресов веб-сайтов и т. д.
Это упрощает диктовку адресов электронной почты, URL-адресов веб-сайтов и т. д.
- звездочка: » * »
- косая черта: » / »
- обратная косая черта — «\»
- знак вертикальной черты/вертикальная черта: » | »
- 0 _ »
- эм -dash: » —»
- en-dash: » — »
- at-sign: » @ »
- амперсанд/и знак: » 107
- 6 0ji 17
Вы можете также немного повеселитесь с командами смайликов Word.
- смайлик: » 🙂 »
- хмурое лицо: » 🙁 »
- подмигивающее лицо: » 😉 »
- emoji »
Команды диктовки
Вы можете использовать эти команды, если хотите получить доступ к значкам меню в окне диктовки без использования мыши.
- показать справку
- приостановить диктовку
- выйти из диктовки
Как изменить настройки диктовки Word
Вы можете изменить настройки диктовки Word, щелкнув значок шестеренки в окне диктовки.
 Здесь вы можете изменить следующие параметры:
Здесь вы можете изменить следующие параметры:- Автоматическая пунктуация : позволяет Word автоматически расставлять знаки препинания в вашем документе, если они поддерживаются вашим языком диктовки.
- Фильтр ненормативной лексики : Помечает оскорбительные слова и фразы звездочкой вместо произносимого слова.
- Разговорный язык : позволяет выбрать язык диктовки в раскрывающемся меню.
Поддерживаемые языки
Помимо английского, Microsoft Word также поддерживает следующие языки для диктовки:
- Китайский
- Испанский
- Французский
- Немецкий
- Итальянский
- 6 53 Японский
- Норвежский
- Шведский
- Датский
- Голландский
- Финский
- Хинди
- Корейский
Каждый из этих языков имеет собственный набор команд , которые можно использовать для эффективного диктовки в приложении.
 Посетите службу поддержки Microsoft, чтобы получить полный список.
Посетите службу поддержки Microsoft, чтобы получить полный список.Связанный: Да, получите Microsoft Word бесплатно: вот как
Диктовка Microsoft Word: больше, чем просто полезная функция
Инструмент для диктовки Word достаточно мощный, чтобы мы могли писать полные статьи. Мы даже можем использовать его для создания полноценного документа с правильным форматированием и интервалами.
Хотя с первого раза трудно привыкнуть, работать с ним легко, как только освоишься. Кроме того, это не просто отличный инструмент для повышения производительности, функция диктовки – отличное нововведение для специальных возможностей для пользователей с травмами или инвалидностью.
Независимо от того, страдаете ли вы от повторяющихся стрессовых травм или судорог, связанных с играми, или у вас ограниченное использование рук, голосовой ввод поможет вам выполнять письменные задачи в Microsoft Word.
Голосовой поиск в Word для Windows
Привет, участники программы предварительной оценки Office! Меня зовут Сара Скрилофф, и я руководитель программы в группе Microsoft Search в Office.
 Я рад объявить о нашей последней новой функции: голосовом поиске в Word для Windows!
Я рад объявить о нашей последней новой функции: голосовом поиске в Word для Windows!Голосовой поиск в Word
Поиск в Word — это мощное средство, которое возвращает действия, определения, файлы, людей и многое другое при вводе всего нескольких символов. Теперь, используя голосовой поиск, вы можете сказать, что вы ищете, и поиск найдет это так же, как если бы вы его набрали. Все дело в том, чтобы предоставить вам больше способов взаимодействия с Microsoft Search и облегчить поиск того, что вам нужно.
Как это работает
Готовы опробовать голосовой поиск в Word?
- Запустите Word и откройте новый или существующий документ.
- Нажмите новую кнопку микрофона () в правом углу поля Search (или нажмите Alt + Q на клавиатуре, чтобы поместить фокус в поле Search , а затем нажмите клавишу со стрелкой вправо и нажмите Введите ).

ПРИМЕЧАНИЕ. Если вы впервые пользуетесь поиском, может появиться диалоговое окно с предложением выбрать интеллектуальные службы. Следуйте инструкциям, чтобы зарегистрироваться.
- После запуска функции поиска подождите, пока текст в поле поиска не изменится на « Listening… ». (Если звук вашего компьютера включен, вы услышите звуковой эффект, когда микрофон будет готов.)
- Произнесите то, что вы ищете, например, попробуйте сказать: « вставить значок ». Обратите внимание, что ваш поисковый запрос появится в поле поиска, а в раскрывающемся списке появится ряд параметров. (Если звук вашего компьютера включен, вы будете уведомлены звуковым сигналом о завершении работы голосового поиска.)
- Выберите нужный предмет из списка. В этом примере выберите команду Вставить значки . Обратите внимание, что открывается галерея значков, в которой вы можете выбрать любое изображение.

ПРИМЕЧАНИЕ. Если слова, отображаемые в поле поиска, неверны или поиск не дал того, что вы искали, щелкните X в правом углу поля поиска и повторите попытку. Если это произойдет, пожалуйста, отправьте нам отзыв! (См. инструкции в конце этого поста.)
Сценариев, чтобы попробовать
Попробуйте различные типы поиска с помощью голоса.
- Определения: Попробуйте сказать « что означает [слово] », чтобы найти термин в словаре.
- Файлы: Попробуйте найти определенный файл.
- Темы справки: Попробуйте запросить конкретную тему справки, например « Тема справки для отслеживания изменений ».
Известные проблемы
Иногда выпадающее меню не появляется после ввода поискового запроса (голосового или печатного). Мы работаем над этой проблемой и надеемся, что она будет решена в ближайшее время.

Конфиденциальность
Голосовой поиск не сохраняет ваш контент или аудиоданные. Microsoft использует ваш аудиоконтент только для предоставления вам результатов. Дополнительные сведения о функциях, которые анализируют ваш контент, см. в разделе Сетевые функции в Office.
Поддерживаемые языки
Эта функция внедряется на следующих языках:
- Английский (Австралия, Канада, Индия, Великобритания и США)
- Китайский (упрощенный, Китай; традиционный, Тайвань)
- Французский (Франция и Канада)
- Немецкий (Германия)
- Итальянский (Италия)
- Испанский (Мексика и Испания)
- Японский (Япония)
- Португальский (Бразилия и Португалия)
- Хинди (Индия)
- Корейский (Корея)
- Датский (Дания)
- Тайский (Таиланд)
- Финский (Финляндия)
- Шведский (Швеция)
- Голландский (Нидерланды)
- польский (Польша)
- Русский (Россия)
- Норвежский, букмол (Норвегия)
Требования
- У вас должен быть компьютер с включенным микрофоном.

- Вы должны выбрать интеллектуальные службы.
Наличие
Голосовой поиск распространяется на участников программы предварительной оценки, использующих бета-версию канала 2111 (сборка 14701.20248) или более позднюю.
Еще нет? Это скорее мы, а не вы.
Функции выпускаются через некоторое время, чтобы обеспечить бесперебойную работу. Мы выделяем функции, которых у вас может не быть, потому что они медленно выпускаются для большего числа инсайдеров. Иногда мы удаляем элементы, чтобы улучшить их на основе ваших отзывов. Хотя это случается редко, мы также оставляем за собой право полностью исключить функцию из продукта, даже если вы, как инсайдер, имели возможность попробовать ее.
Обратная связь
Если у вас есть комментарии или вопросы о новой функции голосового поиска, сообщите нам об этом, нажав Справка > Отзыв . Мы хотели бы услышать от вас!
Узнайте, какую другую информацию вы должны включить в свой отзыв, чтобы убедиться, что он действенный и доходит до нужных людей.

0 0053

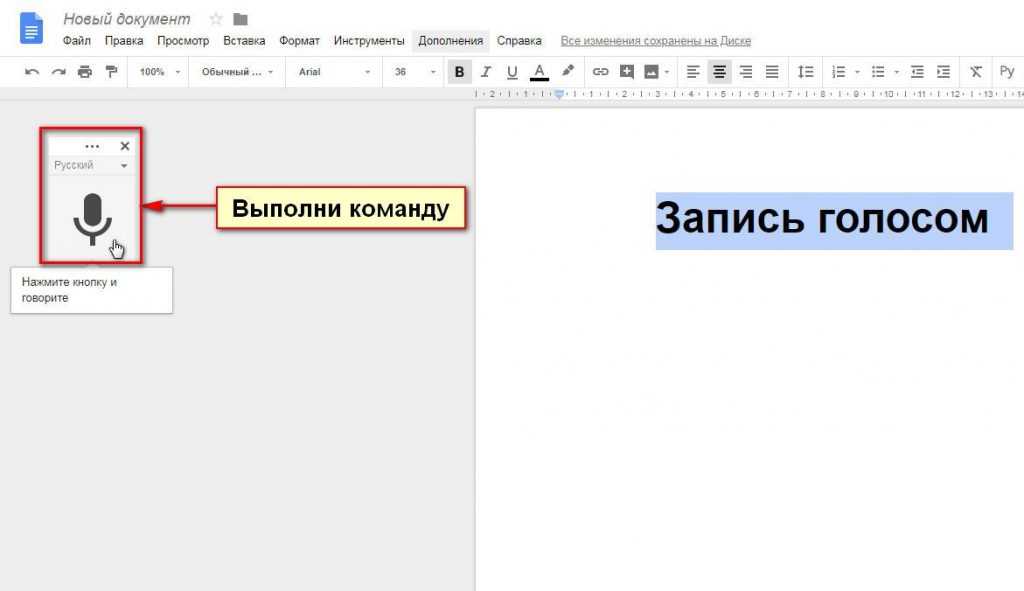
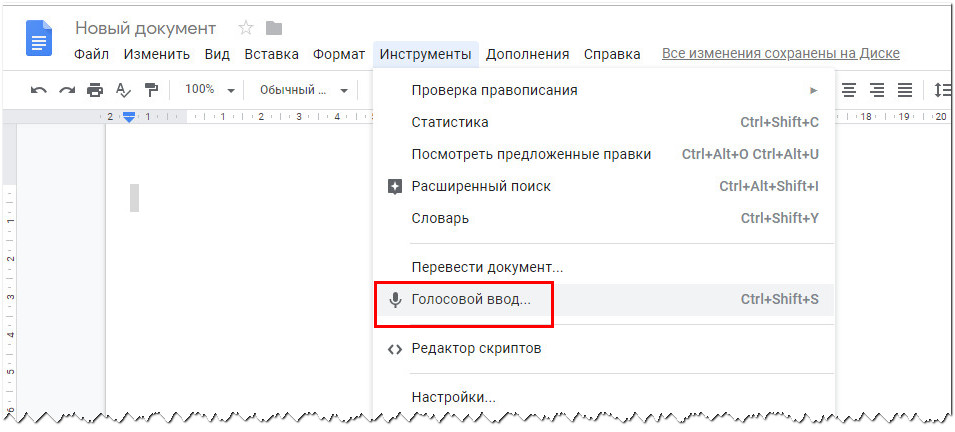 Как только вы откроете эту страницу, нужно будет нажать на ссылку скачать.
Как только вы откроете эту страницу, нужно будет нажать на ссылку скачать.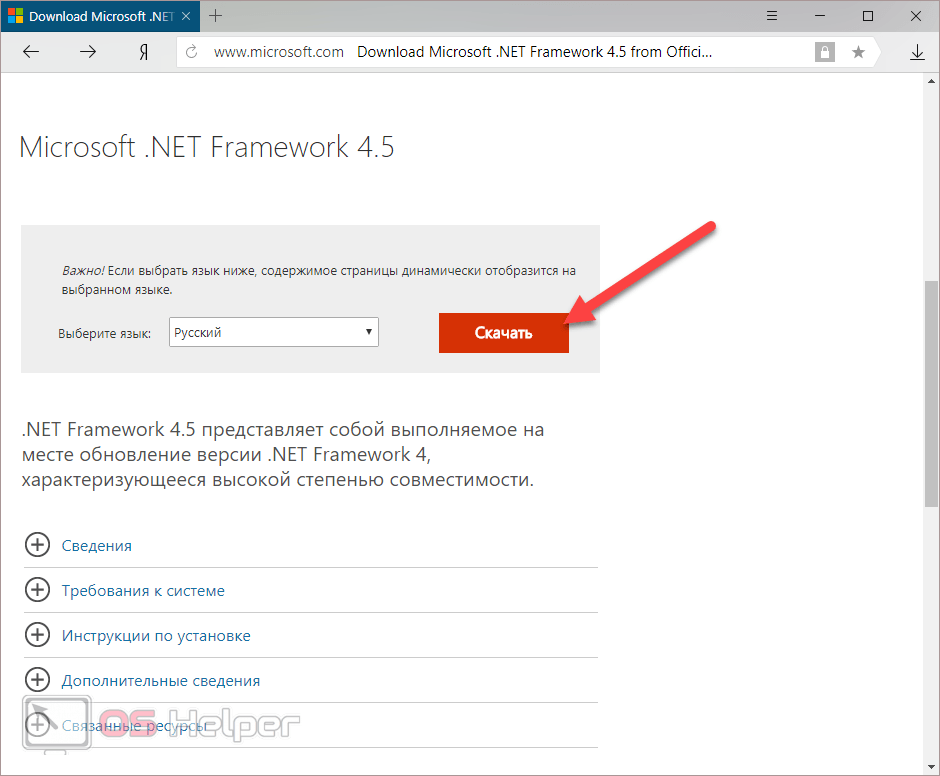 Здесь вы можете изменить следующие параметры:
Здесь вы можете изменить следующие параметры: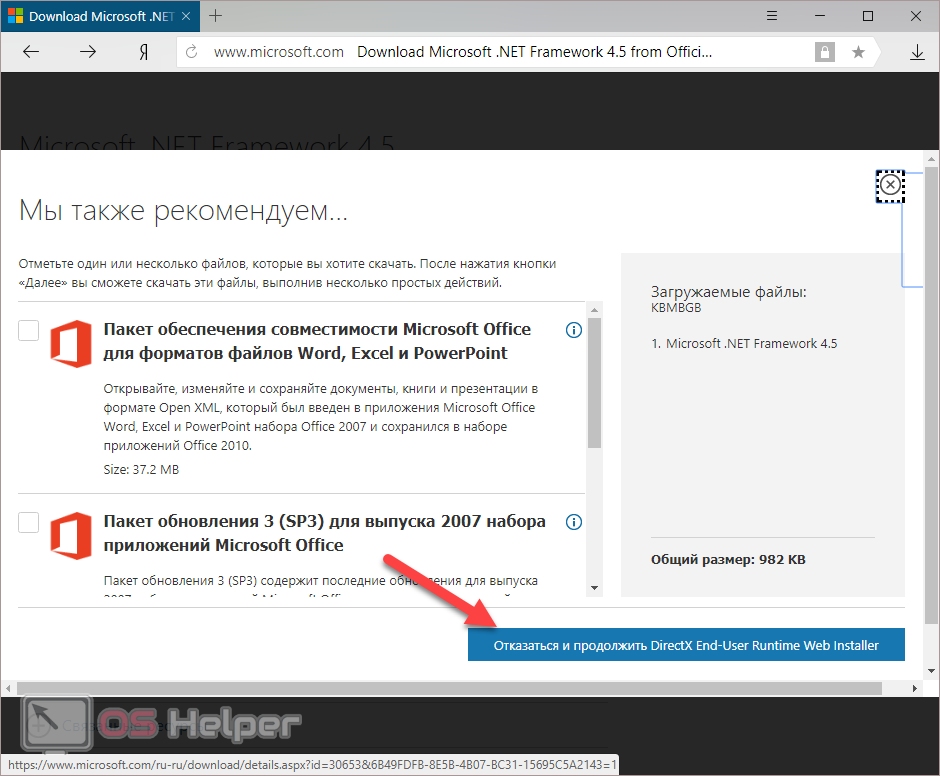 Посетите службу поддержки Microsoft, чтобы получить полный список.
Посетите службу поддержки Microsoft, чтобы получить полный список.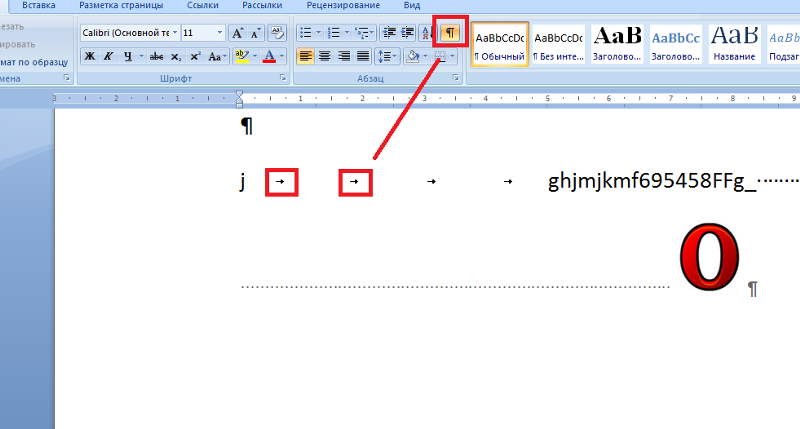 Я рад объявить о нашей последней новой функции: голосовом поиске в Word для Windows!
Я рад объявить о нашей последней новой функции: голосовом поиске в Word для Windows!