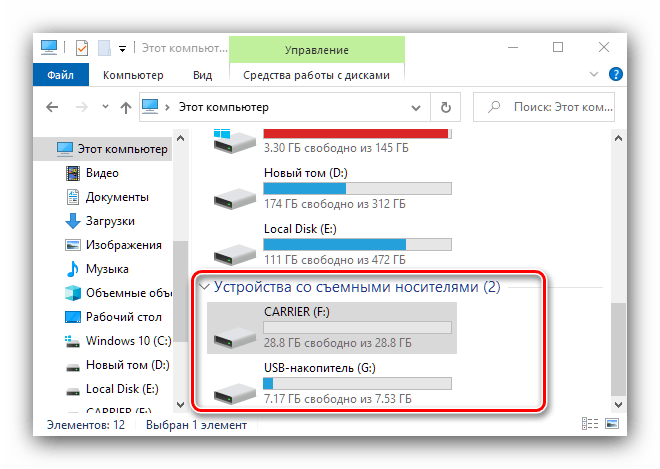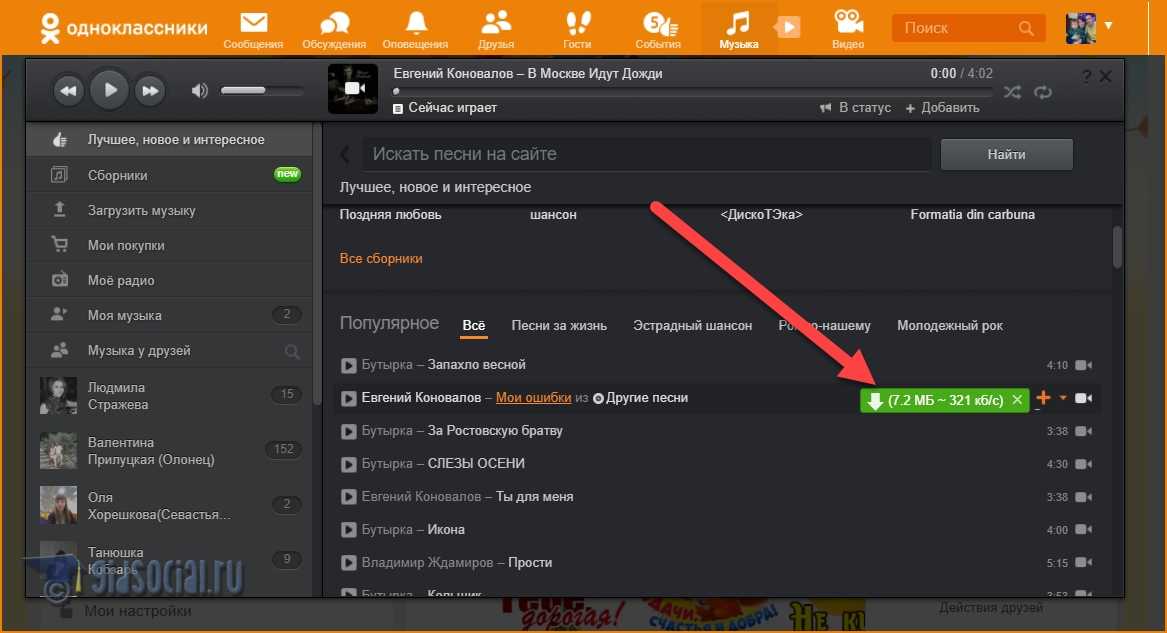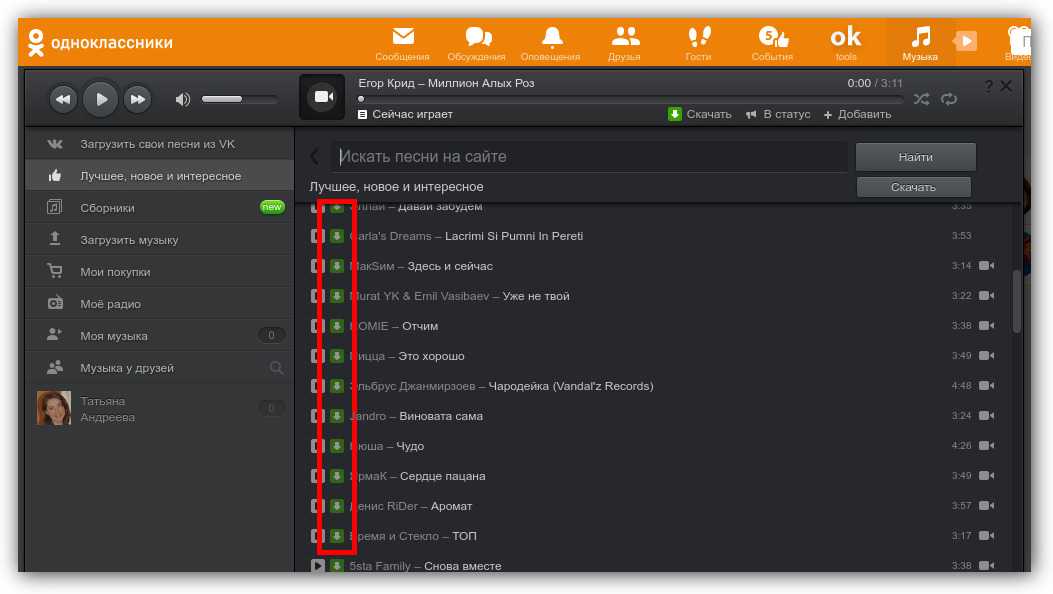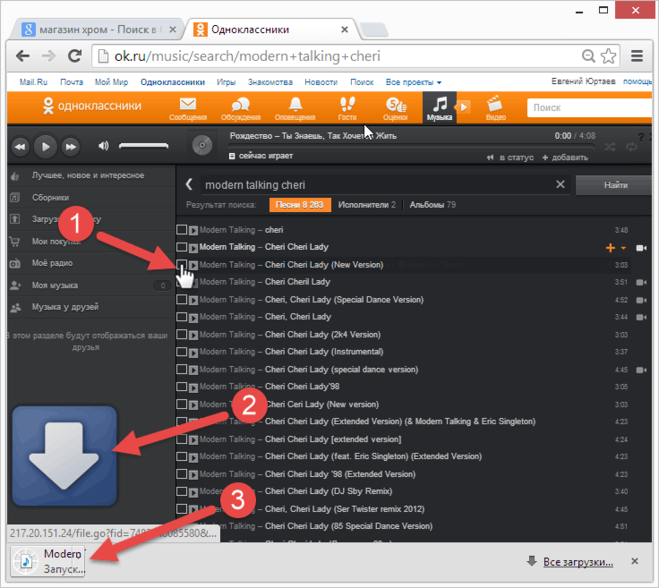Как перекинуть на флешку музыку с одноклассников: Как скачать музыку с Одноклассников на флешку бесплатно
Содержание
в Яндекс и ВК Музыку, в Apple Music и СберЗвук
В России появились проблемы с оплатой Spotify и других зарубежных музыкальных сервисов. Говорят, есть обходные пути, но они не выглядят надежными. Музыку слушать хочется, а терять библиотеку — нет. Подскажите, можно ли с этим что-то сделать?
Владислав Войтенко
помнит, что музыка вечна
Профиль автора
В Spotify больше не оформить новые подписки и не продлить действующие. Бесплатный доступ пока оставили, но он работает с ограничениями. Поэтому, видимо, единственный вариант сохранить библиотеку — перенести ее на другой сервис. Вот как это сделать.
Обновление от 7 апреля
Spotify объявил о прекращении работы в России с 11 апреля. Пользователи не смогут прослушивать музыку бесплатно или по подписке Premium, а сервис перестанет обновлять локальные плейлисты. Spotify можно будет продолжить пользоваться из другой страны.
Куда перенести музыку
«Яндекс-музыка». База платформы насчитывает порядка 80 млн треков. В сервисе есть «Моя волна» — подборка, которая при помощи нейросетей создает музыкальный поток на основе предпочтений слушателя. «Яндекс-музыка» входит в подписку «Плюс» и стоит 199 Р в месяц.
База платформы насчитывает порядка 80 млн треков. В сервисе есть «Моя волна» — подборка, которая при помощи нейросетей создает музыкальный поток на основе предпочтений слушателя. «Яндекс-музыка» входит в подписку «Плюс» и стоит 199 Р в месяц.
«VK Музыка» — бывший сервис Boom, который объединяет в себе музыкальные разделы «Вконтакте» и «Одноклассников», общую библиотеку контента, а также общие технологии рекомендаций. Здесь тоже есть условный бесконечный плейлист, который подстраивается под предпочтения и поведение пользователя. «VK Музыка» входит в подписку Combo за 169 Р в месяц.
«Сбер-звук». Сервис включает базу из более чем 60 млн песен, тысячи подкастов, а также большое количество текстов композиций и их переводов на русский язык. Кроме того, тут есть аудиокниги и записи live-концертов. Стоимость подписки — 169 Р. «Сбер-звук» входит в комплексную подписку «Сбер-прайм».
/list/music-online/
Где слушать музыку и подкасты: сравниваем 5 стриминговых сервисов
Apple Music — сервис с одной из самых полных библиотек до 90 млн треков. Здесь есть умные подборки «Для вас» и «Любимое», которые обновляются с разной периодичностью, а также кураторские плейлисты под настроение, жанры и разные занятия. Стоит 169 Р в месяц.
Здесь есть умные подборки «Для вас» и «Любимое», которые обновляются с разной периодичностью, а также кураторские плейлисты под настроение, жанры и разные занятия. Стоит 169 Р в месяц.
Перенос музыки при помощи бесплатного телеграм-бота «Удобный мьюзикбот»
Откуда: Spotify, Apple Music.
Куда: пока работает только перенос в «Яндекс-музыку».
«Удобный мьюзикбот» — оптимальный вариант для тех, кто хочет быстро и легко перенести музыку в отечественные сервисы.
Пока переносить можно только в «Яндекс-музыку». По всей видимости, в ближайшее время разработчики добавят полностью рабочую функцию миграции в «VK Музыку», а также, наоборот, из отечественных сервисов в Spotify и Apple Music.
Если хотите перенести всю свою музыку из Spotify, нужно зайти в бот и нажать «Перенести музыку». Затем выбрать сервис и нажать на кнопку «Прислать ссылку для авторизации». Аналогичная схема работает при экспорте из Apple Music Далее надо перейти по ссылке и авторизоваться в Spotify.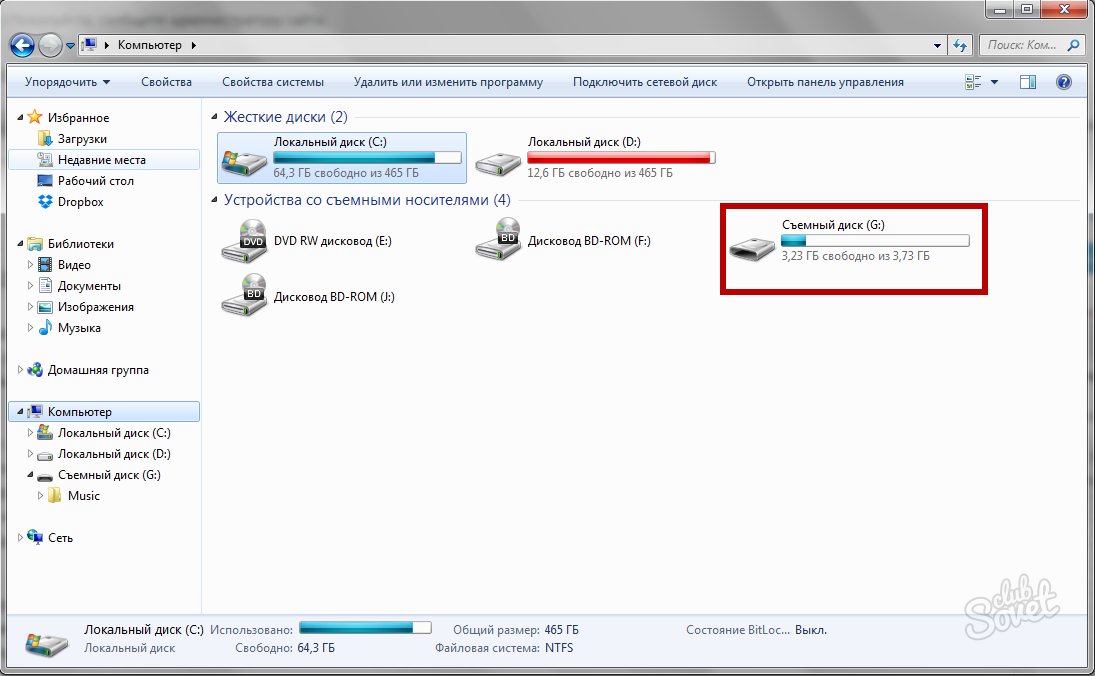 После этого бот предложит два варианта: перенос всех «Любимых треков» или перенос плейлистов. Если выберете первый вариант, то просто ожидайте завершения экспорта музыки После этого нужно выбрать, куда перенести треки. В случае с «Яндекс-музыкой» бот отправит готовую ссылку на сервис, по которой необходимо перейти и сохранить треки в любой существующий или новый плейлист
После этого бот предложит два варианта: перенос всех «Любимых треков» или перенос плейлистов. Если выберете первый вариант, то просто ожидайте завершения экспорта музыки После этого нужно выбрать, куда перенести треки. В случае с «Яндекс-музыкой» бот отправит готовую ссылку на сервис, по которой необходимо перейти и сохранить треки в любой существующий или новый плейлист
При переносе плейлистов нужно сделать примерно то же самое, однако бот может импортировать только по одному плейлисту за раз.
В случае с экспортом плейлистов как из Spotify, так и из Apple Music через бота не нужно проходить авторизацию в сервисах, что очень удобно.
Перенос музыки при помощи бесплатной версии TuneMyMusic
Откуда: Spotify, Apple Music, iTunes, YouTube Music, Deezer, «Яндекс-музыка» и другие.
Куда: «Яндекс-музыка», Spotify, Apple Music, iTunes, YouTube Music, Deezer и другие.
Ограничения: перенос до 500 треков, нет автоматической синхронизации.
/best-smart-speakers/
Лучшие умные колонки: 7 моделей для любого бюджета
TuneMyMusic переносит музыку из более чем десятка крупных стримингов. У сервиса есть подписка за 4,5 $ (472 Р), но сейчас ее не оплатить, поэтому можно обратиться к бесплатной версии.
Принцип работы простой: зайти на сайт и нажать на кнопку «Давайте приступим».
Сначала выберите сервис, из которого будете переносить плейлист Далее пройдите авторизацию в стриминге в открытом окне. После предоставления доступа вы увидите всю свою музыку, включая избранные треки, исполнителей и плейлисты. Удобно, что при помощи галочек можно выбирать конкретные композиции для экспорта После этого нажмите «Выберите целевую платформу», укажите «Яндекс-музыку» и пройдите в ней авторизацию в аккаунте. Если отображаемые параметры импорта в отечественный сервис устраивают, нажмите «Начать перенос музыки»
Перенос музыки при помощи бесплатной версии Soundiiz
Откуда: Spotify, Apple Music, YouTube Music, Deezer и другие.
Куда: «Яндекс-музыка», «Вконтакте», «VK Музыка», «Сбер-звук», SoundCloud и другие.
Ограничения: перенос до 200 треков в одном плейлисте за один раз.
Soundiiz поддерживает много музыкальных платформ, в том числе российских. Для экспорта треков, альбомов или исполнителей можно оформить месячную подписку за 4,5 € (522 Р), но ее тоже сейчас из России не оплатить. В бесплатной версии можно переносить только по одному плейлисту с ограничением 200 треков на каждый.
Ну и что? 09.03.22
Как пополнить счет Apple ID для App Store и iTunes
Сначала нужно пройти регистрацию и в созданном профиле нажать на кнопку «Передать». Откроется окно, в котором надо нажать на пункт «Плейлисты». Сайт предложит выбрать сервис для экспорта из него созданных пользователем плейлистов. Это может быть, например, Spotify После авторизации в стриминговом сервисе выберите один из доступных плейлистов и отметьте в нем необходимые для экспорта композиции.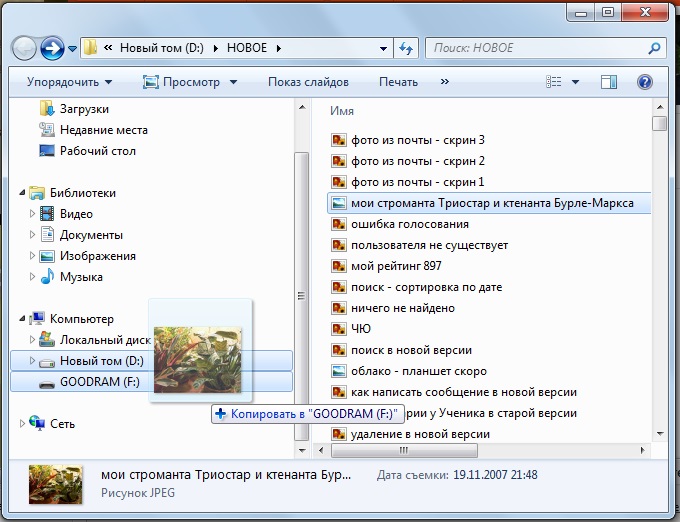 По умолчанию Soundiiz делает выделенными все треки, но выгрузить за раз можно не более двухсот. Затем остается указать музыкальный сервис, в который автоматически должен произойти импорт настроенного плейлиста
По умолчанию Soundiiz делает выделенными все треки, но выгрузить за раз можно не более двухсот. Затем остается указать музыкальный сервис, в который автоматически должен произойти импорт настроенного плейлиста
Альтернативные варианты
Ручной импорт треков в «Сбер-звук» и «Яндекс-музыку». TuneMyMusic может создавать CSV или текстовые файлы из плейлистов в Apple Music или Spotify. Их можно скопировать для импорта на специальной странице в веб-версии «Яндекс-музыки» или в разделе «Сбер-звука», доступном по клику на кнопку «Перенос музыки».
При помощи TuneMyMusic в «Сбер-звук» и «Яндекс-музыку» можно перенести CSV или текстовые файлы из плейлистов в Apple Music и Spotify
Ручной импорт из Spotify в «Яндекс-музыку». Можно воспользоваться сервисами, которые упаковывают плейлисты из Spotify в файлы CSV или текстовые документы, например Spotya и Spotlistr. Далее список композиций можно перенести в «Яндекс-музыку» на той же специальной странице.
Spotlistr тоже упаковывают плейлисты из Spotify в файлы CSV
Автоматический импорт треков в «VK Музыку». Через сервис FreeYourMusic можно без проблем перенести плейлисты в «VK Музыку» из Spotify, Apple Music, YouTube Music, Deezer и других стримингов. Базовая подписка стоит 15 $ (1572 Р), но есть пробный период, который позволяет перенести не более сотни треков.
Через сервис FreeYourMusic можно без проблем перенести плейлисты в «VK Музыку» из Spotify, Apple Music, YouTube Music, Deezer и других стримингов. Базовая подписка стоит 15 $ (1572 Р), но есть пробный период, который позволяет перенести не более сотни треков.
Через FreeYourMusic можно перенести плейлисты из зарубежных музыкальных сервисов в «VK Музыку»
Автоматический импорт от «Яндекс-музыки». 17 марта появился сервис для импорта музыкальной коллекции из Spotify, Apple Music, Deezer или Last.fm. Разработчики обещают добавить поддержку YouTube Music. По ощущениям сервис пока не очень стабильный: он переносит небольшую библиотеку довольно долго.
Сервис пока не очень стабильный: он переносит небольшую библиотеку довольно долго
Что делать?Читатели спрашивают — эксперты отвечают
Задать свой вопрос
Как пользоваться электронной подписью с флешки? — Удостоверяющий центр СКБ Контур
Флешка — удобный и мобильный хранитель информации. Можно ли записать на нее электронную подпись (ЭП), насколько это безопасно и как именно это сделать расскажем в статье.
Можно ли записать на нее электронную подпись (ЭП), насколько это безопасно и как именно это сделать расскажем в статье.
Если вы еще не получили электронную подпись, оформите ЭП в удостоверяющем центре, который прошел аккредитацию. В УЦ Контура есть подписи для сотрудников, торгов, отчетности и личных дел. Поможем оформить сертификат ФНС для руководителя.
Заказать
Что такое флешка и токен электронной подписи
Флешка — это портативное устройство, на котором можно хранить любую информацию, например документы, картинки, музыку. Она не занимает много места и вмещает в себя гигабайты данных. Флешки можно подключать к компьютеру, ноутбуку или другому устройству через USB-порт.
Токен — это тоже устройство для хранения данных, но в отличие от флешки основная задача токена не хранение, а защита информации. Для этого изготовитель устанавливает на все токены восьмизначный пароль.
На все токенах установлен пароль — стандартный пин-код из восьми чисел. Он общеизвестный, поэтому, чтобы защитить свои данные, перед началом работы замените пин-код на собственный.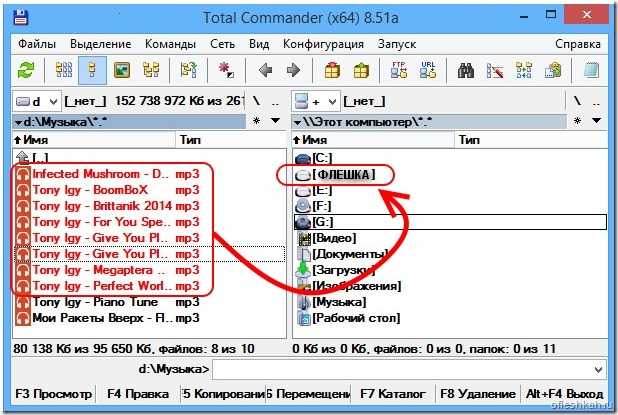 Не используйте для этого даты рождения родных и близких — такие пароли можно подобрать. Мы не советуем записывать пароль, но если вы решите это сделать, храните листочек с паролем в защищенном месте.
Не используйте для этого даты рождения родных и близких — такие пароли можно подобрать. Мы не советуем записывать пароль, но если вы решите это сделать, храните листочек с паролем в защищенном месте.
На флешке тоже можно установить пароль, но уровень ее защиты намного ниже токена. На большинстве токенов стоят средства криптографической защиты информации (СКЗИ), которые проходят проверку в ФСБ. Они есть, например, на Рутокене ЭЦП 2.0 и JaCarta SF. Также токены проходят проверку Федеральной службы по техническому и экспортному контролю (ФСТЭК). Эта служба проверяет, чтобы на устройстве не было незадекларированных возможностей.
А за безопасностью флешки следит только производитель. Поэтому если флешка попадет в руки злоумышленников, они смогут взломать пароль на ней.
На какие носители можно записать электронную подпись
Сертификат электронной подписи можно записать:
- в память компьютера: в реестр или на жесткий диск;
- токен;
- флешку;
- съемный жесткий диск.

Последние два носителя практически не отличаются друг от друга по свойствам. Использовать флешку удобнее, так как она занимает меньше места и ее сложнее повредить. Однако и флешка, и съемный жесткий диск имеют одинаково низкую защиту информации. Компьютер защищен лучше, но может подвергнуться атаке вирусов. Поэтому мы рекомендуем хранить ЭП на токене. Именно это устройство лучше всего защитит ваши данные от мошенников.
Некоторые типы сертификатов можно хранить только на токене. Например, записать на флешку нельзя сертификаты для работы с Федеральной таможенной службой или для системы для учета алкогольной продукции ЕГАИС ФСРАР.
Какой должен быть объем у флешки для электронной подписи
Электронная подпись «весит» очень мало — около четырех килобайт (Кб). Поэтому для хранения сертификата подойдет флешка с любым объемом памяти.
Обычно пользователи выбирают флешки для того, чтобы хранить на них сразу несколько сертификатов. Даже на небольшую флешку объемом 4 гигабайта можно записать до нескольких сотен ключей ЭП.
В отличие от флешки, на токен можно записать несколько сертификатов, обычно не больше 15. Этого количества обычно достаточно для того, кто подписывает электронные документы в нескольких информационных системах. Несмотря на небольшую вместимость токена мы рекомендуем использовать именно его. Он обезопасит ваши данные от мошенников.
Если вы еще не получили электронную подпись, оформите ЭП в удостоверяющем центре, который прошел аккредитацию. В УЦ Контура есть подписи для сотрудников, торгов, отчетности и личных дел. Поможем оформить сертификат ФНС для руководителя.
Заказать
Как записать электронную подпись на флешку
Записать сертификат ЭП на флешку или токен можно тремя способами:
- в личном кабинете удостоверяющего центра;
- с помощью криптопровайдера КриптоПро CSP;
- с помощью средств Windows;
- в профиле Контур.Диагностики.
Инструкции ниже подойдут для записи сертификата и на флешку, и на токен. Исключение — пункты про установку пароля или пин-кода. При записи ЭП на флешку нужно придумать и установить свой пароль. Но если вы записываете ЭП на токен, устанавливать пин-код не нужно. Программа или сервис попросят вас ввести пароль, только если он отличается от стандартного.
Исключение — пункты про установку пароля или пин-кода. При записи ЭП на флешку нужно придумать и установить свой пароль. Но если вы записываете ЭП на токен, устанавливать пин-код не нужно. Программа или сервис попросят вас ввести пароль, только если он отличается от стандартного.
Как записать сертификат в личном кабинете
Если вы еще не выпустили сертификат ЭП и хотите сразу записать его на съемный носитель:
- Зайдите в личный кабинет на сайте удостоверяющего центра. Сервис попросит пройти аутентификацию: введите номер телефона, который указали в заявлении на получение ЭП. В течение двух минут на этот номер придет одноразовый пароль для входа. Этот пароль будет действовать только 5 минут, если вы не успеете ввести его за это время — запросите пароль еще раз.
- Затем вставьте в компьютер носитель, на который вы хотите записать сертификат ЭП — флешку или токен.
- В личном кабинете найдите нужный сертификат и нажмите на кнопку «Перейти к выпуску».
 Система автоматически проверит ваш компьютер и предупредит, если на него нужно установить дополнительные программы.
Система автоматически проверит ваш компьютер и предупредит, если на него нужно установить дополнительные программы. - Следуйте указаниям системы, чтобы выпустить сертификат.
- Если вы записываете ЭП на флешку, придумайте и установите на нее пароль в открывшемся окне.
Если вы записываете ЭП на токен со стандартным паролем — пропустите этот пункт. Но если вы меняли стандартный пароль на собственный — введите его в открывшемся окне. - После выпуска сертификат можно установить на носитель. Для этого нажмите на кнопку «Установить сертификат».
Если у вас есть сертификат для одного из сервисов Контура, например, Экстерна или Диадока, и вы хотите установить его на флешку или токен:
- Зайдите в личный кабинет на сайте удостоверяющего центра.
- Выберите сертификат электронной подписи, который хотите записать.
- Вставьте флешку или токен в компьютер.
- Нажмите на кнопку «Сделать резервную копию».

- Выберите носитель, на который сервис запишет сертификат.
- Если вы копируете ЭП на флешку придумайте пароль и установите его в открывшемся окне. Этот пароль нужно вводить каждый раз, когда вы используете ЭП. Забытый пароль нельзя восстановить, однако мы не рекомендуем пропускать этот шаг — без пароля ваши данные останутся без защиты.
Если вы устанавливаете ЭП на токен со стандартным паролем — пропустите этот шаг. А если вы задавали на токене собственный пароль — введите его в специальном окне. - После ввода пароля система запишет сертификат ЭП на носитель.
Как записать ЭП с помощью КриптоПро CSP
- На компьютере откройте меню «Пуск», выберите выберите пункт «Панель управления» и нажмите на иконку «КриптоПро CSP».
- Во вкладке «Сервис» нажмите на кнопку «Скопировать».
- В открывшемся окне нажмите на кнопку «Обзор» и выберите контейнер закрытого ключа ЭП, который хотите скопировать на флешку.

- Укажите имя контейнера, на который программа скопирует сертификат.
- Вставьте флешку компьютер и укажите в программе на какой носитель записать ЭП.
- Если вы копируете ЭП на флешку, придумайте и установите пароль в специальном окне. Не пропускайте этот шаг, если хотите защитить свои данные. Без пароля любой пользователь, взявший флешку, сможет воспользоваться вашей подписью. Если вы устанавливаете ЭП на токен со стандартным паролем — пропустите этот шаг. А если вы меняли пароль на токене на собственный — введите его в специальном окне.
- После этого программа скопирует контейнер на токен или флешку и вернется во вкладку «Сервис».
Как записать ЭП с помощью средств Windows
- Найдите папку с закрытым ключом ЭП на компьютере. В этой папке должно быть шесть файлов с расширением.key.
- Скопируйте эту папку на выбранную флешку. Проверьте, чтобы в папке на флешке оказались все шесть файлов.
Как записать ЭП в профиле Контур.
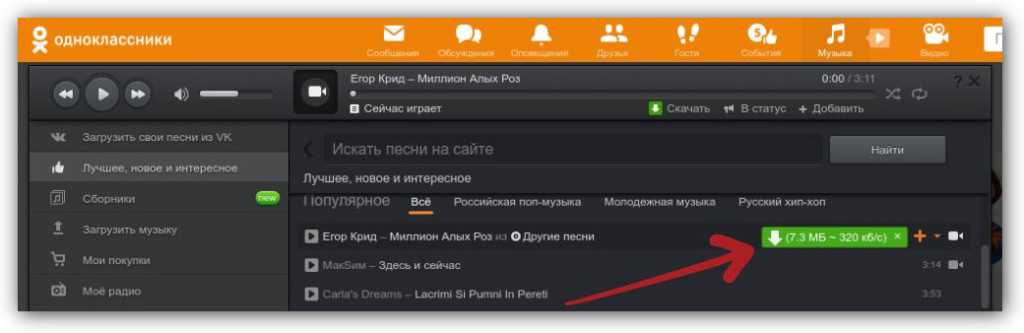 Диагностики
Диагностики
- Зайдите на страницу «Копирование сертификатов» Контур.Диагностики.
- Вставьте в компьютер флешку, на которую хотите записать сертификат.
- Выберите нужный сертификат из списка и нажмите кнопку «Скопировать».
- Введите пароль от контейнера при необходимости.
- Выберите носитель, на который программа запишет сертификат ЭП.
- Придумайте название для нового контейнера и нажмите кнопку «Далее».
Как пользоваться электронной подписью с флешки и токена
Порядок подписания документов не зависит от того, на каком носителе хранится ЭП: на токене или флешке.
Перед тем, как подписать документы, уточните, какой вид подписи принимает контрагент: открепленную, прикрепленную или встроенную.
От этого зависит, с помощью какой программы, плагина или сервиса нужно подписать документ:
- Контур.Крипто используют, чтобы создать открепленную ЭП. Это бесплатный веб-сервис, который работает с сертификатами любых удостоверяющих центров (УЦ).

- КриптоАРМ используют для создания открепленной или совмещенной подписи. Во время пробного периода работать с программой можно бесплатно. После его окончания нужно купить лицензию на программу, сделать это можно в любом сервисном центре. Если вы хотите подписать документ базовой электронной подписью — без проверки времени подписания и статуса сертификата ЭП — программу можно использовать бесплатно.
- КриптоПро Office Signature используют, чтобы создать встроенную ЭП в документах Word или Excel. Это тоже платная программа, для работы с которой нужно купить лицензию.
- КриптоПро PDF используют для создания встроенной ЭП в PDF-документе. В программе Adobe Reader КриптоПро PDF можно использовать бесплатно. А вот для работы в других программах, например Foxit Reader или Sejda PDF, нужно купить лицензию.
Чтобы подписать документ ЭП с флешки или токена:
- Проверьте, чтобы подписываемый документ был в окончательной редакции: вы не сможете исправить его после подписания.

- Вставьте флешку или токен с ЭП в компьютер.
- Откройте программу, с помощью которой хотите подписать документ. В зависимости от выбранной программы вам нужно будет загрузить документ в сервис или просто открыть его.
- Выберите формат подписи, если это необходимо.
- Выберите сертификат, который установлен на флешке или токене.
- Нажмите на кнопку «Подписать».
- Если на контейнере закрытого ключа стоит пароль, введите его, чтобы подписать документ.
Можно ли использовать Рутокен в качестве флешки?
Чаще всего на токенах марки «Рутокен» можно хранить только сертификаты электронной подписи. Записать на них другие файлы невозможно из-за технических особенностей носителей — они созданы только для хранения контейнеров закрытых ключей ЭП.
Токены, на которых помимо ЭП можно хранить и другие файлы, встречаются редко и стоят дороже. Например, в линейке Рутокен это модель Рутокен 2.0 Flash.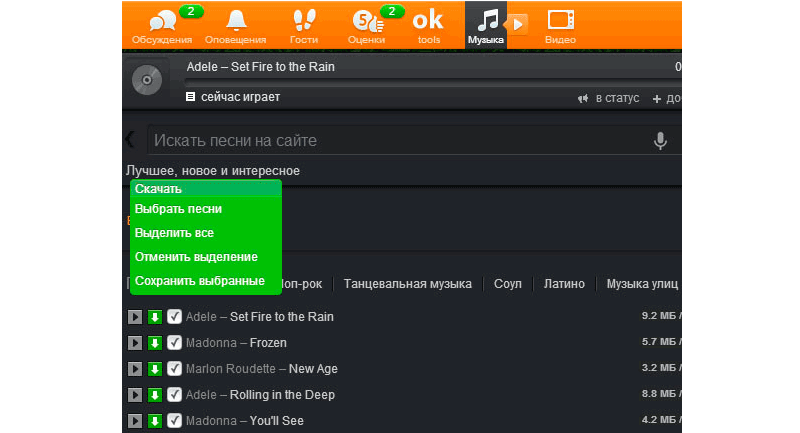
Если вы еще не получили электронную подпись, оформите ЭП в удостоверяющем центре, который прошел аккредитацию. В УЦ Контура есть подписи для сотрудников, торгов, отчетности и личных дел. Поможем оформить сертификат ФНС для руководителя.
Заказать
Насколько безопасен ваш USB-накопитель? Общие сведения об угрозах безопасности USB
О каких ключевых угрозах безопасности следует помнить при использовании флэш-накопителей USB и как можно уменьшить эти угрозы?
У большинства из вас, вероятно, есть хотя бы один флэш-накопитель USB, который вы обычно используете либо для передачи данных, либо в качестве резервной копии конфиденциальных документов. В качестве альтернативы вы можете носить свою работу с собой, чтобы вы могли погрузиться в нее в любой момент. Таким образом, если вы подключаете флэш-накопитель только к машинам, которым доверяете, большую часть времени вы должны быть в безопасности.
К сожалению, если вы похожи на большинство людей, вы не всегда можете использовать только надежные устройства. Например, студенты, как правило, используют флэш-накопители для распечатки учебных материалов и других документов в типографиях или библиотеках. Они также склонны позволять своим одноклассникам брать их или передавать другим. И эти практики не ограничиваются только студентами. Поскольку вы не можете сказать, как типография или ваши друзья управляют своими устройствами, каков их подход к кибербезопасности, вы не можете быть ни в чем уверены.
Например, студенты, как правило, используют флэш-накопители для распечатки учебных материалов и других документов в типографиях или библиотеках. Они также склонны позволять своим одноклассникам брать их или передавать другим. И эти практики не ограничиваются только студентами. Поскольку вы не можете сказать, как типография или ваши друзья управляют своими устройствами, каков их подход к кибербезопасности, вы не можете быть ни в чем уверены.
Если какое-либо из этих устройств было заражено вредоносным ПО, весьма вероятно, что ваш диск также заражен или ваши файлы скопированы с него в гнусных целях. Когда вы подключаете USB-накопитель к собственному компьютеру, вредоносное ПО, вероятно, распространяется и на него. Это известно как перекрестное заражение и является распространенным способом распространения вредоносного кода.
Еще одна вещь, на которую вы должны обратить внимание, — это данные, которые вы храните на своих дисках. Хотя вы можете считать это крайне маловероятным, всегда есть вероятность того, что вы можете потерять его или его могут украсть.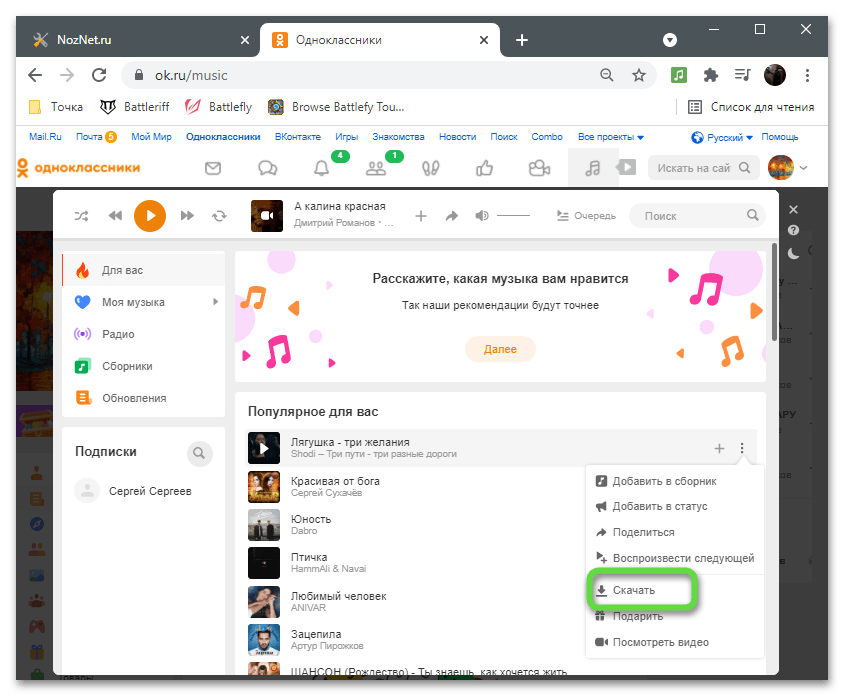 Если это произойдет: в лучшем случае единственная потеря, которую вы понесете, — это флешка с какими-то бесполезными данными; в худшем случае он может содержать данные, которые могут быть использованы тем, кто их нашел или украл.
Если это произойдет: в лучшем случае единственная потеря, которую вы понесете, — это флешка с какими-то бесполезными данными; в худшем случае он может содержать данные, которые могут быть использованы тем, кто их нашел или украл.
Приведенные выше примеры — это лишь некоторые из причин, по которым некоторые компании, такие как IBM, решили полностью запретить съемные устройства хранения данных. Риски просто слишком высоки.
Сразу же следует провести четкое различие между рабочими и личными флэш-накопителями, чтобы в случае компрометации любого из них вы не заразили свои устройства. Также следует избегать хранения личных данных на рабочей флешке и наоборот.
Вы также можете зашифровать все свои конфиденциальные данные, которые хотите загрузить на флэш-накопитель. Таким образом, даже если он когда-либо будет утерян или украден, никто не сможет получить доступ к данным, и диск, по сути, станет не более чем причудливым пресс-папье.
Чтобы сделать это еще лучше, вы также можете приобрести флэш-накопитель с дополнительными функциями безопасности, такими как аппаратное решение безопасности в виде PIN-кода или биометрического сканера, а также встроенное шифрование.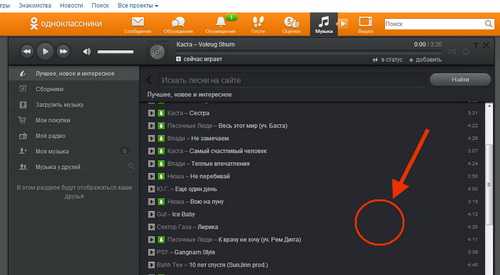 Некоторые производители даже предлагают несколько уровней защиты, например, дополнительное шифрование и разделение диска на частные и общедоступные разделы.
Некоторые производители даже предлагают несколько уровней защиты, например, дополнительное шифрование и разделение диска на частные и общедоступные разделы.
В нашей недавней статье о USB-накопителях мы упоминали следующий совет, но повторение — мать мудрости. Вы должны отключить функцию автозапуска на своем компьютере, чтобы он не открывал какие-либо USB-накопители, особенно те, которые могут содержать любую форму вредоносной угрозы.
И никогда не недооценивайте ценность надежного решения для конечных точек, которое может значительно защитить вас от различных угроз, включая зараженные USB-накопители.
Кроме того, не забывайте обновлять все свои устройства и программное обеспечение до последних версий.
Информационный бюллетень
Технические требования | SNHU
Будучи студентом Университета Южного Нью-Гэмпшира, вы должны будете использовать компьютер во время учебы.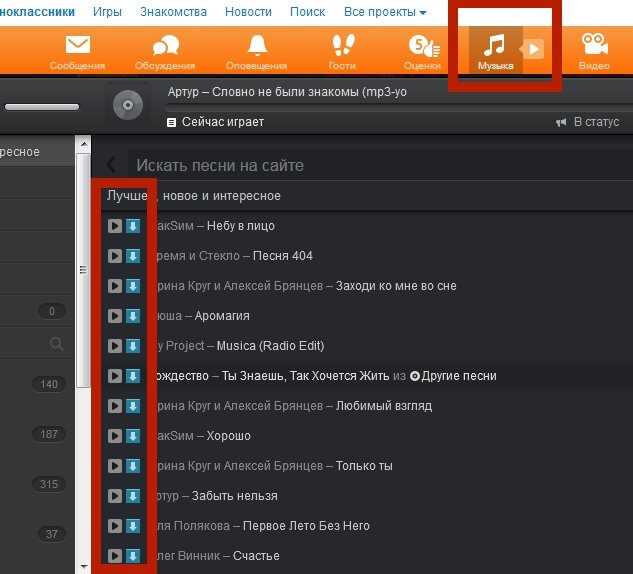
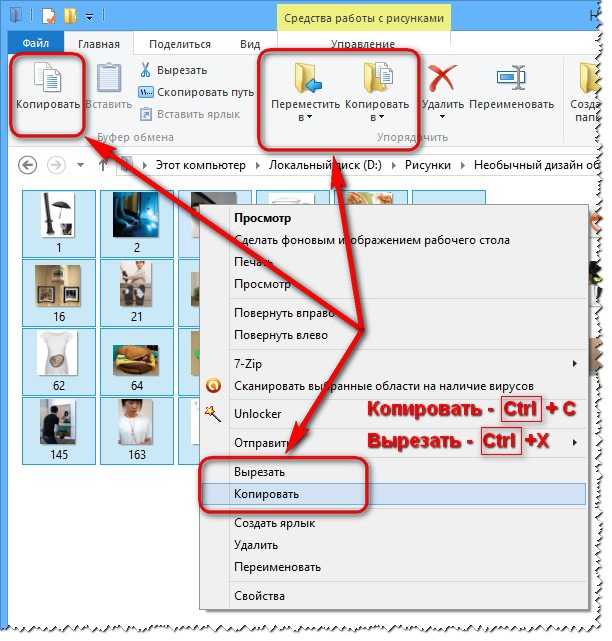
 Система автоматически проверит ваш компьютер и предупредит, если на него нужно установить дополнительные программы.
Система автоматически проверит ваш компьютер и предупредит, если на него нужно установить дополнительные программы.