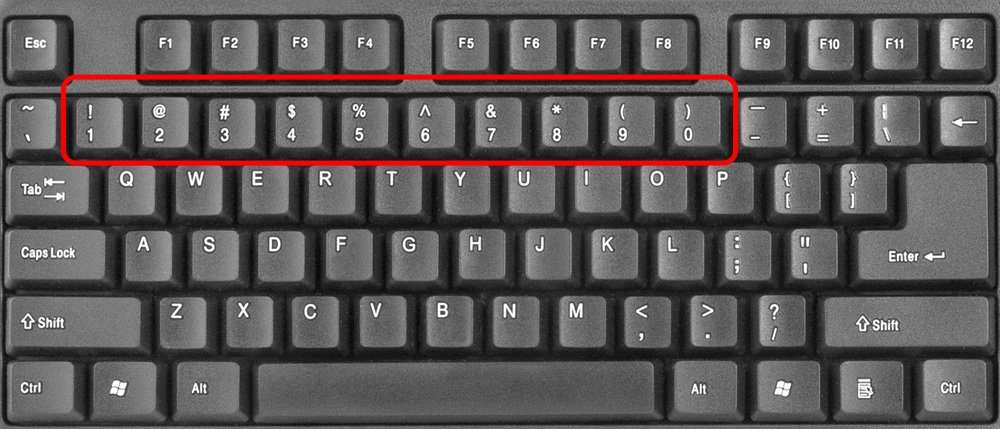Как переключить буквы на цифры на ноутбуке: Как переключить цифры на клавиатуре
Содержание
Вместо букв печатаются цифры: почему клавиатура неправильно работает…
Всем доброго дня!
Рассматриваемая сегодня проблема достаточно популярна среди пользователей компактных ноутбуков (в последние несколько лет такие устройства в тренде и все более популярны). Из-за небольшого размера этих устройств — у них нет цифрового блока на клавиатуре, и производители на некоторых устройствах — «совместили» цифры с буквами… ☝
С одной стороны — решение может быть достаточно удобным, с другой — многие даже не догадываются, что их ноутбук имеет такую «фишку» и в результате случайного нажатия по клавише NumLK — переводят клавиатуру в режим работы с цифрами и не знают как из него выйти (разумеется, набирать текст становится невозможным, т.к. наряду с буквами печатаются цифры…). Хотя, в ряде случаев проблема кроется не только в этом…
Что же, взглянем на причины и решение подробнее?..
*
Вариант 1: спец. режим на ноутбуках
Обратите пристальное внимание на выделенные мной клавиши на фото ниже: на них нанесены не только буквы, но и цифры (прим. : иногда маркировка цифр осуществляется на боковой грани клавиши).
: иногда маркировка цифр осуществляется на боковой грани клавиши).
Цифра на боковой грани клавиши (едва видно)
Так вот, чтобы войти (выйти) в режим набора цифр — как правило, достаточно нажать сочетание клавиш Fn + NumLK (Num Lock). На некоторых ноутбуках функция NumLK возложена на клавиши F11/F12.
Клавиатура ноутбука Lenovo ThinkPad / Кликабельно
Вариант 2: залипли некоторые клавиши (Fn, например)
Далее рекомендую проверить каждую клавишу в отдельности, не залипли ли некоторые из них? Особенно речь касается функциональных клавиш: F1-F12, Fn, и пр. Также не лишним было бы протестировать клавиатуру полностью с помощью спец. утилиты (ссылка на инструкцию в помощь).
Тестирование работоспособности клавиатуры (диагностика с помощью Keyboard test utility) — https://ocomp.info/proveryaem-klaviaturu.html
Кстати, подобные казусы с клавиатурой могут начаться после ее залития (подсчитано, что каждая 150-я кружка, которая побывала над клавиатурой, опрокидывается на нее.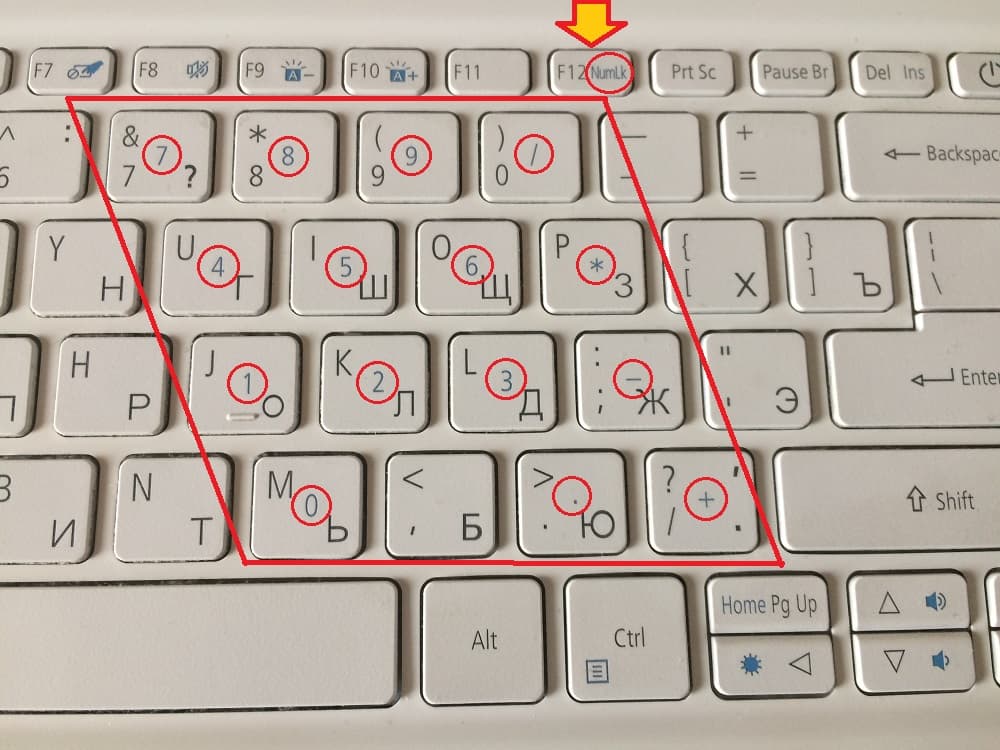 ..).
..).
Вариант 3: не установлен драйвер на клавиатуру
Если у вас необычная клавиатура (например, с доп. функциями по управлению цифровым блоком, с геймерскими примочками и т.д.) — то рассматриваемая проблема может быть связана с тем, что у вас на нее установлен стандартный драйвер клавиатуры.
Обычно, он инсталлируется ОС Windows автоматически. Разумеется, работать он может не совсем корректно: либо не будут доступны некоторые функции клавиатуры, либо могут начать появляться «казусы» вроде случайных нажатий, появления цифр и т.д.
Лучший вариант: загрузить «родной» драйвер с офиц. сайта производителя устройства. Впрочем, можно попробовать Driver Booster, либо штатную функцию в диспетчере устройств.
Диспетчер устройств — обновить драйвер
Вариант 4: села батарейка
Если вы используете беспроводную клавиатуру — проверьте состояние батареек. Например, на моей клавиатуре от «Intro» — когда батарейка подсаживается — начинают срабатывать двойные-тройные нажатия клавиш, в том числе и цифр (что странно.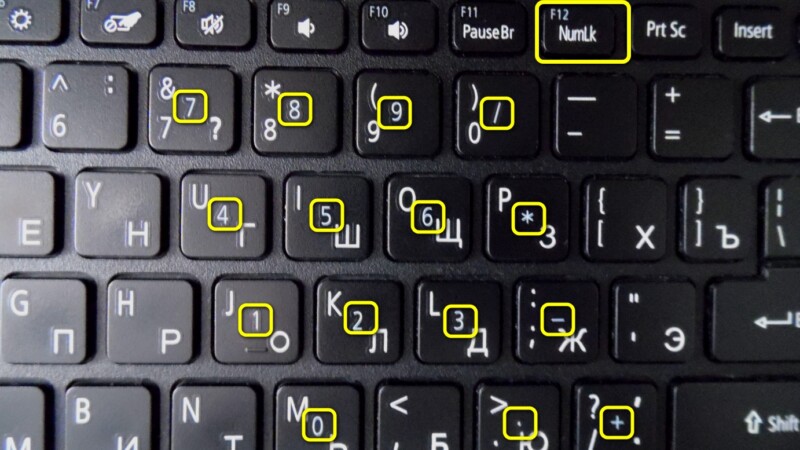 ..).
..).
Беспроводная клавиатура, батарейки
Вариант 5: пару слов о спец. утилитах и сборках Windows
С помощью спец. утилит можно переназначить одни клавиши на другие (например, нажимаете вы «Ctrl» — а печатается символ «Z», а нажимаете на «Z» — появляется «1» и т.д.). Кстати, такие утилиты встраиваются в некоторые сборки Windows…
Это я веду к тому, что даже если вы сами ничего подобного не устанавливали (и не настраивали), возможно, что некоторые параметры в ОС были изменены (загодя…).
Что можно посоветовать: если у вас установлена не офиц. версия ОС Windows — заменить на офиц. Благо, что сейчас образ можно загрузить прямо с сайта Microsoft…
Также можно прибегнуть к утилитам, которые могут помочь «сбросить» значения клавиш на дефолтные (те, которые изначально при установке ОС). См. статью, ссылку на которую привожу ниже…
В помощь!
Как переназначить одну клавишу на другую (тем, у кого не срабатывает нажатие кнопки на клавиатуре) — https://ocomp.
info/perenaznachit-klavishu-na-drugu.html
Вариант 6: вирусы
Ну и последнее, что нельзя исключать — возможно, что вы поймали вирус. Если у вас есть LiveCD — можно попробовать загрузиться с него и проверить работоспособность железа (если с клавиатурой все будет в порядке — то налицо проблема с ОС).
Вообще, у меня на блоге есть отдельная инструкция по проверке ПК на вирусы, даже если обычный антивирус ничего не находит: https://ocomp.info/esli-antivirus-ne-vidit-virusov.html. Рекомендую прогнать систему с помощью предложенных утилит.
Работа сканера ESET’s Free Online Scanner
PS
Кстати, обратите внимание также на BIOS (это в основном касается ноутбуков). В некоторых устройствах есть доп. опции для включения/отключения расширенного режима работы Fn, F1-F12 (более подробно), что в свою очередь может влиять и на цифровой блок…
*
Дополнения по теме — приветствуются..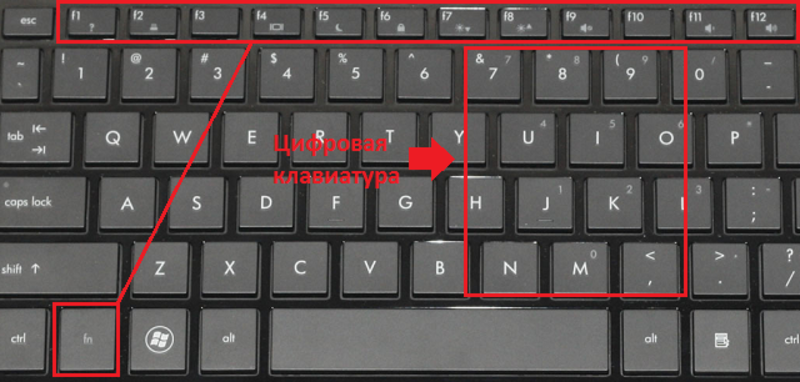 .
.
Удачной работы!
👋
RSS (как читать Rss)
Полезный софт:
- Видео-Монтаж
Отличное ПО для создания своих первых видеороликов (все действия идут по шагам!).
Видео сделает даже новичок!
- Ускоритель компьютера
Программа для очистки Windows от «мусора» (удаляет временные файлы, ускоряет систему, оптимизирует реестр).
Другие записи:
Как включить цифры на клавиатуре справа? – пошаговая инструкция и решение проблем
Как включить на ПК?
Чтобы переключиться между режимами, нужно активировать режим нумлок (NumLock, NumLk). Соответствующая кнопка располагается в левом верхнем углу цифрового блока. Если на устройстве предусмотрена специальная индикация (три небольших лампочки, расположенные в правом верхнем углу клавиатуры), после включения должен загореться первый светодиод (рядом обычно расположена подсказка, например, цифра «1»).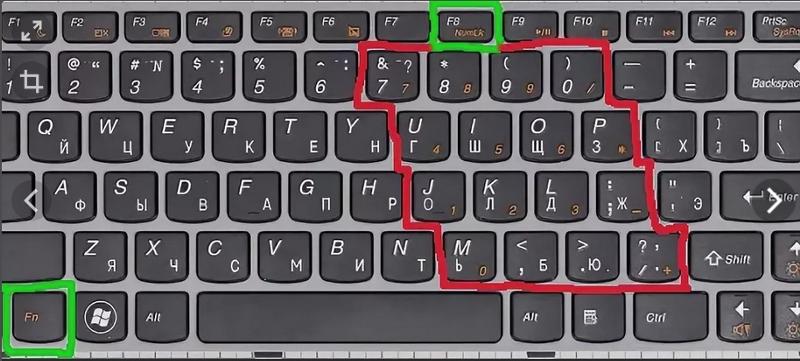
Предыдущий способ не сработал
Данный метод подойдёт, если после нажатия физической кнопки Num Lock не активировалась цифровая клавиатура (почему это могло произойти, можно узнать ниже).
- Зайдите в «Пуск».
- Разверните «Все программы».
- Перейдите в папку «Стандартные», затем – «Специальные возможности».
- Найдите и откройте экранную клавиатуру.
- Кликните на клавишу «Параметры».
- Активируйте функцию «Включить цифровую клавиатуру» для появления правого блока с цифрами.
- С использованием курсора мыши нажмите на виртуальную кнопку Num Lock.
- Начинайте вводить цифры на нумпаде периферии.
Как включить цифровую клавиатуру на ноутбуке?
Иногда на клавиатуре ноутбука отсутствует цифровая клавиатура – из-за небольшой диагонали не получается разместить нумпад. Посмотрите внимательно: некоторые производители размещают на компьютерах цифровой блок поверх букв на основной клавиатуре.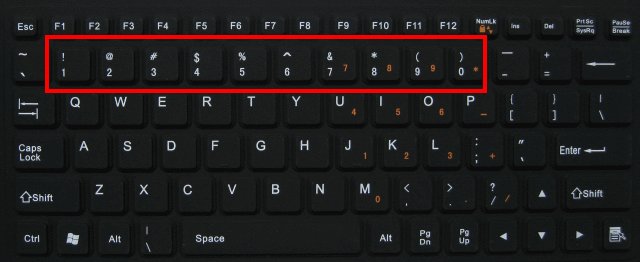
Чтобы перейти к нему, нужно найти соответствующую кнопку и активировать нумлок. Обратите внимание: на ноутбуках многие функциональные кнопки выполняют две функции. Возможно, придётся нажать комбинацию клавиш Fn и Num Lock, чтобы функция сработала.
Также может сработать следующий способ: попробуйте сочетание клавиш Fn и буквы, где находится нужная цифра. Когда прекратите удержание, клавиатура вернётся в буквенный режим.
Если производитель не предусмотрел способов активации и работы с цифровым блоком, не отчаивайтесь: можно научиться быстро набирать цифры на стандартном блоке. Он располагается между основной частью, которая используется для введения слов, и рядом клавиш F1-F12.
Частые проблемы и способы их решения
Перезагрузка приводит к отключению ввода цифр
Для изменения состояние нумпада по умолчанию необходима настройка в BIOS.
- Нужно перезагрузить устройство и при выполнении процесса нажать определённую кнопку. Зачастую при загрузке операционной системы появляются подсказки.
 Если информация отсутствует, попробуйте нажатие клавиш Delete, F2, F1, F10 или Escape. Главное – постарайтесь без необходимости не нажимать кнопку F11. По ошибке можно сбросить компьютер до заводских настроек.
Если информация отсутствует, попробуйте нажатие клавиш Delete, F2, F1, F10 или Escape. Главное – постарайтесь без необходимости не нажимать кнопку F11. По ошибке можно сбросить компьютер до заводских настроек. - Перейдите в раздел Boot. Здесь нужно найти одну из функций, в названии которой содержится «NumLock», и выбрать значение «On» (или другое, которое в переводе означает «Включён»).
- Теперь закройте BIOS, подтвердив изменения, если система запросит права на смену настроек по умолчанию.
После нажатия клавиши Num Lock ничего не меняется
Если система не реагирует на клавишу, причиной могут служить какие-то неполадки с периферией. Возможно, засорилось пространство под клавишей или произошла иная проблема. Лучшим решением будет обратиться в сервисный центр.
Более точно диагностировать неполадку поможет экранная клавиатура. Активируйте на ней Num Lock и попробуйте что-нибудь ввести на физической клавиатуре. Цифры могут заработать, это означает, что проблема в кнопке переключения режимов. Достаточно удалить пыль и почистить контакт. До посещения сервиса включаем нумпад таким способом. Но если кнопки с цифрами на клавиатуре не работают – неполадка более глубокая.
Достаточно удалить пыль и почистить контакт. До посещения сервиса включаем нумпад таким способом. Но если кнопки с цифрами на клавиатуре не работают – неполадка более глубокая.
У меня нет нумпада
Можно решить проблему приобретением дополнительного цифрового блока. Он также не лишён клавиши Num Lock, поэтому работа с ним будет аналогичной. Подключение устройства производится через USB или Bluetooth. Возможно, для первичной настройки вам потребуется зайти в «Панель управления».
Надеемся, вы разобрались, как включить цифры на клавиатуре справа с помощью клавиши Num Lock. Нумпад – удобная функция, которая полезна для быстрой работы с числами и выполнения математических операций. Теперь вы знаете, какие проблемы могут возникнуть и как их можно решить. Пользуйтесь техникой с удовольствием и ищите ответы на вопросы на нашем портале.
Как исправить клавиатуру при наборе цифр вместо букв
Быстрые ссылки
- Что такое Num Lock?
- Чем отличается Num Lock на ноутбуке?
- Как отключить Num Lock на ноутбуке
- Предотвращение несчастных случаев с Num Lock в будущем
Вы печатаете на своем ноутбуке, и вдруг некоторые клавиши начинают регистрироваться как цифры и символы вместо букв. Что происходит? Скорее всего, ответ кроется в вашей клавише Num Lock. Вот почему — и как это исправить.
Что происходит? Скорее всего, ответ кроется в вашей клавише Num Lock. Вот почему — и как это исправить.
Что такое Num Lock?
Num Lock, сокращение от «Number Lock», — это функция клавиатур ПК, появившаяся еще в 1981 году, когда появился самый первый IBM PC. Чтобы сэкономить место на клавиатуре, IBM решила, что клавиши на цифровой клавиатуре выполняют двойную функцию как цифровые клавиши, так и клавиши курсора. Для переключения режимов между ними IBM представила клавишу Num Lock.
Вот пример типичного расположения цифровой клавиатуры на клавиатуре настольного компьютера.
Benj Edwards / How-To Geek
При включенном Num Lock цифровая клавиатура настольного ПК работает как клавиатура арифмометра с цифрами и символами (такими как *, / и +), которые представляют математические операции. Если Num Lock отключен, клавиатура регистрируется как клавиши курсора (например, стрелки вверх и вниз) и некоторые клавиши редактирования (например, Home и Insert).
Чем отличается Num Lock на ноутбуке?
Большинство ноутбуков не имеют специальной цифровой клавиатуры, поэтому Num Lock работает на них иначе. Вместо того, чтобы превращать клавиши курсора в цифры, он преобразует часть букв QWERTY на клавиатуре в виртуальную цифровую клавиатуру.
Вместо того, чтобы превращать клавиши курсора в цифры, он преобразует часть букв QWERTY на клавиатуре в виртуальную цифровую клавиатуру.
Вот пример клавиатуры производства Acer для ноутбука с Windows 10. Когда вы нажимаете клавишу Num Lock (здесь она выделена красным прямоугольником), 15 клавиш переключают режимы на имитацию цифровой клавиатуры. Когда вы их нажимаете, они регистрируются как символ, выделенный красным кругом.
Benj Edwards / How-To Geek
Ваш ноутбук, скорее всего, будет выглядеть иначе, но многие производители используют некоторые варианты использования клавиш на правой стороне клавиатуры в качестве цифровой клавиатуры с Num Lock.
В результате, если вы случайно нажмете клавишу Num Lock на ноутбуке, у вас может возникнуть следующая проблема.
В этом случае вы вводите цифры вместо букв, поскольку включена клавиша Num Lock. Вот как это отключить.
Как отключить Num Lock на ноутбуке
Первый шаг к отключению Num Lock — найти клавишу Num Lock на клавиатуре ноутбука.![]() Его расположение может сильно различаться в зависимости от производителя ноутбука, но обычно оно находится в правом верхнем углу клавиатуры.
Его расположение может сильно различаться в зависимости от производителя ноутбука, но обычно оно находится в правом верхнем углу клавиатуры.
Найдите маленькую клавишу с надписью «Num Lock», «NumLk» или даже небольшой символ замка с цифрой 1 внутри.
Например, вот расположение клавиши Num Lock на ноутбуке Acer.
Benj Edwards / How-To Geek
В этом случае клавиша Num Lock используется как клавиша F12, и по умолчанию она является Num Lock.
Некоторые ноутбуки могут потребовать, чтобы вы удерживали функциональную клавишу (обычно помеченную как «Fn»), нажимая Num Lock, чтобы включить или выключить ее.
Кроме того, некоторые клавиатуры ноутбуков могут иметь световой индикатор, показывающий, включен или выключен Num Lock. Например, в этом видео на YouTube показано расположение клавиши Num Lock и ее индикатора на клавиатуре ноутбука Sony VAIO.
Ваш ноутбук может отличаться. Если у вас возникли проблемы с поиском ключа Num Lock, попробуйте поискать в Google комбинацию имени производителя + «ноутбук» + «расположение ключа numlock», и вы можете найти веб-сайты с инструкциями, специфичными для вашего ноутбука.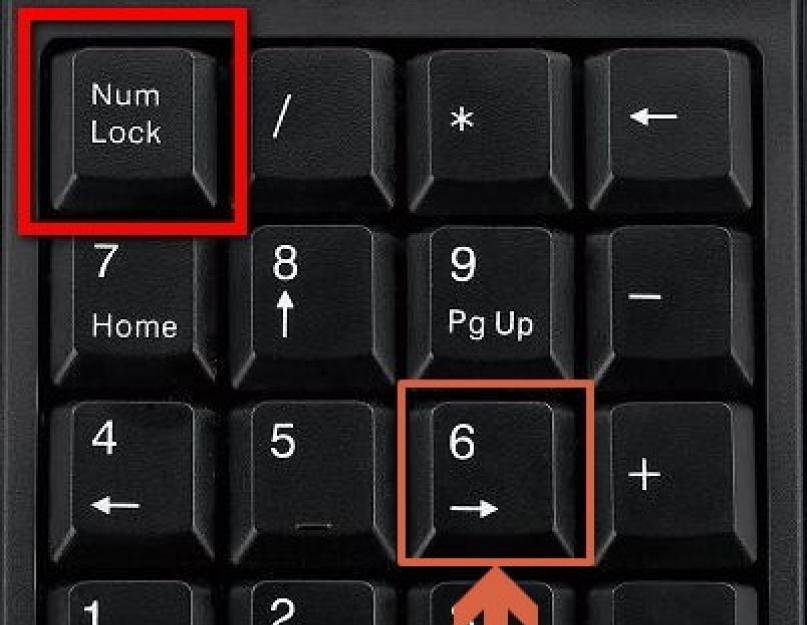 Например, введите в Google «расположение клавиши NumLock на ноутбуке lenovo», и вы найдете информацию о клавише Num Lock на различных ноутбуках ThinkPad.
Например, введите в Google «расположение клавиши NumLock на ноутбуке lenovo», и вы найдете информацию о клавише Num Lock на различных ноутбуках ThinkPad.
Предотвращение несчастных случаев с Num Lock в будущем
Теперь, когда вы знаете о клавише Num Lock, вы можете легко отключить ее, если вы когда-нибудь снова случайно наберете цифры. Если вы хотите получать звуковое оповещение при нажатии клавиши Num Lock, следуйте этому руководству, чтобы ваш компьютер воспроизводил звук при нажатии клавиши Num Lock, чтобы вы знали, случайно ли нажали ее. Также есть способ увидеть уведомление на панели задач, если вы включите Num Lock.
Удачи и удачного набора текста!
Ввод цифр вместо букв (Windows 10)
- Home
- Windows
Клавиатура — это основное периферийное устройство, необходимое для работы с настольным компьютером. Единственным заменителем физической клавиатуры является сенсорный экран и операционная система, которая поставляется с экранной клавиатурой или может поддерживать ее. Компьютер можно использовать без мыши, но нельзя без клавиатуры.
Единственным заменителем физической клавиатуры является сенсорный экран и операционная система, которая поставляется с экранной клавиатурой или может поддерживать ее. Компьютер можно использовать без мыши, но нельзя без клавиатуры.
Проблемы с клавиатурой, как правило, связаны с аппаратным обеспечением, так как с клавиатурой не так много проблем на программном уровне. Если вы уронили клавиатуру и одна из клавиш выскочила, клавиша может нажиматься не так плавно после того, как вы вставили ее обратно. Если вы не чистили клавиатуру в течение некоторого времени или пролили что-то на нее, это может снова вызвать у вас проблемы.
Когда я набираю цифры, я получаю буквы
Клавиатуры
бывают разных форм и размеров, но вы обнаружите одну заметную разницу в размерах, когда клавиатура имеет специальную цифровую панель, а когда нет. В отсутствие цифровой клавиатуры на клавиатуре есть определенные клавиши, которые одновременно служат клавишами цифрового ввода. Помимо этого сценария, ключи могут быть сопоставлены с другими ключами с помощью приложений или сценариев. Любой из них может привести к тому, что ваша клавиатура будет печатать цифры вместо букв. Попробуйте исправления ниже.
Любой из них может привести к тому, что ваша клавиатура будет печатать цифры вместо букв. Попробуйте исправления ниже.
Клавиатура печатает цифры вместо букв
Попробуйте указанные ниже исправления.
1. Выключить Num Lock
Клавиатура без специальной цифровой клавиатуры будет использовать определенные буквенные клавиши для ввода цифр. Эти клавиши активируются включением цифрового замка.
- На клавиатуре найдите клавишу num lock.
- Отключите клавишу num lock, коснувшись ее (клавиша переключает состояние num lock).
- Попробуйте нажимать клавиши на клавиатуре, и они больше не будут вводить числа.
Примечание. Если у вас возникли проблемы с отслеживанием того, включена ли функция num lock, вы можете установить приложение, которое добавит оповещение на экране, когда оно включено или выключено, или вы можете включить звуковые оповещения в Windows 10.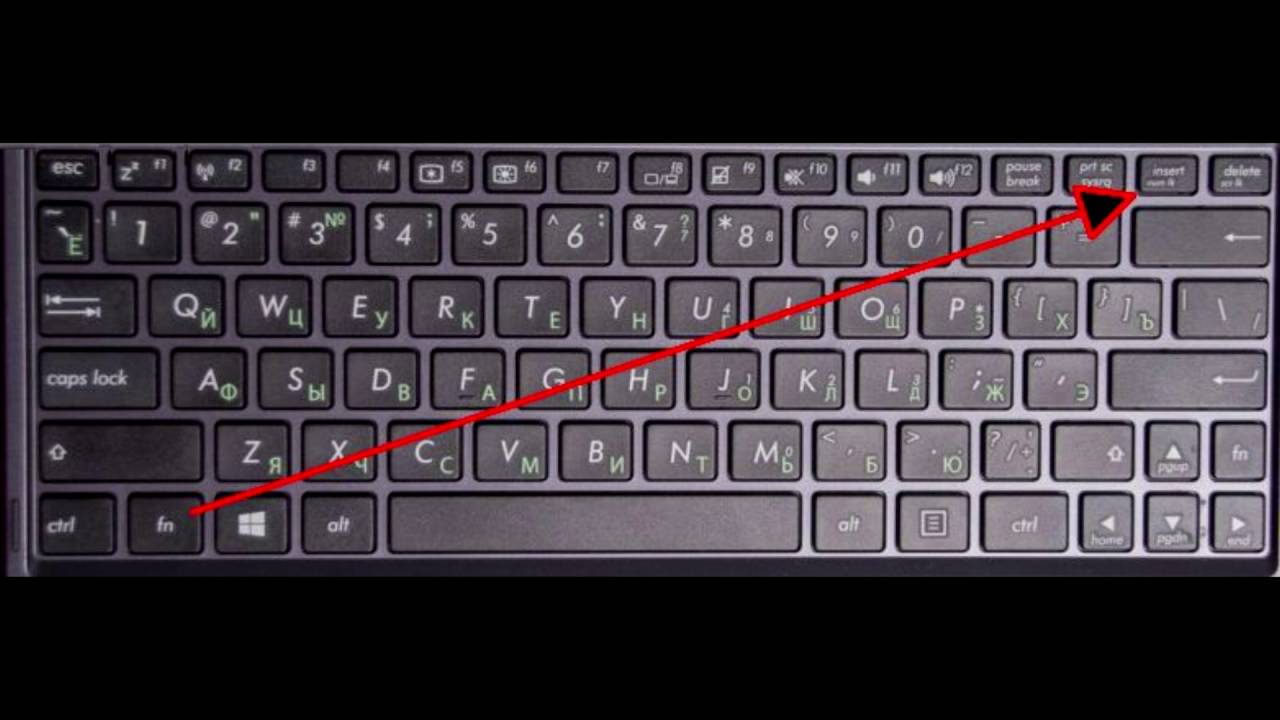
2. Полностью отключить блокировку номера
На некоторых клавиатурах блокировка номера может быть полностью отключена (вы все равно можете включить ее, когда вам нужно). Отключение переключателя не позволит клавиатуре вводить цифры, если вы этого не хотите.
- Найдите на клавиатуре клавиши Fn и F11.
- Коснитесь клавиш Fn+F11 , чтобы отключить функцию цифровой блокировки.
- Блокировка номера больше не будет включать или выключать числа и будет существовать в состоянии «Выключено».
Примечание. Другие комбинации клавиш, которые можно попробовать, если Fn+F11 не работает, — это Fn+Num Lock или Fn+Shift+Num Lock.
3. Отключить скрипты и инструменты переназначения
Если вы запускаете скрипты, которые переназначают клавиши клавиатуры , независимо от того, какие клавиши переназначены, выйти из них всех . Возможно, скрипт был написан неправильно и он отвечает за некорректный ввод с клавиатуры.
Возможно, скрипт был написан неправильно и он отвечает за некорректный ввод с клавиатуры.
Если в вашей системе запущено инструментов переназначения клавиатуры , также закройте их. Неважно, какие клавиши они переназначают. Они могут мешать вводу с клавиатуры.
4. Ввод в безопасном режиме
Если ничего не помогает и вы не можете понять, почему клавиатура печатает цифры вместо букв, запустите Windows 10 в безопасном режиме. Это позволит вам определить, является ли проблема приложением или нет.
- Откройте меню «Пуск» .
- Нажмите кнопку питания .
- Удерживая нажатой клавишу Shift, нажмите «Перезагрузить».
- На экране загрузки выберите Устранение неполадок> Дополнительные параметры> Параметры запуска
- Нажмите кнопку Перезагрузка.
- Выберите параметр для безопасного режима.

- После загрузки в безопасном режиме проверьте клавиатуру.
- Если клавиши больше не вводят цифры, у вас есть проблема с приложением или скриптом на ваших руках.
5. Найдите проблемные приложения
Если приложение перехватывает ввод с клавиатуры, и вы не можете понять, какое именно, выполните следующие действия.
- Щелкните правой кнопкой мыши панель задач и выберите Диспетчер задач из контекстного меню.
- Перейдите на вкладку «Автозагрузка».
- Выберите каждый элемент один за другим и нажмите кнопку отключения .
- Перезагрузите систему.
- Откройте Блокнот (в вашей системе не должно быть запущено никаких других приложений).
- Проверьте клавиатуру. Если он работает нормально, виновато одно из ваших запускаемых приложений.

- Включите/запустите приложения еще раз , одно за другим, и проверьте ввод с клавиатуры после запуска каждого приложения, чтобы определить, какое из них вызывает проблемы.
6. Проблемы с вводом в приложении
Если вам 9Клавиатура 0094 работает нормально, но в конкретном приложении вводит цифры вместо букв , весьма вероятно, что проблема связана с собственными настройками приложения . Например, если в вашей системе установлено приложение VoIP, оно может не распознавать алфавитный ввод. Изучите настройки приложения и проверьте, поддерживает ли оно алфавитный ввод. Если нет, вы ничего не можете сделать, кроме использования другого приложения.
Заключение
Клавиатуры
— это простое аппаратное обеспечение, и они обычно не капризничают. Повреждение аппаратного обеспечения клавиатуры предотвратит ввод с клавиатуры, но не изменит, какой символ вводится при нажатии клавиши. Вышеупомянутые исправления помогут вам сузить круг проблем и быстро решить их.
 info/perenaznachit-klavishu-na-drugu.html
info/perenaznachit-klavishu-na-drugu.html Если информация отсутствует, попробуйте нажатие клавиш Delete, F2, F1, F10 или Escape. Главное – постарайтесь без необходимости не нажимать кнопку F11. По ошибке можно сбросить компьютер до заводских настроек.
Если информация отсутствует, попробуйте нажатие клавиш Delete, F2, F1, F10 или Escape. Главное – постарайтесь без необходимости не нажимать кнопку F11. По ошибке можно сбросить компьютер до заводских настроек.