Как переключить на английский язык на компьютере если пропал значок: Пропала языковая панель в Windows 10: как восстановить
Содержание
Пропадает значок переключения языка: как устранить проблему?
Windows-системы бывают настолько неадекватны в своем поведении, что иногда пропадает значок переключения языка в системном трее. С чем это связано, доподлинно никто не знает. Некоторые специалисты склонны утверждать, что это кратковременные сбои системы, другие говорят, что причина состоит в действиях пользователя. Кто из них прав, сейчас основным вопросом не является. Лучше рассмотреть практические рекомендации, позволяющие избавиться от данной проблемы. В качестве наиболее приемлемых решений можно предложить несколько вариантов действий, которые сработают практически во всех случаях.
Почему пропадает значок переключения языка?
Что касается причин появления такого сбоя, их можно насчитать уж слишком много. В частности, это может касаться банальных кратковременных системных ошибок, воздействия вирусных программ и исполняемых кодов, некорректных настроек отображения языковой панели, отключения автозагрузки исполняемого компонента, ответственного за смену языков и раскладок, случайного удаления файла службы или вмешательства в системный реестр.
Не переводится время на компьютере: почему?
Время на компьютере — необходимая настройка. Она очень важна для современного пользователя. Но с…
Посему, если пропал значок переключения языка, будем принимать меры, исходя из первопричин. Вариантов действий может быть несколько. Но для начала остановимся на некоторых совершенно простых решениях, о которых должен иметь понятие любой пользователь, вне зависимости от уровня подготовки и знания основ работы Windows.
Что делать, если пропал значок переключения языков ввода, в первую очередь?
Не спешите применять кардинальные меры. Поможет это далеко не всегда. Для начала стоит убедиться, что ваша система исправна и работает в штатном режиме.
Перво-наперво хотя бы воспользуйтесь хотя бы перезагрузкой. Если это эффекта не даст, восстановите систему через соответствующее меню старта. Если же и это не сработает, загрузите систему в безопасном режиме (F8 при старте) и произведите аналогичные действия.
Windows 7. Пропадает языковая панель — как восстановить?
Логины и пароли на разных сайтах придумывать приходится на английском языке. Кроме того, общение с…
Настройки языковой панели в Windows ХР и выше
Но бывает и так, что ситуация, когда пропал значок переключения языка XP-версий системы, может быть связана с тем, что панель просто отключена.
Для начала раскройте меню ПКМ в системном трее и выберите пункт отображения панелей инструментов. Вполне возможно, что на пункте языковой панели просто отсутствует выделение. Установите галочку. Перезагрузите компьютерное устройство и посмотрите на результат.
Стандартные параметры
Но приведенное выше решение касается только версии систпмы до восьмой. На самом деле, когда пропадает значок переключения языка, обычно поступают иначе. Вызовите раздел «Панели управления», касающийся опций и параметров языка, используйте дополнительные настройки, в окне дополнительных опций на вкладке клавиатуры отметьте закрепление языковой панели на «Панели задач».
Если такой вариант не сработает, дополнительно установите галочки на отображении текстовых меток и снимите флажок с пункта активации прозрачности в неактивном состоянии и произвольного расположения. В Windows ХР снимите метку со строки активации дополнительных текстовых служб.
Восстановление панели через автозагрузку и реестр
Что делать, если пропал значок переключения языка, немного разобрались. Все это были достаточно примитивные решения, которые положительного эффекта могут и не дать. Теперь перейдем к самым кардинальным методам.
В системах ниже десятой вызовите меню «Выполнить» и введите команду msconfig. В открывшемся окне конфигуратора выберите вкладку автозагрузки и проверьте, запускается ли служба ctfmon вместе с системой. Дополнительно войдите в «Диспетчер задач» и убедитесь, что одноименный процесс активен и там.
Если эффект нулевой, а значок переключения языка пропадает снова, используйте редактор системного реестра (regedit) с переходом по ветке HKLM к директории Run, которая расположена в дереве каталогов в папке CurrentVersion. Значение параметра ключа LanguageBar должно в точности соответствовать полному пути к исполняемому EXE-файлу в директории System32 или значению, указанному выше. Если значение отличается, пропищите его вручную. Если ключ отсутствует самостоятельно создайте срздание строкового параметра, присвойте ему соответствующее значение, а затем перезагрузите компьютерную систему.
Значение параметра ключа LanguageBar должно в точности соответствовать полному пути к исполняемому EXE-файлу в директории System32 или значению, указанному выше. Если значение отличается, пропищите его вручную. Если ключ отсутствует самостоятельно создайте срздание строкового параметра, присвойте ему соответствующее значение, а затем перезагрузите компьютерную систему.
Дополнительно влияющие факторы
Иногда, хотя и нечасто, значок переключения языка пропадает только по причине того, что в системе установлено специальное приложение, координирующее автоматическую смену языка и раскладки клавиатуры вроде Punto Switcher.
Она тоже может создавать собственные иконки автоматического переключения языков, помещая их в системный трей. В смысле деактивации этого приложения сначала попытайтесь отключить его именно в трее. Если это не поможет, удалите апплет через раздел программ и компонентов стандартной «Панели управления» или используйте для этого программы-деинсталляторы, которые в плане оставшегося мусора и следа в системе не оставят.
После произведения всех действий перезагрузите систему. Если вам уж так нужна данная утилита, теперь можете установить ее, что называется, с нуля. Она активируется заново, но гарантии работоспособности языковой панели никто не даст, поскольку изначально приложение рассчитано исключительно на автоматическую смену языка и раскладки при некорректном вводе текста пользователем.
Итог
В общем-то, пропадание ярлычка смены языков особой проблемой-то и не является. Что касается методов устранения проблемы, можете использовать и стандартные настройки Windows в смысле работы через графический режим, и редактирование реестра, если устанавливаемые параметры самой системой не воспринимаются (что намного лучше). Но в целом вмешиваться в реестр в большинстве случаев не нужно, поскольку выше приведенные решения работают и без этого.
Как удалить лишнюю раскладку клавиатуры в Windows 10
Обычно в системе установлено две раскладки, русская и английская. Но иногда пользователи «десятки» и более ранних версий Windows сталкиваются с тем, что в меню переключения языка появляется дополнительная раскладка, которая доставляет неудобства.
Но иногда пользователи «десятки» и более ранних версий Windows сталкиваются с тем, что в меню переключения языка появляется дополнительная раскладка, которая доставляет неудобства.
Действительно, если какой-то язык ввода вам не нужен, вы им не пользуетесь, то его проще удалить, чем каждый раз переключая раскладку клавиатуры перелистывать его. В любой момент вы сможете обратно вернуть ту раскладку, которую убрали. Ниже в статье я покажу несколько способов, которыми можно убрать «лишний» язык из раскладки клавиатуры в Windows 10.
Удаление раскладки клавиатуры
Если в системе появилась новая раскладка, но количество языков осталось прежним, то выполните следующие действия:
Раскройте меню «Пуск», перейдите в «Параметры» или воспользуйтесь сочетанием Win+I.
Откройте подраздел «Время и язык».
Зайдите на вкладку «Регион и язык». Понять, какой язык вам нужен, можно по первой части названия раскладки. Например, если лишняя клавиатура называется «РУС INTL», то вам следует открывать параметры русского языка.
Щелкните по языку, у которого появилась дополнительная раскладка клавиатуры. Перейдите в «Параметры».
Выделите лишнюю раскладку и нажмите «Удалить».
Проведенные манипуляции приведут к тому, что для русского языка останется только традиционная русская раскладка «ЙЦУКЕН».
Убираем раскладку клавиатуры в Windows 10 через панель управления
Аналогичная процедура выполняется через панель управления Windows 10:
- Кликните по «Пуску» правой кнопкой и откройте консоль управления.
- Сделайте просмотр «Крупные значки». Зайдите в раздел «Язык».
- Зайдите в параметры языка и удалите лишний метод ввода.
Даже если вы уже выполнили эту операцию через параметры Windows 10, рекомендуется зайти в языковые настройки в панели управления и убедиться, что в них также не закреплены лишние раскладки.
Удаление языка
В некоторых случаях в параметрах установленных языков нет дополнительной раскладки, но в меню переключения она присутствует. Если вы столкнулись с такой ситуацией, попробуйте устранить проблему следующим способом:
Если вы столкнулись с такой ситуацией, попробуйте устранить проблему следующим способом:
Откройте «Параметры», перейдите в раздел «Время и язык» (в начале статьи я показывал как это сделать).
На вкладке «Регион и язык» нажмите «Добавление».
Выберите тот язык, который появился в меню переключения без вашего ведома.
Откройте его параметры и установите языковой пакет.
Убедитесь, что установленный только что язык не первый в списке, то есть не является основным.
Перезагрузите компьютер.
После перезапуска системы снова зайдите в подраздел «Регион и язык». Выделите язык, который не нужен, и кликните «Удалить».
Появление дополнительного языка в меню переключения связано с тем, что в настройках выставлена другая страна. В приведенном выше примере была выбрана Украина, после чего в системе самостоятельно появился украинский язык.
Как и в ситуации с лишним методом ввода, удалить языка можно через параметры и через раздел «Язык» в панели управления. Рекомендуется проверить его содержимое, чтобы точно устранить проблему.
Рекомендуется проверить его содержимое, чтобы точно устранить проблему.
Как изменить язык по умолчанию на Facebook
Ссылки на устройства
- Android
- iPhone
- Chromebook
- Mac
- Windows
- Устройство отсутствует?
Что делать, если вы хотите изменить язык в своем профиле Facebook и не знаете, как это сделать? Вам также интересно, насколько этот процесс прост? В этом руководстве мы дадим вам все ответы на ваши вопросы.
Здесь вы найдете подробные инструкции по изменению языка и региона, а также по управлению настройками перевода.
Как изменить язык по умолчанию в Facebook на Windows, Mac или Chromebook
После создания учетной записи Facebook ваш профиль будет иметь тот же язык по умолчанию, что и ваше устройство. Однако если вы хотите изменить настройки языка и региона, вы можете сделать это только вручную. Если вы хотите использовать Facebook на другом языке, вот как это сделать:
- Откройте Facebook в веб-браузере и щелкните значок профиля в правом верхнем углу.

- Нажмите «Настройки и конфиденциальность».
- Выберите «Настройки».
- Нажмите «Язык и регион» в левом навигационном меню.
- Нажмите кнопку «Изменить» рядом с параметром языка, который вы хотите обновить.
Facebook позволяет изменить не только язык. Если вы хотите, чтобы ваши сообщения переводились на другой язык и обновляли настройки автоматического перевода, вы можете сделать это в настройках своего профиля.
Как изменить язык Facebook на iPhone
Если у вас есть модель iPhone с iOS 12 или старше (все iPhone старше iPhone 6S), вы можете изменить язык Facebook, выполнив несколько простых шагов:
- Откройте своего iPhone. «Facebook» и нажмите «три вертикальные линии» в правом нижнем углу.
- Нажмите «Настройки и конфиденциальность».
 Затем нажмите «Язык приложения».
Затем нажмите «Язык приложения». - Откроются настройки iPhone. Нажмите на «Язык».
- Наконец, нажмите «Изменить на (язык)» , чтобы подтвердить выбор нового языка.
Те, кто уже установил язык для приложения Facebook, будут перенаправлены в настройки своего телефона, чтобы изменить предпочтительный язык.
Если у вас все еще не выбран язык, нажмите «Открыть настройки телефона» и выполните подробный пошаговый процесс.
Как изменить язык Facebook на телефоне Android
Если вы используете Facebook для общения с друзьями или семьей на определенном языке и хотите изменить его, вот как это сделать на своем телефоне Android:
- Открыть «Приложение Facebook» и коснитесь значка «гамбургер» в правом верхнем углу.
- Нажмите «Настройки и конфиденциальность».

- Выберите «Настройки»
- Нажмите «Язык и регион».
- Выберите параметры языка и настройте их соответствующим образом.
Помните, что когда вы меняете язык на одном устройстве, вы не меняете его на всех. Если вы хотите активировать его на своем компьютере или планшете, войдите в систему и внесите изменения там.
Часто задаваемые вопросы о языке Facebook
Как изменить настройки перевода на Facebook
Вы также можете изменить язык сообщений и комментариев, которые хотите перевести на Facebook. Это несложный процесс, и все, что для этого требуется, — это несколько кликов на вашем компьютере:
• Нажмите на значок «профиль» в правом верхнем углу Facebook.
• Откройте «Настройки» и «Конфиденциальность» и нажмите «Настройки».
• Откройте «Язык и регион» и выберите язык, на который вы хотите перевести сообщения.
• Выбрав язык, нажмите «Сохранить изменения».
Как изменить язык на Facebook обратно на английский?
Большинство пользователей Facebook используют платформу на английском языке, и может быть трудно привыкнуть к ней, когда они меняют язык. Если вы один из них, вам нужно будет применить тот же процесс смены языка с того, который вы выбрали, обратно на английский. Помните, что после того, как вы включите его на своем телефоне или планшете, вам все равно придется повторить процесс на своем компьютере и других устройствах.
Лучше понимать своих друзей на Facebook
Некоторые пользователи должны изменить свой язык, чтобы использовать Facebook в полной мере. Другие предпочитают, чтобы это было на английском языке, а их автоматический перевод показывает им, что обсуждают другие. В любом случае, это огромная платформа, которая позволяет оптимизировать языковые настройки в соответствии с вашими потребностями.
Теперь, когда вы знаете, как изменить язык и автоматический перевод, вы сможете более успешно общаться с другими участниками и создавать новые отношения.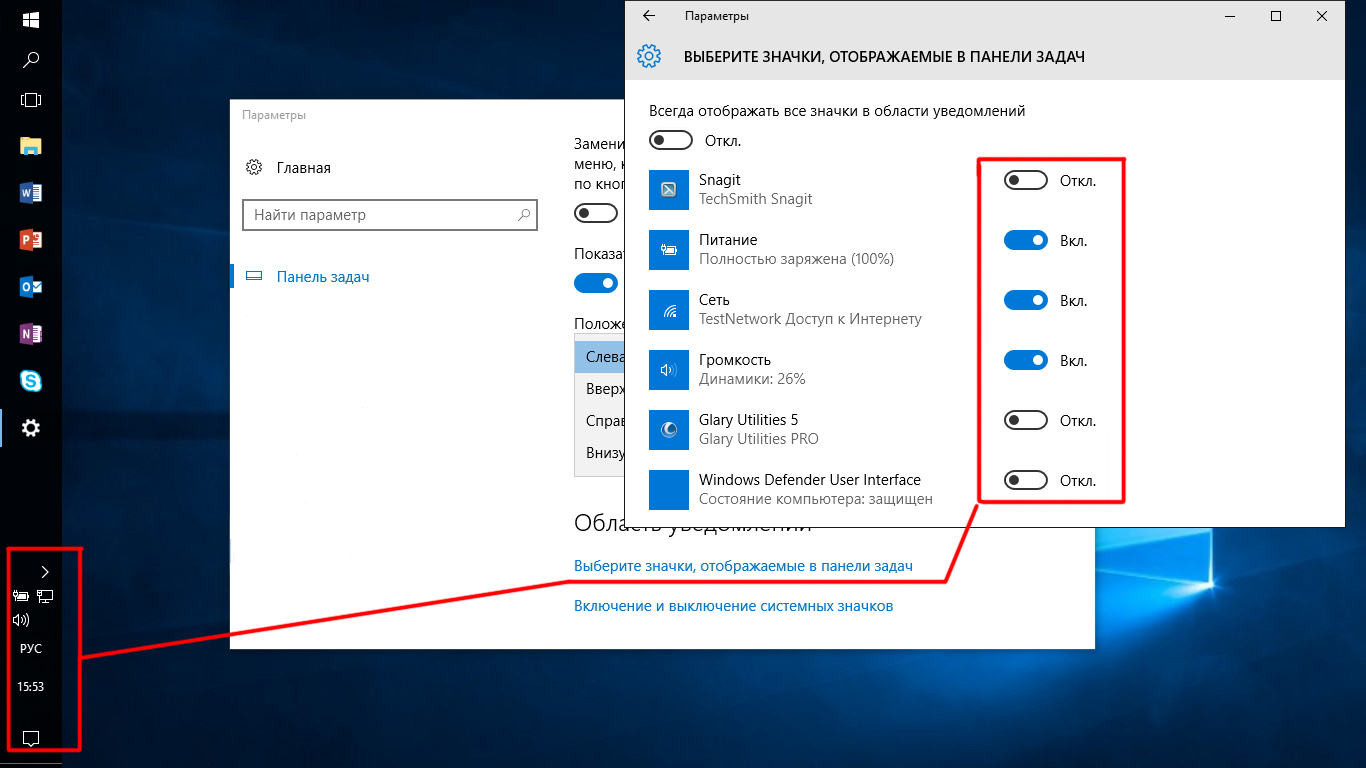 Вы используете Facebook на другом языке? Вам нравится использовать приложения для социальных сетей на разных языках?
Вы используете Facebook на другом языке? Вам нравится использовать приложения для социальных сетей на разных языках?
Исправить поиск эмодзи в Windows 10 — Thom’s HeadSpace
thommck
Блоги, Компьютеры и Интернет, Microsoft, Программное обеспечение
3 минуты
Это краткий пост, объясняющий, как заставить поиск работать с клавиатуры с эмодзи в Windows 10 или Windows 11. Это должно работать по умолчанию, но некоторые организации блокируют загрузку дополнительных функций, которые это позволяют.
Обновление 01.07.2022: Я нашел волшебную командную строку, чтобы все исправить! Прыгните вниз, чтобы увидеть.
Панель эмодзи в Windows 10
Все дело в языке
Windows по умолчанию настроен на английский (США). Если вы хотите изменить это на свой местный язык (в моем случае британский), вы делаете это на странице «Настройка языка». Это гарантирует, что все приложения и периферийные устройства (например, клавиатуры) понимают, какой язык вы предпочитаете, и соответствующим образом настраиваются. Даже между США и Великобританией есть различия, например, при вводе B на клавиатуре США вы получите B, а на клавиатуре Великобритании вы получите B. Это также гарантирует, что ваша проверка орфографии и пользовательский интерфейс соответствуют вашим местным предпочтениям, поэтому US Избранное , показанное в Edge, становится Избранное в Великобритании.
Это гарантирует, что все приложения и периферийные устройства (например, клавиатуры) понимают, какой язык вы предпочитаете, и соответствующим образом настраиваются. Даже между США и Великобританией есть различия, например, при вводе B на клавиатуре США вы получите B, а на клавиатуре Великобритании вы получите B. Это также гарантирует, что ваша проверка орфографии и пользовательский интерфейс соответствуют вашим местным предпочтениям, поэтому US Избранное , показанное в Edge, становится Избранное в Великобритании.
Страница «Язык» в настройках Windows 10
Что должно произойти при добавлении нового языка
Добавить новый язык так же просто, как нажать кнопку Добавить язык . Однако, если параметр «дополнительная функция» заблокирован вашей организацией, будет загружен только язык отображения (показан маленьким значком A на снимке экрана ниже). То, что вы должны увидеть, — это все значки рядом с вашим языком (где он поддерживается). Вам особенно нужна функция рукописного ввода, чтобы поиск смайликов работал.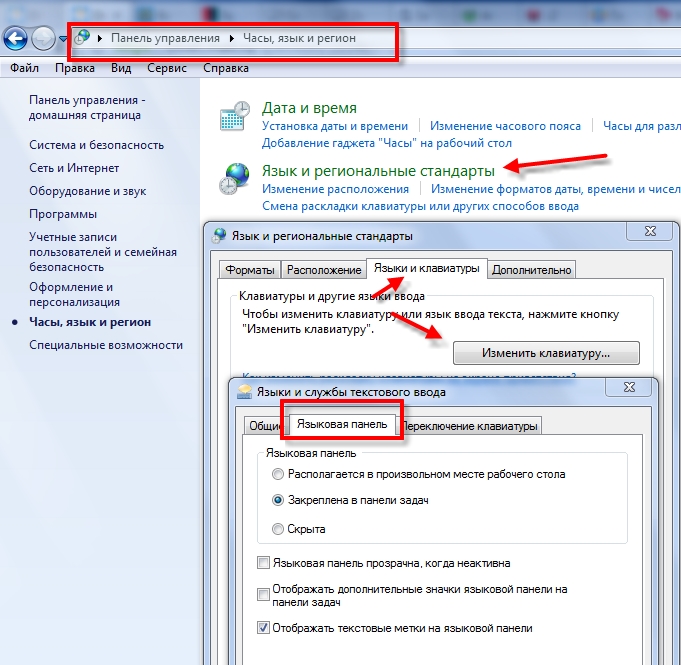
Экран установки языка в Windows 10 — дополнительные функции не отображаются
Задокументированное исправление — нажать кнопку Параметры и загрузить функцию рукописного ввода. Как видно из приведенных ниже снимков экрана:
Обратите внимание на маленькие значки рядом с установленным языком. Варианты языка США со всеми функциями. Варианты языка Великобритании с отсутствующими функциями.
Обходной путь для включения поиска смайликов. Все, что вам нужно сделать, это установить британскую клавиатуру с параметрами языка США.
Добавление клавиатуры для Великобритании со страницы параметров языка США
После добавления раскладки клавиатуры для Великобритании вы можете настроить параметры языка так, чтобы использовались только элементы США, где нет варианта для Великобритании.
Убедитесь, что вы выбрали английский (США) вариант для клавиатуры
Это выглядит немного запутанным на снимке экрана выше, так как для клавиатуры используется Английский (США) . Если вы нажмете на значок клавиатуры, вы увидите, что на самом деле он установлен как английский (США) – Соединенное Королевство .
Если вы нажмете на значок клавиатуры, вы увидите, что на самом деле он установлен как английский (США) – Соединенное Королевство .
Переопределение для метода ввода по умолчанию установлено на Великобританию
Это заменит метод ввода по умолчанию (т. е. раскладку клавиатуры США), чтобы вместо него всегда использовалась раскладка Великобритании. Вы также увидите переключатель клавиатуры в области уведомлений. Просто нажмите эту кнопку, чтобы изменить ее, чтобы убедиться, что она установлена как Английский (США) – Великобритания клавиатура . Вы также можете использовать сочетание клавиш WINDOWS + ПРОБЕЛ для переключения между различными языками и раскладками клавиатуры.
Переключатель раскладки клавиатуры в области уведомлений Windows 10
Поиск эмодзи теперь будет работать
Теперь вы можете наслаждаться поиском идеального эмодзи по мере ввода. Просто нажмите ярлык Windows WINDOWS + . , чтобы открыть панель смайликов и начать вводить слово, для которого вы хотите найти смайлик.
, чтобы открыть панель смайликов и начать вводить слово, для которого вы хотите найти смайлик.
Поиск эмодзи работает. Обратите внимание на смайлики при вводе слова «celebrat»
Приведенные здесь инструкции предназначены специально для Великобритании, поэтому ваш пробег может отличаться, если вы используете другой язык.
Обновление: установите дополнительные языковые функции с помощью этой команды
Я нашел правильное исправление для этого, работая над чем-то другим. Вы можете использовать встроенный в Windows инструмент обслуживания образов развертывания и управления ими (DISM) для установки языкового пакета для Великобритании со всеми поддерживаемыми функциями. Это обеспечивает правильную работу панели смайликов и означает, что вам не нужно устанавливать английский язык (США) 🥳.
DISM — это инструмент командной строки, предназначенный для создания образов операционной системы, которые можно использовать для создания нескольких идентичных устройств Windows.

 Затем нажмите «Язык приложения».
Затем нажмите «Язык приложения». 