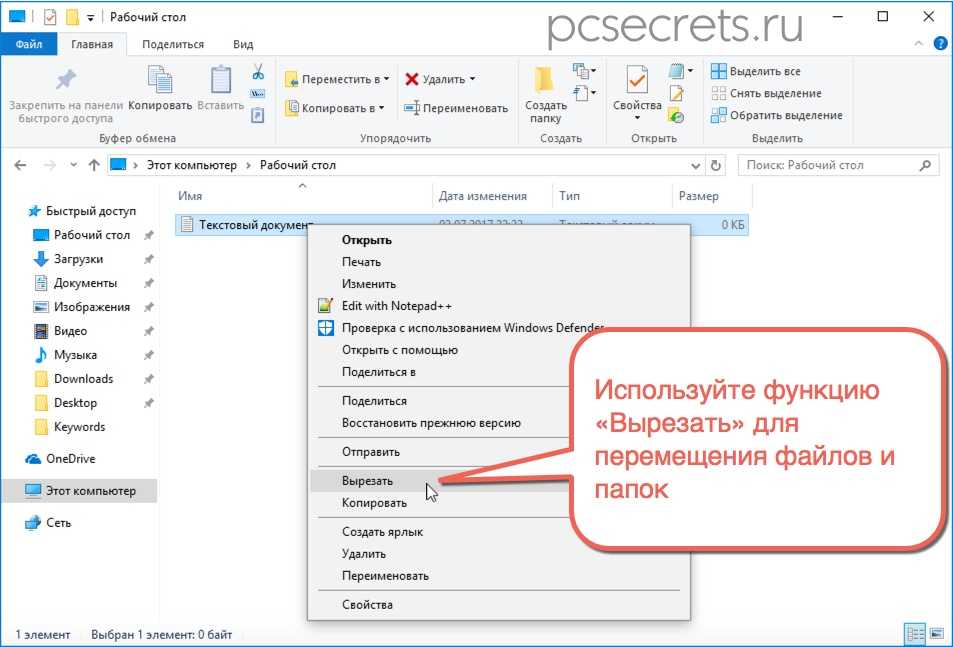Как переместить файлы: Перемещение файла | Microsoft Learn
Содержание
Перемещение файла | Microsoft Learn
Twitter
LinkedIn
Facebook
Адрес электронной почты
-
Статья -
- Чтение занимает 2 мин
-
Важно!
Поддержка этой версии Orchestrator завершена. Рекомендуется выполнить обновление до Orchestrator 2019.
Рекомендуется выполнить обновление до Orchestrator 2019.
Действие Переместить файл перемещает файл из одного каталога в другой. Вы можете перемещать файлы в общие сетевые ресурсы, доступные с помощью UNC-путей. Вы также можете переместить файлы из локальной или общедоступной сетевой папки, например ftp-расположения, во внутреннюю папку.
Перед настройкой действия Переместить файл необходимо определить следующее:
Файлы, которые вы перемещаете.
Целевой путь, по которому будут перемещаться файлы.
Используйте следующие сведения для настройки действия Переместить файл.
Вкладка «Подробные сведения»
| Параметры | Инструкции по настройке |
|---|---|
| Файл | Введите путь и имя файла, который требуется переместить. Можно использовать * и ? подстановочные знаки для указания имени файла и пути. Эти подстановочные знаки ведут себя так же, как и в командной строке Windows.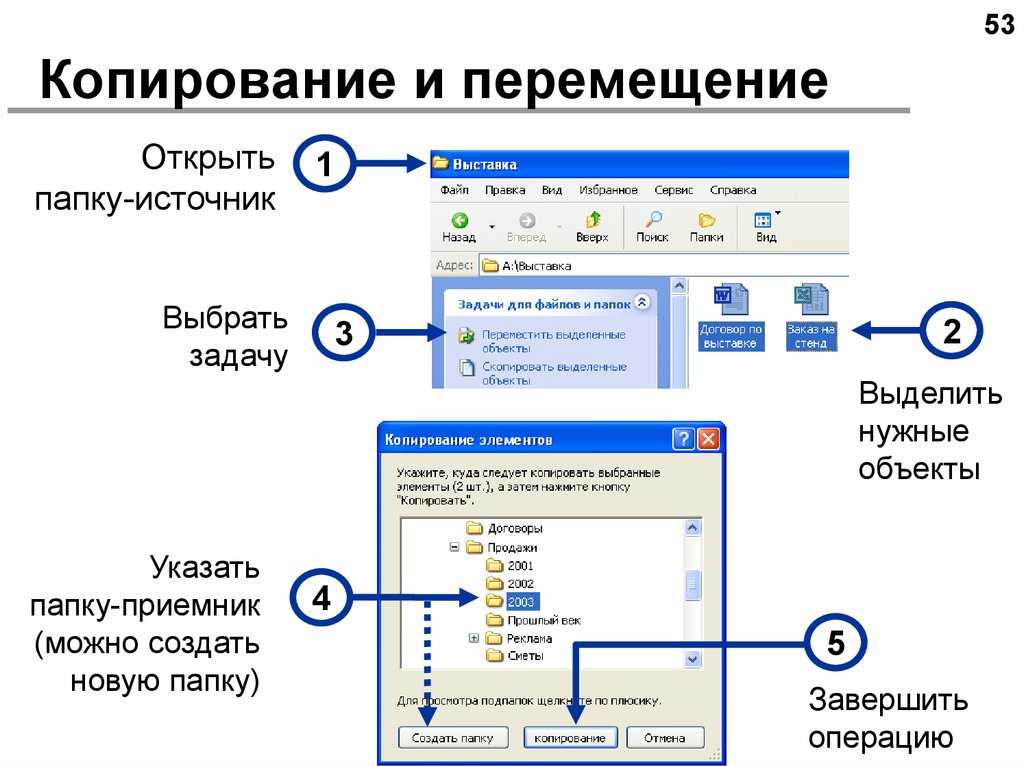 |
| Включение вложенных папок | Выберите этот параметр, чтобы переместить все файлы в вложенных папках указанного пути, которые соответствуют указанному имени файла. |
| Папка | Введите путь к папке, в которую нужно переместить файлы. |
| Если назначение существует | Выберите действие, которое необходимо выполнить, если файл с таким именем уже существует в целевой папке: Перезаписать. Выберите этот параметр, чтобы перезаписать существующий файл перемещаемого файла. Сбой. Выберите этот параметр, чтобы вызвать сбой действия Переместить файл, если имя файла уже существует. Создание файла с уникальным именем. Выберите этот параметр, чтобы добавить значение к имени файла, чтобы создать уникальное имя, не конфликтующее с существующим именем. |
Вкладка «Дополнительно»
| Параметры | Инструкции по настройке |
|---|---|
| Возраст файла | Выберите Меньше или Больше в раскрывающемся списке, чтобы переместить файлы, которые старше или новее, соответственно, чем указанное число дней . |
| days | Введите количество дней , которое будет использоваться с мерой «Возраст файла «. |
| Дата передачи | Задайте дату файла в месте назначения на дату его копирования в папку. |
| То же, что и оригинал | Задайте дату файла в месте назначения датой исходного файла. |
Опубликованные данные
В следующей таблице перечислены опубликованные элементы данных.
| Элемент | Описание |
|---|---|
| Исходная папка | Путь к базовой папке, из которой был перемещен файл. |
| Целевая папка | Конечная папка, в которой был перемещен файл. |
| Общее количество передаваемых файлов | Количество файлов, соответствующих указанному файлу. |
| Число успешных операций с файлами | Количество файлов, которые были успешно перемещены.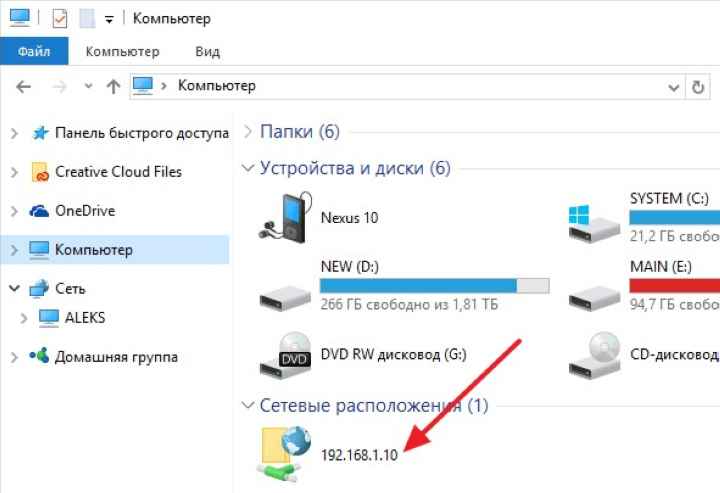 |
| Число неудачных операций с файлами | Количество файлов, которые не удалось переместить. |
| Состояние операции с файлом | Определяет, была ли операция перемещения успешной или неудачной. |
| Путь к файлу | Путь к файлу, который был перемещен. |
| Имя файла | Имя перемещенного файла. |
| Имя и путь к файлу относительно исходной папки | Относительный путь к файлу, начиная с исходной папки. |
| Если назначение существует | Параметр, выбранный для обработки операции, если целевой файл уже существует. |
| Параметр даты возраста файла | Параметр, выбранный для оценки возраста файла. |
| Возраст файла в днях | Количество дней, предоставленных для оценки возраста файла. |
| Параметр «Дата изменения» | Параметр, выбранный для даты, назначенной целевому файлу. |
| Имя и путь к целевому файлу | Имя и путь, в который был перемещен файл.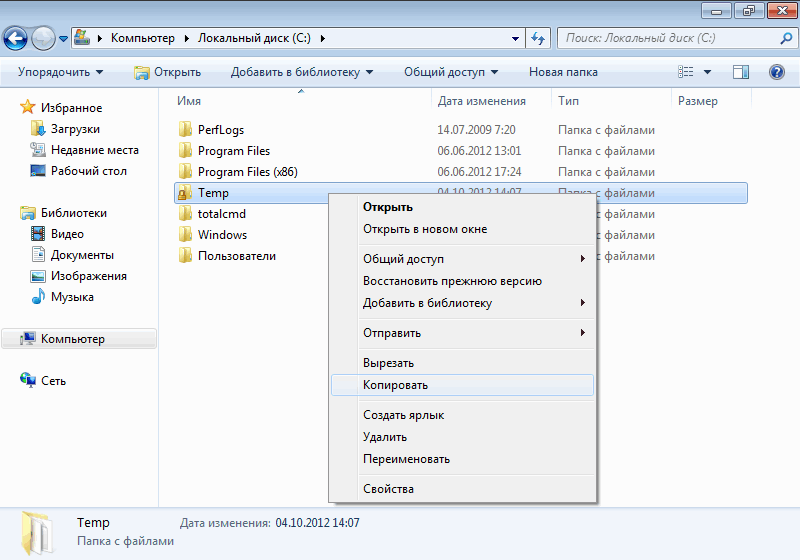 |
| Имя и путь к исходному файлу | Имя и путь, из который был перемещен файл. |
| Включение вложенных папок | Указывает, установлен ли флажок Включить вложенные папки . |
Как перенести файлы, фото с телефона Android на карту памяти
Главная » Инструкции » Работа с Андроидом
Eugene 35
Уважаемые читатели, хочу рассказать всем, как на Android работать с внешними картами памяти. Ведь если ваш аппарат пишет, что недостаточно места, и вы вставите флешку, это не означает, что это сообщение сразу пропадет. Потому как нужно различать место на устройстве и на флешке. Это порой разные хранилища и работать с ними нужно уметь, чтобы не было никаких неудобств, поэтому первым шагом нужно научиться копировать файлы с Android на карту памяти.
Это порой разные хранилища и работать с ними нужно уметь, чтобы не было никаких неудобств, поэтому первым шагом нужно научиться копировать файлы с Android на карту памяти.
Содержание
- Начальные шаги для копирования
- Для любителей поиграть (работа с кэшем)
- Сохранение фотографий
- Работа с контактами
- Работа с браузером
- Как копировать файлы с Андроид на карту памяти: Видео
Начальные шаги для копирования
Для этого потребуется наличие любого проводника, если же нет встроенного, советую использовать ES Explorer или же Total Commandеr. Они доступны бесплатно и имеют широкий функционал. Я воспользуюсь ES Проводником.
Total Commander
Developer:
C. Ghisler
Price:
Free
- Обратите внимание, что SD Cаrd – это хранилище на самом устройстве, и оно иногда пишется так. Это бывает в тех случаях, когда память разбита на системную и для приложений.
- External SD – это флешка, которая вставлена в слот для расширения.
 У меня это MіcroSD на 32 Гб.
У меня это MіcroSD на 32 Гб. - USB storage – это обыкновенная USB-флешка, которая подключена к планшету, с помощью ОTG кабеля.
Со всеми этими устройствами можно легко копировать или перемещать файлы.
Предлагаю посмотреть, как на Android с внутренней памяти перемещать на флеш-карту. По сути, вся процедура аналогична той, как делается это на ПК.
Этапы выполнения
- Зайдите в SD Cаrd и выберите нужные файлы или папки, для выделения просто зажмите на иконке файла, чтобы он выделился галочкой.
- После этого нажмите на иконку «Копировать».
- Сделайте свайп вправо, чтобы вернуться снова на начальное окно проводника.
- Теперь зайдите в External SD или USB storage и в нужной директории выберите «Вставить». После чего увидите как добавятся нужные файлы.
Если интересует перенос данных на карту памяти Аndroіd, а не копирование (чтобы файл с памяти устройства удалился, а на флeшке появился), нужно все сделать аналогично как на предыдущих этапах, только на пункте 2 выбрать «Вырезать».
Для любителей поиграть (работа с кэшем)
Как известно, все скачанные приложение по умолчанию ставятся на внутреннюю память самого устройства. И бывает такое, что одна игрушка может занять всю память устройства, после чего возможность ставить другие приложения отпадает. Такие игры обязательно имеют кэш (папка с файлами) и обычно занимают немало места. Так вот, можно перенести кэш на карту памяти Аndroid, при этом игра будет работать, а место на девайсе освободится для остальных нужд.
Инструкция
- Зайдите на SD Cаrd и выберите папку Android.
- Теперь хочу объяснить, что кэш лежит в папках Dаta и Obb. Чтобы было проще понять, например, игра имеет кэш, который называется “Racing2”.
- Вам нужно вырезать папку “Racing2” из SD Cаrd / Аndroіd / Dаta и вставить в External SD / Androіd / Dаta.
- Также вырезать с таким же названием из SD Cаrd / Android / Obb и вставить в External SD / Аndrоid / Obb.
А как же узнать какая папка именно нужна? Это еще один плюс ES Проводника, потому что он показывает иконки программ в каждой папке, которая отвечает за работу.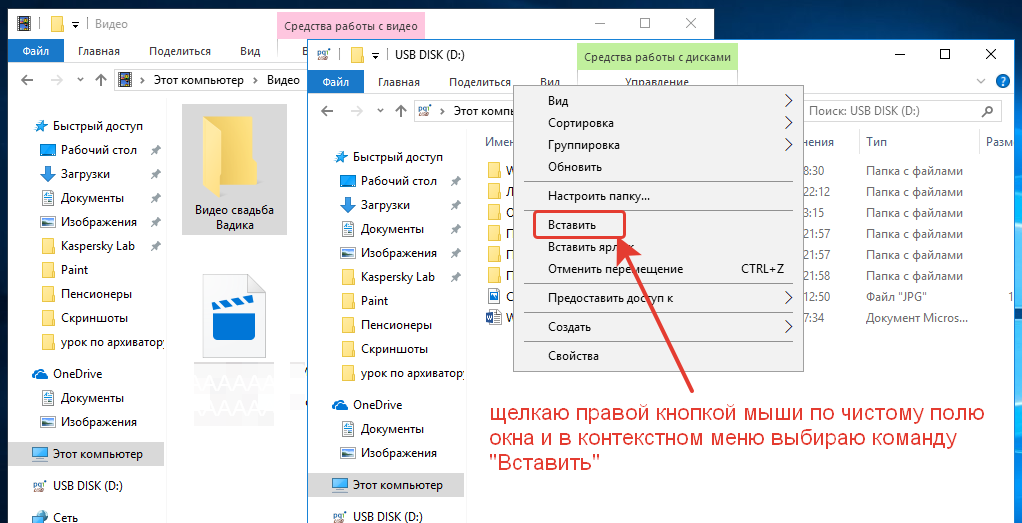 По иконке и можно определить нужную.
По иконке и можно определить нужную.
Сохранение фотографий
Еще расскажу, как автоматически сохранять фото на карту памяти в Аndrоіd.
Это делается через настройку в самой камере.
- Зайдите в камеру.
- Выберите «Настройки».
- Нажмите «Память».
- Поставьте галочку «Карта SD», чтобы все снятые фотки сохранялись туда.
Работа с контактами
Еще расскажу, как сохранить контакты на карту памяти Аndroіd, если надо сделать резервное копирование нужных номеров.
- Откройте телефонную книгу.
- Нажмите кнопку «Операции».
- Выберите «Импорт / Экспорт».
- Дальше – «Экспортировать на карту SD».
- Отметьте нужные контакты и нажмите «Экспорт».
Работа с браузером
И напоследок покажу, как сохранять скачанное с браузера на карту памяти Аndrоid, на примере UC Brоwsеr.
UC Browser-Safe, Fast, Private
Developer:
UCWeb Singapore Pte. Ltd.
Price:
To be announced
- Запустите браузер.

- Тапните по кнопке «Операции».
- Перейдите в «Загрузки».
- Зайдите в «Настройки».
- Измените «Путь загрузки» на любой после MNT / External SD.
Как копировать файлы с Андроид на карту памяти: Видео
Как перемещать файлы и папки на компьютере
Обновлено: 31 декабря 2020 г., автор: Computer Hope
Существует несколько способов перемещения или переноса компьютерных файлов и папок (каталогов) из одного источника или уровня в другой. Нажмите на одну из ссылок ниже, чтобы просмотреть шаги, относящиеся к операционной системе, с которой вам нужна помощь, или прокрутите вниз, чтобы просмотреть их все.
Примечание
При перемещении файлов или папок у вас будет только одна копия перемещаемых файлов. Если вам нужно несколько копий файлов, скопируйте файлы, а не перемещайте их. См.: Как копировать файлы.
- Windows
- Командная строка Windows (MS-DOS)
- Apple macOS
- Командная строка Linux
Как перемещать файлы в Windows
В Windows вы можете перемещать файлы несколькими способами. Вы можете перетаскивать, вырезать и вставлять или использовать команду «Переместить в папку». Ниже приведены шаги по перемещению файлов в Windows. Выберите вариант, который лучше всего подходит для вас.
Кончик
Вы также можете выбрать несколько файлов и одновременно переместить несколько файлов, используя любой из следующих шагов. См.: Как выбрать или выделить несколько файлов и папок.
Вырезать и вставить
Чтобы вырезать и вставить файл, выберите файл, который нужно переместить, щелкните правой кнопкой мыши выделенный файл и выберите Вырезать .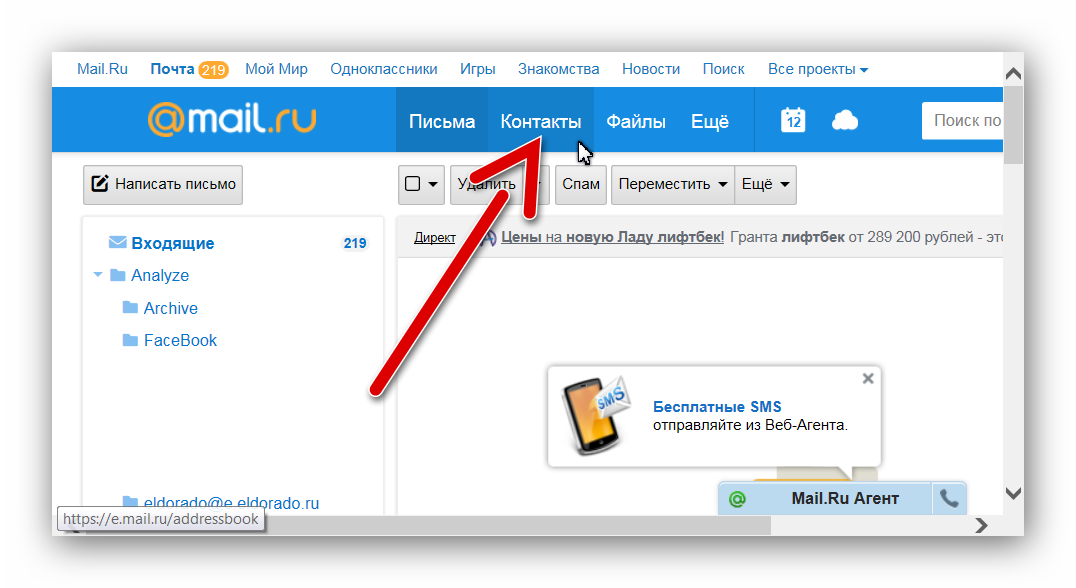 Перейдите к папке, в которую вы хотите переместить файл, щелкните папку правой кнопкой мыши и выберите Вставить .
Перейдите к папке, в которую вы хотите переместить файл, щелкните папку правой кнопкой мыши и выберите Вставить .
Кроме того, вы можете нажать Редактировать в меню файлов, выбрать Вырезать , чтобы вырезать файлы, перейти туда, куда вы хотите переместить файлы, затем выбрать Редактировать и Вставить в меню файлов.
Наконец, вы также можете использовать сочетания клавиш для вырезания и вставки файлов. Выберите файлы, которые вы хотите вырезать, затем нажмите сочетание клавиш Ctrl + X , чтобы вырезать файлы. «Вырезание» файлов похоже на вырезание текста в документе: файлы перемещаются во временный «буфер обмена», пока вы их куда-нибудь не «вставите». Перейдите в папку назначения и нажмите сочетание клавиш Ctrl + V , чтобы вставить файлы. Теперь файлы находятся в папке назначения.
- Как выбрать или выделить несколько файлов и папок.
Перетаскивание
Выделите файлы, которые вы хотите переместить, нажмите и удерживайте правую кнопку мыши и перетащите файлы туда, куда вы хотите их переместить.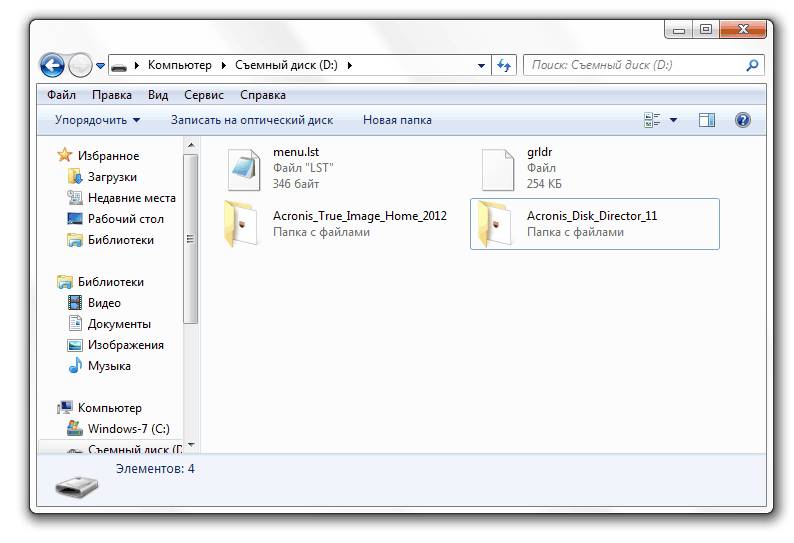 Когда вы отпустите кнопку мыши, появится меню, похожее на пример, показанный на картинке. Выберите параметр Переместить сюда , чтобы переместить файлы.
Когда вы отпустите кнопку мыши, появится меню, похожее на пример, показанный на картинке. Выберите параметр Переместить сюда , чтобы переместить файлы.
Примечание
Для работы функции перетаскивания вам необходимо видеть окно, в котором вы перемещаете файлы.
Использовать «Переместить в папку»
Чтобы использовать команду «Переместить в папку», выберите файл, щелкнув имя файла. Щелкните меню Edit в верхнем левом углу окна и выберите параметр Move to Folder . В новом окне перейдите в папку, в которую вы хотите переместить файл, затем нажмите кнопку «Переместить», чтобы переместить файл в эту папку.
Если вы используете Windows 8, после выбора файлов на вкладке «Главная» отображается параметр « Переместить в ».
Как перемещать файлы в командной строке Windows (MS-DOS)
В командной строке Windows и MS-DOS вы можете перемещать файлы с помощью команды перемещения. Например, если вы хотите переместить файл с именем «stats.doc» в папку «c:\statistics», введите следующую команду, а затем нажмите клавишу Enter .
Например, если вы хотите переместить файл с именем «stats.doc» в папку «c:\statistics», введите следующую команду, а затем нажмите клавишу Enter .
переместить stats.doc c:\statistics
Если вы хотите переместить несколько файлов, вы можете разделить имена файлов запятой, как в следующей команде.
переместить stats.doc, morestats.doc c:\statistics
В следующем примере мы перемещаем файл «example.doc» на диск D:\.
переместить пример.doc d:\
Вы также можете перемещать несколько файлов с помощью подстановочных знаков. В приведенном ниже примере команда перемещения перемещает все файлы с расширением «.doc» в каталог «c:\statistics».
переместить *.doc c:\statistics
Используя команду перемещения, вы также можете переместить каталог (папку). В приведенном ниже примере команда перемещения перемещает каталог «example» из текущего каталога в «новый» каталог, также находящийся в текущем каталоге.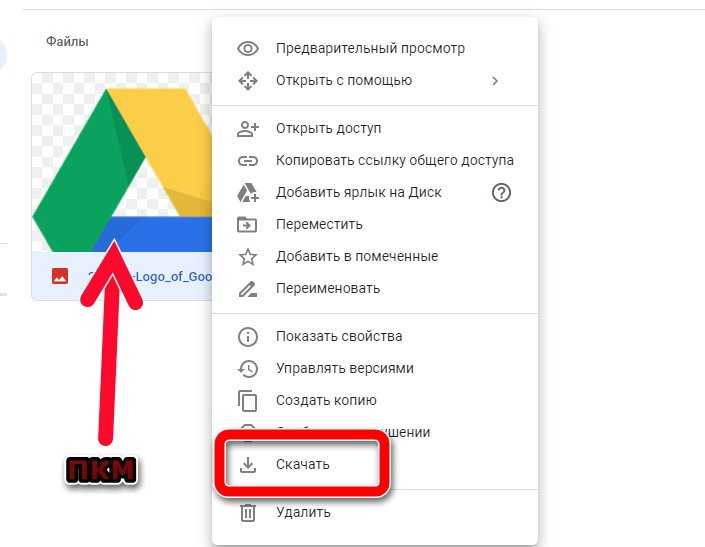
пример перемещения новый
Кончик
Если вы хотите переместить каталог или файл в другой каталог, вам необходимо указать полный путь.
- См. наш справочник по командам move для получения полной информации, доступных параметров и других примеров этой команды.
Как перемещать файлы в macOS
Существует несколько способов перемещения файлов в macOS.
Перетаскивание
В Finder macOS можно перетаскивать один или несколько значков файлов, перемещая их из одной папки в другую. Чтобы перетащить файл, выделите файлы, которые хотите переместить. Щелкните любой из них и, прежде чем отпустить кнопку мыши, переместите курсор мыши, пока он не окажется над целевой папкой. Отпустите кнопку мыши, чтобы переместить файлы в это место.
Сочетание клавиш
Вы также можете перемещать файлы с помощью сочетаний клавиш, выполнив следующие действия.
- Выделите файлы, которые хотите переместить.

- Нажмите сочетание клавиш Command + C .
- Перейдите в место, куда вы хотите переместить файлы, и нажмите Option + Command + V , чтобы переместить файлы.
Терминал
Чтобы переместить файлы в командной строке терминала, используйте команду mv.
Как перемещать файлы в Linux
В Linux с помощью командной оболочки вы можете перемещать файлы или каталоги с помощью команды mv . Например, если вы хотите переместить файл с именем «myfile.txt» в папку с именем «резервная копия», вы должны ввести следующую команду.
mv myfile.txt резервная копия
Для получения дополнительной информации см. наш справочник по командам mv .
- Как копировать файлы.
- Как выбрать или выделить несколько файлов и папок.
- Дополнительную информацию и соответствующие ссылки см. в определении перемещения.
- Справка и поддержка компьютерных файлов.

- Компьютерный каталог и папка справки и поддержки.
Как легко перемещать файлы на Mac
В большинстве случаев весь смысл работы на Mac заключается в том, что мы создаем какие-то файлы, будь то документы, рабочие файлы или фотографии семейного отдыха. Они неизбежно накапливаются с течением времени, и нам либо нужно научиться перемещать файлы на Mac и систематизировать их, либо рисковать беспорядком.
Возможно, самый простой способ переместить файлы на Mac — это перетащить их из текущего местоположения в новое с помощью Desktop или Finder. С другой стороны, все также знают, как перемещать файлы на Mac без перетаскивания, просто копируя файл и вставляя его. Хотя эти традиционные методы прекрасно работают, существуют и другие способы, которые могут оказаться более эффективными в зависимости от характера вашей задачи. К ним относятся использование сочетаний клавиш, строки заголовка файла, команды перемещения Mac и других.
Давайте подробнее обсудим, какие методы лучше всего подходят для каких ситуаций, чтобы вы могли оптимизировать свои рабочие схемы и выбрать то, что лучше всего подходит для вас.
В чем разница между копированием и перемещением файлов?
Бывают ситуации, когда вам нужен файл в новом месте или папке, но в то же время вы не хотите, чтобы он исчез из текущего местоположения. Вот где проявляется разница между копированием и перемещением файлов. Когда вы перемещаете файлы на Mac, исходный файл переносится из одного места в другое, а при копировании создается дубликат файла, который добавляется в другое место.
Важно помнить об этом при перемещении файлов путем копирования — следите за копиями файлов, которые могут легко размножаться в ваших папках.
Как перемещать файлы на Mac с помощью копирования и вставки
Один из самых простых способов перемещения файлов — изменение их местоположения в Finder с помощью копирования и вставки. Вот как это сделать за несколько простых шагов:
- Запустить Finder из Dock
- Найдите файл, который вы хотите переместить, щелкните его правой кнопкой мыши и выберите «Копировать»
- Выберите место, куда вы хотите переместить файл в Finder
- Щелкните правой кнопкой мыши пустую область ➙ Вставьте элемент
Примечание.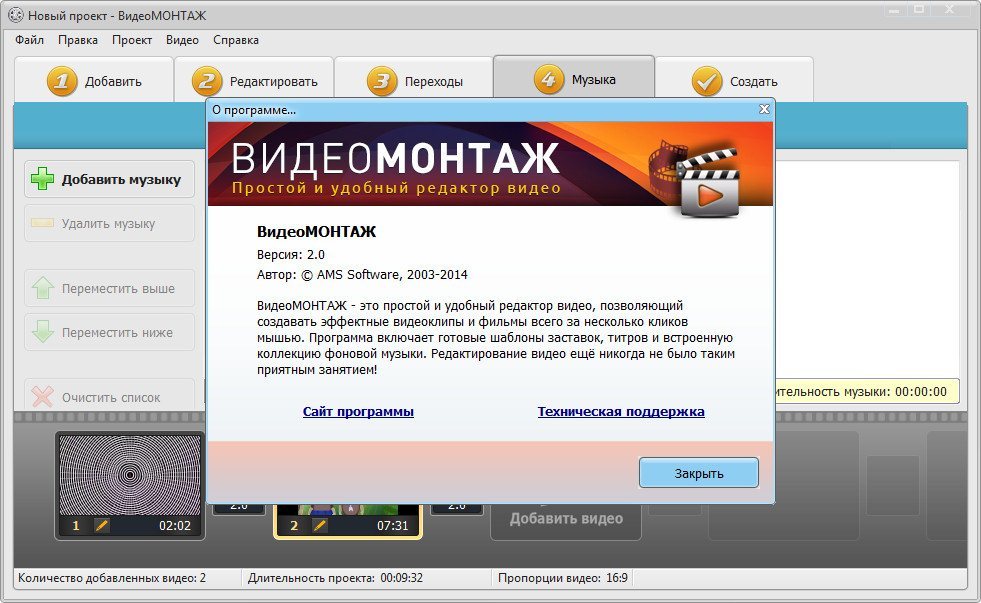 Хотя вы увидите, что файл отображается в новой папке, он продолжит существуют и в прежнем месте. Как только вы научитесь перемещать файлы в Finder путем копирования, вам также нужно не забыть вручную удалить исходные файлы, если они вам больше не нужны.
Хотя вы увидите, что файл отображается в новой папке, он продолжит существуют и в прежнем месте. Как только вы научитесь перемещать файлы в Finder путем копирования, вам также нужно не забыть вручную удалить исходные файлы, если они вам больше не нужны.
Еще один способ перемещения файлов на Mac с помощью копирования и вставки — это использование сочетаний клавиш. Этот вариант отлично подходит, если вы хотите переместить файл и автоматически удалить его из исходного местоположения. Вот как это использовать:
- Выберите файл, который вы хотите скопировать
- Нажмите Command + C, чтобы скопировать его в буфер обмена
- Выберите место, куда вы хотите поместить файл
- Нажмите Command + Option + V
Чтобы упростить управление файлами на вашем Mac и упростите поиск, копирование и синхронизацию файлов в разных местах, попробуйте PathFinder.
PathFinder — это продвинутый файловый менеджер, спроектированный как уникальная модульная система со списком функций (от информации о файле до прав доступа к диску), которые вы можете добавлять или удалять из интерфейса в соответствии с вашими потребностями. PathFinder экономит ваше время на рутинных задачах благодаря:
PathFinder экономит ваше время на рутинных задачах благодаря:
- Функция двойной панели, которая позволяет вам работать с двумя дисками или папками одновременно
- Сетка окна Drop Stack, где вы можете собирать элементы, прежде чем перемещать их в другое место
- Функция FolderSync, упрощающая сравнение содержимого папок диски и пакетная передача файлов
- Средство загрузки облачных папок, помогающее загружать файлы в облачное хранилище и управлять ими (работает с Google Диском, Dropbox, SFTP/FTP, Amazon S3, Backblaze)
- Параметр «Скрытые файлы», который позволяет управлять файлами, сделанными невидимыми из соображений безопасности
Как перемещать файлы и папки на Mac с помощью перетаскивания
Перетаскивание — самый очевидный ответ на вопрос, как перемещать файлы на Mac без копирования. Вот как это работает:
- Запустите Finder из Dock
- Найдите файл, который вы хотите переместить
- Перетащите файл или папку в место на левой панели Finder в Finder с помощью перетаскивания, обязательно попробуйте серьезное улучшение функции перетаскивания с помощью Yoink.

Yoink живет на вашем рабочем столе и действует как полка, на которой может храниться все, что вы на нее перетаскиваете — файлы, тексты, изображения, электронные письма, ссылки и многое другое. Это приложение знает, как перемещать файлы на Mac эффективно и просто, позволяя вам:
- Настроить отображение при каждом начале перетаскивания
- Выбрать место для окна Yoink на экране из 18 различных вариантов размера и расположения
- Установите Yoink на свой iPhone или iPad, чтобы легко перемещать файлы между устройствами
- Группируйте элементы в стопки для последующей реорганизации, разделения или передачи в пакетах
- Для удобства используйте ярлыки и историю буфера обмена
Как перемещать файлы на Mac с помощью строки заголовка
Предварительный просмотр на экране, вы можете легко перемещать его, не ища его в Finder. Хитрость заключается в использовании строки заголовка для изменения местоположения файла. Вот как это работает:
- Открыть файл
- Наведите курсор на имя файла в строке заголовка
- Нажмите кнопку со стрелкой, которая появится справа от имени
- Измените местоположение файла (и имя, если необходимо) во всплывающем окне Появляется всплывающее меню
Знание того, как перемещать папки на рабочем столе Mac, необходимо для того, чтобы ваша система была организованной и свободной от беспорядка.
 Если вы предпочитаете автоматизировать эту работу, попробуйте Spotless.
Если вы предпочитаете автоматизировать эту работу, попробуйте Spotless.Spotless — это мощная система, основанная на правилах, которая сортирует ваши файлы за вас, экономя ваше время и поддерживая чистоту на рабочем столе вашего Mac:
- Создайте свой собственный набор правил для Spotless — выберите из списка действий, добавьте особенности и сгруппируйте правила вместе для создания действий с несколькими шагами
- Добавьте расширение Drop Target на рабочий стол для мгновенного доступа
- Просматривайте, копируйте, отправляйте, перемещайте и находите файлы с полной записью каждого действия, предпринятого Spotless
- Запланируйте уборку, попросив Spotless предупредить вас, когда он собирается запустить процесс, чтобы вы могли просмотреть задачи0012
- Настройте регулярное резервное копирование на внешний диск (Spotless сэкономит вам память и пространство, не дублируя полные резервные копии или отдельные элементы)
- Управляйте разрешением конфликтов с помощью диспетчера процессов, чтобы никакие файлы не могли быть удалены непреднамеренно
Как для перемещения файлов на Mac с помощью Терминала
Хотя перемещать и копировать файлы с помощью Finder проще, иногда с помощью команды перемещения Mac в Терминале можно быстрее переместить несколько файлов или папок одновременно или переименовать файл при его перемещении в Новое место.

Чтобы использовать команду перемещения Mac:
- Перейдите в меню Finder
- Открыть Приложения ➙ Утилиты ➙ Терминал
- Используйте команду mv , чтобы переместить файл или папку в новое место
Например,
mv ~/Downloads/MyFile.txt ~/Documents/Work/MyFile.txt в терминале перемещает файл из папки «Загрузки» в рабочую папку в «Документах».
Чтобы изменить имя файла при его перемещении, просто укажите его новое имя в командной строке вместе с новым местом назначения. Вот так: mv ~/Downloads/MyFile.txt ~/Documents/Work/NewFileName.txt .
Если вы используете несколько учетных записей SSH для копирования и перемещения данных между локальными и удаленными местоположениями, обязательно попробуйте отличный инструмент для их организации — Core Shell.
Core Shell — это улучшенная версия SSH-терминала, полностью совместимая с собственным SSH-клиентом Apple, но с доступом к расширенным функциям, входом в один клик, автоматическим повторным подключением и настраиваемыми тегами для хостов:
- Получите доступ к нескольким про параметры, такие как переход через прокси или переадресацию агента, со встроенной поддержкой OpenSSH
- Редактирование дополнительных настроек на разных хостах
- Выберите безопасную интеграцию с macOS Keychain, чтобы запомнить данные для входа
- Наслаждайтесь девятью различными цветовыми схемами (как звучит Dracula или Homebrew?) теги
Перемещение файлов на Mac: лучшие способы выполнить работу
Можно подумать, что такая простая вещь, как перемещение файлов в определенное место на вашем Mac, не имеет большого отношения к эффективности.

 У меня это MіcroSD на 32 Гб.
У меня это MіcroSD на 32 Гб.
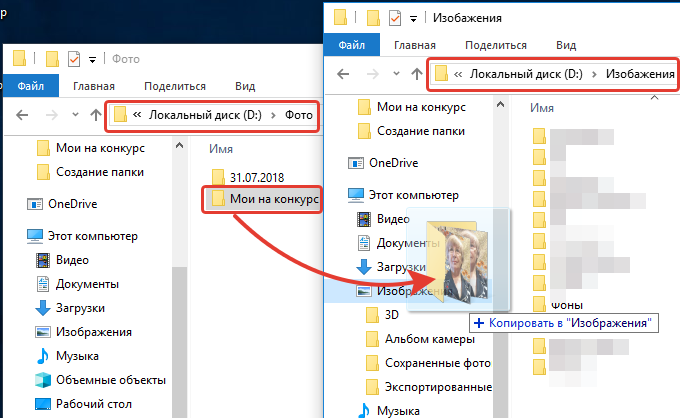
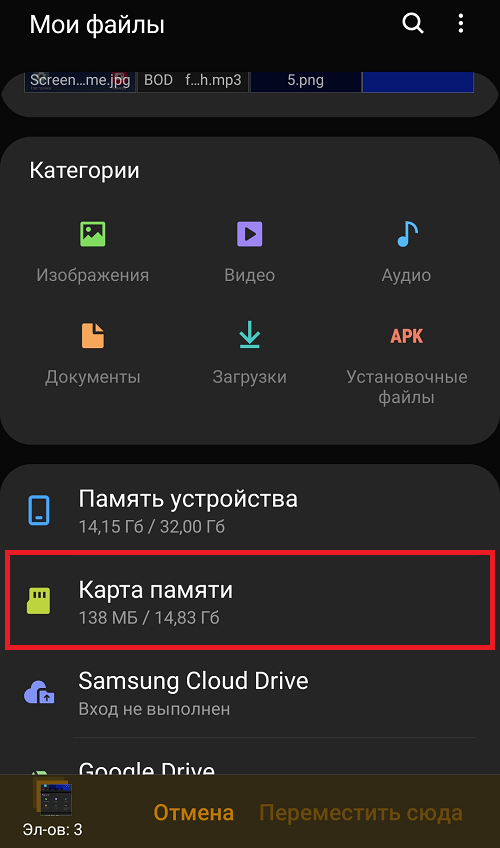

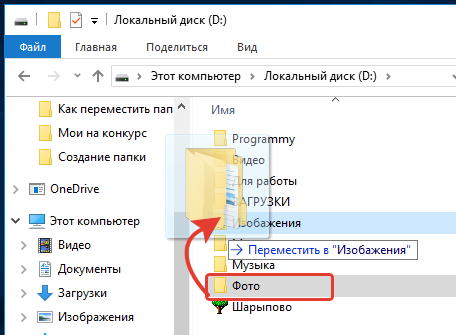 Если вы предпочитаете автоматизировать эту работу, попробуйте Spotless.
Если вы предпочитаете автоматизировать эту работу, попробуйте Spotless.