Компьютер и Заработок для начинающих. Как перенести фото из интернета на рабочий стол
Как сохранить фото из Интернета на компьютер
Рассмотрим три способа сохранения фотографий из Интернета на компьютер. Первый (простой) - подходит для большинства картинок и фото, в том числе для Одноклассников и Вконтакте.
Второй и третий способы - для сложных случаев, когда сохранить изображение не получается.
Простой способ сохранения фото и картинок
Для начала нам нужно узнать, увеличивается ли фотография, которую мы хотим скачать из Интернета. Чтобы это проверить, нужно навести на изображение курсор (стрелку мышки). Если внешний вид изменится, и он станет рукой с вытянутым пальцем, значит, картинка увеличивается.
Нажимаем на нее один раз левой кнопкой мышки и фотка открывается в большем размере. Правда, иногда вместо этого может открыться другой сайт. Но такое случается не часто.
Если изображение увеличилось, то сохранять нужно именно такой вариант, а не маленькую копию.
Рассмотрим скачивание фото на примере Одноклассников. Сначала наводим на картинку курсор. Он меняет свой вид на руку с вытянутым пальцем.
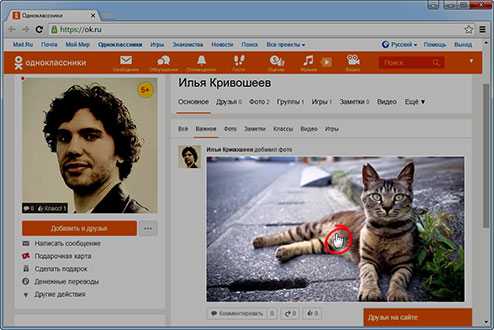
Щелкаем один раз левой кнопкой мыши и картинка открывается в увеличенном размере.
Сохраняем ее:
1. Щелкаем по фото правой кнопкой мышки и в списке выбираем пункт «Сохранить картинку как…» (или какой-то похожий пункт).
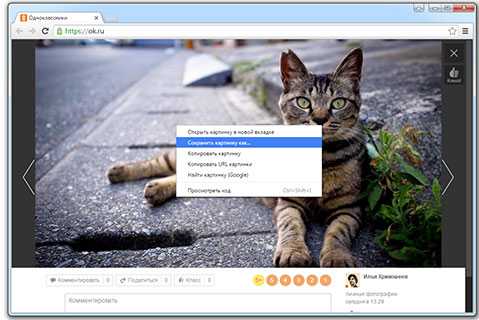
2. В появившемся окошке выбираем место в компьютере, куда нужно отправить фотографию.
Например, я хочу, чтобы это изображение было на моем компьютере в Локальном диске D, в папке «Картинки». Значит, в левой части окошка выбираю диск D.

Появляются папки и файлы, которые в нем есть. Выбираю нужную мне папку «Картинки» и открываю ее в этом самом окошке - щелкаю по ней два раза левой кнопкой мыши.
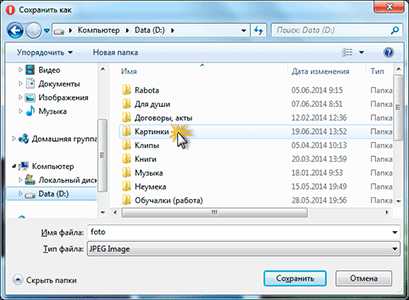
3. Когда место в компьютере выбрано, нажимаем на кнопку «Сохранить» в окошке.
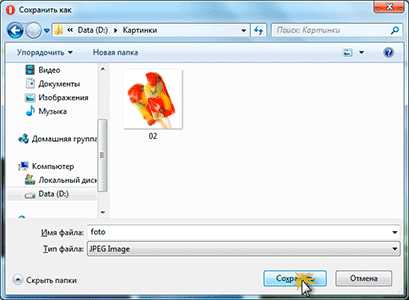
Теперь можно открыть то место на компьютере, куда сохраняли фото, и проверить, есть ли оно там.
А сейчас попробуйте сохранить на свой компьютер вот этот рисунок.

Обратите внимание: при наведении на него курсора рука с вытянутым пальцем не появляется. Это значит, что картинку нельзя увеличить – можно сохранить только в таком размере.
Если сохранить не получается
Бывает, что таким способом сохранить фотографию нельзя. Вроде, вы все делаете правильно, но, нажав правой кнопкой мышки, в списке нет пункта «Сохранить изображение…».
В этом случае нужно выбрать пункт «Посмотреть код».
В правой части страницы появится какое-то непонятное окно со странным кодом. Закрыть его можно, нажав на небольшой серый крестик вверху справа, но нам пока этого делать не нужно.
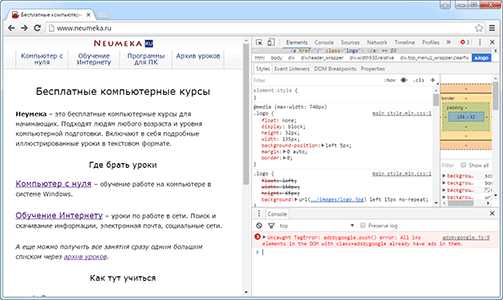
В этом коде как раз и прячется изображение: оно будет в виде ссылки, в конце которой расширение – точка и три английские буквы (.jpg или .png или .gif).
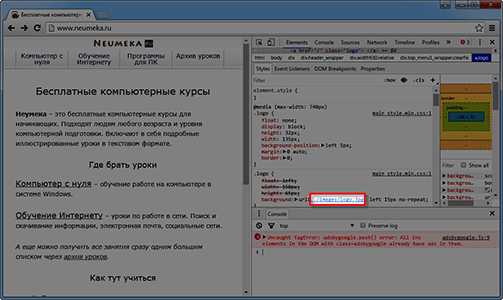
При наведении на нее курсора обычно показывается уменьшенная версия картинки. Щелкаем по ссылке правой кнопкой мышки и из списка выбираем «Open link in new tab».
Откроется новая вкладка с нужной нам фотографией. Сохраняем ее обычным способом: правой кнопкой мышки – Сохранить картинку как.
Способ сложный, но надежный
Встречаются в Интернете так называемые защищенные от копирования изображения. В этом случае, в коде нет ссылки на картинку. Или вообще правая кнопка мышки не работает.
Покажу, как с этим справиться, на примере программы Google Chrome.
1. Открываем просмотр кода (Ctrl+Shift+I).
Можно, как и в предыдущем случае, щелкнуть правой кнопкой мыши по изображению и выбрать «Посмотреть код». Но если правая кнопка не работает, нажимаем на клавишу клавиатуры F12 в верхнем ряду. Или сочетание клавиш Ctrl+Shift+I
2. В части с кодом переходим во вкладку Network (Сеть).
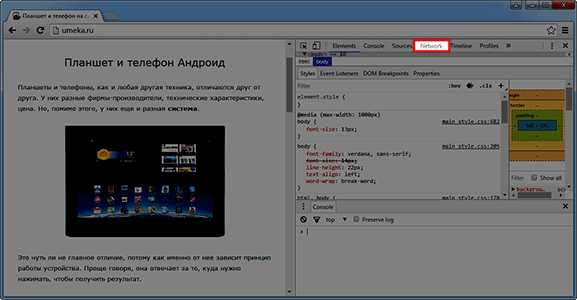
3. Чуть ниже щелкаем по пункту Img (Изображения).
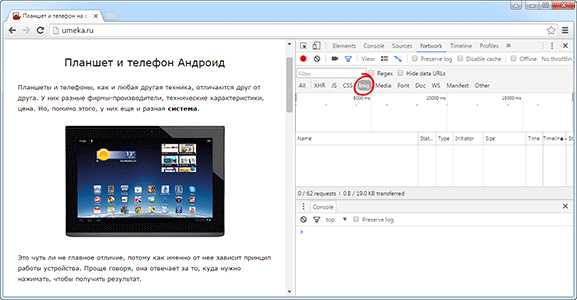
Если у вас нет подобной строки, нажмите сначала на вот такую кнопку
4. Обновляем страницу, нажав клавишу F5 на клавиатуре.
Обычно после этого в части с кодом появляется куча разных файлов. Вот среди них нужно найти наше фото. Чтобы было проще, просматривайте файлы, щелкая по ним левой кнопкой мыши.
Если найти не получается, попробуйте еще раз обновить страницу (F5). Бывает, приходится это делать раза два-три.
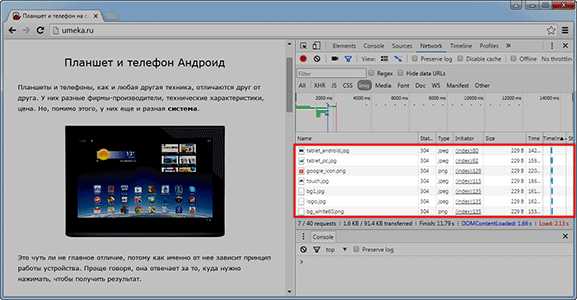
5. Щелкаем по файлу с нужным фото правой кнопкой мышки и выбираем «Open link in new tab».
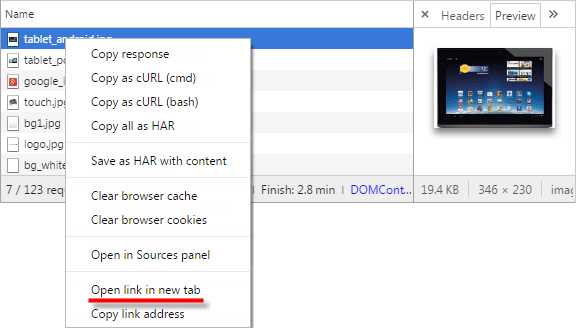
Изображение откроется в новом окне. Теперь его можно сохранить на компьютер обычным способом (правая кнопка мышки – Сохранить картинку как).
www.neumeka.ru
Как сохранить фото на компьютер за две минуты
Как сохранить фото на компьютер и установить на рабочий стол
Содержание статьи

Добрый день, друзья. Технологии развеваются все стремительнее. В последнее время, всё больше людей овладевают навыками работы с компьютером. Для тех из нас, кто работой с компьютером овладел давно, привычные действия кажутся обычными.
Мы в своей работе с компьютером многое делает на автомате, не задумываясь. К примеру: — печатаем, не глядя на клавиатуру, чем я в данный момент и занимаюсь. Еще лет 12 назад это казалось удивительным. Сейчас этим никого не удивишь.
Большинство из нас это воспринимает как данность и мало кто из блогеров задумывается о том, что рядом с нами живут люди, которые только начинают своё знакомство не только с интернетом, но с компьютером вообще.
Именно для таких людей я начинаю выпуск серии статей, посвящённых разделу новичок ПК. Одним из первых вопросов, я решил разобрать «Как сохранить фото на компьютер».
Как сохранить фото на компьютер из интернета
Друзья, делается это довольно просто. Вы путешествуете по просторам сети, рассматриваете различные фото, картинки, изображения. Некоторые из них вам действительно понравились и у вас возникает вопрос, как сохранить подобное фото к себе на компьютер?
На самом деле делается это довольно легко. Вы заходите на любой сайт, где вам понравилась очередная картинка. Подводите к данному фото курсор, форма курсора при этом меняется, становится похожей на сжатую ладонь с вытянутым пальцем. Данный вид курсора означает, что размеры фото не истинные. Реальные размеры фото появится, когда мы нажмем на данную картинку. Если курсор не меняется, значит фото уже в истинных размерах.

Далее, вы нажимаете на мышке правую клавишу, входите в «Контекстное меню» — «Сохранить изображение как». В разных операционных системах может быть разное написание данного выражения, например, «Сохранить картинку как» или подобное.
Затем, мы выбираем на рабочем столе нашего компьютера ярлык «Компьютер», кликнем по нему левой кнопочкой мышки, у нас показываются все диски, которые установлены на компьютере.
Выбираем любой из них (щелкнув по нему два раза), кроме диска С, на нем установлена операционка, его без особой нужды не трогаем.
В открывшемся меню, щелкаем по пустому полю правой клавишей мыши, нажимаем на пунктик создать, выбираем папку, у нас создается папочка. Называется она на автомате «Новая папка». Мы по ней опять щелкаем, нажимает «Переименовать» и выбираем новое название папки, к примеру «Обои для рабочего стола».
Кликаем по этой папочке, она оказывается пустой. Нажимаем на пустом поле правой клавишей мыши и выбираем «вставить». Наша картиночка вставилась!
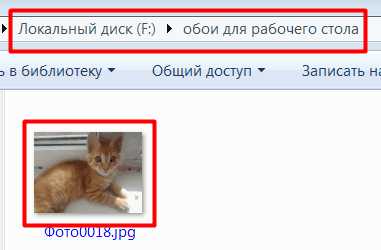
Как сохранить фото на компьютер и поместить её на рабочий стол
Затем, давайте немного усложним задание. Кликаем по данной картинке левой клавишей, изображение принимает свой истинный размер. Кликаем по ней еще, но на этот раз правой клавишей. Выбираем «Сделать фоном рабочего стола».
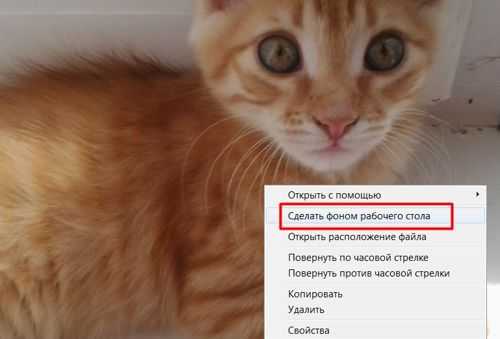
У нас данная картинка появилась на рабочем столе.

Как видно из скриншота, картинка заняла не весь размер на рабочем столе. Это произошло по тому, что я выбрал картинку не правильного размера. У меня формат экрана 1920×1080, поэтому необходимо выбрать формат данного размера. Для этого, входим к примеру, в поисковик Яндекс.
В верхнем меню выбираем «Картинки». Щелкаем по данному меню. У нас открывается строка ввода с картинкой. В строку ввода внесем надпись «Обои для рабочего стола» (можно добавить размер 1920×1080), кликнем по кнопочке «Найти».
Затем в меню «Любой размер» выбираете «Большие». Выбираем понравившуюся картинку и повторяем описанные выше действия.
Вопрос, «Как сохранить фото на компьютер» решен. Кроме того, мы даже установили данную картинку на экран монитора! Надеюсь, вы всё проделаете на отлично!
С уважением Андрей Зимин! 04.03.2015 г.
Очередной анекдотик:
НЕ ЖАДНИЧАЙ, ПОДЕЛИСЬ СТАТЬЁЙ С ДРУЗЬЯМИ В СОЦИАЛЕ!
info-kibersant.ru
Как добавить фото на компьютер с...
Автор: А.Е.Марычев Рубрика: НовичкамКак добавить фото на компьютер с...
Здравствуйте друзья! Прежде чем нам двигаться далее, в освоении компьютера, предлагаю вернуться к азам. Дело в том, что я слишком погорячился, давая материал, так скажем преждевременный. Мною не принято во внимания, что уровень начальных компьютерных знаний у всех разный. И если у одних не вызывает затруднений какое-то определение или термин, то у других почти непреодолимая трудность с выполнением простых операций. Я постараюсь это пробел исправить. В дальнейшем, на страницах блога «В помощь начинающим», мы будем рассматривать начальные азы компьютерной грамотности. Может кому-то это и не нужно, но большинство будет этому только рады.
Но давайте приступим к нашему уроку. В наше время, у каждого человека, есть электронный гаджет, такой как цифровой фотоаппарат, смартфон, планшет и проблем с фотографиями уже нет. Отпала нужда печатать фотографии. Теперь достаточно сохранить её на компьютере и в любой момент найти и открыть. Но оказывается отправить фотографию с гаджета, на жёсткий диск компьютера, бывает проблематично. Техника становится всё сложнее и мы, особенно пожилые, не успеваем за новшествами. Ниже я попробую познакомить с методами и способами загрузки фото на жёсткий диск.
Содержание статьи
С фотоаппарата на компьютер.
У Вас есть хороший цифровой аппарат и в нём куча фотографий. Давайте освободим память фотоаппарата от них и сбросим их на компьютер. Прежде всего давайте определимся где мы будем хранить наши фото. Как вариант—рабочий стол. Сразу скажу, что это не лучший вариант и на это есть несколько причин. Во-первых, загромождается рабочее пространство стола и со временем становиться проблемно найти нужное, а во вторых при каком-то сбое можно потерять файлы, что тоже нежелательно.
Можно сохранить на компьютере на диске C, создав внутри диска папку и назвать её «Мои фото». Вроде вариант получше, но... Диск С—диск где располагаются все программные и системные файлы и устанавливать там ненужный софт, роскошь. Несмотря на то, что современные компьютеры имеют огромный ресурс памяти, расточительство не поощряется. И опять же, при сбоях системы, трудно будет всё вернуть на место.
Самый оптимальный метод—сохранить на нейтральном диске, например на диске D. Опять-же создаёте папку в директории диска, делаете её узнаваемой (Даёте ей имя). А далее Вам необходимы следующие предметы: Фотокамера (фотоаппарат), компьютер, кабель USB.
В комплекте любой цифровой фотокамеры всегда можно найти соединительный кабель USB — необходимый для обмена фотографиями. Выглядит он приблизительно так:
Широкий разъём вставляете в соответствующий вход компьютера или ноутбука, а маленький в фотокамеру. Чаще всего такой разъем находится сбоку камеры, под защитной резинкой, либо на нижней части фотокамеры.
Операция обмена фотографиями, может происходить в режиме реверса: как с фотокамеры на компьютер, так и с компьютера на фотокамеру. Во втором случае фотокамера используется как хранилище для подобной информации . Это очень удобно, если у вас, к примеру, нет своего флеш-носителя.
Далее включаем фотоаппарат, для того, чтобы соединиться с компьютером и в проводнике, для его открытия которого, жмём правой клавишей мышки на значок «Пуск» и выбираем «Открыть проводник» (или найдите ярлык «Компьютер» и открываете через него). В любом случае, при открытии проводника, необходимо найти вашу камеру.
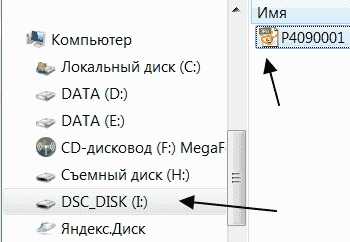
В моём случае это диск I. Нажмите на него левой клавишей мышки и в правой части проводника откроется папка со всеми файлами. Открыв её вы увидите все фото в вашем фотоаппарате. Вам остаётся выбрать нужные и скопировать их. Сделать это можно одним из способов:
1. Жмёте правой клавишей мышки на файл (или выделить все файлы) и выпавшем меню выбрать «Копировать». Далее переходите на диск D или в то место где создали папку «Мои фото», открываете папку и вставляете скопированные файлы, опять же с помощью контекстного меню, вкладка «Вставить.»
2. Или воспользоваться горячими клавишами. Для копирования файлов—Ctrl+C , а для вставки—Ctrl+V. А далее те же действия, что и выше.
С карты памяти на компьютер.
А как быть, если ваши фотографии на карте памяти или каком-то другом внешнем накопителе? А особой сложности здесь нет. Нам нужны карта памяти и кард-ридер.
[spoiler]Кардри́дер (англ. Card reader, также используются варианты написания картридер, кард-ридер, картовод и пр.) — устройство для чтения карт памяти, а также иных электронных карт самого различного назначения. В частности, смарт-карт и флеш-карт.
Ка́рта па́мяти или флеш-ка́рта — компактное электронное запоминающее устройство, используемое для хранения цифровой информации. Современные карты памяти изготавливаются на основе флеш-памяти, хотя принципиально могут использоваться и другие технологии. Карты памяти широко используются в электронных устройствах, включая цифровые фотоаппараты, сотовые телефоны, ноутбуки, портативные цифровые аудио проигрыватели.
[/spoiler]
Если у вас все файлы расположены на внешнем носители информации, будь то карта памяти или флеш-накопитель, то перенести всё в папку очень просто. Прежде всего Вам нужно подключиться к компьютеру. Не на каждом компьютере предусмотрено гнездо для подключения карты памяти. (Кстати, практически всегда в ноутбуках есть разъем для карт памяти SD, которые используются в фотоаппаратах.) В этом случае воспользуйтесь адаптером, а ещё лучше кардригером.
[pullquote]
Ада́птер (англ. adapter, от лат. adapto — приспособляю) — приспособление, устройство или деталь, предназначенные для соединения устройств, не имеющих иного совместимого способа соединения.
[/pullquote]
Извлекаете карту памяти из устройства. Вставьте извлеченную карту в слот кардридера, предназначенный для карт того типа, которые используются в вашей камере или телефоне. Если устройство имеет несколько разъемов, вы сможете опознать нужный слот по надписи над ним.Подключились—снова открываем проводник (все действия описаны выше по тексту) и находите диск с картой. Как правило, это диск «I». Нашли, открыли и смотрите какие файлы вам нужны, выделяете их и копируете. Ну и открыв папку на диске «D», выгружаем всё скопированное. Как видите вся операция похожа на предыдущую.
С смартфона на компьютер.
В наше время почти каждый имеет такой сложный, но такой полезный прибор, как смартфон. Опции которые он поддерживает не поддаются описанию. Порой кажется, что он умеет всё за Вас и для Вас. С появлением его отпала нужда в фото и видео камерах. Качеству получаемых снимков, позавидует и профессионал.
Но давайте разберёмся, как выгрузить полученные фотографии к вам на компьютер. Прежде всего нам понадобиться сам смартфон и USB-кабель для его соединения с компьютером. Ваш USB-кабель находится в зарядном устройстве. Отключите его от зарядки и подключите, через USB-порт с компьютером. Дальнейшие, наши действия, уже понятны. В проводнике ищем наш диск. В моём случае это Alcatel One Touch, у Вас может быть другой.
Нажав на этот диск, вы откроете все папки. Немного сложно найти папку с фотографиями. Как правило, она расположена в папка Внутреннее хранилище (или Internal Storage), которую нужно открыть. Откроется списка папок где нужно выбрать папку DCIM, в которой будет располагаться еще одна папка с цифро-буквенным названием, в которой и располагаются все имеющиеся на смартфоне фотографии;
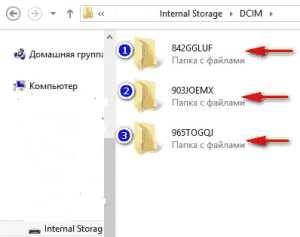
Ну а дальше уже знакомые действия.
Вот и всё, что я хотел рассказать в этом уроке.Возможно у Вас возникнут вопросы, я с удовольствием отвечу. Жду отзывов и комментариев. И кто еще не успел подписаться на новости моего блога—добро пожаловать!
Похожие статьи на блоге
yaaleks.ru
Как сохранить картинку из Интернета
Здравствуйте! В этом уроке я расскажу о том, как сохранять картинки из интернета. При этом, сохранять картинки следующим образом можно будет с любого абсолютно сайта: хоть с Одноклассников, хоть с почты, хоть вы где-то картинки найдете в Yandex или Google.
- Для начала нам нужно открыть браузер. Мы будем пользоваться Google Chrome, но вы можете воспользоваться любым вашим. Для этого, мы наводим на него стрелочкой и быстро щелкаем 2 раза левой кнопкой мышки.
- Он раскрывается, и в адресной строке мы забиваем то, что хотим найти. Например: «картинки цветов». И нажимаем Enter, и у нас появляются, опять же, сайты.
- Тут я сразу вижу красивую картиночку, нажимаю на нее, и у нас открывается сайт с картинками, в данном случае это сайт также от Yandex, на котором содержится компьютер.
- Для того, чтобы сохранить картинку, нам нужно ее сначала открыть на максимально большой экран. Я на нее еще раз щелкаю, и она становится больше. А если бы я сохранял такую, маленькую – ее тоже можно сохранить, но она сохранится на компьютер такой же маленькой, как вы ее видите на экране.
- Теперь наводим стрелочку в центр этой картинки, и щелкаем один раз правой кнопкой мышки. Появляется такое меню, в нем мы находим слова сохранить картинку как, наводим на них стрелочку и щелкаем один раз левой кнопкой мышки.
- Появляется такое окошечко, в котором с левой стороны нам нужно выбрать место для сохранения. В данном случае, мы с вами выберем Рабочий стол. Наводим на него стрелочку и так же щелкаем один раз левой кнопкой мышки.
- У нас внизу есть строчка имя файла. Сейчас у нас здесь какое-то название на английском, с буквами. Давайте забьем какое-то свое. Мы ставим стрелочку после всех букв, и стираем всё, что здесь написано, и набираем свое: «цветы».
- После этого, нажимаем на кнопочку сохранить, и картиночка у нас сохранена. Если я сейчас закрою браузер – то вот она, сохранилась, «цветы». Я ее открою, и она у меня достаточно большая, красивая картиночка.
Остались вопросы? Смотрите видео, как сохранить любое фото из Интернета:
Спасибо за внимание!
Похожее
kompurok.net
Как скачивать Web. страницы, фото с Интернета и куда их лучше помещать? | Компьютер и Заработок для начинающих
января 24, 2011 Светлана КозловаСлучается иногда, попадаешь на одну из страниц любимого сайта, и зачитываешься ее содержимым, но вдруг тебя отвлекают какие-то срочные дела, или же находишься у друзей, в Интернет-кафе, но очень хочешь потом сидя в тишине продолжить чтение с того места, где остановился. В таком случае можно сохранить эту страницу и потом открыть ее вновь.
Рассмотрим, как это делается на примере. Открываем наш любимый браузер, для кого-то это Internet Explorer, для кого-то Mozilla Firefox, а кому-то больше по душе Opera.
Заходим на наш любимый сайт (Рис.1) (для примера используем новостной сайт dni.ru), и на главной панели задач, в верхнем левом углу браузера, находим пункт «ФАЙЛ».
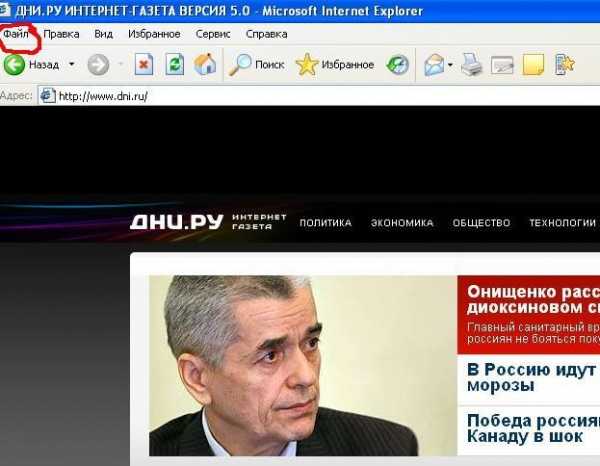
Нажимаем, и в выплывшем контекстном меню выбираем пункт «Сохранить как…» (это относится ко всем браузерам) (Рис.2).
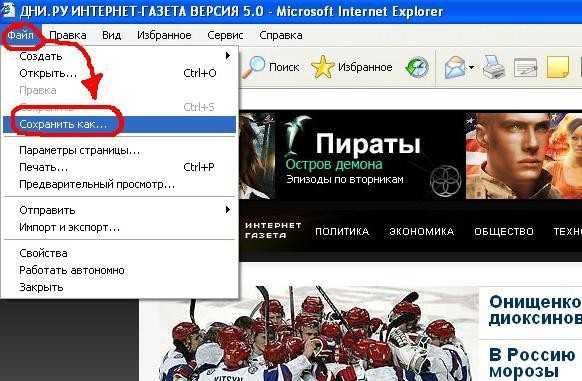
У нас на мониторе появиться окошко, позволяющее нам выбрать, куда мы хотим сохранить эту страницу (Рис.3).
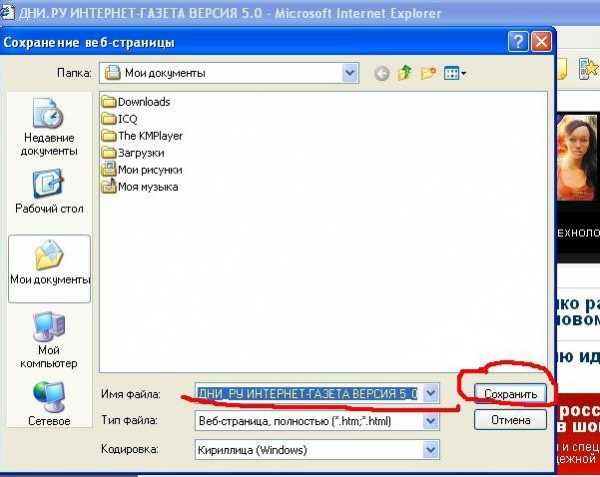
Предположим, что это Интернет кафе, куда вы забежали в обеденный перерыв, и при вас была карта памяти.
Вставляем карту в разъем USB.
В открывшемся окошке, в колонке слева, выбираем кнопку «Мой компьютер».
И в списке носителей выбираем «Съемный диск».
Затем жмем кнопку в правом нижнем углу окошка «Сохранить» и наша страничка сохраняется на съемном носителе (Рис. 4).
Если же вы находитесь дома, и хотите сохранить страницу для дальнейшего использования на жестком диске вашего компьютера, то лучше создать папку для хранения страниц, при этом желательно создавать папку на любом из логических дисков, а не сохранять страницы в месте заданном по умолчанию. Так вам проще будет потом найти сохраненные страницы.
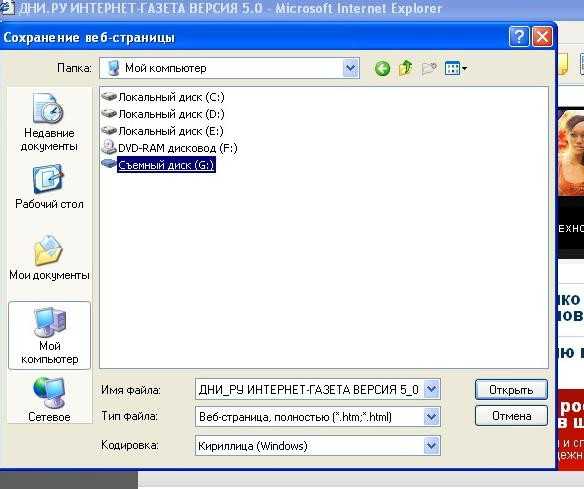
Для этого заходим в любой логический диск, к примеру, D:, создаем там папку, подписываем ее «Web страницы» (Рис. 5).
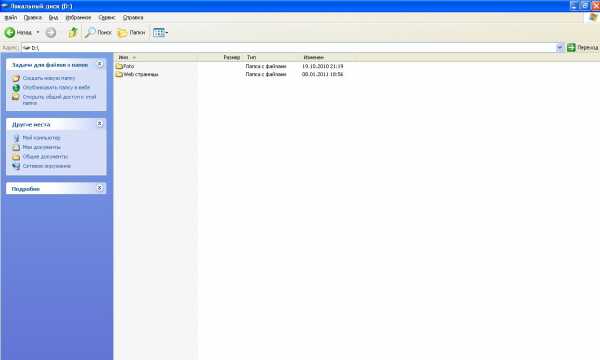
Теперь, когда мы захотим сохранить страницу, нужно будет найти эту папку и нажать в ней кнопку «Сохранить» (Рис.6).
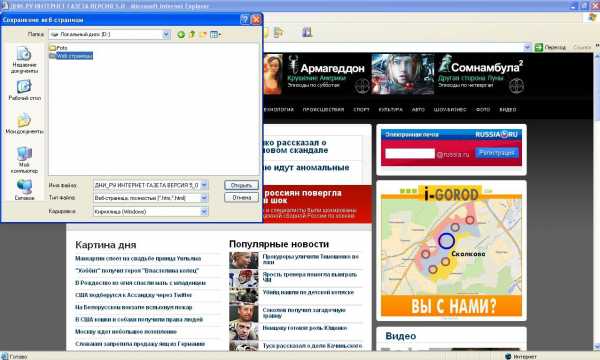
Случается что мы, бродя по просторам Интернета, находим красивые фотографии, которые нам хотелось бы сохранить на своем диске, для того, чтобы потом посмотреть их, не ища страницы на которых мы их видели. Сохраняются фотографии следующим образом: проще всего это делается в Internet Explorer – наведите курсор на понравившееся изображение и в левом верхнем углу всплывет табличка, в которой нам для сохранения нужно нажать первую кнопку. (Рис.7)
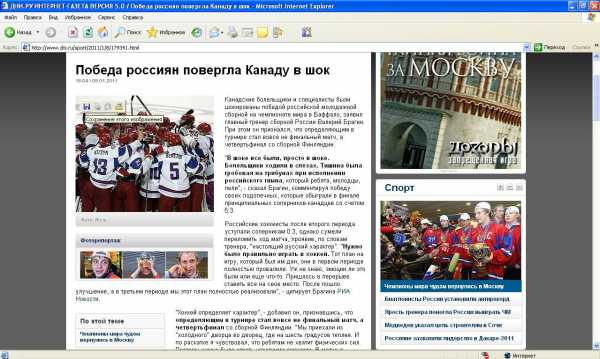
Дальше следует выполнить все перечисленные выше операции, они аналогичны сохранению Web страниц. Тоже желательно создать для изображений отдельную папку. В случае же, если вы используете другие браузеры, наведите курсор на изображение и нажмите правую кнопку мыши, всплывет контекстное меню, из которого выбираем пункт «Сохранить изображение…» и сохраните его в удобном для вас месте. (Рис.8)
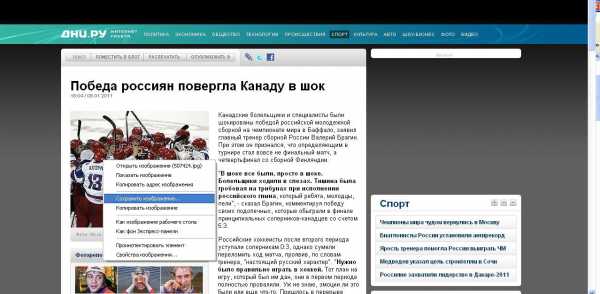
Также рекомендую изучить следующие уроки этого раздела:
Понравился урок - поделитесь с друзьями! (Для этого нажмите одну из кнопок ниже)
Также рекомендую изучить следующие уроки этого раздела:
Комментирование и размещение ссылок запрещено.
www.kurs-pc-dvd.ru
Как сделать любимое фото внука заставкой на рабочем столе? | Компьютер и Заработок для начинающих
января 26, 2011 Светлана КозловаИнтересный задала вопрос одна из читательниц блога. А именно: «Как сделать любимое фото внука заставкой на рабочем столе? Есть ли такие возможности в обычном компьютере или нужна какая-то особая программа?». Да, есть. У моей мамы, например, заставкой на компьютере поставлена внучка.
На самом деле никаких специальных программ для этого не нужно. Все что нужно, уже есть на вашем компьютере, и это замечательно. Поэтому читайте и повторяйте по шагам мои действия.

Шаг 1. Щелкаете правой клавишей мыши по монитору компьютера. Появится окно со списком.
Шаг 2. В появившемся списке выбираете пункт «Свойства».
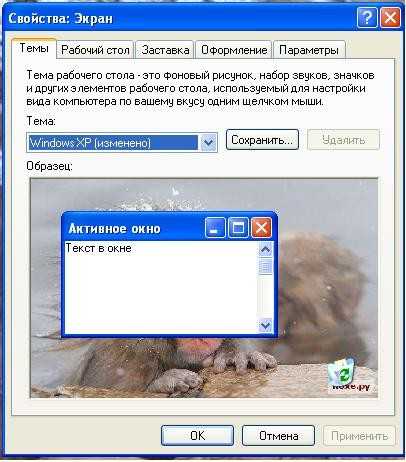
Шаг 3. Жмете на вкладку «Рабочий стол».

Шаг 4. Жмете в появившемся окне на кнопку «Обзор».
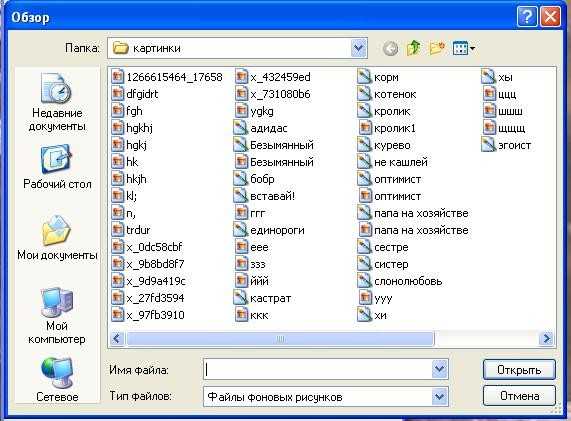
Появится окно с картинками.
Если картинка в этой папке, то выбираете нужную картинку.
Если нет, то переходите к следующему шагу.
Шаг 5. Нажимаете на стрелочку, стоящую после слова «Папка».
Шаг 6. Если у вас фотография находится на рабочем столе, то выбираете пункт «Рабочий стол».
Вам откроются все документы с рабочего стола. Или другой папки, где находится ваше фото.
Шаг 7. Выбираете нужную фотографию.
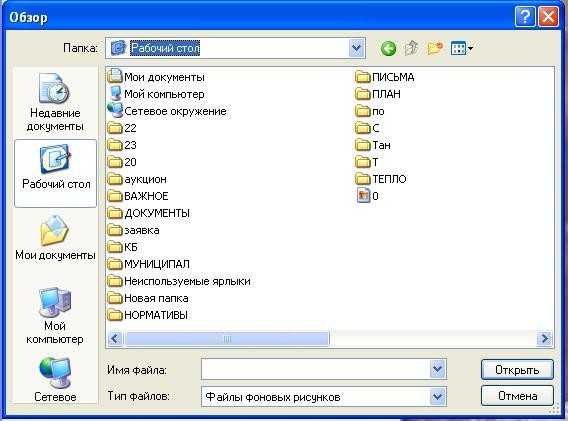
Шаг 8. Теперь в списке «Фоновый рисунок» появится ваша фотография. Щелкаете по ее названию. Кроме того, на образце вы увидите эту фотографию.
Шаг 9. Под кнопкой «Обзор» находится слово «Расположение» со стрелкой. Жмите на эту стрелку. И выбирайте пункт «Растянуть». Почему именно этот пункт? Дело в том, что тогда ваша фотография целиком разместится на рабочем столе как фоновый рисунок.
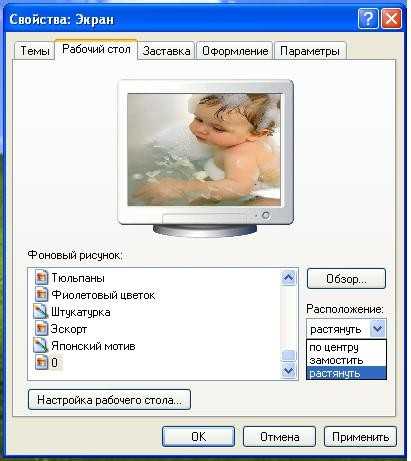
Шаг 10. Жмете кнопку «ОК».

Готово! Можете радоваться фотографией Вашего внука на экране Вашего монитора! Удачи вам!
Также рекомендую изучить следующие уроки этого раздела:
Понравился урок - поделитесь с друзьями! (Для этого нажмите одну из кнопок ниже)
Также рекомендую изучить следующие уроки этого раздела:
Комментирование и размещение ссылок запрещено.
www.kurs-pc-dvd.ru
Как загрузить фото на рабочий стол?
Фон рабочего стола – «лицо» компьютера. Правильно подобранные обои очень важны для удобной работы на нем. К выбору изображения нужно подходить с умом. Как установить понравившуюся вам фотографию на рабочий стол?
Инструкция
imguru.ru
- Триггеры в sql

- Установить адрес по ip адресу
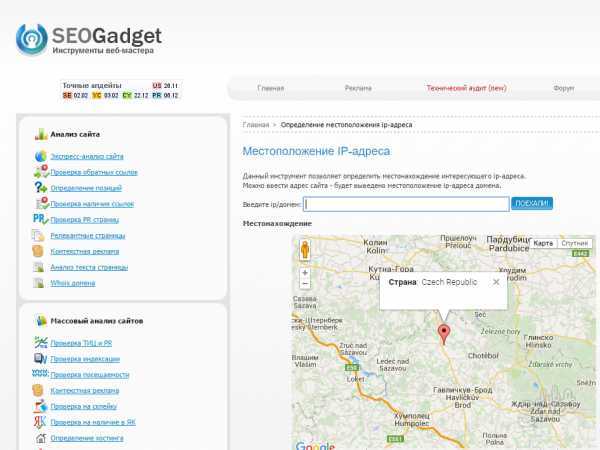
- Програм файл 86
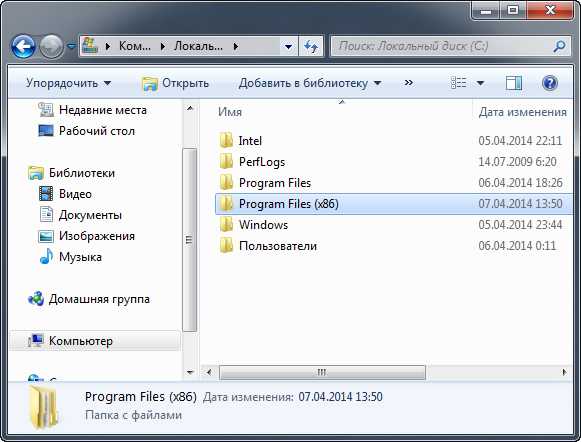
- Как посмотреть свой пароль в скайпе

- Расписать составляющие компьютера на целые и составляющие части

- Наушники скайп для

- Отличие windows 10 от windows 7

- Hdmi через wifi

- Не устанавливается авг антивирус
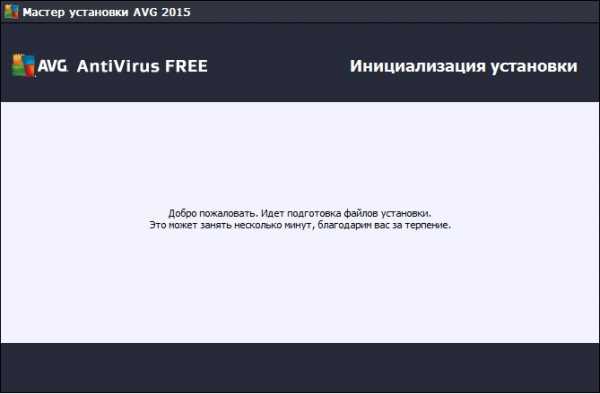
- Почему компьютер при перезагрузке зависает
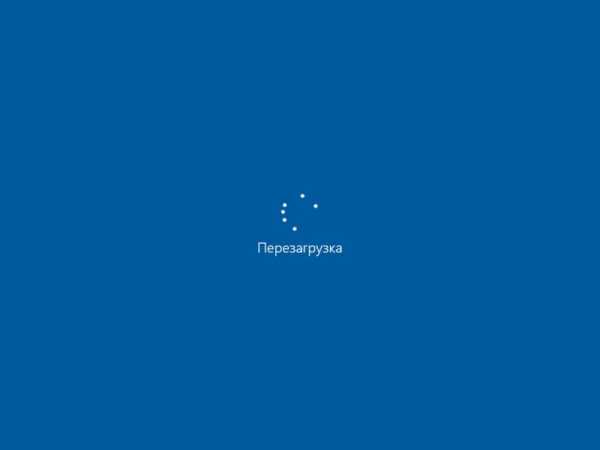
- Telegram в чем преимущества

