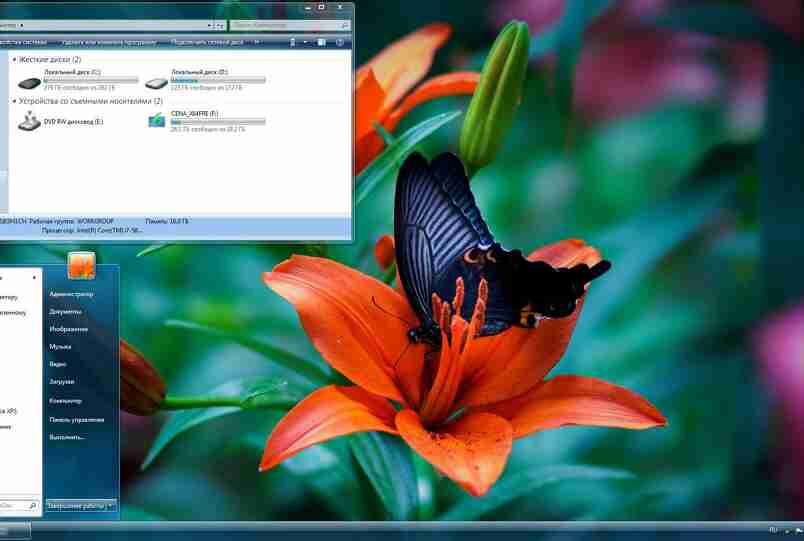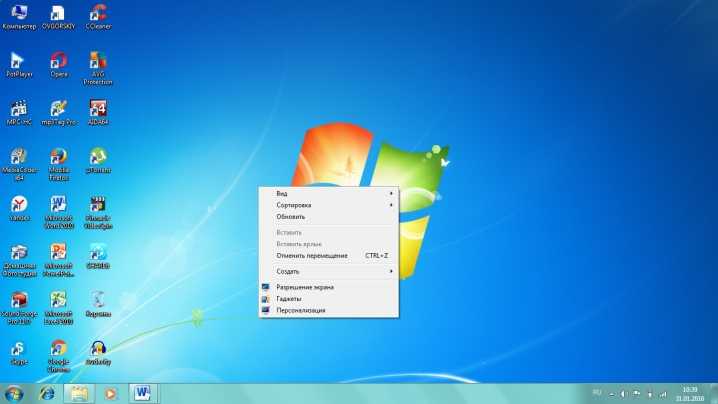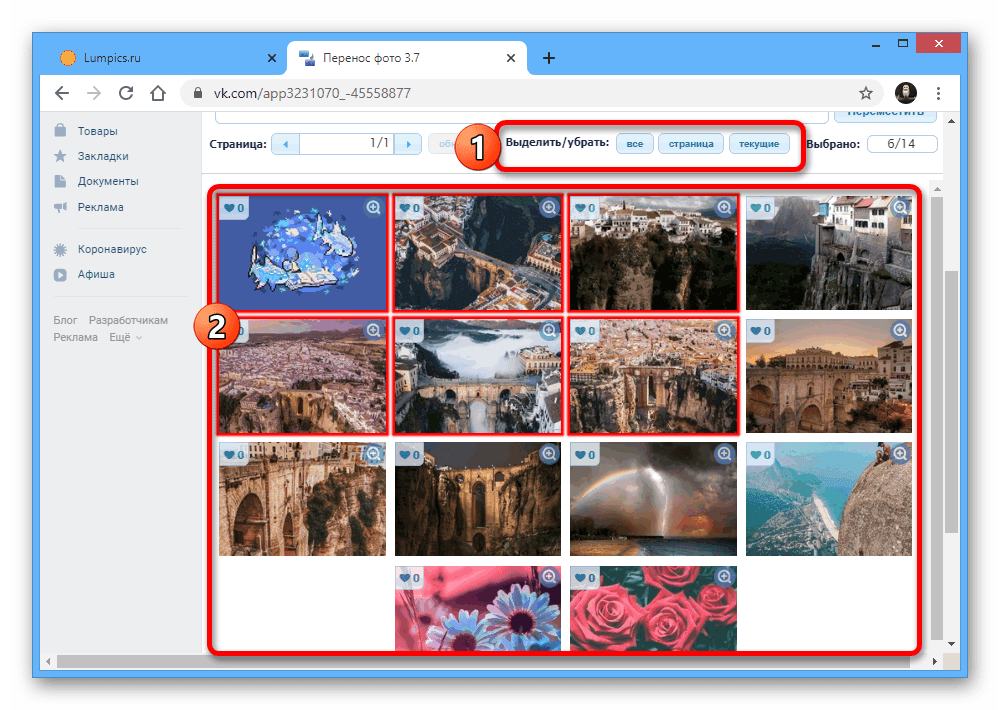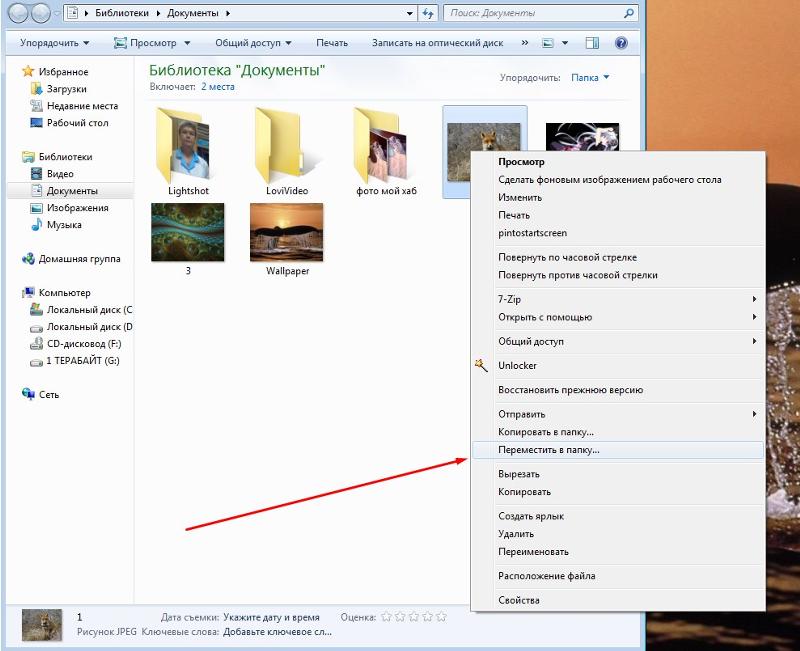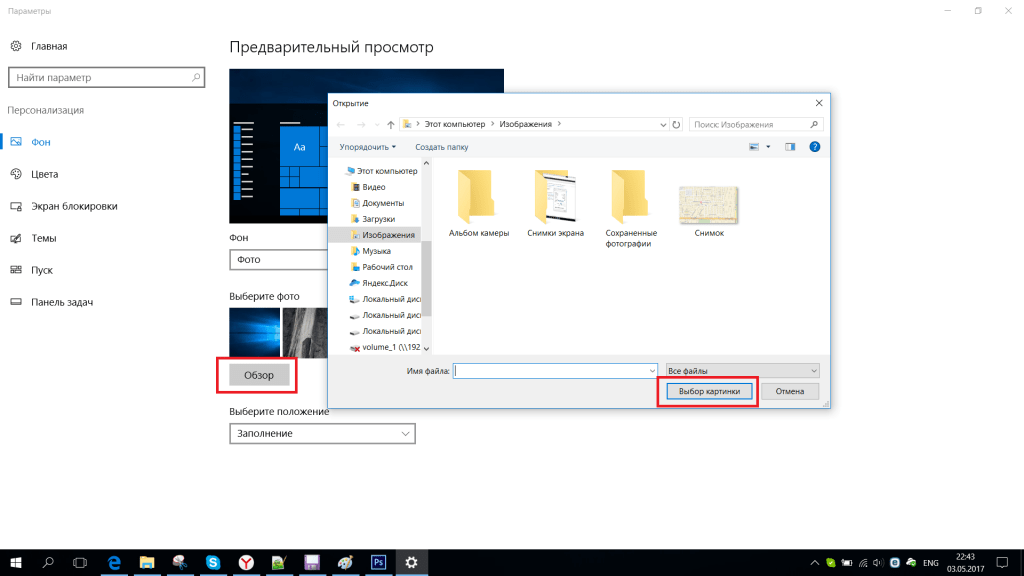Как перенести картинку на рабочий стол из интернета: Изменение картинки на рабочем столе Mac
Содержание
Как в Paint вставить картинку — 7 способов
При необходимости, неопытные пользователи ищут информацию о том, как в Paint вставить картинку, фотографию, скриншот, или другое изображение во время работы на компьютере. В наше время практически все пользователи сталкиваются с различными типами изображений на своих ПК.
Это могут быть снимки с цифровой фотокамеры, скриншоты, сделанные на ПК, изображения, скачанные из Интернета или присланные во вложении электронной почты. Так или иначе на компьютере оказываются файлы разных графических форматов.
Содержание:
- Как вставить фотографию в Paint — 1 способ
- Как вставить фото в Paint — 2 способ
- Как вставить изображение в Paint из интернета — 3 способ
- Как вставить объект из текстового редактора в Paint — 4 способ
- Как вставить картинку в программу Paint с помощью перетаскивания — 5 способ
- Как вставить в Paint скриншот — 6 способ
- Вставка в Paint картинки в картинку — 7 способ
- Выводы статьи
В некоторых случаях, пользователю требуется выполнить редактирование снимка или картинки. Сделать это можно в специализированном приложении — графическом редакторе, например, в Paint.
Сделать это можно в специализированном приложении — графическом редакторе, например, в Paint.
Paint — бесплатный графический редактор, входящий в состав операционной системы Windows, предназначенный для решения простых задач с изображениями на компьютере. Программа вполне подходит для создания картинок, а также для редактирования и обработки изображений и фотографий.
Возможности программы Paint:
- Редактирование изображения.
- Ретуширование фото.
- Кадрирование (выравнивание части кадра).
- Нанесение текста на изображение.
- Поворот картинки на 90, 180 или 270 градусов.
- Пропорциональное изменение размера фотографии.
- Сохранение изображения в нескольких, в том числе сжатых форматах.
- Самостоятельное создание рисунков.
В большинстве ситуаций, пользователю достаточно функций, имеющихся во встроенном средстве, поэтому он может не устанавливать на свой ПК более продвинутую программу от сторонних разработчиков.
Программу Paint можно найти в операционной системе Windows, она находится в составе стандартных приложений.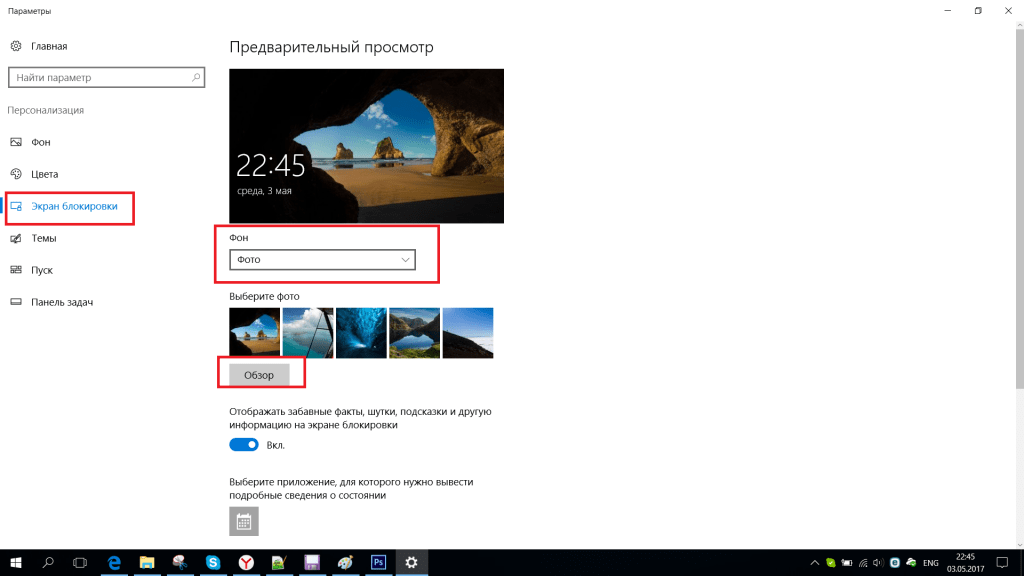 Microsoft планирует удалить Paint из состава операционной системы Windows 10. При этих обстоятельствах, пользователи смогут установить Paint на свой компьютер из Магазина Microsoft (Microsoft Store).
Microsoft планирует удалить Paint из состава операционной системы Windows 10. При этих обстоятельствах, пользователи смогут установить Paint на свой компьютер из Магазина Microsoft (Microsoft Store).
В случае необходимости редактирования, пользователя интересует, как вставить графический объект в Paint. Не все знают об этой программе или не пользовались ей на компьютере, поэтому и возникают подобные вопросы.
В этой статье мы разберем, как вставить рисунок, фото или другое изображение в Paint разными способами.
Как вставить фотографию в Paint — 1 способ
Предположим, что вы сделали фотографию цифровым фотоаппаратом или на мобильном устройстве, и скачали ее на компьютер. Вам нужно обработать этот снимок, чтобы придать ему требуемый вид.
Пройдите шаги:
- Войдите в меню кнопки «Пуск».
- В папке «Стандартные — Windows» щелкните по значку приложения Paint.
- На Рабочем столе Windows откроется окно программы Паинт.
- Войдите в меню «Файл», а в контекстном меню нажмите на пункт «Открыть», или нажмите на клавиши «Ctrl» + «O».

- В открывшемся окне Проводника выберите подходящее изображение на своем компьютере.
- Фотография открыта в окне графического редактора, теперь можно приступать к обработке изображения.
Как вставить фото в Paint — 2 способ
В рассмотренной выше ситуации можно поступить другим образом. Мы используем системную функцию Проводника — «Открыть с помощью», когда вы можете выбрать необходимое приложение из предложенных по умолчанию, или самостоятельно выбрать программу со своего ПК.
Выполните следующие действия:
- Выберите фотографию на своем компьютере.
- Щелкните правой кнопкой мыши по этому изображению.
- В открывшемся контекстном меню нажмите на пункт «Открыть с помощью».
- В списке предложенных вариантов выберите «Paint».
Если этой программы здесь не оказалось, нажмите «Выбрать другое приложение», а затем самостоятельно выберите или найдите программу на своем компьютере.
Читайте также: Изменение размера фото онлайн и на компьютере
Как вставить изображение в Paint из интернета — 3 способ
Многие пользователи копируют изображения в Интернете для сохранения на своих устройствах.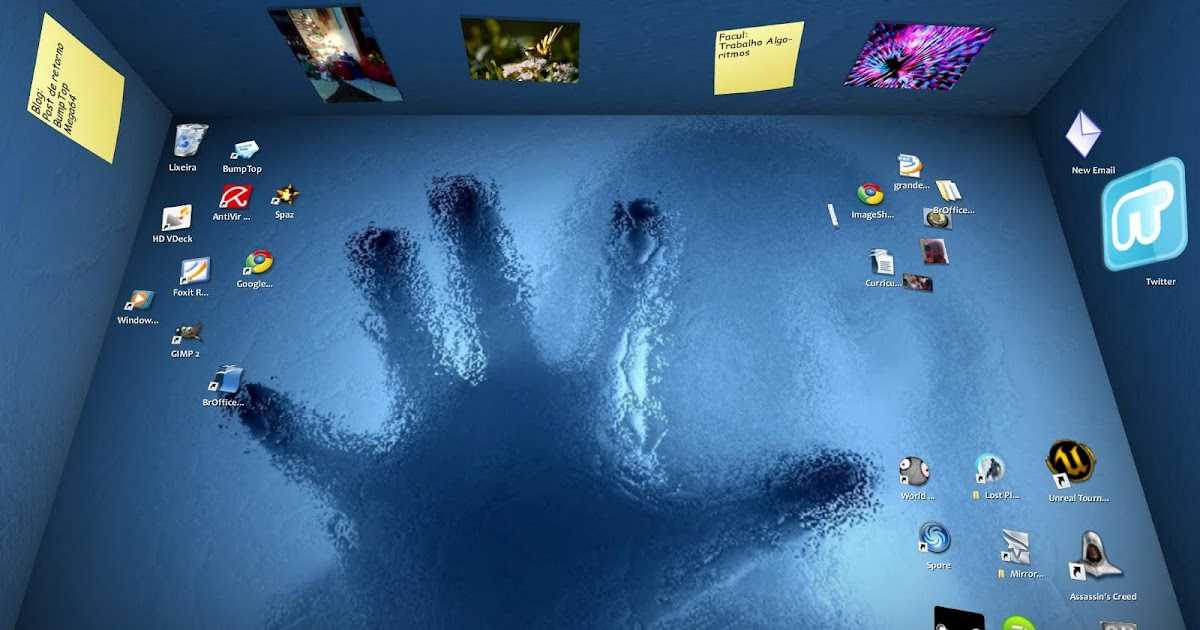 В некоторых случаях, картинки из сети необходимо предварительно отредактировать, чтобы получить нужный вид перед окончательным сохранением.
В некоторых случаях, картинки из сети необходимо предварительно отредактировать, чтобы получить нужный вид перед окончательным сохранением.
Пользователь может использовать Paint в качестве графического редактора для первичной обработки фотографий из интернета. Рассмотрим, как скопировать картинку из сети и вставить в Paint для редактирования.
Сделайте следующее:
- В окне браузера войдите на страницу веб-сайта в интернете.
- Кликните по изображению правой кнопкой мыши.
- В контекстном меню выберите пункт «Копировать картинку» или «Копировать изображение», в зависимости от платформы браузера.
- Откройте программу Paint на компьютере.
- В окне приложения нажмите на кнопку «Вставить» или нажмите на клавиши «Ctrl» + «V».
- Изображение из интернета откроется в окне графического редактора.
Как вставить объект из текстового редактора в Paint — 4 способ
Встречаются ситуации, когда пользователю нужно отредактировать изображение из текстового редактора. Для добавления объектов в графический редактор, вы можете использовать простой способ в Paint — функцию «копировать и вставить».
Для добавления объектов в графический редактор, вы можете использовать простой способ в Paint — функцию «копировать и вставить».
Выполните действия:
- Щелкните правой кнопкой мыши по фото или другой картинке, открытой в текстовом редакторе, например, в Word.
- В открытом меню нажмите на пункт «Копировать» или используйте сочетание клавиш «Ctrl» + «C».
- В окне Paint нажмите на кнопку «Вставить» или нажмите на стандартные клавиши «Ctrl» + «V», предназначенные для вставки копированных элементов в Windows.
Как вставить картинку в программу Paint с помощью перетаскивания — 5 способ
Изображение с ПК можно открыть в Paint при помощи функции перетаскивания объекта мышью.
Проделайте следующие действия:
- Откройте окно программы Paint.
- Найдите нужное изображение на ПК.
- Зажмите картинку с помощью мыши, а затем перетащите этот графический объект в окно Paint.
Как вставить в Paint скриншот — 6 способ
Многие часто используют функцию создания скриншотов для захвата изображения на экране ПК. Если нужно отредактировать снимок экрана, его можно открыть в программе Paint.
Если нужно отредактировать снимок экрана, его можно открыть в программе Paint.
Чтобы вставить скрин в Paint выполните следующие действия:
- Сделайте скриншот на компьютере.
- Откройте окно редактора Paint.
- Нажмите на клавиши «Ctrl» + «V», или на кнопку «Вставить» для добавления в приложение изображения из буфера обмена.
Читайте также: Фотошоп онлайн: лучшие редакторы фотографий
Вставка в Paint картинки в картинку — 7 способ
В некоторых случаях необходимо совместить два изображения в Paint, например, вставить лицо на картинку, или добавить на фоновое фото другой графический объект. Выполнить все необходимые операции нам помогут функции «Вставить из» или «Выделить».
1 вариант:
- Откройте изображение, которое будет служить фоном в окне приложения Paint.
- Нажмите на стрелку в кнопку «Вставить», выберите «Вставить из».
- Выберите на компьютере нужную картинку, которую необходимо поместить поверх открытой фотографии.

- Это изображение будет наложено на фоновую картинку.
2 вариант:
- Отройте в программе Paint изображение, которое нужно вставить поверх фоновой картинки.
- Нажмите на стрелку у кнопки «Выделить».
- В выпадающем меню нажмите на «Выделить все».
- Нажмите на клавиши «Ctrl» + «C».
- Войдите в меню «Файл», нажмите «Открыть» в контекстном меню.
- Выберите картинку, которая будет служить фоном.
- После открытия фоновой картинки, нажмите на клавиши «Ctrl» + «V» или на кнопку «Вставить».
Далее можете переместить вставленное изображение в другое место, изменить его размер, выполнить другие необходимые действия.
Если вставляемое поверх изображение имеет формат «PNG», вы можете убрать белый фон вокруг изображения. Полученный результат во многом зависит от качества исходной картинки.
В процессе выполнения этой операции есть одно отличие от предыдущего варианта:
- После добавления картинки в окно программы нажмите на стрелку под кнопкой «Выполнить».

- Вам нужно поставить галку в пункте меню «Прозрачное выделение».
- Щелкните по пункту меню «Выделить все».
- Нажмите на сочетания клавиш «Ctrl» + «C».
- Откройте фоновое изображение, а затем нажмите на клавиши «Ctrl» + «V».
Выводы статьи
У пользователей на компьютере имеются изображения, фотографии, картинки или рисунки. Некоторые из изображений нуждаются в редактировании. Для этого можно использовать стороннее программное обеспечение или встроенную программу Paint, которая подходит для несложной обработки изображений. Добавить картинку в Paint можно разными способами: вставкой, перетаскиванием, копированием и т. д. Вы можете добавить фотографию на другое фоновое изображение.
Нажимая на кнопку, я даю согласие на обработку персональных данных и принимаю политику конфиденциальности
Как добавлять иконку (виджет) на рабочий стол смартфона
Виджет (иконка) представляет собой часть программы, установленной на мобильном устройстве в виде маленькой картинки, и размещается на одном из рабочих столов ОС Андроид или, проще говоря, на экране смартфона.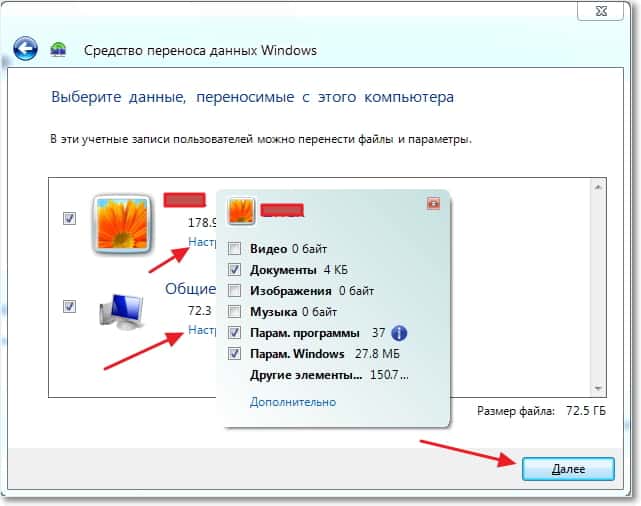 Предназначается для выведения определенной информации и быстрого доступа к самому приложению одним касанием пальца без нудного и долгого поиска в основном меню. Виджеты – это одно из самых необыкновенных и полезных преимуществ операционки Андроид, их использование облегчает работу пользователя со своим девайсом. Рассмотрим поподробнее как установить виджет, в том числе на смартфон Хайскрин
Предназначается для выведения определенной информации и быстрого доступа к самому приложению одним касанием пальца без нудного и долгого поиска в основном меню. Виджеты – это одно из самых необыкновенных и полезных преимуществ операционки Андроид, их использование облегчает работу пользователя со своим девайсом. Рассмотрим поподробнее как установить виджет, в том числе на смартфон Хайскрин
Какие бывают виджеты
Виджетов существует бессчётное количество, они бывают разного размера, также, многие разработчики при их создании предусматривают возможность самостоятельно выбрать какой размер сетки рабочего стола они будут занимать. Благодаря широкой вариативности элементов пользователь сам решает, какое приложение приоритетней и, как следствие, требует большего пространства на рабочем столе. К примеру, полноэкранные виджеты (часто это бывают погодные приложения) содержат информацию не только по прямому профилю, но и массу вспомогательных полезных данных. А таким приложениям, как Google Reader, достаточно размера 1х1 для просмотра количества непрочитанных записей. Порадует возможность размещения большого количества виджетов на всех рабочих столах, ограничение возможно только из-за недостатка места на экранах. Некоторые элементы представляют собой дополнение к определенным приложениям, а некоторые не несут никакой полезной нагрузки и выполняют только функцию красоты (к примеру, смайлики).
Порадует возможность размещения большого количества виджетов на всех рабочих столах, ограничение возможно только из-за недостатка места на экранах. Некоторые элементы представляют собой дополнение к определенным приложениям, а некоторые не несут никакой полезной нагрузки и выполняют только функцию красоты (к примеру, смайлики).
Большая часть смартфонов на Андроиде выпускаются со стандартным набором виджетов в виде часов, календарей, погоды. Однако, это минимум не сравнится с тем количеством, которое предлагает своим клиентам магазин Гугл Плей.
В зависимости от версии операционки Андроид установка виджета немного отличается, но в любом случае процесс этот чрезвычайно легкий и не требует каких-либо усилий.
Установка на Android версии от 4.х.х и выше:
1. Если нажать на сенсорную клавишу «Меню» смартфона появится список с действиями, среди которых будет пункт «Добавить», с его помощью можно управлять виджетами экранах девайса. Нажимаем на данный пункт и переходим в уже привычное меню, где выбираем пункт установки графического элемента.
Нажимаем на данный пункт и переходим в уже привычное меню, где выбираем пункт установки графического элемента.
2. Более новые версии операционной системы Андроид оснащены отдельной закладкой для управления графическими элементами. Для ее вызова необходимо зайти в главное меню приложений: нажимаем на центр низа дисплея и через секунду появится панель с закладками в числе которых отобразятся необходимые нам «Приложения» и «Виджеты». Нажимаем 2-ую, просматриваем, выбираем необходимую. Можно перемещать графический элемент с одного рабочего стола на другой обычным перетягиванием (нажать, дождаться вибрации и переместить влево или вправо), изменить внешний вид или размер значка: для этого совершаем длительное нажатие на виджет для появления управляющих элементов с одного из краев, которые предложат возможные варианты изменений.
Как убрать виджет
Удаление графического элемента с одного из рабочих столов смартфона на ОС Андроид – очень легкая операция: чтобы очистить экран от виджета программы/приложения, в котором больше нет необходимости, необходимо совершить длительное касание на значке, вследствие чего появится корзина снизу или вверху дисплея (в зависимости от рассматриваемой модели устройства), куда и необходимо перетащить виджет.
Такая процедура удаляет именно значок программы – графический элемент, а программа, как и прежде остается установленной на смартфоне и доступной из основного меню устройства. А если необходимо совершить полное удаление, то следует делать это стандартным методом, предусмотренным операционкой.
Каталог смартфонов Хайскрин
Вернуться обратно
Перейти в каталог
Как перенести фотографии с ПК на iPhone
Практическое руководство
Переносить фотографии с ПК или ноутбука на iPhone легко, если вы знаете, как это сделать, и вам не нужно использовать ужасный iTunes.
Автор: Льюис Пейнтер
Старший штатный писатель, технический консультант
PC Advisor
Существует несколько способов переноса фотографий, хранящихся на компьютере, на iPhone. Лучший способ — использовать iCloud, службу облачного хранения данных Apple, но как это сделать без специального приложения для Windows? Здесь мы объясняем, как вы можете использовать iCloud Photo Library, службу синхронизации фотографий Apple, для переноса ваших фотографий с ПК с Windows на устройство iOS.
Лучший способ — использовать iCloud, службу облачного хранения данных Apple, но как это сделать без специального приложения для Windows? Здесь мы объясняем, как вы можете использовать iCloud Photo Library, службу синхронизации фотографий Apple, для переноса ваших фотографий с ПК с Windows на устройство iOS.
Использование iCloud для передачи фотографий не будет стоить вам ни копейки, если вы не израсходовали бесплатно выделенные 5 ГБ iCloud. Если ваши фотографии превышают этот предел в 5 ГБ, при попытке включить библиотеку фотографий iCloud в меню «Настройки»> «Фотографии» на вашем iPhone или iPad вы увидите сообщение о том, что у вас недостаточно места для ее использования.
В этом случае вам придется заплатить за дополнительное хранилище iCloud. 79 пенсов (0,99 доллара США) в месяц за 50 ГБ — это небольшая цена за удобство.
В любом случае, вот как перенести фотографии на iPhone с ПК с помощью iCloud и нескольких альтернатив.
Как перенести фотографии с ПК на iPhone с помощью iCloud
Apple использует iCloud, свое облачное хранилище и службу синхронизации, чтобы фотографии, сделанные на iPhone, всегда были доступны как на компьютере, так и на iPad.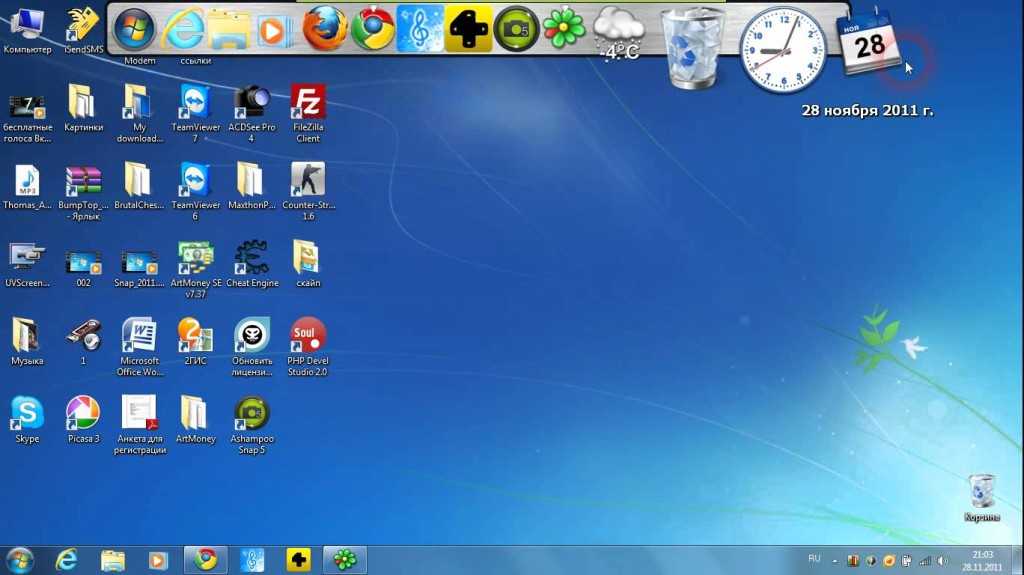
Это полезная услуга, которая устраняет необходимость в кабелях и синхронизации, но что, если вы хотите поместить фотографии С вашего компьютера НА свой iPhone? Это возможно? Конечно, это так, но метод зависит от используемого вами программного обеспечения.
Если ваши устройства работают под управлением iOS 8 или более поздней версии, что, безусловно, должно быть в 2021 году, вы можете управлять своей библиотекой фотографий и загружать ее через веб-сайт iCloud. Вот как это сделать:
- Время выполнения: 3 минуты
- Необходимые инструменты: ПК с интернет-браузером и учетной записью iCloud
1.
Зайдите на iCloud.com
Lewis Painter / Foundry
Откройте браузер на своем ПК, перейдите на iCloud.com и войдите в систему, используя свой Apple ID.
2.
Выбрать фотографии
Lewis Painter / Foundry
Щелкните значок «Фотографии» в верхнем ряду приложений. Если вы впервые получаете доступ к своей библиотеке фотографий из браузера, вам придется выполнить первоначальную настройку.
Если вы впервые получаете доступ к своей библиотеке фотографий из браузера, вам придется выполнить первоначальную настройку.
3.
Выберите фотографии и видео, которые вы хотите загрузить
Lewis Painter / Foundry
Нажмите кнопку «Загрузить» в правом верхнем углу страницы и найдите на ПК фотографии, которые вы хотите добавить на свой iPhone. Если вы хотите выбрать несколько файлов одновременно, удерживайте клавишу CTRL и щелкните каждую фотографию.
4.
Загрузите свои фотографии и видео в iCloud
Lewis Painter / Foundry
После того, как вы выбрали фотографии, которые хотите загрузить, нажмите «Открыть/Выбрать», и они будут загружены в вашу библиотеку фотографий iCloud.
Если вы посмотрите внизу страницы, вы увидите индикатор выполнения — процесс обычно довольно быстрый, но это может зависеть от количества фотографий и видео, которые вы хотите загрузить.
Готово! После того, как фотографии будут загружены в вашу библиотеку фотографий iCloud, они вскоре должны появиться в приложении «Фотографии» на вашем iPhone (при условии, что iCloud включен и подключен к Wi-Fi).
Стоит отметить, что фотографии будут отображаться в хронологическом порядке, поэтому, если вы добавите фотографии, сделанные в марте, вам придется вернуться к марту, чтобы найти их.
Альтернатива: стороннее облачное хранилище
Один из вариантов, если вы не возражаете против того, чтобы ваши фотографии находились в другом приложении, а не в стандартном приложении «Фотографии», — это использование службы облачного хранения, такой как Dropbox, OneDrive, Google Drive или любой другой. из других альтернатив, которые мы рекомендуем в нашем обзоре лучших облачных хранилищ. Подписчики Amazon Prime также могут воспользоваться бесплатной неограниченной загрузкой фотографий через Amazon Photos.
После установки приложения на iPhone у вас будет доступ ко всем файлам в вашей облачной учетной записи.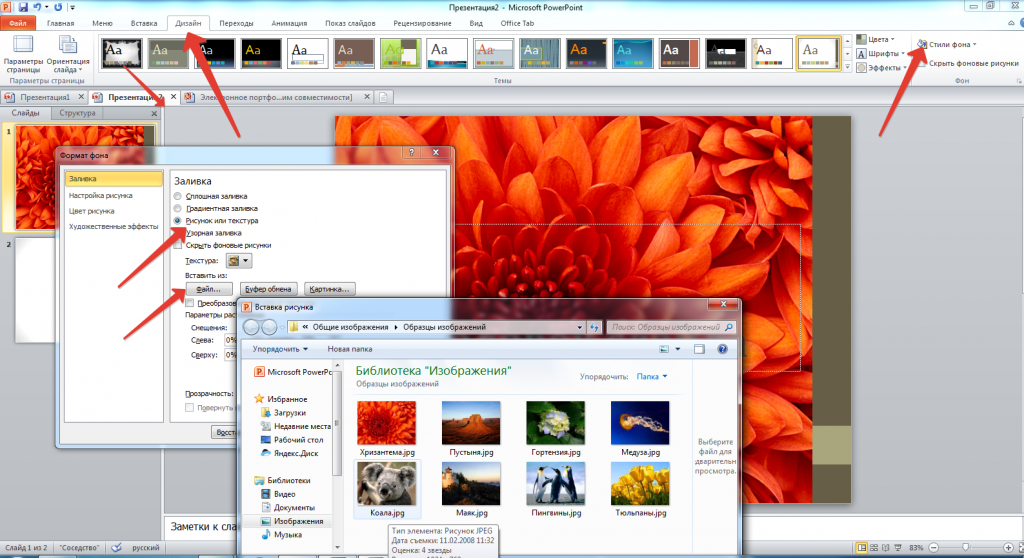 Большинство из них позволяют вам помечать файлы, которые вы хотите сделать доступными в автономном режиме, и вы также можете сохранять фотографии и видео непосредственно в приложении «Фотографии», поэтому вам не нужно всегда иметь подключение к Интернету.
Большинство из них позволяют вам помечать файлы, которые вы хотите сделать доступными в автономном режиме, и вы также можете сохранять фотографии и видео непосредственно в приложении «Фотографии», поэтому вам не нужно всегда иметь подключение к Интернету.
Вы можете легко загружать фотографии, хранящиеся на вашем компьютере, в такие сервисы, как Dropbox и Google Drive. Затем вы можете просматривать их на своем iPhone, загружать или делиться ими с друзьями.
Автор: Льюис Пейнтер, старший штатный писатель
Льюис Пейнтер — старший штатный писатель в Tech Advisor. Наш постоянный эксперт Apple, Льюис, охватывает все, от iPhone до AirPods, а также целый ряд смартфонов, планшетов, ноутбуков и игрового оборудования. Вы также найдете его на канале Tech Advisor на YouTube.
[5 методов] Как перенести фотографии с ПК на телефон Android в 2022 году
Вы ищете, как перенести фотографии с компьютера на телефон Android?
Не волнуйтесь! Потому что эта статья проинформирует вас обо всех способах переноса фотографий с ПК на Android.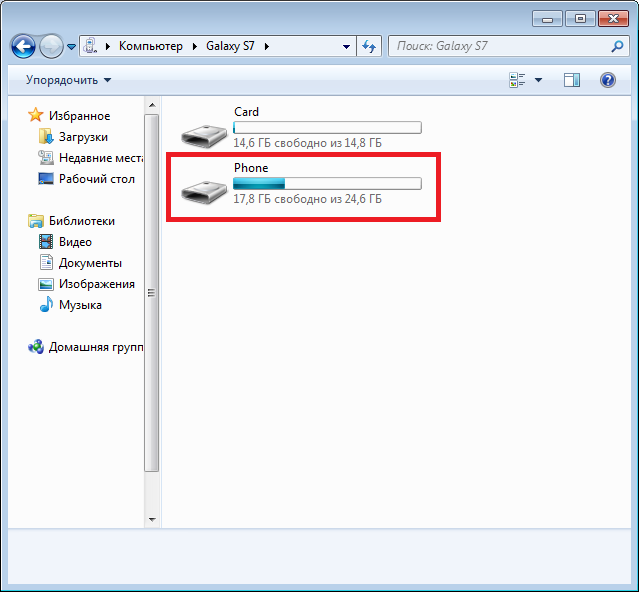 Как вы обнаружите, вы можете отправлять фотографии с ПК на Android разными способами — по электронной почте, через USB-кабель, через Bluetooth или через облачные хранилища. Кроме того, вы найдете лучший способ переноса фотографий с ПК на Android, то есть через MobileTrans.
Как вы обнаружите, вы можете отправлять фотографии с ПК на Android разными способами — по электронной почте, через USB-кабель, через Bluetooth или через облачные хранилища. Кроме того, вы найдете лучший способ переноса фотографий с ПК на Android, то есть через MobileTrans.
Прокрутите вниз, чтобы найти ответ о том, как копировать фотографии с ПК на Android.
Часть 1. Перенос фотографий с ПК на Android с помощью MobileTrans
MobileTrans — это решение номер один для всех ваших потребностей в передаче данных по телефону. Будь то передача данных с телефона на телефон, резервное копирование или восстановление — MobileTrans — это идеальный инструмент для всех ваших требований, связанных с передачей данных, быстрым резервным копированием и восстановлением.
Wondershare MobileTrans
Перенос фотографий с компьютера на Android в несколько кликов!
- • Перенос фотографий, музыки, видео и других данных с ПК (Windows и Mac) на телефон.

- • Резервное копирование 18+ типов данных с Android и iPhone на ПК (Windows и Mac).
- • Поддерживает передачу 18+ типов данных между 6000+ мобильными устройствами.
- • Поддержка передачи данных WhatsApp между устройствами Android и iOS.
- • Поддержка последних версий Android 12 и iOS 15.
- • Прост в использовании, не требует обучения.
скачать бесплатно скачать бесплатно
4 085 556 человек скачали это
4.5/5 Отлично
Вот как перенести фотографии с рабочего стола на телефон Android:
После установки программного обеспечения выполните следующие простые шаги, чтобы узнать, как перенести фотографии с ПК на телефон Android:
Шаг 1 . Откройте приложение MobileTrans на своем компьютере.
- С помощью USB-кабеля подключите телефон Android к компьютеру .

- Выберите Phone Transfer после подключения телефона к ПК.
Шаг 2. Выберите Импорт в телефон из основного интерфейса MobileTrans для передачи фотографий с ПК на Android.
- Теперь нажмите кнопку «Импорт» и выберите «Добавить файл» или «Добавить папку» в раскрывающемся списке, чтобы добавить фотографии с вашего ПК
Примечание : Вы также можете отправить сразу всю папку «Фотографии».
Шаг 3. Теперь установите флажок «Выбрать все» в верхней части страницы и снова нажмите «Импорт», чтобы окончательно перенести фотографии с компьютера на Android.
Вы увидите индикатор выполнения. Подождите, пока программа перенесет фотографии с ПК на Android.
Ну вот! Переместить фотографии с ПК на Android через MobileTrans очень просто. Кроме того, не забывайте, что MobileTrans — это не только решение о том, как переместить фотографии с ПК на запрос телефона Android.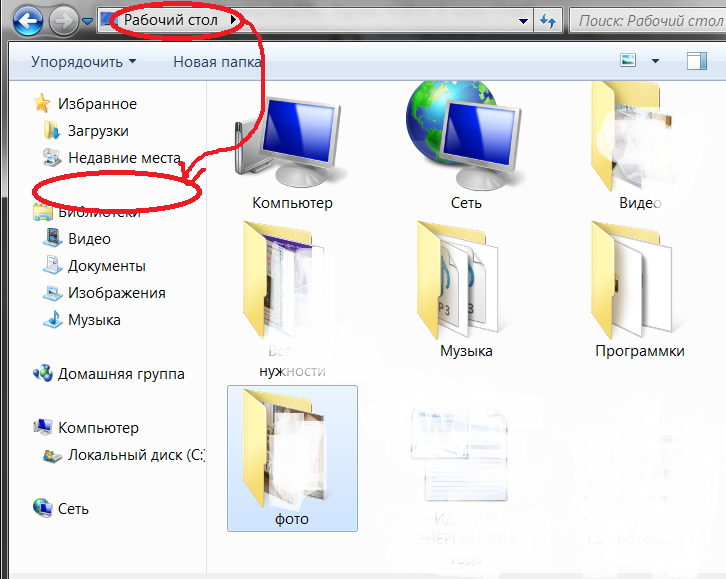
Бесплатная загрузка Бесплатная загрузка
Часть 2. Перенос фотографий с ПК на Android с помощью USB-кабеля
MobileTrans полезен, когда вы хотите копировать большие фрагменты фотографий. Если вы хотите передавать небольшие фрагменты изображений, вам может помочь USB-кабель.
Конечно, он не так эффективен, как МобилТранс. Тем не менее, для одноразового использования — отлично справляется со своей задачей.
Выполните следующие простые шаги, чтобы найти ответ на вопрос, как перенести фотографии с ноутбука на телефон Android:
Шаг 1 . Подключите телефон Android к ноутбуку с Windows.
- Вы увидите всплывающее уведомление на вашем Android с вопросом: какое соединение открыть .
- Выберите Передача файлов (MTP) .
Примечание : Различные телефоны имеют разную терминологию; тем не менее, вы можете увидеть кое-что вдоль линии передачи файлов.
Шаг 2. Просмотрите все фотографии и выберите те , которые вы хотите передать на телефон Android.
- Щелкните правой кнопкой мыши , чтобы открыть раскрывающееся меню.
- Выберите Копировать из списка вариантов.
Шаг 3 . Открыть проводник Windows на компьютере.
- В левой панели навигации — выберите свой телефон Android в разделе «Устройства хранения этого ПК».
- Дважды щелкните , чтобы просмотреть внутренние папки на вашем телефоне Android.
- Щелкните правой кнопкой мыши пустое место , чтобы открыть раскрывающееся меню.
- Выбрать Создать новую папку
- Откройте папку.
- И выберите Вставить .
Дождитесь завершения передачи. Ну вот! Это отвечает на ваш вопрос о том, как отправлять фотографии с ноутбука на телефон Android.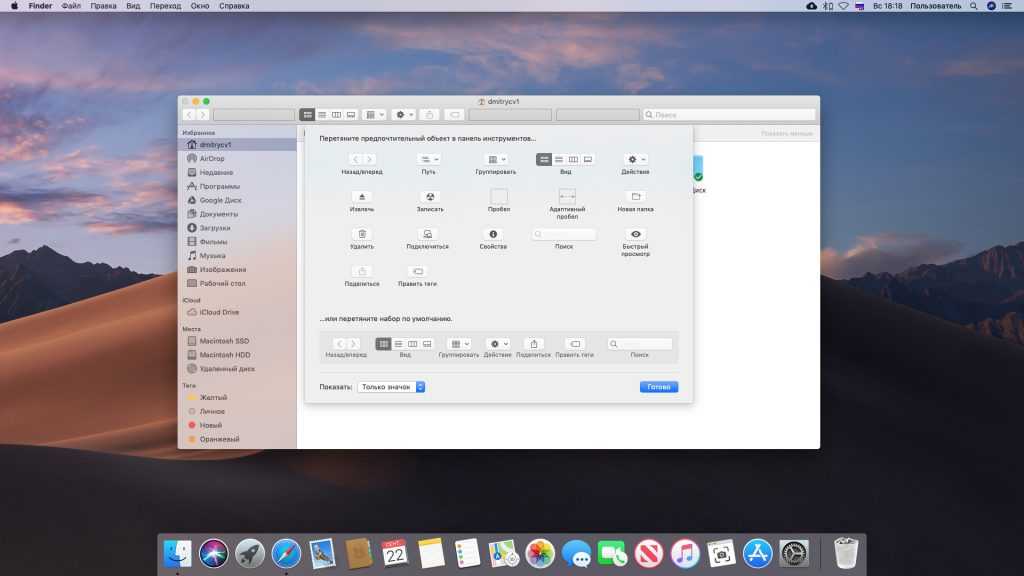
Часть 3. Перенос фотографий с ПК на Android через облачное хранилище
Google Диск позволяет синхронизировать все фотографии, документы и другие мультимедийные файлы, доступные на вашем компьютере и мобильных устройствах, чтобы получить к ним доступ из любого места и в любое время. Все, что вам нужно сделать, это войти на обоих устройствах — компьютере и мобильном телефоне — через один и тот же адрес Gmail.
Вот как перенести фотографии с ноутбука на телефон Android:
Шаг 1 . Загрузите нужные фотографии на Google диск.
- Загрузите приложение Google Drive на свой компьютер. Или посетите онлайн-диск Google через веб-браузер.
- В левом верхнем углу выберите «Создать» > «Загрузить файл» или «Загрузить папку».
- Выберите фотографии или всю папку, которую вы хотите загрузить со своего компьютера.
Шаг 2. Загрузите приложение Google Drive на свое устройство Android.
- Войдите в Google диск с тем же адресом Gmail.
Шаг 3 . Выберите файлы или папки, которые вы загрузили с компьютера.
- И выберите Сохранить на устройство .
- Google Диск запросит у вас разрешение на доступ к устройству хранения. Нажмите Разрешить .
Часть 4. Копирование фотографий с ПК на Android с помощью Bluetooth
Bluetooth — болезненный способ передачи фотографий с ПК на Android. Но, эй, это работает!
Тем не менее, метод Bluetooth для перемещения фотографий с ноутбука на устройство Android медленный, включает в себя сложные шаги и может даже не работать (иногда).
Вот почему мы рекомендуем MobileTrans для копирования с Windows на телефоны Android.
Тем не менее, вот ответ на вопрос — как перенести фотографии с компьютера на телефон Android:
Шаг 1. Щелкните правой кнопкой мыши значок bluetooth на рабочем столе.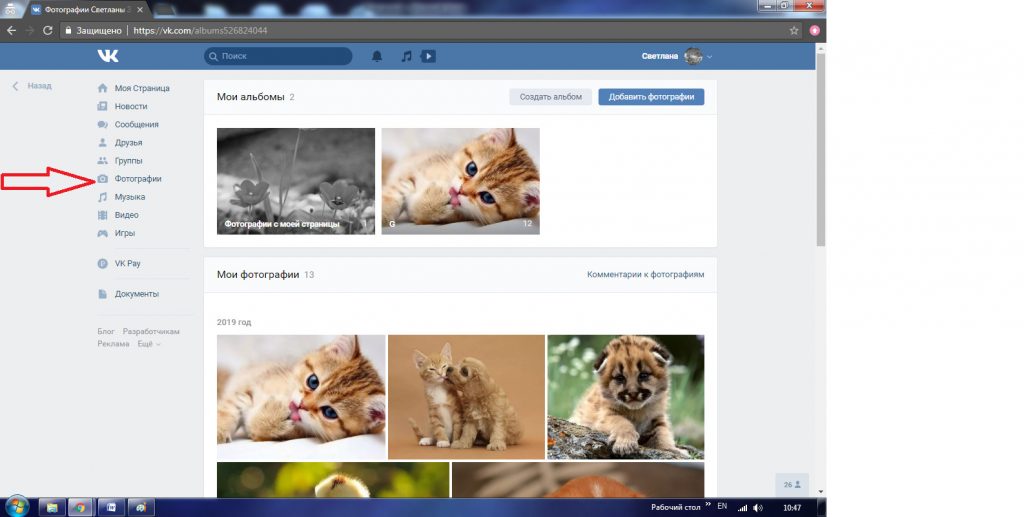 Или вы можете выполнить поиск Bluetooth в окне поиска.
Или вы можете выполнить поиск Bluetooth в окне поиска.
- Выберите Добавить Bluetooth или другое устройство
Шаг 2. Под номером Добавьте устройство вариантов, выберите Bluetooth (первый вариант).
- Включите Bluetooth на вашем устройстве (и разрешите его обнаружение другими устройствами).
Шаг 3 . Нажмите на Android-устройство , как только Windows обнаружит его.
Шаг 4. Как только вы нажмете на устройство, Windows покажет вам код для сопряжения обоих устройств.
- Вы увидите код на своем мобильном устройстве — если он совпадает с кодом — выберите Да .
- После того, как вы нажмете «Да», устройства Windows и Android будут сопряжены, и вы сможете обмениваться фотографиями.
Шаг 5 . Перейдите в папку с фотографиями.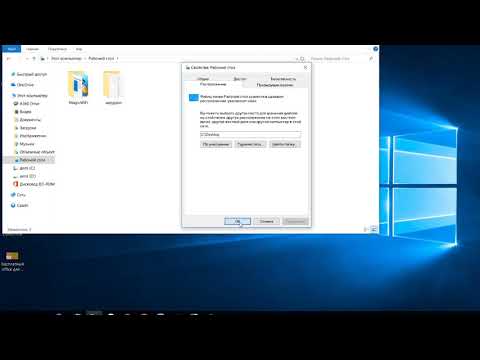
- Выберите фотографии , которые вы хотите скопировать.
- Щелкните правой кнопкой мыши , чтобы открыть параметры раскрывающегося меню.
- Выберите «Поделиться » в раскрывающемся меню.
- Откроется окно с сопряженным Android-устройством.
- Выберите устройство .
После выбора устройства Windows начнет копирование файла на устройство Android. Вы увидите уведомление на устройстве Android с вопросом, следует ли принять файл или отклонить его.
- Выберите «Принять», чтобы разрешить передачу.
Как уже упоминалось, способ передачи фотографий с ПК на телефон Android через Bluetooth сложный и медленный. Иногда это может даже не сработать. Так что лучше выбрать MobileTrans и передавать фотографии через программу.
Часть 5. Отправка фотографий с ПК на Android по электронной почте
А еще есть электронная почта.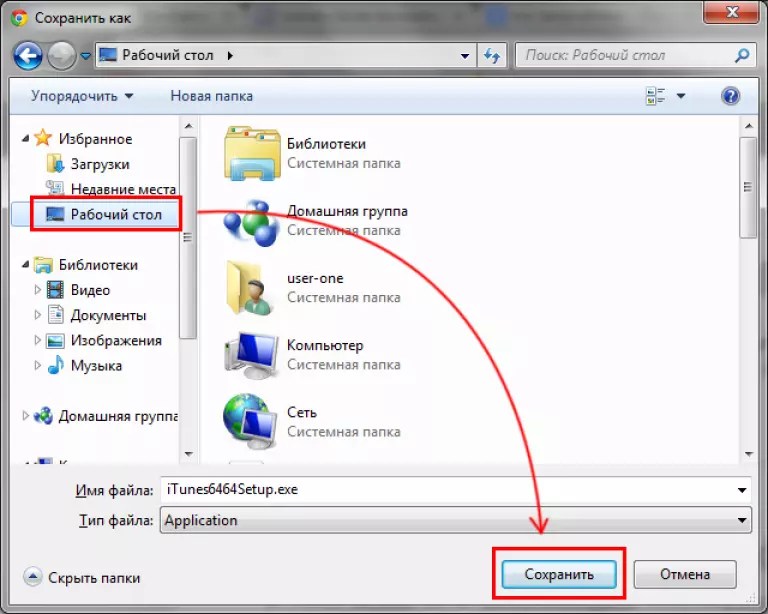 Старая добрая электронная почта. Отправка фотографий по электронной почте аналогична отправке фотографий с ПК на Android через облако.
Старая добрая электронная почта. Отправка фотографий по электронной почте аналогична отправке фотографий с ПК на Android через облако.
Но для вашего удобства мы даем пошаговую инструкцию по отправке фотографий с ПК на Android по электронной почте (в частности, через Gmail):
Шаг 1 . Откройте веб-браузер на вашем компьютере.
- Войдите в Gmail.
- После регистрации в службе Gmail выберите Написать , чтобы написать новое электронное письмо.
- В поле выберите адрес, добавьте тему и выберите значок скрепки , чтобы прикрепить изображения с вашего компьютера.
Шаг 2. Как только вы щелкнете по значку скрепки, вы увидите проводник Windows.
- Перейдите к папке, в которой хранятся фотографии.
- Выберите Фото .
- И нажмите
Шаг 3. В коробке вы увидите полосу загрузки.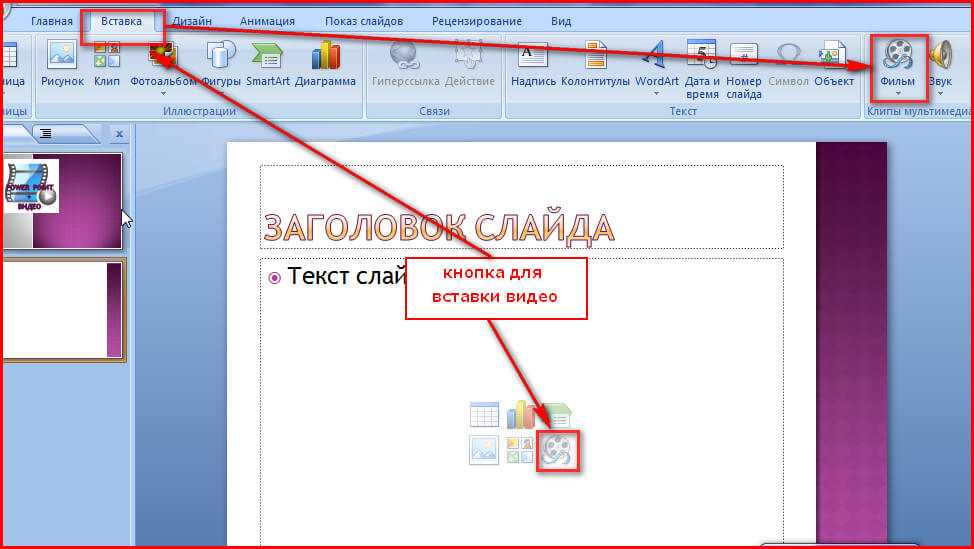 Дождитесь окончания процесса.
Дождитесь окончания процесса.
- И нажмите
Примечание. Gmail может отправлять файлы размером до 25 МБ; в противном случае вам нужно будет загрузить файлы на Google Диск и отправить ссылку получателю.
После отправки файла через Gmail просто откройте папку Gmail на устройстве Android и загрузите вложение. В случае, если вы ввели чужой адрес в ящик получателя. Перейти к отправленным. И скачайте вложения оттуда.
Заключение
Теперь у вас есть ответ на вопрос: как перенести фотографии с компьютера на телефон Android.
Конечно, лучше всего переносить фотографии с ноутбука на Android через MobileTrans. Это не только быстро, но и разумно во многих других отношениях.
Другие варианты, такие как использование USB-кабеля, облачного хранилища, Bluetooth и электронной почты, неэффективны. Особенно, если вы хотите передать большие файлы или несколько фотографий.
Да, скорость передачи по кабелю USB ниже, чем у MobileTrans.