Как перенести на флешку большой файл: Как скинуть большой файл на флешку? Преобразование флешки в файловою систему NTFS.
Содержание
Как отправить КТ-исследование через интернет: инструкция для пациентов
У каждого пациента, прошедшего КТ-диагностику, может возникнуть необходимость отправить сканы исследования лечащему врачу, чтобы тот смог оценить ситуацию и назначить прием или напротив, убедиться, что можно обойтись без очного посещения. В подробной статье мы расскажем, как отправить КТ-исследование через интернет при помощи электронной почты и мессенджеров.
Если вы получили по результатам КТ-диагностики диск или флешку с исследованием, эта пошаговая инструкция поможет вам отправить DICOM-файлы врачу любым удобным способом.
Как перенести файлы КТ-исследования на компьютер
Если вы получили результаты КТ на диске
Если вы получили результаты КТ на флешке
Как заархивировать папку с КТ-исследованием
Как отправить КТ-исследование
По электронной почте
Gmail.com
Mail. ru
ru
Yandex.ru
Через мессенджеры
Как сохранить файлы в облачном хранилище
Google.com
Mail.ru
Yandex.ru
Перенесите файлы КТ-исследования на компьютер
Если вы получили результаты КТ на диске
Если вы получили результаты диагностики, записанные на диск, вставьте его в DVD-дисковод, дождитесь загрузки. Если открылось окно автозагрузки, нажмите на него один раз. Далее откроется окно для выбора действия. Выберите «Открыть папку для просмотра файлов»:
Если окно автозагрузки не открылось, откройте на компьютере любую папку и в левом боковом меню выберите пункт «дисковод»:
Далее выделите мышкой все имеющиеся на диске файлы. Наведите курсор на любой из выделенных элементов и нажмите правую клавишу мыши:
Выберите пункт меню «Копировать»:
Создайте на рабочем столе компьютера папку, переназовите ее, если требуется. В примере папка названа 1. Нажмите на эту пустую папку правой клавишей мыши, выберите пункт меню «Вставить»:
В примере папка названа 1. Нажмите на эту пустую папку правой клавишей мыши, выберите пункт меню «Вставить»:
Начнется копирование файлов в созданную папку. Дождитесь, когда копирование завершится. Зайдите в папку, проверьте, что все файлы скопированы.
Если вы получили результаты КТ на флешке
Если вы получили результаты КТ-диагностики, записанные на флешку, вставьте ее в свободный USB-порт на вашем компьютере. Чаще всего флешка определяется и открывается автоматически. Вы увидите папку с названием «1». Скопируйте ее на рабочий стол компьютера — наведите курсор мыши на иконку папки, нажмите правую клавишу мыши, выберите в меню пункт «Копировать»:
Затем на рабочем столе щелкните на любом свободном от файлов месте правой клавишей мыши и выберите пункт меню «Вставить»:
Начнется копирование файлов в созданную папку. Дождитесь, когда копирование завершится. Зайдите в папку, проверьте, что все файлы скопированы.
Заархивируйте папку с КТ-исследованием
Чтобы передать файлы по сети Интернет, папку с ними нужно заархивировать. В операционной системе Windows уже есть встроенный ZIP-архиватор. Чтобы им воспользоваться, наведите курсор на папку, нажмите один раз правую клавишу мыши. Во всплывающем меню выберите пункт «Отправить», далее в новом меню выберите пункт «Сжатая ZIP-папка»:
Начнется процесс сжатия папки, он может занять некоторое время, в зависимости от мощности компьютера и объема архивируемых файлов.
Результатом будет ZIP-архив, который называется так же, как папка. За названием следует расширение .zip:
Этот архив можно переименовать, чтобы тот, кому вы отправляете эти файлы, понимал, что именно он скачивает и открывает. Чтобы переименовать архив, наведите курсор на папку (в примере «1.zip»), выберить в меню пункт «Переименовать». В нашем примере мы не будем переименовывать архив.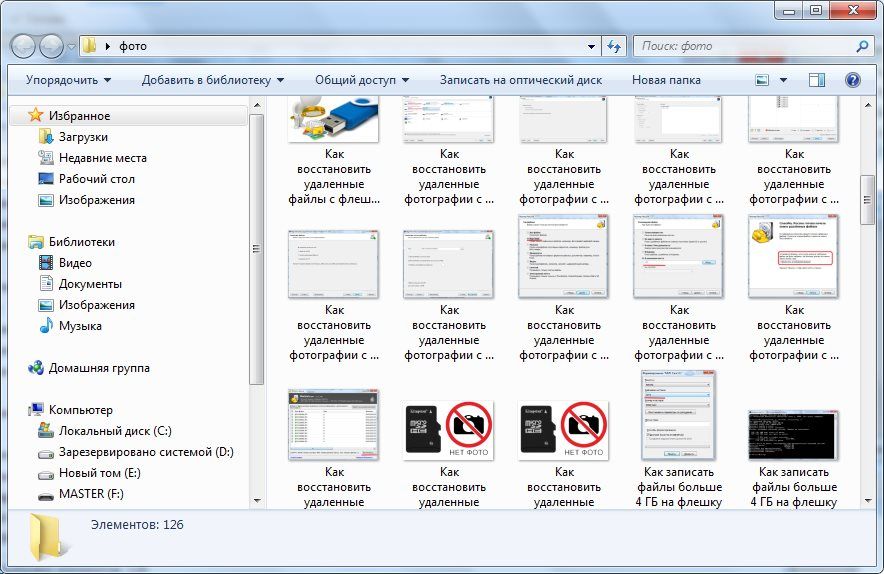
Отправьте КТ-исследование через интернет
Теперь получившийся архив с КТ-исследование можно отправить адресату несколькими способами. Мы рассмотрим самые популярные: по электронной почте и через мессенджеры.
Отправка КТ-исследования по электронной почте
Мы рассмотрим отправку через три наиболее часто используемых почтовых клиента: Gmail, Mail.ru и Yandex.
Gmail.com
Чтобы отправить исследование через почту Gmail, зайдите в свой почтовый ящик, выберите создание нового письма, заполните его как обычно, затем прикрепите архив с исследованием: нажмите на значок скрепки и выберите нужный файл:
Если размер отправляемого файла превышает 25 Мб, то в Gmail он не передается напрямую как вложение письма, а сохраняется на Google Диске — виртуальном хранилище файлов, которое является одним из сервисов Google, так же как и почта Gmail. Так как архивы DICOM имеют большое количество файлов в высоком разрешении, загрузка может занять несколько минут:
При этом в почте вы сможете увидеть этот прикрепленный файл как вложение. Убедитесь, что архив загрузился и прикрепился к письму:
Убедитесь, что архив загрузился и прикрепился к письму:
При нажатии кнопки «Отправить» появится окно с запросом предоставления доступа. Убедитесь, что введен правильный почтовый адрес получателя и нажмите «Отправить»:
Mail.ru
Чтобы отправить КТ-исследование через Mail, зайдите в свою почту, оформите письмо как обычно: добавьте текст, тему, адресата. Далее нажмите «Прикрепить файл»:
Выберите в открывшемся окне папку с заархивированным исследованием, нажмите «Открыть»:
Прикрепление файла может занять несколько минут, дождитесь завершения. Убедитесь, что папка появилась во вложениях. Нажмите «Отправить». Готово!
Yandex
Чтобы отправить заархивированные файлы КТ-исследования через почту Yandex, зайдите в свой почтовый ящик, заполните письмо как обычно — выберите тему, напишите сопроводительный текст, введите или выберите в списке адресов почтовый адрес того, кому вы планируете отправить исследование. Затем нажмите на значок скрепки, чтобы прикрепить файл с исследованием:
Затем нажмите на значок скрепки, чтобы прикрепить файл с исследованием:
В открывшемся окне выберите папку с архивом:
Так как файлы DICOM имеют довольно большой объем, возможно, загрузка займет несколько минут. Убедитесь, что архив прикрепился:
Нажмите кнопку «Отправить». Через пару минут можно убедиться в том, что письмо отправлено, зайдя во вкладку «Исходящие» в вашей почте.
Что делать, если врач попросил отправить файлы исследования через соцсеть или мессенджер?
На сегодняшний день мессенджеры — одни из самых популярных программ для общения. Не исключено, что вам предложат отправить исследование именно таким способом. Посмотрим, как это можно сделать.
Файлы до 100 Мб можно передать через мессенджер WhatsApp. Чтобы узнать размер архива, наведите на него курсор, нажмите правую клавишу мыши, во всплывающем меню выберите «Свойства». В новом окне во вкладке «Общие» будет виден размер архива:
В нашем примере размер архива составляет 706 Мб, то есть мы не можем отправить этот файл через WhatsApp.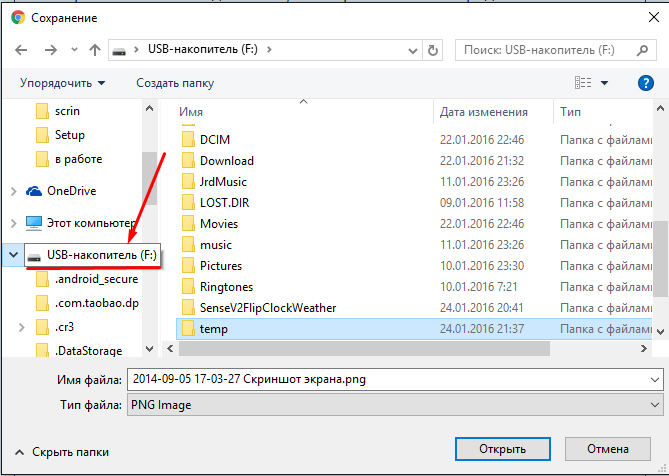 Через мессенджер Viber можно отправлять файлы размером до 200 Мб, так что мы также не можем отправить файл через Viber.
Через мессенджер Viber можно отправлять файлы размером до 200 Мб, так что мы также не можем отправить файл через Viber.
Также отсутствует возможность напрямую передать файл через социальную сеть «ВКонтакте»: архив содержит файлы с расширением .exe (файлы программы-просмотрщика). Это так называемые исполняемые файлы. Правилами соцсети запрещено передавать такие файлы.
Единственный из популярных мессенджеров, в котором можно отправить архив с DICOM-файлами и программой-просмотрщиком адресату напрямую — это Telegram.
Чтобы отправить с компьютера файл через Telegram Web или Telegram Desktop, выберите диалог с адресатом, нажмите на иконку «Отправить файл» (Send file).
Выберите архив и нажмите «Открыть». Файл сразу же начнет загружаться. Длительность загрузки зависит от размера файла и может занимать несколько минут.
Сохранение файла в облачном хранилище
В том случае, если единственный способ отправить врачу результаты исследования, все же соцсеть или мессенджер, предварительно нужно сохранить файлы в облачном хранилище и отправить в сообщениях ссылку на архив.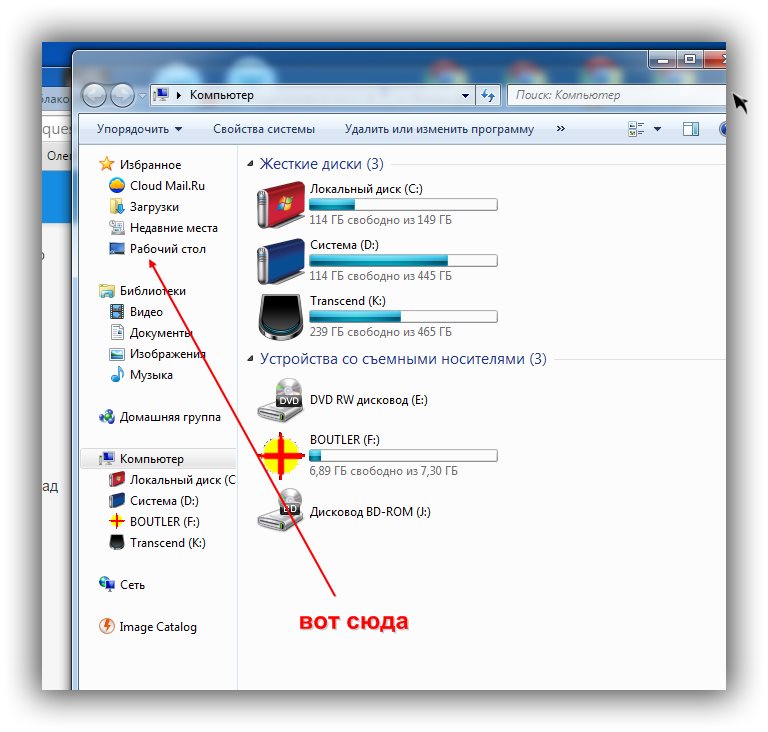
Если ваша электронная почта зарегистрирована на Gmail.com, Mail.ru или Yandex.ru, значит у вас есть доступ к облачному хранилищу, куда вы можете поместить файлы и затем передать их другому человеку, например, лечащему врачу.
Google.com
Если ваша электронная почта зарегистрирована на gmail.com, чтобы загрузить файлы в облачное хранилище, зайдите в свой почтовый ящик, выберите иконку «Приложения Google»:
Выберите иконку «Диск»:
В левом верхнем углу нажмите кнопку «Создать»:
Выберите пункт «Загрузить файлы»:
Далее в открывшемся окне выберите файл с архивом КТ-исследований, нажмите «Открыть»:
Файл начнет загружаться. Это также может занять несколько минут. Когда файл прикрепится, он появится под надписью «Файлы». Также появится оповещающая табличка:
Теперь нужно открыть доступ к этому файлу и получить ссылку, которую вы можете отправить адресату. Для этого наведите курсор мыши на квадратное окошко прикрепленного архива, нажмите правую клавишу, выберите в открывшемся меню строку «Открыть доступ»:
Для этого наведите курсор мыши на квадратное окошко прикрепленного архива, нажмите правую клавишу, выберите в открывшемся меню строку «Открыть доступ»:
Далее нажмите на надпись «Разрешить доступ всем, у кого есть ссылка»:
В появившемся окне нажмите на надпись «Копировать ссылку». Появится надпись «Ссылка скопирована»:
Теперь вы можете вставить ее в поле сообщения в мессенджере или передать адресату любым другим удобным способом. Ссылка на архив, который хранится на Google-диске, будет выглядеть подобным образом:
Mail.ru
Если ваша электронная почта зарегистрирована на сервере mail.ru, чтобы загрузить файлы в облачное хранилище, зайдите в свой почтовый ящик, выберите в верхнем меню пункт «Облако»:
В верхнем левом углу выберите ссылку «Загрузить»:
Перетащите архив с КТ-исследованием на специальное поле в новом окне или нажмите кнопку «Выбрать файлы»:
Если вы нажали кнопку «Выбрать файлы», в открывшемся окне выберите нужный архив:
Дождитесь, когда архив загрузится в облако. Это может занять некоторое время, в зависимости от мощности компьютера, скорости интернета и размера архива. Убедитесь, что архив появился в списке файлов:
Это может занять некоторое время, в зависимости от мощности компьютера, скорости интернета и размера архива. Убедитесь, что архив появился в списке файлов:
Наведите курсор на иконку архива. Появится кружок с рисунком цепочки из двух звеньев (значок ссылки). Нажмите на него:
Оставьте настройки по умолчанию и нажмите клавиши Ctrl+C или нажмите на иконку копирования от поля со ссылкой:
Вы скопировали ссылку. Теперь можно отправить ее адресату любым удобным способом, например, через мессенджер или сообщение в соцсетях. Вид ссылки на файл, находящийся в облаке сервиса mail.ru, обычно такой:
Yandex.ru
Если ваша электронная почта зарегистрирована на сервере yandex.ru, чтобы загрузить файлы в облачное хранилище, зайдите в свой почтовый ящик, выберите в верхнем меню иконку «Диск»:
Нажмите в левом верхнем углу кнопку «Загрузить»:
В открывшемся окне выберите файл архива с исследованием, который вы хотите отправить:
Дождитесь загрузки архива на диск, наведите курсор на появившуюся иконку, нажмите правую клавишу мыши, выберите пункт «Копировать ссылку» (1). Нажмите на него, надпись изменится на «Ссылка скопирована»:
Нажмите на него, надпись изменится на «Ссылка скопирована»:
Теперь можно отправить ссылку адресату любым удобным способом. Ссылка на архив, расположенный на Яндекс.Диске, имеет подобный вид:
Если вы хотите самостоятельно просмотреть результаты КТ, записанные на диск, воспользуйтесь полным руководством на русском языке >>
Как перенести большой объём данных с одного компьютера на другой по Интернету
Как переместить большой объём данных с одного компьютера на другой, если они находятся вдали друг от друга? Или в одном и том же помещении, но ради разового случая неохота возиться с аппаратным переподключением жёсткого диска от одного компьютера к другому, либо же копаться в настройках локальной сети для передачи данных. Да и не нужно это делать, если имеется высокоскоростное интернет-подключение, к примеру, кабельное. Предложенные ниже способы передачи больших объёмов данных по Интернету простые, юзабильные, не требуют никакого вмешательства в настройки операционных систем устройств. И главное – все они кроссплатформенные, т.е. могут быть использованы на ПК и ноутбуках с разными операционными системами или даже на мобильных гаджетах.
И главное – все они кроссплатформенные, т.е. могут быть использованы на ПК и ноутбуках с разными операционными системами или даже на мобильных гаджетах.
Итак, подготавливаем данные для передачи, пакуем в их архив, если это не один большой файл. И выбираем любой из трёх предложенных ниже способов.
Файловые хранилища – не самый быстрый способ передачи данных по Интернету, он проигрывает двум другим, рассмотренным ниже, по времени, поскольку предполагает сначала выгрузку файла в облачный сервис на одном компьютере, а потом скачивание на другом. Этот способ лучше использовать, если файл должен быть постоянно доступным для его получения на разных устройствах или разными людьми. Множество файловых хранилищ предусматривают клиентские приложения для разных операционных систем.
Но главное – позволяют работать через веб-интерфейс.
Не все файловые хранилища бесплатно предлагают приемлемые объёмы дискового пространства, вот перечень самых щедрых из них:
• Яндекс. Диск – 10 Гб;
Диск – 10 Гб;
• Box – 10 Гб;
• Google Диск – 15 Гб;
• Облако Mail.Ru – 25 Гб;
• Mega (https://mega.nz) – 50 Гб.
Самая популярная программа для удалённого доступа обывательского уровня – TeamViewer – это ещё и прямой способ передачи больших объёмов данных от одного устройства к другому. Существует для всех актуальных операционных систем – Windows, Mac, Linux, мобильных Android, iOS и даже BlackBerry.
Для Windows, кроме обычной, существует портативная, не требующая установки версия программы. На устройствах, которые должны стать получателями больших файлов, достаточно и вовсе скачать на официальном сайте TeamViewer QuickSupport – легковесный портативный модуль только лишь для принятия удалённого подключения.
Запускаем TeamViewer на компьютере, с которого нужно передать данные, вводим ID партнёра, выбираем «Передача файлов». Жмём «Подключиться».
Увидим окно по типу двухпанельного файлового менеджера, где в левой части будет отображаться содержимое нашего устройства, в правой – содержимое устройства партнёра.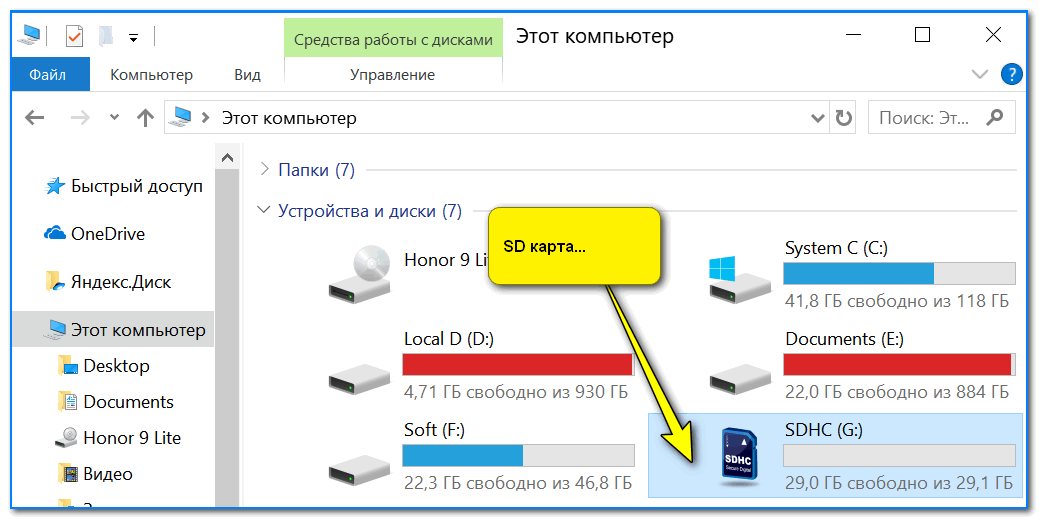 Указываем в обоих панелях нужные пути и обычным перетаскиваем помещаем файл на панель справа.
Указываем в обоих панелях нужные пути и обычным перетаскиваем помещаем файл на панель справа.
Прогресс передачи будем наблюдать внизу окна.
Чрезмерно большие файлы – архивы медиатек, бэкапы, увесистые проекты и т.п. – лучше передавать посредством технологии торрент. Рассмотрим, как это делается с участием популярного торрент-клиента uTorrent. На компьютере, откуда будет идти раздача, необходимо проверить, чтобы в настройках программы была активна DHT-сеть. Это протокол, который позволяет торрент-клиентам сообщаться друг с другом без участия торрент-трекера. Активность DHT-сети принципиально важна для бестрекерных раздач.
Далее в окне uTorrent жмём Ctrl+N (или меню «Файл – Создать новый торрент»). Добавляем одиночный файл или папку с данными в графе «Выбор источника». Смотрим, чтобы стояла галочка «Начать раздачу». Жмём «Создать».
Сохраняем файл «.torrent».
Жмём «Да» на запрос «Продолжить без указания трекера».
После создания торрента закрываем окно. Должна начаться раздача файла.
Должна начаться раздача файла.
В контекстном меню программы раздаче можем задать высокий приоритет. Для передачи данных на другой компьютер копируем magnet-ссылку.
Эту magnet-ссылку передаём с помощью мессенджера или почты на другой компьютер. И там добавляем её внутри uTorrent или любого другого торрент-клиента.
Всё – осталось скачать раздачу.
эффективных способов ускорить передачу данных по USB в Windows 10/8/7
- Миниинструмент
- Центр новостей MiniTool
- Эффективные методы ускорения передачи USB в Windows 10/8/7
Вера | Подписаться |
Последнее обновление
Когда скорость передачи данных по USB очень низкая в Windows 10/8/7, вы можете сильно раздражаться, если вам нужно передать файлы большого размера. Тогда возникает вопрос — как быстрее перенести файлы с ПК на флешку или с флешки на ПК. На самом деле ускорить передачу по USB несложно; просто прочитайте этот пост от MiniTool, чтобы узнать много информации.
Скорость передачи через USB Низкая
USB-накопители обычно используются на ваших компьютерах для передачи файлов, таких как фотографии, видео, документы и т. д. Если вы передаете большой объем данных, скорость передачи очень важна.
Однако иногда вас может раздражать низкая скорость передачи по USB. Никто не хочет ждать передачи данных десятки минут, особенно когда данные нужны сейчас или есть важные дела.
Почему скорость передачи данных по USB снижается? Вы можете спросить. В основном это вызвано некоторыми изменениями на вашем компьютере или USB-накопителе, например, форматированием USB-накопителя, обновлением до Windows 10 с Windows 7 и 8 и т. д.
Для более быстрой передачи файлов между компьютером и флэш-накопителем необходимо ускорить передачу данных по USB. Как ускорить передачу по USB? Получите методы из следующей части сейчас.
Как повысить низкую скорость передачи по USB
Способ 1: обновить драйверы USB
Как исправить низкую скорость передачи по USB с помощью этого способа? Выполните следующие действия:
Шаг 1: В Windows 10 нажмите клавиши Win + X и выберите Диспетчер устройств в меню «Пуск».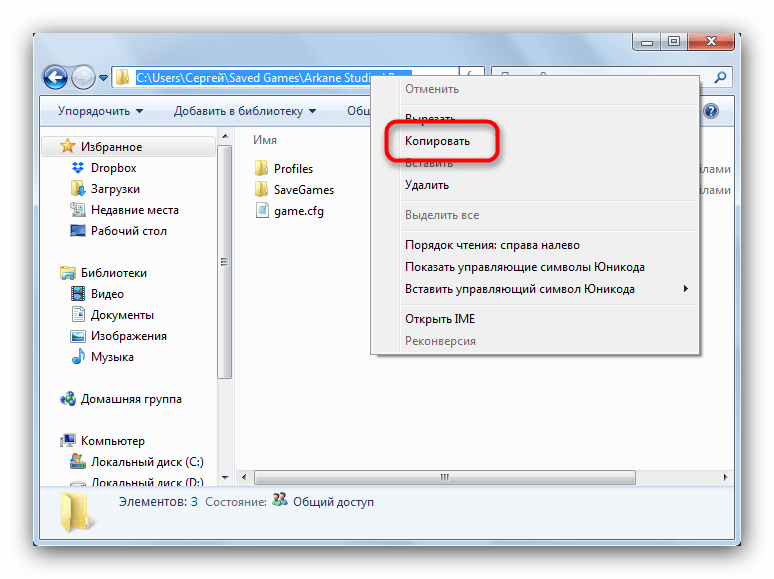
Шаг 2: Развернуть Диски , щелкните правой кнопкой мыши USB-накопитель и выберите Обновить драйвер .
Шаг 3: Автоматический поиск обновленного программного обеспечения драйвера.
После этого попробуйте передать файлы, чтобы проверить, решена ли проблема.
Способ 2. Установите для USB-накопителя более высокую производительность
По умолчанию Windows использует политику передачи данных Быстрое удаление для USB-накопителей. Это может отключить кэширование записи на устройстве, что снизит скорость передачи. Но вы можете безопасно отключить устройство, не используя значок уведомления — Безопасное извлечение устройства.
Чтобы ускорить передачу данных по USB в Windows 10/8/7, вы можете отключить эту функцию и установить для политики значение «Лучшая производительность». Выполните следующие действия:
Шаг 1: В интерфейсе Диспетчера устройств найдите свой USB-накопитель после расширения Диски и щелкните его правой кнопкой мыши, чтобы выбрать Свойства .
Шаг 2. Перейдите на вкладку Policies , щелкните Better performance и включите кэширование записи на устройстве.
Примечание: Если вы включите эту функцию и включите кэширование записи, отключение питания или сбой устройства могут привести к потере или повреждению данных. Таким образом, вам следует регулярно создавать резервные копии важных файлов с помощью бесплатного программного обеспечения для резервного копирования MiniTool ShadowMaker. Кроме того, вы должны удалить устройство в Windows, прежде чем отключать его.
Способ 3: изменение файловой системы
Файловая система может влиять на производительность USB-накопителя. По умолчанию USB-накопитель поставляется с файловой системой FAT32. Но вы можете отформатировать его в NTFS или exFAT в зависимости от различных ситуаций. Обычно NTFS может работать быстрее и эффективнее для передачи файлов в Windows 10/8/7, а exFAT лучше подходит для Mac.
Статья по теме: NTFS, FAT32 и exFAT – различия и способ форматирования
Для ускорения передачи данных по USB необходимо использовать правильную файловую систему. Если вы используете ПК с Windows, вы можете конвертировать FAT32 в NTFS. Для выполнения этой работы вы можете использовать CMD, Управление дисками или профессиональный менеджер разделов — MiniTool Partition Wizard. Просто нажмите на данную ссылку, чтобы узнать много информации.
Способ 4. Обновление до USB 3.0
Если ваш USB-накопитель использует интерфейс 2.0, может возникнуть проблема с низкой скоростью передачи данных по USB. Чтобы ускорить передачу через USB, вы можете обновить USB до версии 3.0, так как этот интерфейс может работать в 10 раз быстрее, чем USB 2.0. Просто используйте диск с USB 3.0 для передачи данных в Windows 10/8/7.
Статья по теме: USB 2.0 и 3.0: в чем разница и какой из них лучше
Способ 5. Подключите USB-накопитель к заднему порту (только для настольного компьютера) передние порты и задние порты.
 Обычно вы подключаете флэш-накопитель USB к одному переднему порту при передаче файлов между рабочим столом и диском.
Обычно вы подключаете флэш-накопитель USB к одному переднему порту при передаче файлов между рабочим столом и диском.
Чтобы ускорить передачу данных по USB, вы можете подключить флэш-накопитель к одному заднему порту, так как он припаян к материнской плате и работает на чипсете Intel, обеспечивая более высокую скорость, чем передний порт. Кроме того, задняя стойка имеет более стабильное питание.
Другие советы, которые вы можете попробовать
- Перед копированием закройте все работающие программы и задачи. Не запускайте Firefox, Word или Photoshop и т. д. при копировании на USB-накопитель, так как это может замедлить передачу.
- Подключите ноутбук к сети, не используя питание от батареи, и переключите схему питания Windows на «Максимум», чтобы ускорить передачу.
- Не сжимайте никакие файлы во время передачи.
- Подключите USB-устройство напрямую, без USB-концентратора.
- Используйте основной USB-порт вместо дополнительного USB-порта для быстрой передачи данных.

- Подумайте о покупке фирменного USB-устройства с проверенной скоростью чтения/записи. Дешевые USB-накопители обычно очень медленные, и вы ничего не можете сделать, чтобы сделать их намного быстрее.
- Не позволяйте компьютеру переходить в режим ожидания, так как это влияет на скорость передачи.
Final Words
Медленна ли скорость передачи данных по USB в Windows 10/8/7? Как ускорить передачу по USB? Прочитав этот пост, вы сможете легко ускорить передачу по USB. Просто попробуйте эти методы, описанные выше, в зависимости от ваших потребностей, если скорость передачи USB падает.
- Твиттер
- Линкедин
- Реддит
Об авторе
Комментарии пользователей:
4 способа переноса файлов с Android на USB-накопитель
У вас есть ценные фотографии, которые вы хотите перенести с телефона Android на USB-накопитель для резервного копирования? Или, может быть, у вас есть какие-то документы, которые нужно перенести с Android-устройства на USB-накопитель для использования на другом компьютере? Что ж, тебе повезло! Переносить файлы с Android на USB-накопитель очень просто.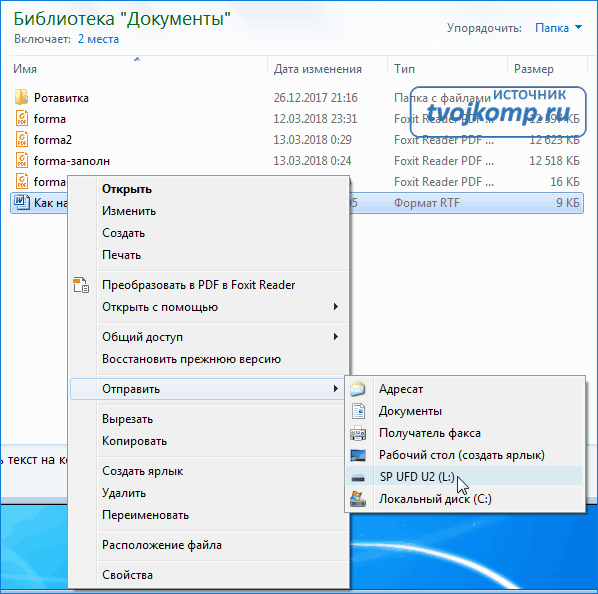 Вам просто нужны правильные инструкции, и передача будет проще простого. Так что пристегнитесь и приготовьтесь к передаче данных с помощью этого руководства о том, как перенести файлы с Android на USB-накопитель.
Вам просто нужны правильные инструкции, и передача будет проще простого. Так что пристегнитесь и приготовьтесь к передаче данных с помощью этого руководства о том, как перенести файлы с Android на USB-накопитель.
Справочник
- Часть 1. Могу ли я перенести файлы с телефона на USB-накопитель?
- Часть 2. Перенос файлов с Android на USB-накопитель с помощью Android Assistant
- Часть 3. Как перенести файлы с Android на флэш-накопитель с помощью OTG
- Часть 4. Как перенести файлы с Android на USB-накопитель вручную через компьютер
- Часть 5. Как переместить файлы на USB-накопитель на Android напрямую
Часть 1. Могу ли я перенести файлы с телефона на USB-накопитель?
Абсолютно. Можно переместить изображения с телефона на флешку. Нужны ли вам тысячи фотографий для особого свадебного или выпускного мероприятия или конфиденциальные изображения для предстоящей бизнес-презентации, наличие флэш-накопителя в качестве резервного хранилища обеспечивает максимальную безопасность.
Хорошо, что есть простые способы добиться этого. Вы найдете это очень легко, даже если у вас нет никаких технических знаний. Вы можете использовать кабель OTG для передачи файлов с Android на флешку. Это простой процесс plug-and-play, который не требует установки или настройки программного обеспечения.
Кроме того, вы можете перенести файлы с телефона на компьютер, а затем перенести их на USB-накопитель. Однако обеспечьте достаточно места на обоих устройствах для успешной передачи!
Кроме того, вы можете использовать надежное программное обеспечение, такое как Coolmuster Android Assistant, для переноса файлов с Android на USB-накопитель всего за несколько кликов. Это быстро, безопасно и без проблем.
Вам может понравиться:
3 лучших способа передачи файлов с Android на ПК с помощью USB-кабеля
Передача файлов Android — передача данных Android на компьютер
Часть 2. Перенос файлов с Android на USB-накопитель с помощью Android Assistant
Coolmuster Android Assistant — это лучший способ передачи файлов с вашего устройства Android на USB-накопитель водить машину. Используя это программное обеспечение, вы можете быстро и легко передавать любые типы данных, такие как музыка, фотографии, видео, документы, контакты, история звонков, сообщения и многое другое. Инструмент работает как шарм с невероятно удобным интерфейсом.
Используя это программное обеспечение, вы можете быстро и легко передавать любые типы данных, такие как музыка, фотографии, видео, документы, контакты, история звонков, сообщения и многое другое. Инструмент работает как шарм с невероятно удобным интерфейсом.
Все, что вам нужно сделать, это подключить флэш-накопитель USB к компьютеру и запустить программу. Всего за несколько простых кликов вы можете быстро перенести файлы с Android-устройства на компьютер и переместить их на USB-накопитель. Процесс быстрый и безопасный, поэтому вам не нужно беспокоиться о потере ваших данных.
Широкая совместимость делает его лучшим вариантом для любого пользователя Android, который ищет инструмент для перемещения файлов с телефона на флэш-накопитель. Программное обеспечение совместимо практически со всеми устройствами Android, работающими на версии 4.0 и более поздних, включая Samsung Galaxy, HTC, Motorola, Huawei, серию Google Nexus и другие. Он также поддерживает самые популярные форматы файлов, поэтому вам не нужно беспокоиться о проблемах совместимости при передаче файлов.
Почему Android Assistant лучший инструмент на сегодняшний день:
* Это универсальный менеджер Android, который позволит вам легко управлять файлами на компьютере.
* Он может создавать резервные копии и восстанавливать данные на телефоне Android одним щелчком мыши.
* Выборочный экспорт и импорт файлов Android на/с компьютера.
* Вы можете добавлять, удалять, передавать и редактировать файлы на компьютере.
* Работает с контактами Android, SMS, музыкой, фотографиями, видео, книгами, журналами вызовов и т. д..
* Совместимость с компьютерами Windows и Mac.
Скачать бесплатно для ПК
Скачать бесплатно для Mac
Шаги для переноса файлов Android на флешку с помощью Android Assistant:
01 Установите программу на компьютер
Загрузите программу на компьютер и запустить это. После этого выберите модуль «Android Assistant».
02 Подключите устройства к компьютеру
Подключите устройство к компьютеру с помощью USB-кабеля. Убедитесь, что вы включили отладку по USB и предоставили разрешения при появлении запроса. Подождите некоторое время, пока программа будет распознана программным обеспечением. Вы увидите основной интерфейс, отображаемый на экране с информацией о вашем Android.
Убедитесь, что вы включили отладку по USB и предоставили разрешения при появлении запроса. Подождите некоторое время, пока программа будет распознана программным обеспечением. Вы увидите основной интерфейс, отображаемый на экране с информацией о вашем Android.
03 Переместите файлы на флэш-накопитель
Нажмите на каждый файл, который вы хотите перенести, на левой панели, просмотрите содержимое и выберите, отметив определенные файлы, или нажмите «Отметить все», чтобы выбрать их. Теперь нажмите «Экспорт», затем «Обзор» и выберите USB-накопитель в окне подсказки. После этого нажмите «ОК», чтобы сохранить на USB.
Подробнее:
Как передавать файлы с Android на ПК через Wi-Fi? [6 способов]
Как перенести файлы с Android на iPhone [Полные решения]
Часть 3. Как перенести файлы с Android на флэш-накопитель с помощью OTG
Флэш-накопители полезны, но их удобство ограничено при импорте файлов с вашего Телефон на Андроиде. К счастью, вы можете использовать адаптер OTG, который подключает USB-накопитель к вашему мобильному устройству для бесперебойной передачи данных. После подключения вы сможете получить доступ к карте памяти на своем смартфоне и перемещать любые видео или другие файлы, которые вам нужны. Убедитесь, что каждый раз, когда вам нужно передавать данные между устройствами, вы не пропустите OTG.
К счастью, вы можете использовать адаптер OTG, который подключает USB-накопитель к вашему мобильному устройству для бесперебойной передачи данных. После подключения вы сможете получить доступ к карте памяти на своем смартфоне и перемещать любые видео или другие файлы, которые вам нужны. Убедитесь, что каждый раз, когда вам нужно передавать данные между устройствами, вы не пропустите OTG.
Если вы ищете простой и эффективный способ переместить фотографии с телефона на флэш-накопитель, обратите внимание на кабель OTG! Вот как это работает, выполнив всего несколько простых шагов:
Шаг 1. Вставьте флэш-накопитель в больший USB-порт вашего OTG и подключите телефон Android к другому концу кабеля OTG.
Шаг 2: Вы увидите уведомление о том, что флешка подключена. Если он не подключен, нажмите на USB-накопитель, чтобы получить дополнительные параметры, и выберите «Передача файлов».
Шаг 3: Откройте приложение «Файлы» и нажмите «Внутреннее хранилище». Найдите файлы, которые вы хотите передать, открыв папку и нажав и удерживая файлы, чтобы выбрать их.
Найдите файлы, которые вы хотите передать, открыв папку и нажав и удерживая файлы, чтобы выбрать их.
Шаг 4: Нажмите на меню из трех точек в правом верхнем углу и выберите «Копировать».
Шаг 5: Теперь вставьте файлы на флешку и нажмите «Готово».
Если у вас нет адаптера OTG и вы хотите перенести файлы с Android на флешку без OTG, не волнуйтесь! Вы все еще можете перенести свои файлы с Android на USB-накопитель, используя эти простые методы:
Часть 4. Как перенести файлы с Android на USB-накопитель вручную через компьютер
Другой способ — вручную перенести файлы с телефона на USB-накопитель. Это один из самых простых способов, если у вас есть компьютер и флешка.
Шаг 1. Сначала подключите Android к компьютеру с помощью USB-кабеля. Теперь подключите флешку к тому же компьютеру.
Шаг 2: Выберите вариант «MTP или передача файлов» на Android, затем откройте USB-накопитель на компьютере.
Шаг 3: Затем откройте файловый менеджер вашего устройства, выберите файлы, которые вы хотите передать, и перетащите их на свой компьютер.
Шаг 4: Как только файлы будут перенесены на ваш компьютер, вы можете скопировать и перетащить их на USB-накопитель. Отключите устройство от компьютера и получайте доступ к файлам на USB-накопителе всякий раз, когда они вам понадобятся.
Часть 5. Как перенести файлы на USB-накопитель на Android напрямую
Как напрямую перенести видео с Android на флешку? С USB-накопителем и портом Type-C его проще подключить к устройству и создать соединение. Прежде чем сделать это, дважды проверьте, совместим ли ваш телефон, так как в настоящее время на рынке существует множество разновидностей флэш-накопителей с различными возможностями с точки зрения типов портов, скоростей передачи и многого другого. Учитывайте эти факторы при покупке оптимальной эффективности!
Шаг 1. Вставьте флэш-накопитель в телефон и подождите, пока устройство его обнаружит.
Шаг 2: Запустите Диспетчер файлов, затем выберите файлы, которые хотите скопировать на флешку.
Шаг 3: Перейдите к USB-накопителю и вставьте в него файлы.
