Как переустановить браузер mozilla firefox: Как правильно переустановить браузер Mozilla Firefox
Содержание
Как переустановить Mozilla Firefox без потери данных
Как переустановить Фаерфокс и сохранить закладки и пароли? Этим вопросом задаются многие пользователи. Действительно, ведь не интересно терять личные данные в ходе данной процедуры. И в данном материале мы попробуем дать ответ.
Содержание
- Руководство
- Этап №1: Включение синхронизации
- Этап №2: Удаление браузера
- Этап №3: Повторная установка и восстановление данных
- Итоги
Руководство
Собственно говоря, основной момент в данном руководстве заключается в использовании функции синхронизации. Она позволяет загрузить все пользовательские данные в облачное хранилище, откуда их можно в любой момент восстановить, авторизовавшись в привязанном аккаунте Мозилла.
Потому мы разберем три отдельных этапа осуществления процедуры.
Этап №1: Включение синхронизации
Для того чтобы синхронизация заработала, нужно создать учетную запись Фаерфокс. Вообще, браузер предлагает это сделать сразу после установки. Но если вы проигнорировали предложение, то отчаиваться не стоит. Выполнить эту процедуру можно в любое время:
Вообще, браузер предлагает это сделать сразу после установки. Но если вы проигнорировали предложение, то отчаиваться не стоит. Выполнить эту процедуру можно в любое время:
- Кликните по значку в виде человеческого силуэта.
- Выберите пункт «Войти в…».
- На новой странице вводим электронный ящик и жмем «Продолжить».
- Теперь указываем пароль (дважды) и собственный возраст.
- В конце выбираем опции для синхронизации и нажимаем «Создать аккаунт».
- Переходим на указанный ранее email, открываем новое письмо и копируем оттуда шестизначный код.
- Вставляем его на страницу регистрации и кликаем «Продолжить».
Теперь аккаунт создан. Но нужно еще дождаться, пока все не синхронизируется. Без этого удалять старую версию никак нельзя. Обычно этот процесс занимает несколько минут. После этого можно переходить к следующему этапу нашей процедуры.
Этап №2: Удаление браузера
Итак, нам нужно деинсталлировать браузер.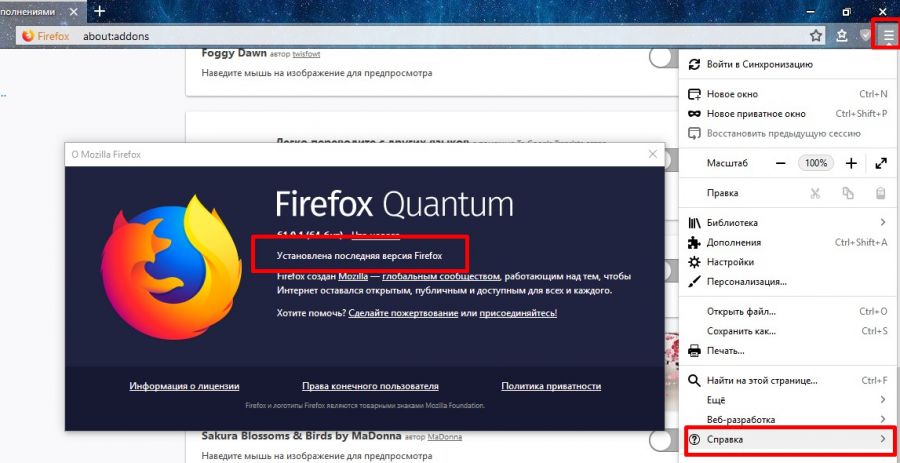 Данная процедура несколько различается для Windows и Linux. Потому мы подготовили отдельные инструкции для каждого из случаев. Ознакомиться с ними вы можете в этом материале.
Данная процедура несколько различается для Windows и Linux. Потому мы подготовили отдельные инструкции для каждого из случаев. Ознакомиться с ними вы можете в этом материале.
Этап №3: Повторная установка и восстановление данных
Теперь перейдем к финальной инсталляции веб-обозревателя. Эта процедура изложена здесь. А в конце нужно восстановить сохраненные настройки для переустановленного Firefox:
- Опять нажимаем на значок «силуэта» и выбираем пункт «Войти в…».
- Указываем ранее зарегистрированный email и жмем на кнопку продолжения.
- Завершаем авторизацию и восстанавливаем данные.
Итоги
В принципе, процедура удаления и повторной инсталляции не отличается особой сложностью. Но пользователю необходимо для начала подключить к интернет-обозревателю аккаунт Мозилла и зарезервировать личную информацию. Именно это мы и расписали в первом разделе статьи.
Удаление Firefox с вашего компьютера
Поиск в Поддержке
Наладьте Firefox
Очистить Firefox
- Как это работает?
Загрузить свежую копию
В этой статье описано, как удалить приложение Firefox для поддерживаемых операционных систем.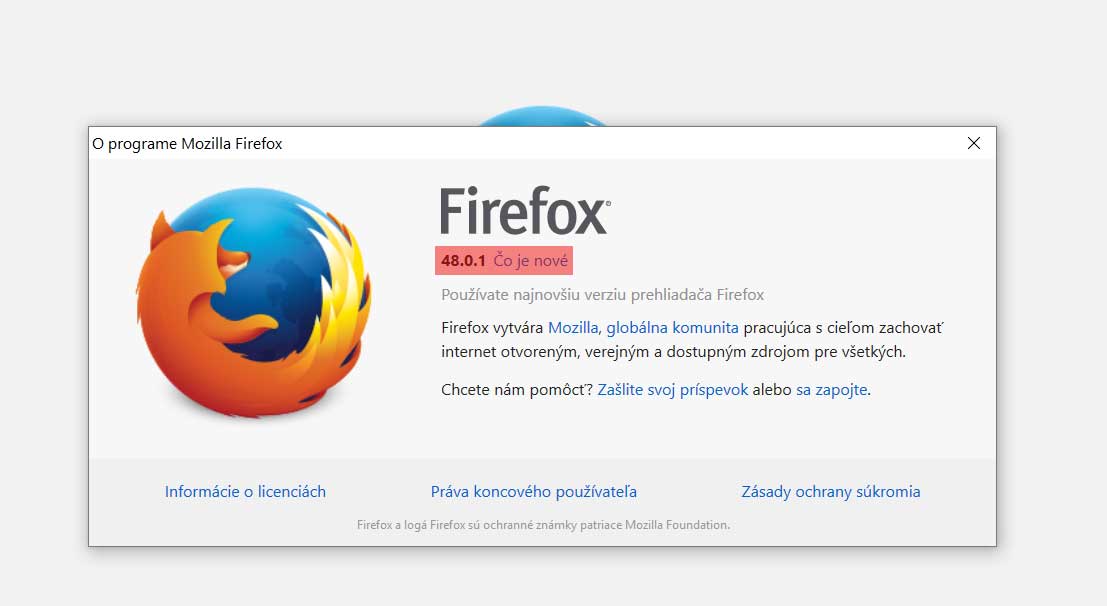 Если вы планируете удалить и переустановить Firefox с целью устранения проблем, которые у вас возникли, прочтите сначала эту статью.
Если вы планируете удалить и переустановить Firefox с целью устранения проблем, которые у вас возникли, прочтите сначала эту статью.
Оглавление
- 1 Удаление Firefox
- 1.1 Запуск удаления Mozilla Firefox
- 1.2 Завершение удаления Mozilla Firefox
- 2 Удаление пользовательских данных и настроек
Для удаления Firefox сделайте следующее:
- Закройте Firefox (если он запущен): Нажмите кнопку меню Firefox и выберите Выход.Нажмите кнопку меню Firefox в верхней части экрана и выберите Выйти из Firefox.Нажмите кнопку меню Firefox и выберите Выход.
- Откройте папку Программы в Finder.
- Перетащите приложение Firefox в корзину.
Вы завершили удаление Firefox.
- Если вы установили Firefox из менеджера пакетов вашего дистрибутива, воспользуйтесь тем же способом для его удаления — для получения дополнительной информации прочтите эту статью.
- Если же вы загрузили и установили бинарный пакет со страницы загрузки Firefox, для удаления Firefox просто удалите папку firefox из своего домашнего каталога.

- Закройте Firefox (если он запущен): Нажмите кнопку меню Firefox и выберите Выход.Нажмите кнопку меню Firefox в верхней части экрана и выберите Выйти из Firefox.Нажмите кнопку меню Firefox и выберите Выход.
- Нажмите кнопку Пуск Windows и выберите Панель управления.
- В окне Панель управления нажмите на Установка и удаление программ. Откроется окно Установка и удаление программ.
- Выберите Mozilla Firefox из списка установленных программ.
- Чтобы начать удаление, нажмите кнопку Удалить справа от надписи Mozilla Firefox. Откроется окно Мастер удаления Mozilla Firefox.
Если Мастер удаления не запустился, вы можете запустить его вручную, открыв helper.exe, который по умолчанию расположен в C:\Program Files\Mozilla Firefox\uninstall\helper.exe.
- В окне Мастер удаления Mozilla Firefox нажмите Далее.
- Нажмите Удалить.

- Нажмите Готово.
- Чтобы удалить другие файлы и папки, которые могли быть не удалены, удалите вручную папку установки Firefox, которая по умолчанию расположена в C:\Program Files\Mozilla Firefox.
Запуск удаления Mozilla Firefox
Чтобы начать процесс удаления Firefox, сделайте следующее:
- Закройте Firefox (если он открыт): Нажмите кнопку меню Firefox и выберите Выход.Нажмите кнопку меню Firefox в верхней части экрана и выберите Выйти из Firefox.Нажмите кнопку меню Firefox и выберите Выход.
- Нажмите на кнопку Пуск Windows или клавишу .
- В меню Пуск выберите Панель управления.
- В окне Панель управления нажмите на ссылку Удаление программы в разделе Программы.
- Выберите Mozilla Firefox из списка установленных программ.
- Чтобы начать удаление, нажмите кнопку Удалить в верхней части списка. Откроется окно Мастер удаления Firefox.

Если окно Удаление Mozilla Firefox не открылось, вы можете открыть его вручную, запустив helper.exe, который обычно можно найти в одном из следующих расположений по умолчанию:
C:\Program Files\Mozilla Firefox\uninstall\helper.exe
C:\Program Files (x86)\Mozilla Firefox\uninstall\helper.exe
- Закройте Firefox (если он запущен): Нажмите кнопку меню Firefox и выберите Выход.Нажмите кнопку меню Firefox в верхней части экрана и выберите Выйти из Firefox.Нажмите кнопку меню Firefox и выберите Выход.
- На экране Пуск выберите плитку Рабочий стол. Откроется режим просмотра Рабочий стол.
- На Рабочем столе переместите курсор в правый нижний угол, чтобы открыть панель Charms.
- В меню Настройки выберите Панель управления.
- Откроется окно Панель управления.
- В окне Панель управления нажмите на ссылку Удаление программы в разделе Программы.

- Выберите Mozilla Firefox из списка установленных программ.
- Чтобы начать удаление, нажмите кнопку Удалить в верхней части списка. Откроется окно Удаление Mozilla Firefox
Если окно Удаление Mozilla Firefox не открылось, вы можете открыть его вручную, запустив helper.exe, который обычно можно найти в одном из следующих расположений по умолчанию:
C:\Program Files\Mozilla Firefox\uninstall\helper.exe
C:\Program Files (x86)\Mozilla Firefox\uninstall\helper.exe
- Закройте Firefox (если он запущен): Нажмите кнопку меню Firefox и выберите Выход.Нажмите кнопку меню Firefox в верхней части экрана и выберите Выйти из Firefox.Нажмите кнопку меню Firefox и выберите Выход.
- Нажмите кнопку Пуск Windows или клавишу .
- В меню Пуск выберите Параметры.
- В окне Параметры выберите Приложения, а затем — Приложения и функции.
. - Выберите «Mozilla Firefox» из списка установленных программ.

- Чтобы начать удаление, нажмите кнопку Удалить в верхней части списка. Откроется окно Удаление Mozilla Firefox.
Если окно Удаление Mozilla Firefox не открылось, вы можете открыть его вручную, запустив helper.exe, который обычно можно найти в одном из следующих расположений по умолчанию:
C:\Program Files\Mozilla Firefox\uninstall\helper.exe
C:\Program Files (x86)\Mozilla Firefox\uninstall\helper.exe
- Закройте Firefox (если он запущен): Нажмите кнопку меню Firefox и выберите Выход.Нажмите кнопку меню Firefox в верхней части экрана и выберите Выйти из Firefox.Нажмите кнопку меню Firefox и выберите Выход.
- Нажмите кнопку Пуск или клавишу .
- В меню Пуск выберите Параметры.
- В окне Параметры выберите Приложения и затем Приложения и функции.
- Выберите Mozilla Firefox из списка установленных программ.
- Чтобы начать удаление, нажмите на вертикальные точки , а затем — Удалить в выпадающем меню.
 Откроется окно Удаление Mozilla Firefox.
Откроется окно Удаление Mozilla Firefox.Если окно «Удаление Mozilla Firefox» не открылось, вы можете открыть его вручную, запустив «helper.exe», который обычно можно найти в одном из следующих расположений по умолчанию:
C:\Program Files\Mozilla Firefox\uninstall\helper.exe
C:\Program Files (x86)\Mozilla Firefox\uninstall\helper.exe
Примечание: Вместо удаления Firefox вы можете попробовать очистить его прямо из окна удаления. Это может решить многие проблемы путём восстановления настроек по умолчанию и удаления дополнений.
Завершение удаления Mozilla Firefox
Для завершения удаления Firefox сделайте следующее:
- Нажмите Далее в окне Удаление Mozilla Firefox. В следующем открывшемся окне будет отображено расположение программы Firefox, которое будет удалено.
- Нажмите Удалить.
- Нажмите Готово, чтобы завершить удаление.
- Чтобы удалить другие файлы и папки, которые могли быть не удалены, удалите вручную программную папку Firefox в расположении, отображённом в окне Удаление Mozilla Firefox (обычно C:\Program Files\Mozilla Firefox или C:\Program Files (x86)\Mozilla Firefox).

Удаление Firefox не удаляет никакие пользовательские данные, такие как закладки, пароли и куки.
При удалении Firefox никакие пользовательские данные, такие как история и закладки, не удаляются. Если вы также хотите удалить эту информацию, вы должны удалить вручную папку Firefox с вашим профилем:
Примечание: Если вы хотите сохранить свои закладки, пароли, куки и другие пользовательские данные и настройки, прочитайте статью Резервирование и восстановление данных в профилях Firefox.
- Нажмите на значок Finder на панели Dock.
- На панели меню нажмите меню Переход, зажмите клавишу option или Alt и выберите Библиотека. Откроется окно, содержащее папку Библиотека.
- Откройте папку Application Support.
- Удалите папку Firefox.
- (Ubuntu) Нажмите на меню Расположения в левоем верхнем углу экрана и выберите Домашняя папка. Откроется окно Просмотр файлов.

- Нажмите на меню Вид и выберите Отобразить скрытые файлы, если это ещё не отмечено.
- Откройте папку, отмеченную .mozilla.
- Удалите папку папку, отмеченную firefox.
- Нажмите на кнопку Windows Пуск и выберите Выполнить…. Откроется диалоговое окно Выполнить.
- В качестве альтернативы вы можете нажать +{key R}, чтобы открыть диалоговое окно Выполнить.
- Введите %APPDATA%\Mozilla\ и нажмите OK. Откроется окно, содержащее папку Firefox.
- Удалите папку Firefox.
- На экране Пуск выберите плитку Рабочий стол. Откроется режим просмотра Рабочий стол.
- На Рабочем столе переместите курсор в правый нижний угол, чтобы открыть панель Charms.
- На панели Charms выберите Поиск. Откроется боковая панель Поиск.
- Введите «%APPDATA%\Mozilla\» в поле поиска и нажмите Enter. Откроется окно, содержащее папку Firefox.

- Удалите папку Firefox.
- Нажмите на кнопку Пуск или клавишу .
- Введите в поле поиска %APPDATA%\Mozilla\ и нажмите Enter. Откроется окно, содержащее папку Firefox.
- Удалите папку Firefox.
Кроме того, вы можете нажать +R, чтобы открыть диалоговое окно Выполнить, ввести %APPDATA%\Mozilla\ и нажать Enter, чтобы открыть папку Mozilla, а затем удалить папку Firefox.</div>
Основано на информации из статьи «Удаление Firefox» (mozillaZine KB)
Поделитесь этой статьёй: http://mzl.la/1xKrDkl
Эти прекрасные люди помогли написать эту статью:
Unghost, Harry, Anticisco Freeman, Valery Ledovskoy, Denys
Станьте волонтёром
Растите и делитесь опытом с другими. Отвечайте на вопросы и улучшайте нашу базу знаний.
Подробнее
Удаление Firefox с вашего компьютера
Поддержка поиска
Настройте Firefox
Обновить Firefox
- Как это работает?
Скачать свежую копию
В этой статье описывается, как удалить приложение Firefox для поддерживаемых операционных систем. Если вы планируете удалить и переустановить Firefox, чтобы устранить проблемы, которые могут у вас возникнуть, вам следует сначала прочитать Устранение неполадок и диагностика проблем Firefox.
Если вы планируете удалить и переустановить Firefox, чтобы устранить проблемы, которые могут у вас возникнуть, вам следует сначала прочитать Устранение неполадок и диагностика проблем Firefox.
Содержание
- 1 Удаление Firefox
- 1.1 Запуск удаления Mozilla Firefox
- 1.2 Завершение удаления Mozilla Firefox
- 2 Удаление пользовательских данных и настроек
- Закройте Firefox (если Firefox открыт): щелкните меню Firefox и выберите «Выход». Щелкните меню Firefox в верхней части экрана и выберите «Выход из Firefox». Щелкните меню Firefox и выберите «Выход».
- Откройте папку «Программы» в Finder.
- Перетащите приложение Firefox в корзину.
- Если вы установили Firefox с помощью диспетчера пакетов на основе дистрибутива, вам следует использовать тот же способ для его удаления — подробности см.
 в разделе Установка Firefox в Linux.
в разделе Установка Firefox в Linux. - Если вы загрузили и установили бинарный пакет со страницы загрузки Firefox, просто удалите папку firefox в вашем домашнем каталоге, чтобы удалить Firefox.
- Закройте Firefox (если он открыт): щелкните меню Firefox и выберите «Выход». Щелкните меню Firefox в верхней части экрана и выберите «Выйти из Firefox». Щелкните меню Firefox и выберите «Выход».
- Нажмите кнопку «Пуск» Windows и выберите «Панель управления».
- В окне панели управления нажмите «Установка и удаление программ» . Откроется окно Установка и удаление программ .
- Выберите Mozilla Firefox из списка установленных программ.
- Чтобы начать удаление, нажмите кнопку Удалить справа от Mozilla Firefox . Откроется окно мастера удаления Mozilla Firefox .
Если Мастер удаления не запускается, его можно запустить вручную, запустив файл helper.
 exe, который по умолчанию находится в папке C:\Program Files\Mozilla Firefox\uninstall\helper.exe.
exe, который по умолчанию находится в папке C:\Program Files\Mozilla Firefox\uninstall\helper.exe. - В окне Мастера удаления Mozilla Firefox нажмите Далее.
- Щелкните Удалить.
- Нажмите Готово.
- Чтобы удалить другие файлы и папки, которые не могут быть удалены при удалении, необходимо вручную удалить папку установки Firefox, которая по умолчанию находится в C:\Program Files\Mozilla Firefox.
- Закройте Firefox (если он открыт): щелкните меню Firefox и выберите «Выход». Щелкните меню Firefox в верхней части экрана и выберите «Выход из Firefox». Щелкните меню Firefox и выберите «Выход».
- Нажмите кнопку Windows Start или нажмите клавишу .
- В меню Пуск выберите Панель управления.
- В окне Панели управления щелкните ссылку Удаление программы в разделе Программы .

- Выберите Mozilla Firefox из списка установленных программ.
- Чтобы начать удаление, нажмите кнопку «Удалить» вверху списка. Удаление Mozilla Firefox 9Откроется окно 0062.
Если окно Mozilla Firefox Uninstall не открывается, вы можете запустить его вручную, запустив helper.exe, который обычно находится в одном из следующих мест по умолчанию:
C:\Program Files\Mozilla Firefox\uninstall\helper. exe
C:\Program Files (x86)\Mozilla Firefox\uninstall\helper.exe - Закройте Firefox (если он открыт): щелкните меню Firefox и выберите «Выход». Щелкните меню Firefox в верхней части экрана и выберите «Выход из Firefox». Щелкните меню Firefox и выберите «Выход».
- На экране Start щелкните плитку Desktop . Откроется представление Desktop .
- На рабочем столе наведите указатель мыши в нижний правый угол, чтобы получить доступ к чудо-кнопкам .

- Выберите Панель управления на чудо-кнопке «Настройки».
- Откроется окно панели управления .
- В окне Панель управления щелкните ссылку Удаление программы в разделе Программы 9раздел 0049.
- Выберите Mozilla Firefox из списка установленных программ.
- Чтобы начать удаление, нажмите кнопку «Удалить» вверху списка. Откроется окно Удаление Mozilla Firefox.
Если окно удаления Mozilla Firefox не открывается, вы можете запустить его вручную, запустив helper.exe, который обычно находится в одном из следующих мест по умолчанию:
C:\Program Files\Mozilla Firefox\uninstall\helper.exe
C:\Program Files (x86)\Mozilla Firefox\uninstall\helper.exe - Закройте Firefox (если он открыт): щелкните меню Firefox и выберите «Выход». Щелкните меню Firefox в верхней части экрана и выберите «Выход из Firefox». Щелкните меню Firefox и выберите «Выход».

- Нажмите кнопку Windows Start или нажмите клавишу .
- В меню Пуск выберите Настройки.
- В окне Настройки выберите Приложения, а затем Приложения и функции.
- Выберите Mozilla Firefox из списка установленных программ.
- Чтобы начать удаление, щелкните Удалить. Откроется окно Удаление Mozilla Firefox.
Если окно удаления Mozilla Firefox не открывается, вы можете запустить его вручную, запустив helper.exe, который обычно находится в одном из следующих мест по умолчанию:
C:\Program Files\Mozilla Firefox\uninstall\helper.exe
C:\Program Files (x86)\Mozilla Firefox\uninstall\helper.exe - Закройте Firefox (если он открыт): щелкните меню Firefox и выберите «Выход». Щелкните меню Firefox в верхней части экрана и выберите «Выход из Firefox». Щелкните меню Firefox и выберите «Выход».
- Нажмите кнопку Windows Start или нажмите клавишу .

- В меню Пуск выберите Настройки.
- В окне Настройки выберите Приложения, а затем Приложения и функции.
- Выберите Mozilla Firefox из списка установленных на данный момент программ.
- Чтобы начать удаление, щелкните три вертикальные точки, а затем выберите Удалить в раскрывающемся меню. Откроется окно Удаление Mozilla Firefox.
Если окно удаления Mozilla Firefox не открывается, вы можете запустить его вручную, запустив helper.exe, который обычно находится в одном из следующих мест по умолчанию:
C:\Program Files\Mozilla Firefox\uninstall\helper.exe
C:\Program Files (x86)\Mozilla Firefox\uninstall\helper.exe - Нажмите Далее в окне Удаление Mozilla Firefox .
 В следующем открывшемся окне будет показано расположение программы Firefox, которая будет удалена.
В следующем открывшемся окне будет показано расположение программы Firefox, которая будет удалена. - Щелкните Удалить.
- Нажмите «Готово», чтобы завершить удаление.
- Чтобы удалить другие файлы и папки, которые не могут быть удалены при удалении, необходимо вручную удалить папку программы Firefox из места, указанного в окне Удаление Mozilla Firefox (обычно это C:\Program Files\Mozilla Firefox или C: \Program Files (x86)\Mozilla Firefox).
- Щелкните значок Finder в доке.
- В строке меню щелкните меню «Перейти», удерживайте нажатой клавишу «Option» или «Alt» и выберите «Библиотека». Откроется окно, содержащее вашу папку Library .
- Откройте папку поддержки приложений.
- Удалите папку Firefox.
- (Ubuntu) Щелкните меню «Места» в правом верхнем углу экрана и выберите «Домашняя папка». Откроется окно File Browser .
- Откройте меню «Вид» и выберите «Показать скрытые файлы», если он еще не установлен.
- Откройте папку с пометкой .mozilla.
- Удалите папку с пометкой firefox.
- Нажмите кнопку «Пуск» Windows и выберите «Выполнить…». Откроется диалоговое окно Выполнить .
- Кроме того, вы можете нажать +R, чтобы открыть диалоговое окно Выполнить .
- Введите %APPDATA%\Mozilla\ и нажмите OK. Откроется окно, содержащее папку Firefox .

- Удалите папку Firefox .
- На экране Start щелкните плитку Desktop . Откроется представление Desktop .
- На рабочем столе наведите указатель мыши в правом нижнем углу, чтобы получить доступ к чудо-кнопкам .
- Выберите чудо-кнопку «Поиск». Откроется боковая панель Search .
- Введите %APPDATA%\Mozilla\ в поле поиска и нажмите Enter. Откроется окно, содержащее папку Firefox .
- Удалите папку Firefox .
- Нажмите кнопку Пуск или нажмите клавишу .
- Введите %APPDATA%\Mozilla\ в поле поиска и нажмите Enter. Откроется окно, содержащее папку Firefox .
- Удалите папку Firefox .
- Миниинструмент
- Центр новостей MiniTool
- Как удалить/переустановить Firefox на Windows 10 или Mac
- Нажмите Windows + R , введите панель управления и нажмите Введите , чтобы открыть панель управления в Windows 10.
- Щелкните Удалить программу в разделе Программы .
- Прокрутите вниз, чтобы найти Mozilla Firefox , щелкните его правой кнопкой мыши и выберите Удалить , чтобы удалить Firefox с вашего компьютера.

- Нажмите Пуск -> Настройки -> Приложения -> Приложения и функции.
- В правом окне прокрутите вниз, чтобы найти Mozilla Firefox, щелкните его и нажмите кнопку «Удалить», чтобы удалить Firefox в Windows 10.
- Щелкните правой кнопкой мыши значок браузера Firefox на вашем компьютере и выберите Открыть расположение файла .

- Найдите и щелкните Удалить папку .
- Дважды щелкните вспомогательное приложение , чтобы открыть окно удаления Mozilla Firefox. Следуйте инструкциям на экране, чтобы удалить Firefox с компьютера с Windows 10.
- Нажмите Windows + R, введите cmd, нажмите Ctrl + Shift + Enter, чтобы открыть командную строку.
- Введите командную строку: « [каталог установки]\uninstall\helper.exe» /s в командной строке, например, «C:\Program Files\Mozilla Firefox\uninstall\helper.exe» /s, и нажмите Введите , чтобы удалить Firefox. Если вы устанавливаете Firefox в другой каталог, вы должны заменить «каталог установки» реальным путем установки Firefox.

- Откройте приложение Finder и нажмите Приложения на левой панели.
- Щелкните правой кнопкой мыши приложение Firefox и выберите «Переместить в корзину», чтобы удалить Firefox на Mac.
- Затем вы можете очистить корзину, чтобы полностью удалить Firefox с вашего компьютера Mac.
- Откройте браузер Firefox. Нажмите кнопку «Библиотека». Если вы его не видите, вы можете щелкнуть значок трехстрочного меню в правом верхнем углу и нажать «Библиотека».
 Нажмите «Управление закладками» (Ctrl + Shift + O).
Нажмите «Управление закладками» (Ctrl + Shift + O). - В окне «Библиотека» нажмите «Импорт и резервное копирование» и нажмите «Экспортировать закладки в HTML».
- Задайте имя файла и выберите место для сохранения файла резервной копии.
900 15
Чтобы удалить Firefox, выполните следующие действия:
Удаление Firefox завершено.
Запустите удаление Mozilla Firefox
Чтобы начать процесс удаления Firefox, выполните следующие действия:
Примечание: Вместо удаления Firefox вы можете попробовать опцию «Обновить Firefox», включенную в программу удаления. Это может решить многие проблемы, восстановив настройки по умолчанию и удалив надстройки.
Завершите удаление Mozilla Firefox
Чтобы завершить удаление Firefox, выполните следующие действия:
Удаление Firefox не приводит к удалению каких-либо пользовательских данных, таких как закладки, пароли и файлы cookie.
Программа удаления не удаляет пользовательские данные, такие как история или закладки. Если вы также хотите удалить эту информацию, вам следует удалить Папка Firefox , содержащая ваш профиль пользователя:
Примечание: Если вы хотите сохранить свои закладки, пароли, файлы cookie и другие пользовательские данные и настройки, см. Резервное копирование и восстановление информации в профилях Firefox.
Можно также нажать +R, чтобы открыть диалоговое окно «Выполнить », ввести %APPDATA%\Mozilla\ и нажать Enter, чтобы открыть папку Mozilla , а затем удалить папку Firefox .
На основе информации из статьи Удаление Firefox (mozillaZine KB)
Поделитесь этой статьей: http://mzl.la/1xKrDkl
Эти замечательные люди помогли написать эту статью:
AliceWyman, Chris Ilias, Underpass, Tonnes, Michael Verdi, scoobidiver, Swarnava Sengupta, ideato, iamjayakumars, Wesley Branton, Lan, Joni, Artist, vesper, bingchuanjuzi, Angela Lazar, Denys, Vikram
Волонтер
Развивайтесь и делитесь своим опытом с другими. Отвечайте на вопросы и улучшайте нашу базу знаний.
Узнать больше
Как удалить/переустановить Firefox на Windows 10 или Mac
Алиса | Подписаться |
Последнее обновление
Вот пошаговое руководство по удалению Firefox на компьютере с Windows 10 или Mac.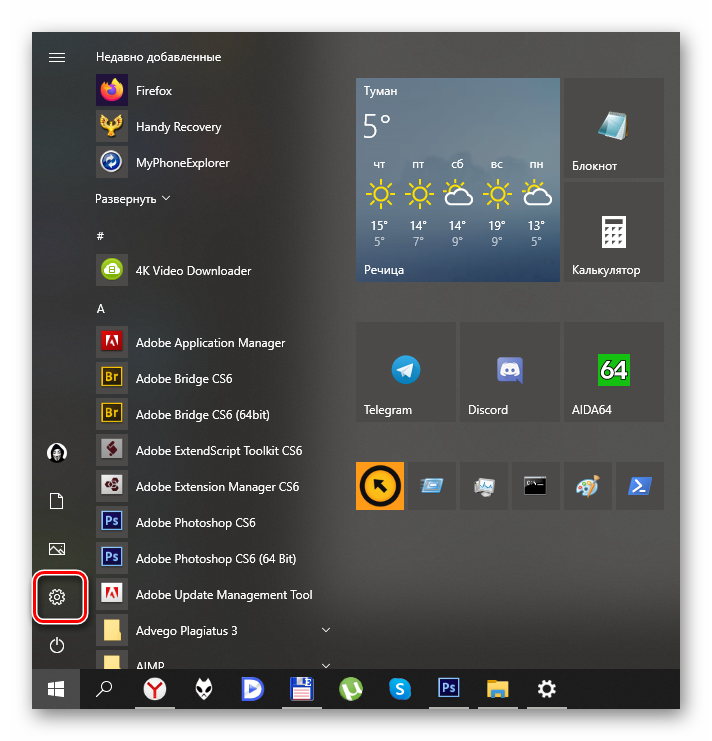 Удалите Firefox с вашего компьютера, если вы устали от этого браузера или хотите переустановить его для устранения неполадок. Дополнительные советы и решения для компьютеров можно найти на официальном веб-сайте MiniTool Software.
Удалите Firefox с вашего компьютера, если вы устали от этого браузера или хотите переустановить его для устранения неполадок. Дополнительные советы и решения для компьютеров можно найти на официальном веб-сайте MiniTool Software.
Firefox — один из самых популярных браузеров на рынке. Если в вашем браузере Firefox есть проблемы, и вы хотите удалить и переустановить его, чтобы посмотреть, можно ли устранить проблему, ниже приведено подробное руководство по удалению Firefox на Windows 10 или Mac.
Как удалить Firefox в Windows 10 – 4 способа
Способ 1. Удаление Firefox из панели управления
Способ 2. Удалить Firefox из настроек
Совет: Некоторые файлы и папки Firefox могут остаться на вашем компьютере после удаления Firefox. Чтобы полностью удалить оставшиеся файлы, вы можете перейти к C:\Program Files\Mozilla Firefox или C:\Program Files (x86/x64)\Mozilla Firefox , чтобы вручную удалить эту папку. Тем не менее, нажмите Start , введите %appdata% , щелкните папку Mozilla и удалите папку Firefox , чтобы полностью удалить данные и настройки Firefox.
Способ 3. Удалите Firefox с помощью встроенного деинсталлятора
Кроме того, вы также можете перейти на C:\Program Files\Mozilla Firefox\Mozilla Maintenance Service и нажмите Удалить приложение , чтобы удалить Firefox.
Способ 4. Как удалить Firefox с помощью командной строки
Как полностью удалить Firefox на Mac
После удаления Firefox вы можете перейти на веб-сайт Firefox, чтобы снова загрузить Firefox для компьютера с Windows 10 или Mac, если хотите.
Как удалить и переустановить Firefox без потери закладок
Выполнение полного удаления Firefox удалит все ваши данные Firefox, включая сохраненные закладки. Если вы хотите сохранить закладки, вы можете экспортировать закладки и импортировать их в Firefox после переустановки Firefox. Узнайте, как экспортировать закладки Firefox ниже.
Если вы хотите импортировать закладки в Firefox после переустановки браузера Firefox, вы можете выполнить ту же операцию и нажать «Импортировать закладки из HTML», чтобы выбрать HTML-файл закладки для импорта.
4 совета, как исправить, что Firefox не работает/не открывается
Исправление 1. Очистите кеш/куки в Firefox. Щелкните значок трехстрочного меню и выберите «Параметры» в Firefox. Нажмите Конфиденциальность и безопасность слева. В разделе «Файлы cookie и данные сайта» нажмите кнопку «Очистить данные». Нажмите кнопку «Очистить».
Исправление 2. Перезагрузите компьютер и перезапустите Firefox.
Исправление 3. Сбросьте настройки Firefox по умолчанию. Нажмите значок с тремя линиями и нажмите «Справка».
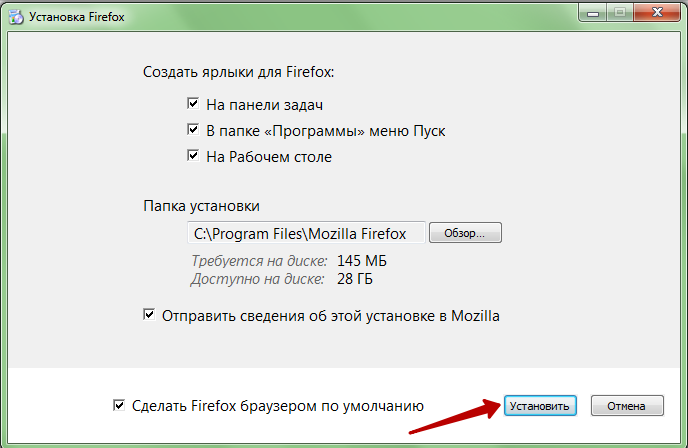




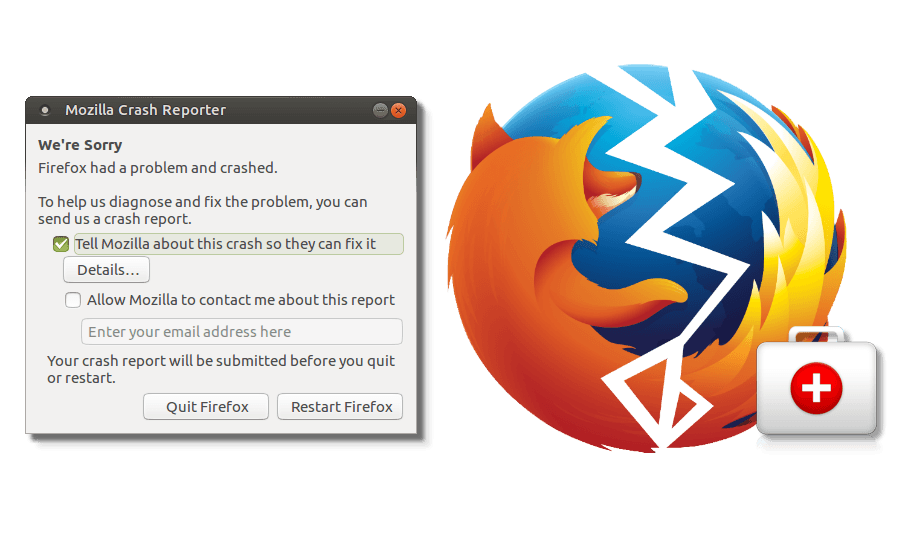 Откроется окно Удаление Mozilla Firefox.
Откроется окно Удаление Mozilla Firefox.

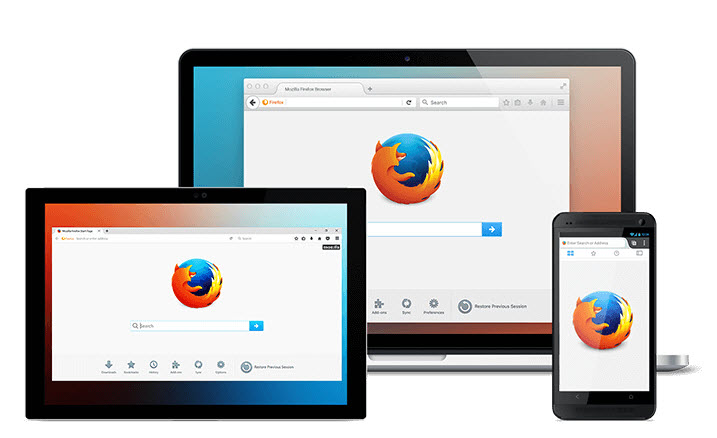
 в разделе Установка Firefox в Linux.
в разделе Установка Firefox в Linux. exe, который по умолчанию находится в папке C:\Program Files\Mozilla Firefox\uninstall\helper.exe.
exe, который по умолчанию находится в папке C:\Program Files\Mozilla Firefox\uninstall\helper.exe.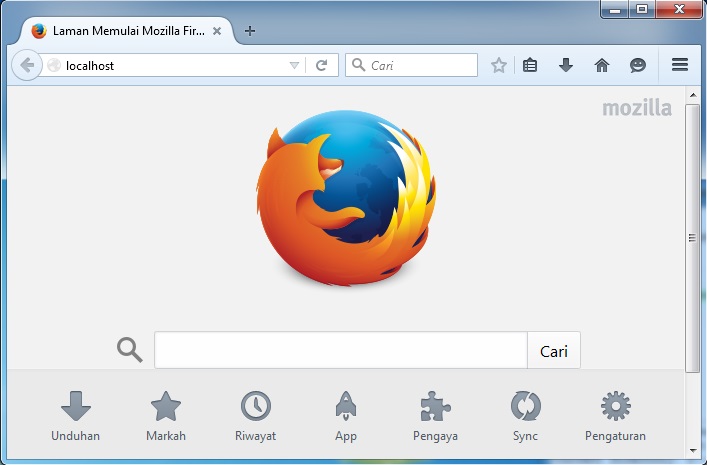
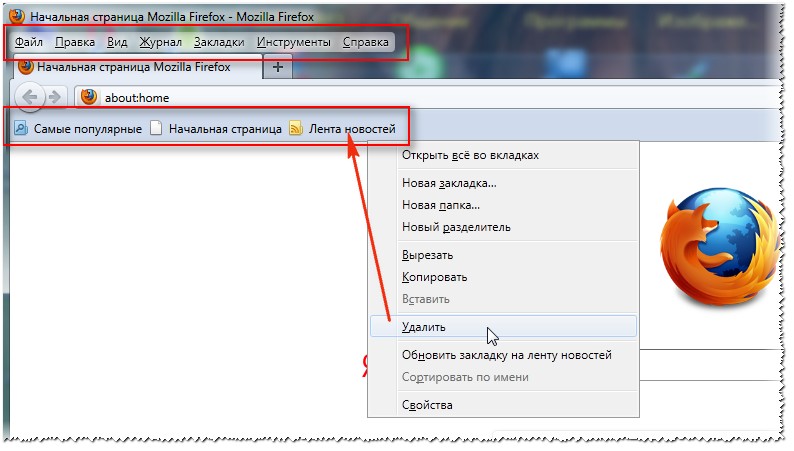


 В следующем открывшемся окне будет показано расположение программы Firefox, которая будет удалена.
В следующем открывшемся окне будет показано расположение программы Firefox, которая будет удалена.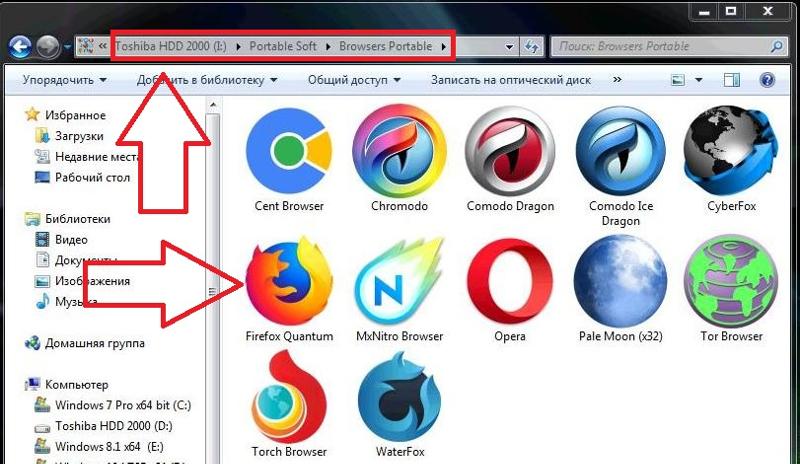
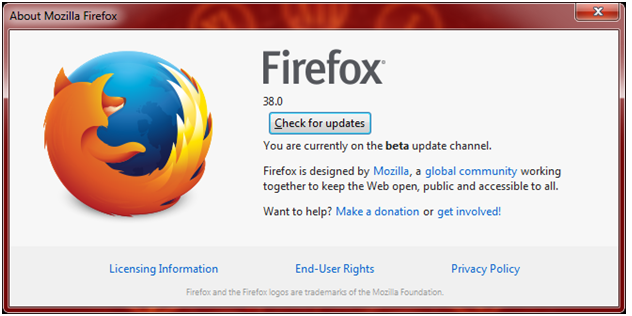


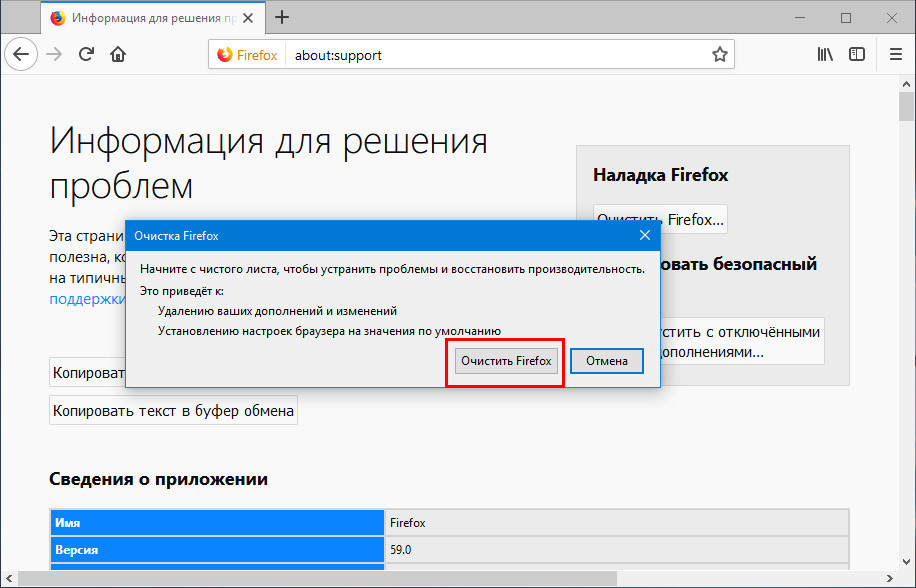 Нажмите «Управление закладками» (Ctrl + Shift + O).
Нажмите «Управление закладками» (Ctrl + Shift + O).