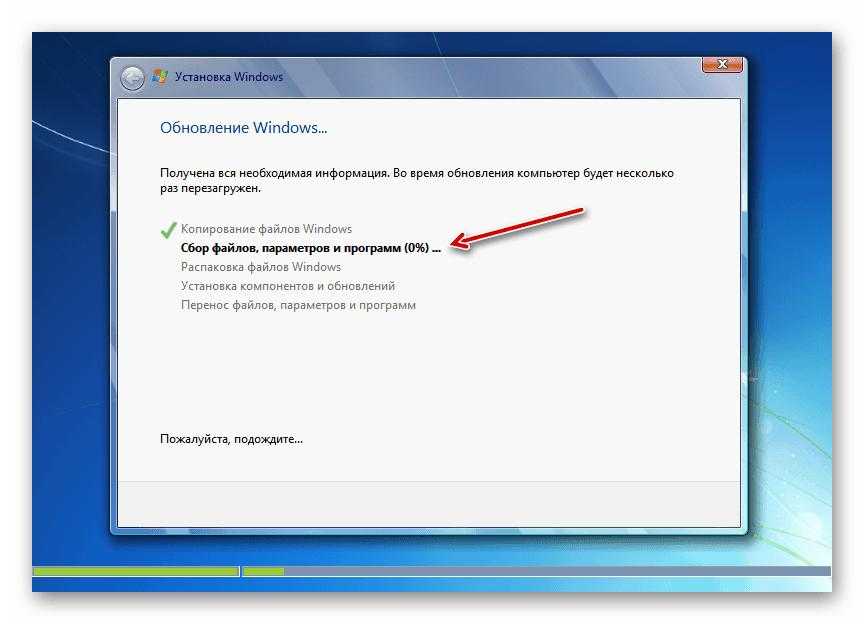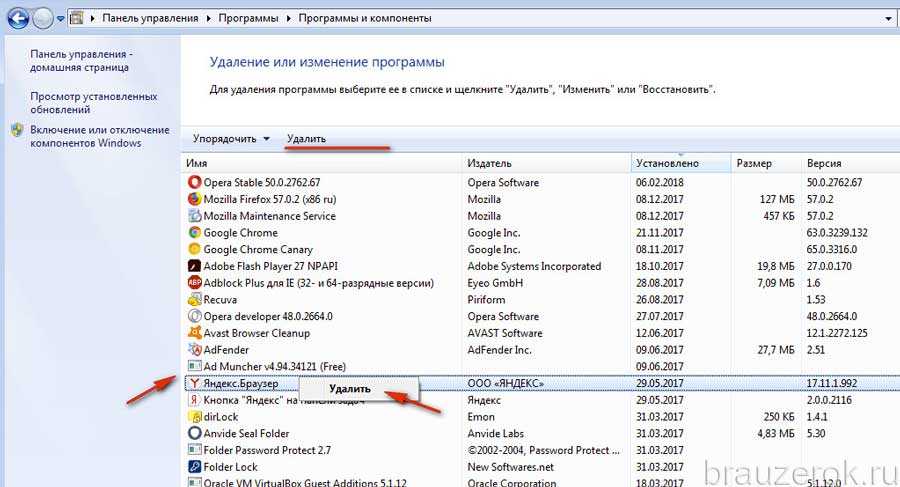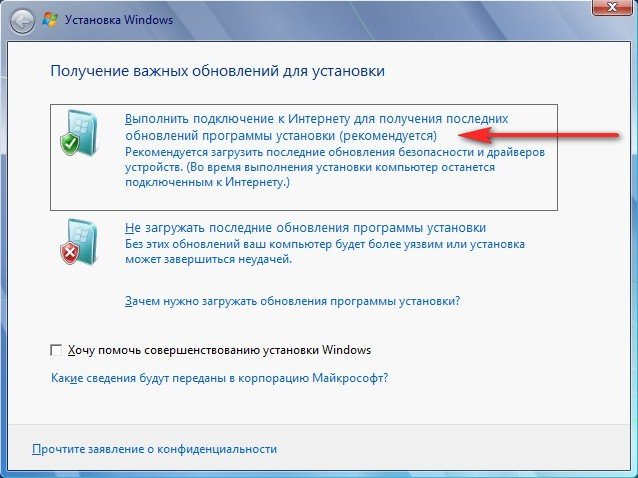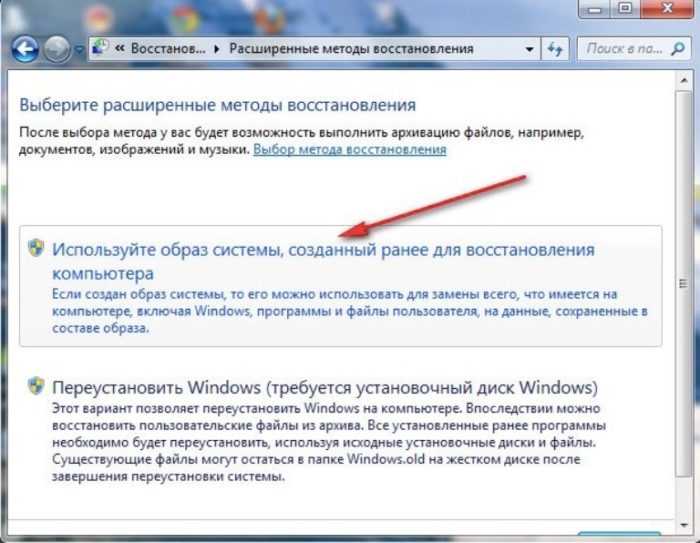Как переустановить ie 11 для windows 7: Как восстановить или переустановить браузер Internet Explorer — Browsers
Содержание
Как восстановить или переустановить браузер Internet Explorer — Browsers
Twitter
LinkedIn
Facebook
Адрес электронной почты
-
Статья -
- Чтение занимает 2 мин
-
Предупреждение
Устаревшее и не поддерживаемое классическое приложение Internet Explorer 11 было окончательно отключено с помощью обновления Microsoft Edge в некоторых версиях Windows 10. Дополнительные сведения см. в статье Часто задаваемые вопросы о прекращении использования классических приложений Internet Explorer 11.
Дополнительные сведения см. в статье Часто задаваемые вопросы о прекращении использования классических приложений Internet Explorer 11.
Чтобы устранить повторяющуюся проблему при использовании браузера Internet Explorer, попробуйте восстановить или переустановить его. Хотя это может показаться пугающим, в данной статье приведены самые прямые и безотказные методы выполнения этой задачи.
Оригинальная версия продукта: Internet Explorer 11, Internet Explorer 10, Internet Explorer 9
Оригинальный номер КБ: 318378
Восстановление браузера Internet Explorer в Windows
Чтобы восстановить Internet Explorer, можно сбросить его параметры. Для этого используйте следующую процедуру:
- Закройте все программы, включая Internet Explorer.
- Нажмите клавиши Windows+R, чтобы открыть окно Выполнить.
- Введите inetcpl.cpl и нажмите кнопку ОК.
- Появится диалоговое окно Свойства браузера.

- Выберите вкладку Дополнительно.
- В разделе Сброс параметров Internet Explorer выберите Сброс. Затем снова нажмите кнопку Сброс .
- Установите флажок Удалить личные настройки, чтобы удалить журнал браузера, службы поиска, ускорители, домашние страницы, защиту от отслеживания и фильтрацию ActiveX.
- Когда Internet Explorer завершит сброс параметров, нажмите кнопку Закрыть в диалоговом окне Сброс параметров Internet Explorer .
- Снова запустите Internet Explorer.
Дополнительные сведения о сбросе параметров в Internet Explorer см. в следующем видео.
Отключение и включение Internet Explorer
Чтобы отключить и включить Internet Explorer 11, см. раздел Отключение и включение Internet Explorer в Windows.
Переустановка браузера Internet Explorer в Windows
Windows 10.1 и Windows 8
Средство проверки системных файлов можно использовать для исправления отсутствующих или поврежденных системных файлов для проверки соответствующих системных файлов.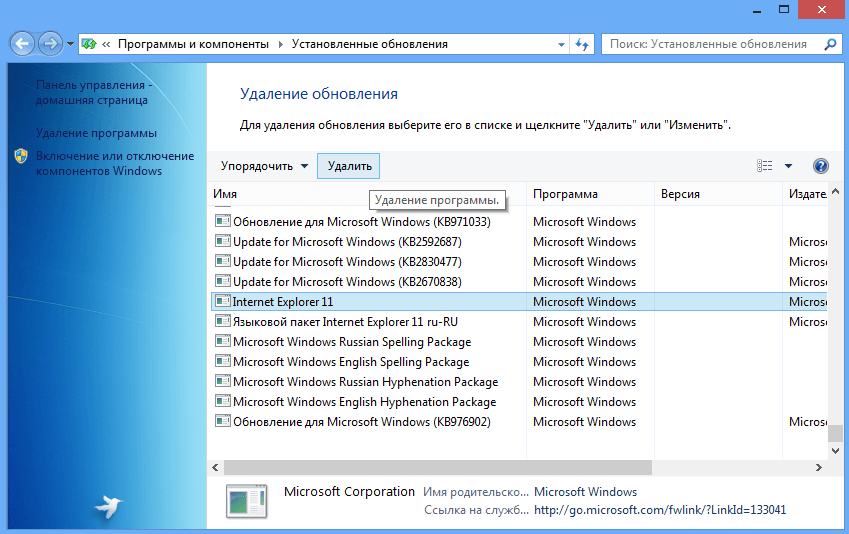
Windows 7, Windows Server 2008 R2, Windows Vista и Windows Server 2008 с пакетом обновления 2 (SP2)
Шаг 1. Скачайте Internet Explorer, который вы можете установить в вашей операционной системе, используя следующую таблицу в качестве руководства.
| Версия Windows | Версия Internet Explorer, которую можно установить |
|---|---|
| Windows 7, Windows Server 2008 R2 | Скачать Internet Explorer 11 (автономный установщик) |
| Windows Vista, Windows Server 2008 с пакетом обновления 2 (SP2) | — Windows Internet Explorer 9 (64-разрядный) — Windows Internet Explorer 9 (32-разрядный) |
Шаг 2. Удалите версию Internet Explorer, которую вы, возможно, установили поверх Internet Explorer 8.0 (Internet Explorer 7.0 для Windows Vista), и которая установлена как часть операционной системы и поставляется вместе с ней.
Примечание.
Internet Explorer 8. 0 (или Internet Explorer 7.0 в Vista) будет существовать даже после удаления новых версий.
0 (или Internet Explorer 7.0 в Vista) будет существовать даже после удаления новых версий.
Для удаления Internet Explorer используйте следующую процедуру:
На начальной странице выберите панель управления, а затем выберите Программы и компоненты.
В разделе Программы и компоненты выберите Просмотр установленных обновлений на левой панели.
В списке удаления обновлений выберите применимую версию Internet Explorer (Internet Explorer 11 или Windows Internet Explorer 9) и нажмите Да, чтобы подтвердить удаление браузера, затем перезапустите систему для завершения процесса.
Шаг 3. Установите версию Internet Explorer, которую вы скачали на шаге 1, и перезапустите систему после установки.
Совет
После переустановки Internet Explorer запустите Центр обновления Windows, чтобы применить обновления, доступные для этого браузера.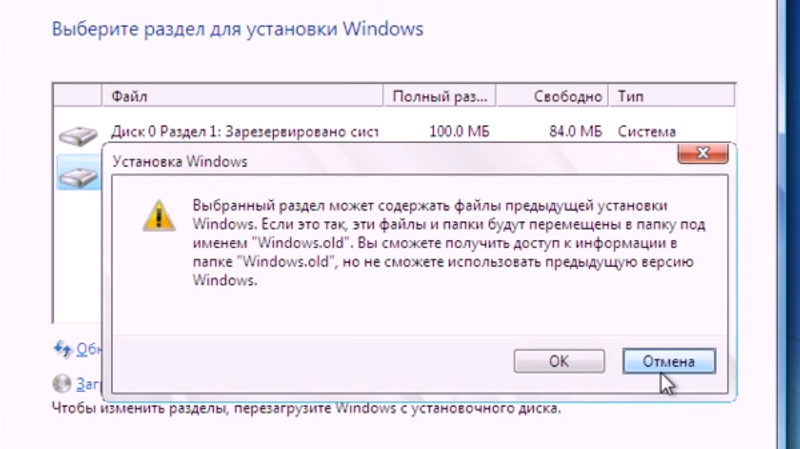
См. также
- Отключение Internet Explorer в Windows
- Как узнать свою версию Internet Explorer?
Если некоторые веб-сайты по-прежнему недоступны, обратитесь за помощью в сообщество Майкрософт в Интернете.
Не удалось установить Internet Explorer 11 — Browsers
-
Статья -
- Чтение занимает 5 мин
-
Предупреждение
Устаревшее и не поддерживаемое классическое приложение Internet Explorer 11 было окончательно отключено путем обновления Microsoft Edge в некоторых версиях Windows 10. Дополнительные сведения см.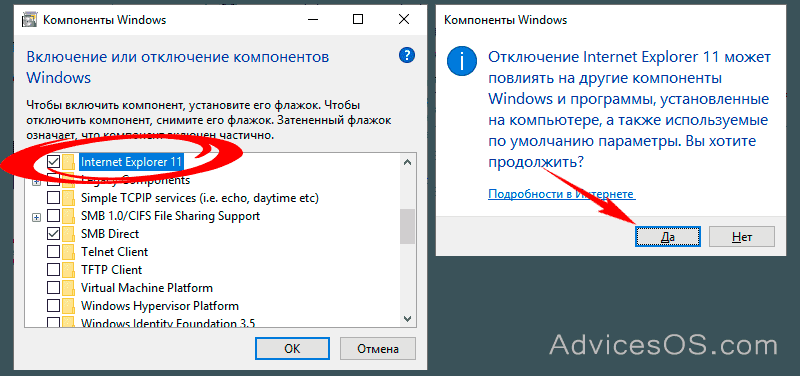 в разделе Часто задаваемые вопросы о прекращении поддержки программы для настольных компьютеров Internet Explorer 11.
в разделе Часто задаваемые вопросы о прекращении поддержки программы для настольных компьютеров Internet Explorer 11.
В этой статье описываются требования к системе перед установкой Internet Explorer 11 и проблемы, которые могут возникнуть после установки.
Оригинальная версия продукта: Internet Explorer 11
Оригинальный номер КБ: 2872074
Аннотация
При попытке установки Internet Explorer 11 установка может завершиться со сбоем и появляется сообщение об ошибке. Это может случиться по ряду причин. Для устранения общих проблем, связанных с установкой, попробуйте один или несколько из приведенных ниже способов для устранения неполадок. Контрольный список действий перед установкой браузера Internet Explorer 11:
Убедитесь, что система отвечает минимальным требованиям к операционной системе
Для успешной установки Internet Explorer 11 убедитесь, что система отвечает одному из следующих минимальных требований к операционной системе:
- 32-разрядная версия Windows 7 с пакетом обновления 1 (SP 1) или более поздних версий.

- 64-разрядная версия Windows 7 с пакетом обновления 1 (SP 1) или более поздних версий.
- Windows Server 2008 R2 с пакетом обновления 1 (SP1) или более поздних версий.
Если установлена ОС Windows 7 или Windows Server 2008 R2, убедитесь, что у вас установлен пакет обновления 1 (SP1) или более поздняя версия.
Примечание.
Internet Explorer 11 входит в состав Windows 8.1 и Windows Server 2012 R2. Поэтому в этих операционных системах нет необходимости в отдельной установке Internet Explorer 11.
Дополнительные сведения о минимальных требованиях к операционной системе для установки Internet Explorer 11 см. в статье Системные требования для Internet Explorer 11.
Убедитесь в том, что установлены обязательные обновления
В процессе установки может появиться приведенное ниже сообщение об ошибке:
Перед установкой требуется обновить Internet Explorer.
Internet Explorer 11 пытается установить необходимое программное обеспечение и компоненты автоматически.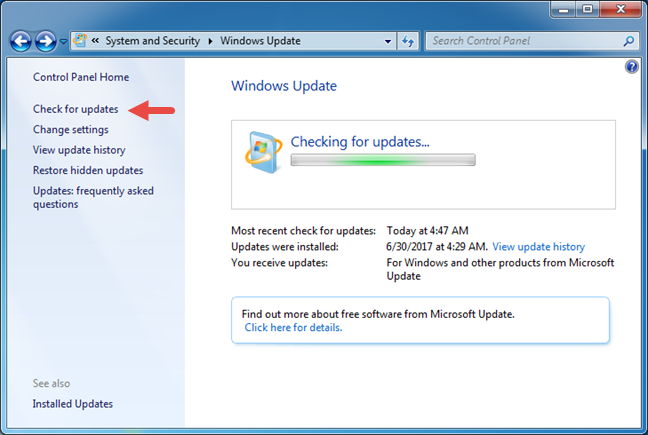 Если во время этой установки происходит сбой, то процесс установки Internet Explorer прекращается. В такой ситуации вы должны установить необходимое программное обеспечение вручную перед установкой Internet Explorer 11.
Если во время этой установки происходит сбой, то процесс установки Internet Explorer прекращается. В такой ситуации вы должны установить необходимое программное обеспечение вручную перед установкой Internet Explorer 11.
Для получения дополнительных сведений обратитесь к статье Обязательные обновления для Internet Explorer 11 для получения обязательных обновлений для Internet Explorer 11 для Windows 7.
Кроме того, вы можете посмотреть файл IE11_main.log в папке Windows (например, C:\Windows), чтобы узнать, какое обязательное обновление установлено неправильно.
Убедитесь в совместимости драйвера видеоадаптера.
Некоторые компьютеры с гибридными видеоадаптерами пока не совместимы с Internet Explorer 11 для Windows 7. Internet Explorer 11 не будет установлен на эти системы, пока не будут установлены обновленные драйверы для программного обеспечения. Для получения дополнительных сведений об этой проблеме обратитесь к статье Internet Explorer 11 не устанавливается на некоторые гибридные графические системы.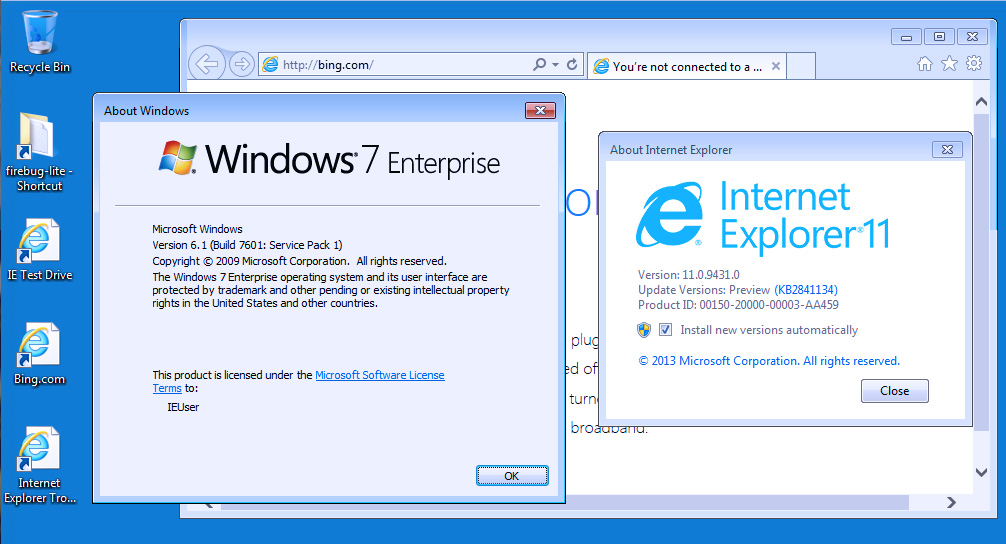
Убедитесь, что установка других обновлений завершена.
Internet Explorer 11 для Windows 7 не может автоматически установить обязательные компоненты, если выполняется установка какого-либо обновления или ожидается перезагрузка системы. Чтобы проверить, выполняется ли установка обновления или ожидается перезагрузка Windows 7, выполните приведенные ниже шаги:
- Откройте панель управления.
- Выберите элемент Система и безопасность.
- Выберите пункт Центр обновления Windows.
При наличии текущей деятельности выполните, в зависимости от обстоятельств, указанные ниже действия, прежде чем пытаться устанавливать Internet Explorer 11 для Windows 7:
- Если выполняется установка обновления, дождитесь ее завершения.
- Если установка всех обновлений завершена и ожидается перезагрузка системы, перезагрузите компьютер.
Убедитесь, что вы используете правильную версию установщика.
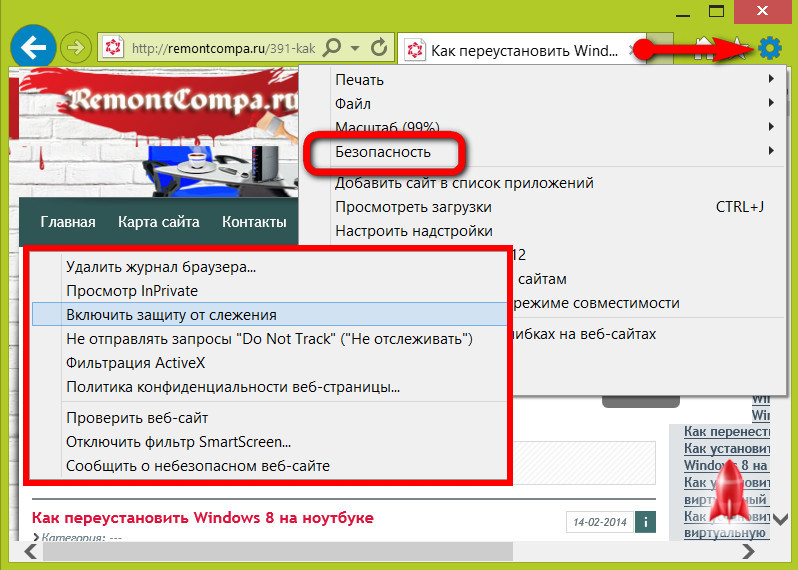
Используйте правильную версию установщика для вашей версии операционной системы. Обратитесь к статье Как определить, установлена ли на компьютере 32-разрядная или 64-разрядная версия Windows, чтобы определить, какая именно версия ОС установлена на вашем компьютере — 32-разрядная или 64-разрядная.
Затем загрузите правильный установщик Internet Explorer 11 для своей версии системы. Для этого перейдите по ссылке Скачать Internet Explorer 11 (автономный установщик), затем найдите файл для загрузки для 32-разрядной или 64-разрядной версии системы.
Примечание.
Также убедитесь в правильности выбора соответствующего установщика для своего активного языка.
Удалите Internet Explorer 9 перед установкой Internet Explorer 11
В процессе установки Internet Explorer 11 может появиться сообщение об ошибке 9C59. Для устранения этой проблемы вы можете удалить Internet Explorer 9, перезагрузить компьютер, а затем установить Internet Explorer 11. Шаги для удаления Internet Explorer 9:
- Нажмите кнопку Пуск, введите в поле поиска строку Программы и компоненты, а затем выберите пункт Просмотр установленных обновлений в области слева.

- В окне Удаление обновления прокрутите страницу вниз до раздела Microsoft Windows.
- Щелкните правой кнопкой мыши пункт Windows Internet Explorer 9, выберите команду Удалить и после появления запроса нажмите кнопку Да.
- Нажмите кнопку Перезагрузить сейчас для завершения процесса удаления Internet Explorer 9.
После перезагрузки компьютера попытайтесь установить Internet Explorer 11.
Другие проблемы установки
После установки Internet Explorer 11 некоторые гаджеты в Windows 10 повреждаются или исчезают
Эта проблема возникает, когда другой размера шрифта (точек на дюйм) на вашем компьютере установлен в значение, превышающее значение по умолчанию. Для того чтобы обойти эту проблему, вы можете выполнить действия, приведенные в разделе Изменение размера текста на экране в Windows 10, чтобы задать другой размер шрифта (точек на дюйм) на значение «Мелкий — 100%». Или можете временно удалить Internet Explorer 11.
Или можете временно удалить Internet Explorer 11.
Установка локализованной версии Internet Explorer 11
Вы можете установить Internet Explorer 11 в своей локализованной среде с помощью установщика на английском языке или поддерживаемой версии установщика для своей локализованной среды.
Если вы используете не англоязычную версию установщика Internet Explorer 11, убедитесь, что версия языка установщика совпадает с активным языком вашей операционной системы. Если версии языка не совпадают, установка Internet Explorer 11 прекращается. Кроме того, появляется приведенное ниже сообщение об ошибке:
Неправильная версия установщика Internet Explorer.
Например, вы столкнетесь с несоответствием языка, если попытаетесь установить испанскую версию Internet Explorer 11 на компьютер с установленной локализованной версией Windows на каталонском языке. Несмотря на то, что испанский язык является базовым для пакета интерфейса пользователя на каталонском языке, для этой среды вы должны использовать специальную версию установщика Internet Explorer 11 на каталонском языке.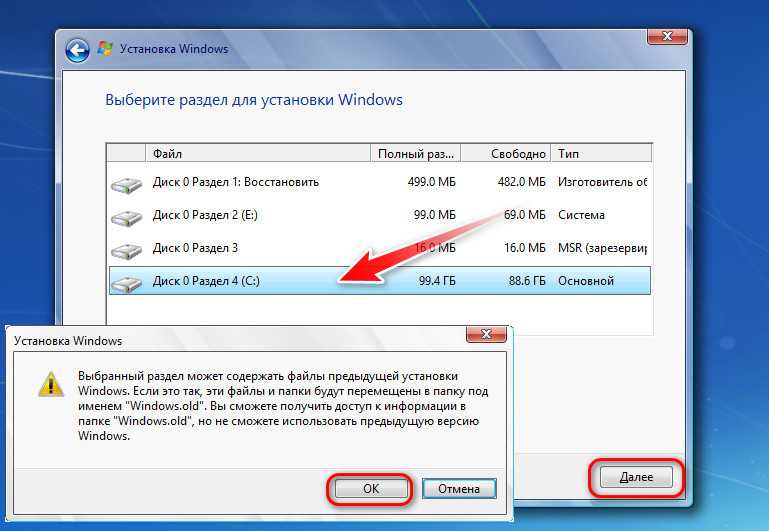
Для установки Internet Explorer 11 на вашем активном языке загрузите правильный установщик Internet Explorer 11 для своей версии операционной системы. Для этого перейдите по ссылке Скачать Internet Explorer 11 (автономный установщик), затем найдите файл для загрузки для 32-разрядной или 64-разрядной версии системы.
Примечание.
Эта информация относится только к версиям установщика Internet Explorer 11 на языке, отличном от английского. Если вы используете англоязычную версию установщика в поддерживаемой не англоязычной среде, процесс установки будет продолжаться на английском языке, но язык устанавливаемой программы будет совпадать с языком вашей операционной системы.
Временное отключение антишпионского и антивирусного программного обеспечения
Предупреждение
Это обходное решение повышает уязвимость компьютера или сети к атакам пользователей-злоумышленников или вредоносных программ, например вирусов. Корпорация Майкрософт не рекомендует использовать этот метод обхода проблемы, но мы сообщаем эту информацию, чтобы в случае необходимости вы смогли применить данное временное решение, если считаете это необходимым.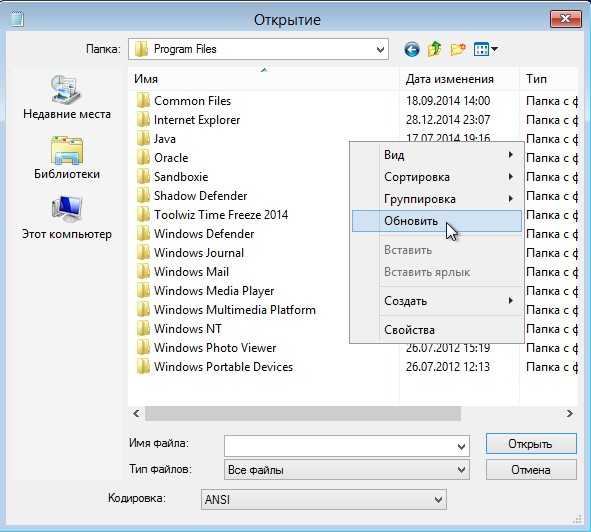 Ответственность за использование этого обходного пути несет пользователь.
Ответственность за использование этого обходного пути несет пользователь.
Если вы выберете вариант с отключением антишпионских и антивирусных программ, прежде чем устанавливать Internet Explorer 11, выполните приведенные ниже шаги:
Включите брандмауэр Windows.
Отключите на компьютере антишпионское и антивирусное программное обеспечение. Для этого щелкните правой кнопкой мыши значок антишпионского или антивирусного ПО в области уведомлений и выберите пункт Выход или Отключить.
Когда антишпионское и антивирусное программное обеспечение будет отключено, попробуйте установить Internet Explorer 11.
После завершения установки Internet Explorer включите антишпионское и антивирусное программное обеспечение, которое вы отключили.
Перейдите в Центр обновления Windows для установки последних обновлений для программы и системы.
Переустановка браузера Internet Explorer 11
Повторная установка Internet Explorer 11 после недавнего удаления программы может завершиться с ошибкой.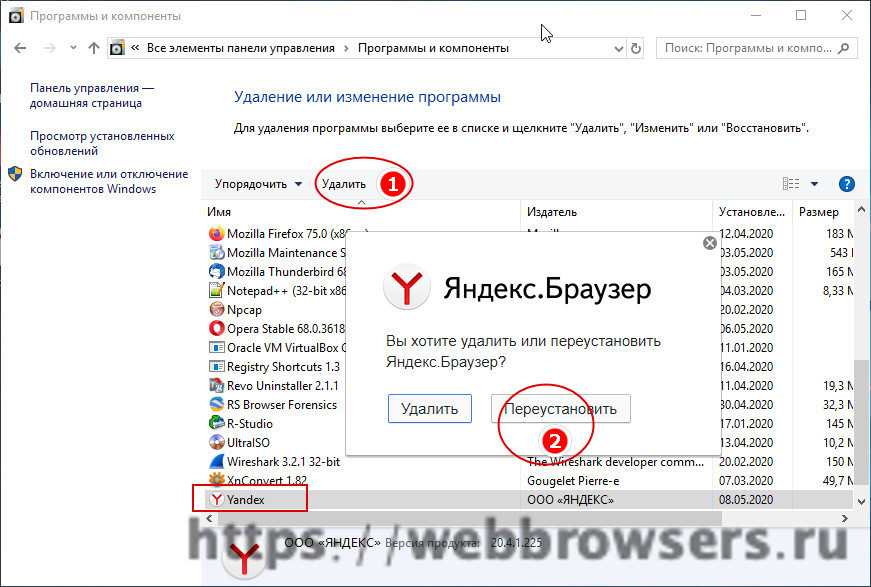 Эта проблема может возникать, если система не завершила удаление временных установочных файлов, необходимых для первоначальной установки. Если данная проблема появится, рекомендуем подождать 20 минут, прежде чем пытаться повторно устанавливать Internet Explorer 11.
Эта проблема может возникать, если система не завершила удаление временных установочных файлов, необходимых для первоначальной установки. Если данная проблема появится, рекомендуем подождать 20 минут, прежде чем пытаться повторно устанавливать Internet Explorer 11.
Как переустановить Internet Explorer?
Internet Explorer — это компонент Windows, маскирующийся под приложение. В результате переустановка IE полностью невозможна. Я рассмотрю, что мы можем сделать, чтобы приблизиться к переустановке Internet Explorer.
Internet Explorer — странный зверь. Рассматриваемый как приложение, он также считается компонентом Windows. На самом деле, это такой компонент Windows, что вы можете удалить ярлыки и значки, связанные с IE, но вы никогда не сможете избавиться от всего. Некоторые компоненты просто — это частей Windows.
К сожалению, бывают случаи, когда мы действительно хотели бы относиться к нему как к «обычному» приложению. В частности, было бы хорошо иметь возможность полностью удалить его, а затем переустановить с нуля.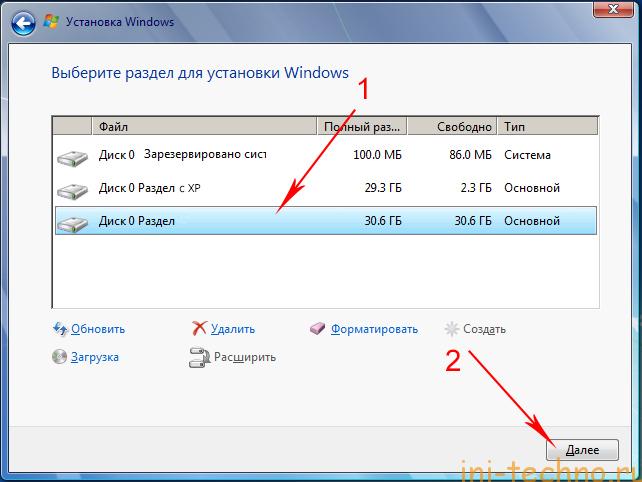
Хотя мы не можем сделать именно это, я расскажу вам, что мы можем сделать, чтобы приблизиться; настолько близко, насколько это возможно без переустановки самой Windows.
Запускается в Панели управления
В Панели управления найдите Установка/удаление программ или просто Программы :
С самого начала Internet Explorer отличается от обычного приложения. Нажмите Включить или отключить функции Windows , так как Internet Explorer считается функцией Windows.
Снимите галочку с Internet Explorer в полученном списке. Это вызовет предупреждение:
Честно говоря, я не знаю, насколько серьезны последствия. Я предполагаю, что пока у вас установлен другой браузер, вы можете полностью удалить IE и оставить его неустановленным. Компоненты, которые нужны самой Windows, останутся установленными.
С другой стороны, если у вас нет другого браузера, у вас возникнет небольшая проблема, и вам нужно будет либо немедленно переустановить IE, либо каким-то образом установить другой браузер на свой компьютер.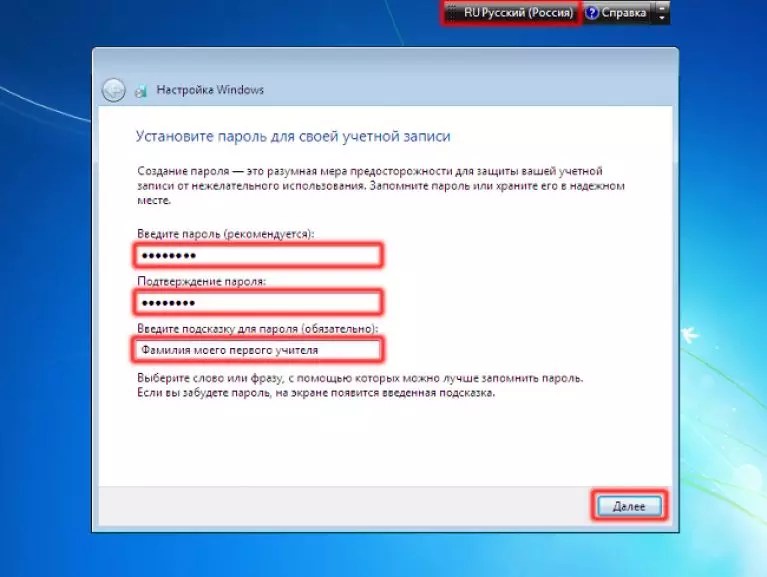
В долгосрочной перспективе это не имеет большого значения, потому что через мгновение мы снова включим его.
Итак, нажмите Да .
Вот и все. Internet Explorer исчезнет из меню «Пуск» и с рабочего стола, а те компоненты, которые не требуются самой Windows, будут удалены.
Переустановка, подход 1
Первый подход к переустановке Internet Explorer фактически полностью противоположен тому, что мы только что сделали.
Вернитесь в Панель управления , Установка и удаление программ , Включите или выключите функции Windows , и там установите флажок Internet Explorer .
Щелкните OK , и Internet Explorer должен быть переустановлен. Этот подход может потребовать, чтобы у вас был установочный носитель, или он может попытаться загрузить то, что ему нужно, из Интернета.
Я предпочитаю другой подход.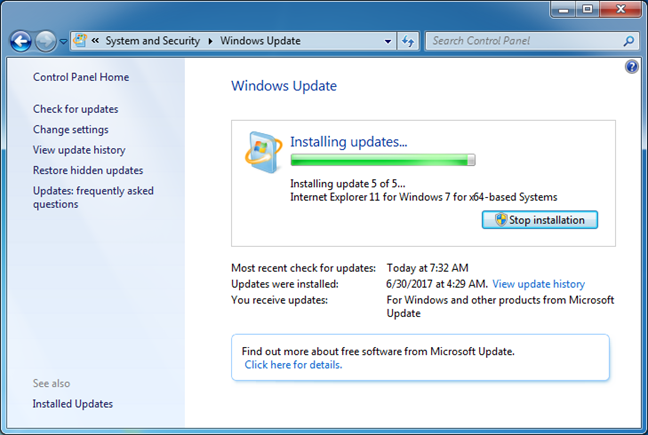
Переустановка, подход 2
Этот метод фактически требует, чтобы на вашем компьютере был установлен другой браузер до удаления IE. У меня случайно Хром.
Посетите страницу Internet Explorer на сайте Microsoft.com и загрузите оттуда последнюю версию IE.
Обязательно снимите флажок «Мне также нужны значения по умолчанию для Bing и MSN», если вам действительно не нужны эти значения по умолчанию, а затем нажмите кнопку 9.0015 Получить… кнопку. Запустите полученную загрузку.
В этот момент фактически загружается установщик-заглушка, который затем загружает соответствующие файлы для вашего компьютера.
В конце концов, после загрузки и установки всех необходимых файлов, весьма вероятно, что вам потребуется перезагрузка:
Internet Explorer возвращает
После установки и перезагрузки значки IE вернутся в меню «Пуск». меню и Internet Explorer снова будут доступны.
Я полагаю (но не могу гарантировать), что даже если вы удалили и переустановили IE, основные настройки, которые все еще применяются, будут сохранены, если вы обновите версию Internet Explorer, как я сделал здесь.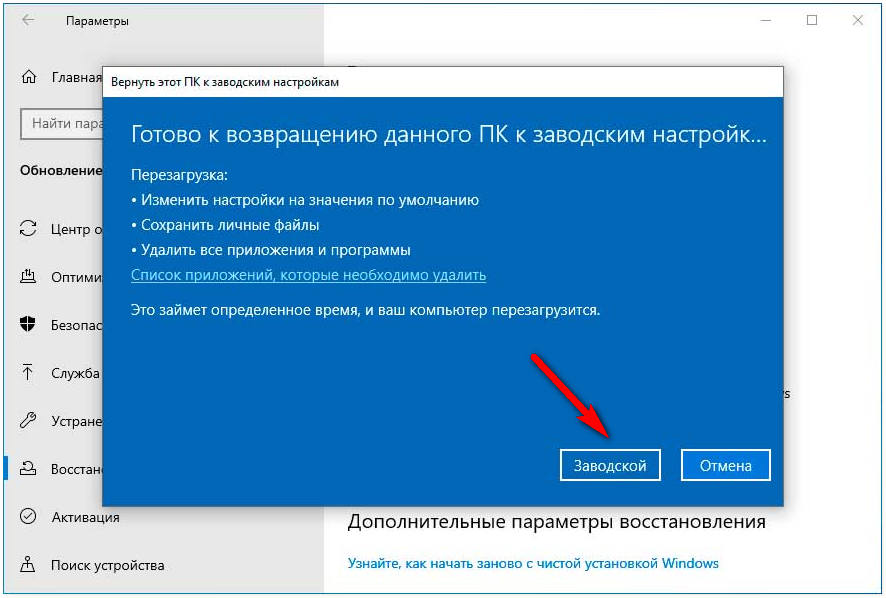 Если вы в конечном итоге снова установите ту же версию, я ожидаю, что шансы будут еще выше, что все будет так, как вы его оставили.
Если вы в конечном итоге снова установите ту же версию, я ожидаю, что шансы будут еще выше, что все будет так, как вы его оставили.
И, надеюсь, этот процесс решил (или, по крайней мере, изменил) ту проблему, которая вызвала у вас желание переустановить Internet Explorer.
Сделайте это
Подпишитесь на Confident Computing! Меньше разочарований и больше уверенности, решения, ответы и советы в вашем почтовом ящике каждую неделю.
Увидимся там!
Опубликовано: 21 ноября 2013 г.
в: Internet Explorer
Shortlink: https://askleo.com/12120
Tagged: IE, Internet Explorer, переустановить
Лео Кто?
Меня зовут Лео Нотенбум, и я играю с компьютерами с тех пор, как в 1976 году прошел обязательный курс программирования. Я проработал более 18 лет инженером-программистом в Microsoft и вышел на пенсию в 2001 году. Я основал Ask Leo! в 2003 году как место, которое поможет вам найти ответы и стать более уверенным в себе, используя все эти удивительные технологии, находящиеся у нас под рукой. Подробнее о Лео.
Подробнее о Лео.
Переустановите Internet Explorer в Windows 7 E и Standard Edition
Версия E Windows 7 доступна в Европейской экономической зоне, Хорватии и Швейцарии. . Эта версия Windows 7 не включает браузер, т.е. он не будет поставляться с установленным Internet Explorer. Вам нужно будет установить Internet Explorer в редакции Windows 7 E.
Если по редкому стечению обстоятельств у вас возникли проблемы с Internet Explorer и вы испробовали все варианты, включая запуск Средство устранения неполадок Internet Explorer вы можете рассмотреть возможность переустановки Internet Explorer. Переустановка IE должна быть последним вариантом при устранении неполадок Internet Explorer, так как вы можете потерять свои настройки и избранное. Прежде чем говорить о том, как переустановить Internet Explorer в Windows 7 — E и Standard Edition, вы должны знать, как сделать резервную копию избранного, чтобы не потерять его.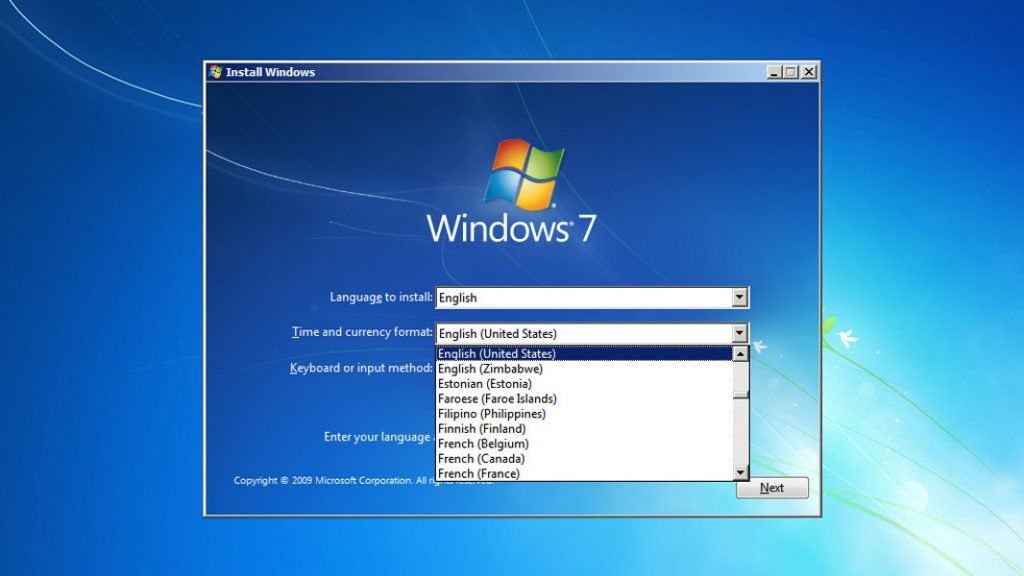
Резервное копирование избранного Internet Explorer
Чтобы создать резервную копию избранного, нажмите Alt +F в Internet Explorer. Это откроет меню «Файл». Выберите Экспорт/импорт. В диалоговом окне «Экспорт/импорт» выберите «Экспорт» и нажмите «Далее». В IE9 вы получите один дополнительный шаг с просьбой выбрать, что вы хотите экспортировать. Установите флажок напротив Избранное. Нажмите «Далее» и выберите место для безопасного хранения избранного. Нажмите «Далее» и сохраните файл. Нажмите «Готово», чтобы закрыть диалоговое окно «Экспорт/импорт».
Переустановите Internet Explorer в Windows 7 E Edition
Если у вас европейская версия Windows (E), IE не будет установлен вместе с операционной системой. В этом случае вам необходимо загрузить установочный пакет Internet Explorer с сайта microsoft.com. Если вы уже используете Internet Explorer в Windows 7 E, вам необходимо сначала удалить его с компьютера.
Удаление Internet Explorer
Чтобы удалить Internet Explorer:
- Откройте панель управления
- Щелкните Программы и компоненты
- Выберите Internet Explorer из списка установленных программ.

- Нажмите «Удалить».
- После удаления IE запустите очистку реестра, чтобы убедиться, что на компьютере не осталось следов IE.
- Перейдите туда, где вы сохранили загруженную копию установочного пакета Internet Explorer
- Отключите антивирус и брандмауэр
- Запустите установочный пакет Internet Explorer
- После правильной установки IE включите антивирус и брандмауэр .
Здесь объясняется, как переустановить IE в Windows 7 E Edition. Чтобы переустановить IE в стандартной версии Windows 7, выполните следующие действия.
Переустановите Internet Explorer в стандартной версии
При установке Internet Explorer 9 входит в состав Windows 7.
Чтобы удалить Internet Explorer:
- Откройте панель управления
- Нажмите «Программы и компоненты»
- Нажмите «Добавить/удалить компоненты Windows»
- Перейдите к Internet Explorer
- Снимите флажок рядом с ним
- Нажмите OK
Чтобы снова установить Internet Explorer в стандартной версии Windows 7, повторите описанные выше шаги еще раз и установите флажок напротив Internet Explorer (шаги 1–5).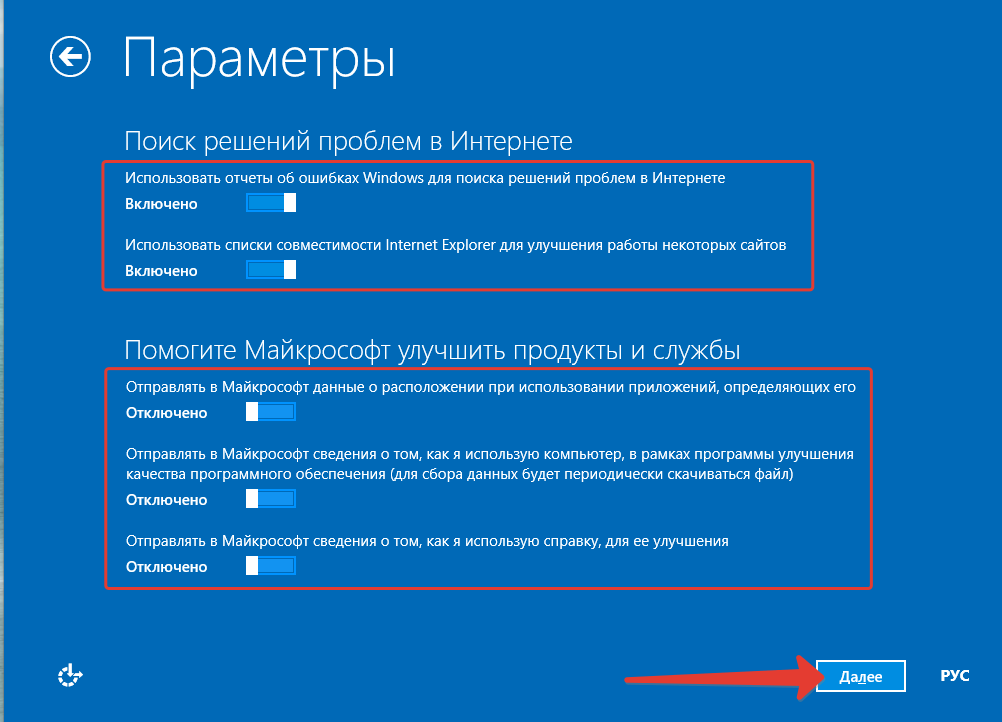 Нажав OK на шаге 6, вы переустановите Internet Explorer.
Нажав OK на шаге 6, вы переустановите Internet Explorer.
Если стандартный процесс удаления Internet Explorer 9 не работает, вы можете загрузить и использовать Microsoft Fix It.
После повторной установки Internet Explorer не забудьте импортировать избранное с помощью меню «Файл». Процесс такой же, как описано в начале этой статьи.
Вас также могут заинтересовать следующие ссылки по устранению неполадок IE:
- Установка Internet Explorer не завершена
- Internet Explorer часто зависает или аварийно завершает работу
- Восстановление Internet Explorer с помощью утилиты Fix IE
Ссылки 90 Internet Explorer открывается и сразу же закрывается.
Дата: Теги: IE
сообщите об этом объявлении
[адрес электронной почты защищен]
Арун Кумар был Microsoft MVP (2010-12). Он одержим технологиями, особенно Интернетом. Он занимается мультимедийным контентом, необходимым для обучения и корпоративных домов.