Как переустановить net framework: Устранение неполадок заблокированных установок и удалений .NET Framework — .NET Framework
Содержание
Microsoft .NET Framework — Сообщество Империал
.NET Framework — программная платформа, выпущенная компанией Microsoft. Основой платформы является исполняющая среда Common Language Runtime (CLR), способная выполнять как обычные программы, так и серверные веб-приложения. .NET Framework поддерживает создание программ, написанных на разных языках программирования. Платформа необходима для установки и корректной работы многих программ и так же игр, поэтому необходима многим пользователям.
Версия программы: 1.1 — 4.8
Язык интерфейса: Английский, Русский (инсталлятор)
Лечение: Не требуется
Системные требования: Windows XP (1.1 — 3.5) | Vista | 7 SP1 | 8 | 8.1 | 10
Все пакеты подходят для 32-х (86) разрядных систем и для 64-х разрядных систем Windows
Обновление:4.8
— Добавлены пакеты NET Framework 4.7.2 и NET Framework 4.8 (читайте ниже поддерживаемые операционные системы)
— Список изменений пакета читайте здесь
* Теперь 1 общий пакет установщик в который включены все пакетные версии от 1. 1 до 4.8
1 до 4.8
— Интегрировано: .NET Framework Setup Verification Tool | .NET Framework Cleanup Tool | .NET Framework Repair Tool
— .NET Framework Setup Verification Tool — утилита для проверки корректности установки .NET Framework.
— .NET Framework Cleanup Tool — утилита для удаления .NET Framework версия от 13 апреля 2016 года.
— Microsoft .NET Framework Repair Tool предназначена для устранения проблем с установкой или обновлением Microsoft. NET Framework. Данный инструмент пытается решить неполадки путём применения известных исправлений, или восстановлением уже установленных версий. Программа поддерживает .NET Framework 4.5.1, 4.5, 4, 3.5 SP1 (включая 3.0 SP2 и 2.0 SP2).
!!!Примечание!!! По завершении установки будет предложено изменить домашнюю страницу браузера. Не забудьте снять галочку!!!
Описание версий:
Версия 1.0 в настоящее время уже практически не используется, поэтому ставить ее рекомендуется только по необходимости, при работе с программами которые требуют именно ее (Visual Studio 2002, Sound Forge некоторых версий и т. п.). Версия 1.1 не включает в себя версию 1.0, не требует и не заменяет ее при установке. Используется она чаще, однако устанавливать ее рекомендуется также по необходимости, только для тех программ, которые жестко к ней привязаны. Это обусловлено тем, что пакет .NET Framework 2.0 обеспечивает обратную совместимость с предыдущими версиями, и большинство программ, написанных под 1.0 и 1.1 без проблем работают в среде 2.0 (равно как и программы написанные под 1.0 могут запускаться под версией 1.1). Во избежание конфликтов не рекомендуется ставить версии 1.0 и 1.1 одновременно (некоторые записи в реестре у них общие). Версии 1.1 и 1.1 SP1 входят в состав операционных систем Windows Server 2003 и Windows Server 2003 SP1 / R2SP1 / SP2 / R2SP2 соответственно. Версия 1.1 SP1 также распространяется на дисках с операционными системами Windows XP SP2 и SP3 (в виде отдельного дистрибутива).
п.). Версия 1.1 не включает в себя версию 1.0, не требует и не заменяет ее при установке. Используется она чаще, однако устанавливать ее рекомендуется также по необходимости, только для тех программ, которые жестко к ней привязаны. Это обусловлено тем, что пакет .NET Framework 2.0 обеспечивает обратную совместимость с предыдущими версиями, и большинство программ, написанных под 1.0 и 1.1 без проблем работают в среде 2.0 (равно как и программы написанные под 1.0 могут запускаться под версией 1.1). Во избежание конфликтов не рекомендуется ставить версии 1.0 и 1.1 одновременно (некоторые записи в реестре у них общие). Версии 1.1 и 1.1 SP1 входят в состав операционных систем Windows Server 2003 и Windows Server 2003 SP1 / R2SP1 / SP2 / R2SP2 соответственно. Версия 1.1 SP1 также распространяется на дисках с операционными системами Windows XP SP2 и SP3 (в виде отдельного дистрибутива).
Поддерживаемые операционные системы: Windows 2000, Windows Server 2003 Service Pack 1 for Itanium-based Systems, Windows Server 2003 x64 editions, Windows Server 2008 Datacenter, Windows Server 2008 Enterprise, Windows Server 2008 for Itanium-based Systems, Windows Server 2008 Standard, Windows Vista Business, Windows Vista Enterprise, Windows Vista Home Basic, Windows Vista Home Premium, Windows Vista Starter, Windows Vista Ultimate, Windows XP, Windows XP Professional x64 Edition
Версия 2. 0 SP2 включает в себя версии 2.0 и 2.0 SP1 и заменяет их при установке. Последняя версия, поддерживающая Windows 2000. Для установки этой и предыдущей версий под этой операционной системой может потребоваться установить обновление KB835732. Эта версия входит в состав операционных систем Windows Vista SP2, Windows Server 2008 SP2 / R2 и Windows 7.
0 SP2 включает в себя версии 2.0 и 2.0 SP1 и заменяет их при установке. Последняя версия, поддерживающая Windows 2000. Для установки этой и предыдущей версий под этой операционной системой может потребоваться установить обновление KB835732. Эта версия входит в состав операционных систем Windows Vista SP2, Windows Server 2008 SP2 / R2 и Windows 7.
Поддерживаемые операционные системы: Windows 2000 Service Pack 4, Windows Server 2003, Windows XP Service Pack 2
Версия 3.0 SP2 не включает в себя версию 2.0 SP2, но требует ее для установки. Скачиваемый по ссылке неофициальный дистрибутив включает обе этих версии для x86 и x64 систем. Русский языковой пакет для версии 3.0 SP2 в дистрибутив не входит и отдельно не распространяется. При установке на чистую систему может потребоваться компонент Microsoft Core XML Services 6.0 aka MSXML 6.0 Parser (включен в дистрибутив). Эта версия входит в состав операционных систем Windows Vista SP2, Windows Server 2008 SP2 / R2 и Windows 7.
Поддерживаемые операционные системы: Windows Server 2003; Windows XP
Версия 3. 5 SP1 включает в себя версии 2.0 SP2 и 3.0 SP2. В начале установки делает попытку соединения с интернетом для закачки языкового пакета. Если этот пакет у вас уже имеется, установку следует производить будучи отключенным от сети. После нескольких неудачных попыток подключения установка продолжится в обычном режиме. Эта версия входит в состав операционных систем Windows 7 и Windows Server 2008 R2.
5 SP1 включает в себя версии 2.0 SP2 и 3.0 SP2. В начале установки делает попытку соединения с интернетом для закачки языкового пакета. Если этот пакет у вас уже имеется, установку следует производить будучи отключенным от сети. После нескольких неудачных попыток подключения установка продолжится в обычном режиме. Эта версия входит в состав операционных систем Windows 7 и Windows Server 2008 R2.
Поддерживаемые операционные системы: Windows Server 2003; Windows Server 2008; Windows Vista; Windows XP
Версия 4 не включает в себя предыдущие версии (1.0, 1.1, 2.0, 3.0, 3.5), не требует их наличия при установке и не заменяет их. Client Profile предназначен для пользователей и обеспечивает запуск приложений использующих функции платформы NET Framework 4 Full содержит дополнительные функции, не включенные в Client Profile, предназначенные для разработчиков приложений.
Поддерживаемые операционные системы: Windows 7; Windows 7 Service Pack 1; Windows Server 2003 Service Pack 2; Windows Server 2008; Windows Server 2008 R2; Windows Server 2008 R2 SP1; Windows Vista Service Pack 1; Windows XP Service Pack 3
Версия 4.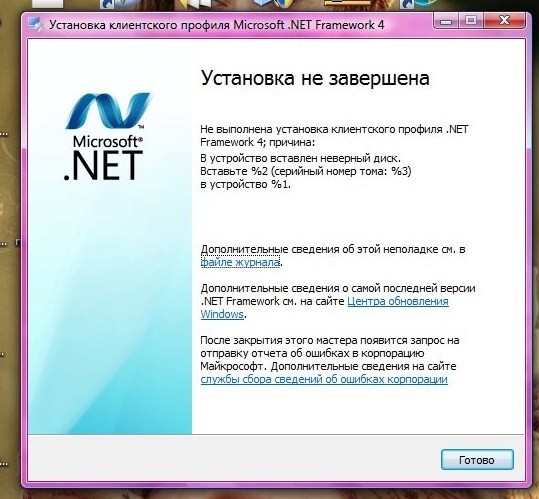 5 представляет собой выполняемое на месте обновление версии .NET Framework 4, отличающееся высокой степенью совместимости. Версия 4.5 заменяет версию 4.0 и не включает в себя предыдущие версии (1.0, 1.1, 2.0, 3.0, 3.5), входит в состав OS Windows 8. Удаление версии 4.5 также удаляет более ранние версии 4.0. Если нужно вернуться к версии 4.0, то необходимо переустановить версию 4.0 со всеми обновлениями.
5 представляет собой выполняемое на месте обновление версии .NET Framework 4, отличающееся высокой степенью совместимости. Версия 4.5 заменяет версию 4.0 и не включает в себя предыдущие версии (1.0, 1.1, 2.0, 3.0, 3.5), входит в состав OS Windows 8. Удаление версии 4.5 также удаляет более ранние версии 4.0. Если нужно вернуться к версии 4.0, то необходимо переустановить версию 4.0 со всеми обновлениями.
Поддерживаемые операционные системы: Windows 7 Service Pack 1; Windows Server 2008 R2 SP1; Windows Server 2008 Service Pack 2; Windows Vista Service Pack 2
Версия 4.5.1 представляет собой выполняемое на месте обновление версий Microsoft .NET Framework 4 и Microsoft .NET Framework 4.5, характеризующееся высокой степенью совместимости. Эти пакеты можно использовать для Windows Vista с пакетом обновления 2 (SP2), Windows 7 с пакетом обновления 1 (SP1), Windows 8, Windows Server 2008 с пакетом обновления 2 (SP2) и Windows Server 2008 R2 с пакетом обновления 1 (SP1).
Версия 4.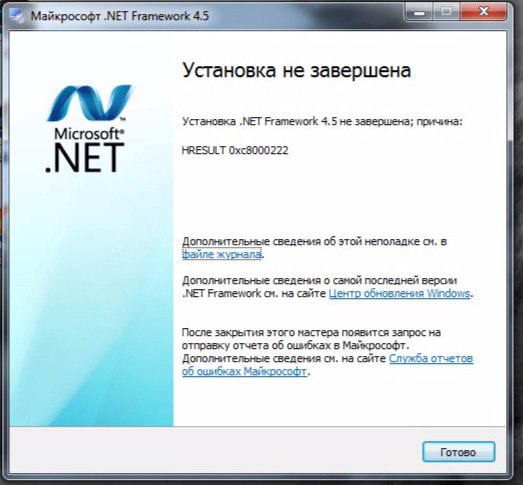 6
6
— Является высокосовместимой заменой «на месте» для Microsoft .NET Framework 4, Microsoft .NET Framework 4.5, Microsoft .NET Framework 4.5.1 и Microsoft .NET Framework 4.5.2. Этот пакет можно использовать для Windows 7 Service Pack 1; Windows 8; Windows 8.1; Windows Server 2008 R2 SP1; Windows Server 2008 Service Pack 2; Windows Server 2012; Windows Server 2012 R2; Windows Vista Service Pack 2
Версия 4.6.2
— Является высокосовместимым обновлением «на месте» для Microsoft .NET Framework 4, Microsoft .NET Framework 4.5, Microsoft .NET Framework 4.5.1, Microsoft .NET Framework 4.5.2 и Microsoft .NET Framework 4.6. Этот пакет можно использовать для Windows 10 ; Windows 7 Service Pack 1; Windows 8; Windows 8.1; Windows Server 2008 R2 SP1; Windows Server 2012; Windows Server 2012 R2
Версия 4.7 / 4.7.1 / 4.7.2 / 4.8
— это высокосовместимое обновление «на месте» для Microsoft .NET Framework версий 4, 4.5, 4.5.1, 4.5.2, 4.6, 4.6.1, 4.6.2, 4.7, 4.8 для Windows 7 с пакетом обновления 1 (SP1), Windows 8. 1, юбилейного обновления Windows 10, Windows Server 2008 R2 с пакетом обновления 1 (SP1), Windows Server 2012, Windows Server 2012 R2 и Windows Server 2016.
1, юбилейного обновления Windows 10, Windows Server 2008 R2 с пакетом обновления 1 (SP1), Windows Server 2012, Windows Server 2012 R2 и Windows Server 2016.
Дополнительные утилиты:
.NET Framework Setup Verification Tool — утилита для проверки корректности установки .NET Framework
.NET Framework Cleanup Tool — утилита для удаления .NET Framework версия от 13 апреля 2016 года. (на тот случай, если удаление через «Установку и удаление программ» не работает).
.NET Framework Repair Tool предназначена для устранения проблем с установкой или обновлением Microsoft. NET Framework. Данный инструмент пытается решить неполадки путём применения известных исправлений, или восстановлением уже установленных версий. Программа поддерживает .NET Framework 4.5.1, 4.5, 4, 3.5 SP1 (включая 3.0 SP2 и 2.0 SP2).
Ключи командной строки:
• Тихая установка NET Framework 1.1 — 3.5: /S /A
• Тихая установка NET Framework 4.0: /S /B
• Тихая установка NET Framework 4.5: /S /C
• Тихая установка NET Framework 4.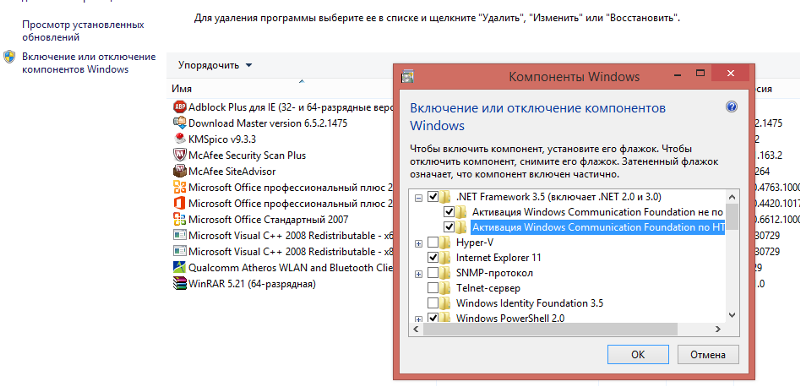 5.2: /S /D
5.2: /S /D
• Тихая установка NET Framework 4.6: /S /E
• Тихая установка NET Framework 4.7.2: /S /F
• Тихая установка NET Framework 4.8: /S /G
Установка:
1. Скачайте архив 4.8 и распакуйте в любое место или в любую папку
2. Открываем папку Microsoft .NET Framework 1.1 — 4.8 Final и запустите установочный файл M.NETFramework.exe (другие файлы с префиксом .cmd не трогайте!!!) и далее следуйте инструкциям установщика (выберите в окошке запуска нужный вариант в соответствии с вашей версией Windows), описание всех пакетов 1.1 — 3.5, 4.0, 4.5, 4.5.1, 4.6, 4.6.2, 4.7.2, 4.8 читайте выше
3. Перед установкой отключите интернет и антивирусник
4. Установка может проходить очень долгое время в зависимости от того какие версии у вас были установлены ранее. Система сама удалит предыдущие приложения и обновит систему. Обязательно дождитесь окончания установки всего пакета, время установки может доходить до 2-х часов! (у меня установка проходила 35 минут)
5. По окончании установки система возможно предложит перезагрузить компьютер чтобы все обновления вступили в силу, если этого не произошло, то просто вручную перезагрузите компьютер. Только обязательно дождитесь процесса завершения установки, так как установка длится очень долго (у всех по разному), не надо нервничать, ждите окончания установки!!!
Только обязательно дождитесь процесса завершения установки, так как установка длится очень долго (у всех по разному), не надо нервничать, ждите окончания установки!!!
Важное примечание!!!
По завершении установки будет предложено изменить домашнюю страницу браузера. Не забудьте снять галочку!!!
Для просмотра ссылки Зарегистрируйтесь
Для просмотра ссылки Зарегистрируйтесь
Как удалить Framework Windows 10
Программа .NET Framework Cleanup Tool предназначена для удаления выбранных версий .Net Framework с вашего компьютера. Она удалит файлы, папки, ключи и записи в реестре, информацию о продукте из базы Windows Installer.
В первую очередь данный инструмент предназначен для очистки системы, если вы столкнулись с ошибками во время установки, удаления или работы .Net Framework, чтобы попробовать установить нужную версию снова.
, версия от 24 июня 2014 года (256 Кб)
Несколько важных моментов при использовании . NET Framework Cleanup Tool.
NET Framework Cleanup Tool.
1. Программа предназначена в качестве последнего средства, если стандартные установка, удаление, исправление или установка обновления не срабатывают. Она не является заменой стандартной процедуре удаления.
2. Это средство очистки удаляет общие файлы и ключи реестра, используемые другими версиями .Net Framework. После запуска Cleanup Tool необходимо выполнить восстановление/переустановку всех остальных версий .Net Framework имеющихся в системе, иначе они не будут корректно работать.
.NET Framework Cleanup Tool позволяет удалить следующие версии платформы.
- .NET Framework — All Versions
- .NET Framework 1.0
- .NET Framework 1.1
- .NET Framework 2.0
- .NET Framework 3.0
- .NET Framework 3.5
- .NET Framework 4
- .NET Framework 4.5
- .NET Framework 4.5.1
- .NET Framework 4.5.2
При запуске программы в список будут включены только те версии, которые не являются компонентом операционной системы.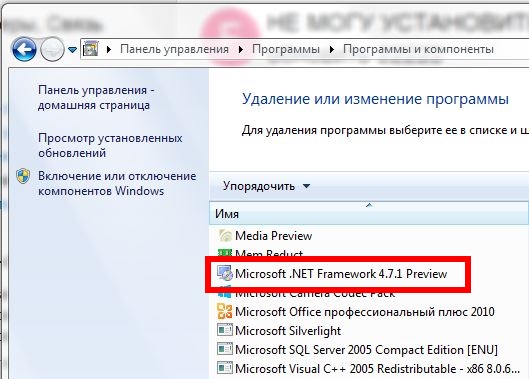 Например на Windows XP Media Center Edition или Tablet PC Edition не будет доступно удаление .NET Framework 1.0, при запуске на Windows Server 2003 не получится удалить .NET Framework 1.1, а в операционных системах Windows Vista или Windows Server 2008 не будет предложено удалить .NET Framework 2.0 или .NET Framework 3.0.
Например на Windows XP Media Center Edition или Tablet PC Edition не будет доступно удаление .NET Framework 1.0, при запуске на Windows Server 2003 не получится удалить .NET Framework 1.1, а в операционных системах Windows Vista или Windows Server 2008 не будет предложено удалить .NET Framework 2.0 или .NET Framework 3.0.
Вместе с любой версией Cleanup Tool удалит связанные с ней пакеты обновления.
Как определить версию .NET Framework
.NET Version Detector — простая программа, предназначение которой, определить все установленные в системе версии Microsoft .NET Framework.
Для того, чтобы узнать версию Microsoft .NET Framework. Достаточно просто запустить программу.
Что же показывает программа.
В красном прямоугольнике показаны возможные Microsoft .NET Framework версии 1, в зеленом возможные Microsoft .NET Framework версии 2,3 и в фиолетовом возможные Microsoft .NET Framework версии 4. Белым цветом выделены версии Microsoft .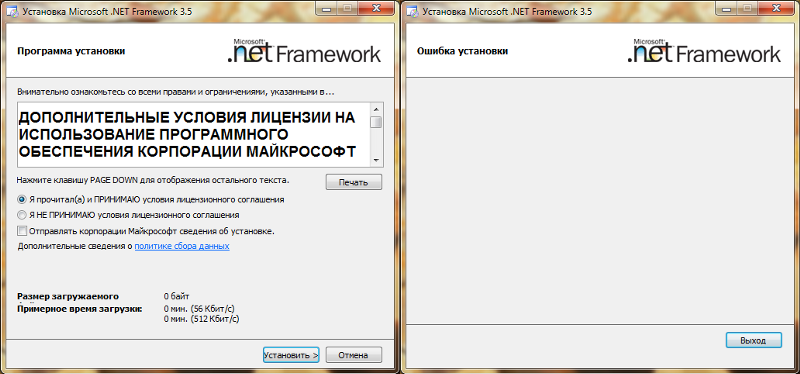 NET Framework которые установлены в системе.
NET Framework которые установлены в системе.
Напротив каждой версии .NET Framework можно увидеть зеленую стрелочку, клик по которой откроет страницу сайта Microsoft откуда можно будет скачать инсталлятор. Клик по фиолетовой стрелочке откроет страницу для скачивания SDK (компоненты для разработчиков).
Если вам нужно открыть папку, в которой установлен .NET Framework, кликните по иконке
Окно в нижней части программы показывает более подробную информацию о .NET Framework: список всех версий, папки назначения и номера версий.
Размер: 302 KБ Интерфейс: Английский Платформа: Windows XP/Vista/7/8
Download .Net Frameworks from Official Microsoft Servers
After Uninstalling the .Net framework you should install the desired .Net Framework version below are the different frameworks of .NET Download them directly from Microsoft official servers.
the following locations for various versions of the .NET Framework:
.NET Framework 1.0 – Click to download .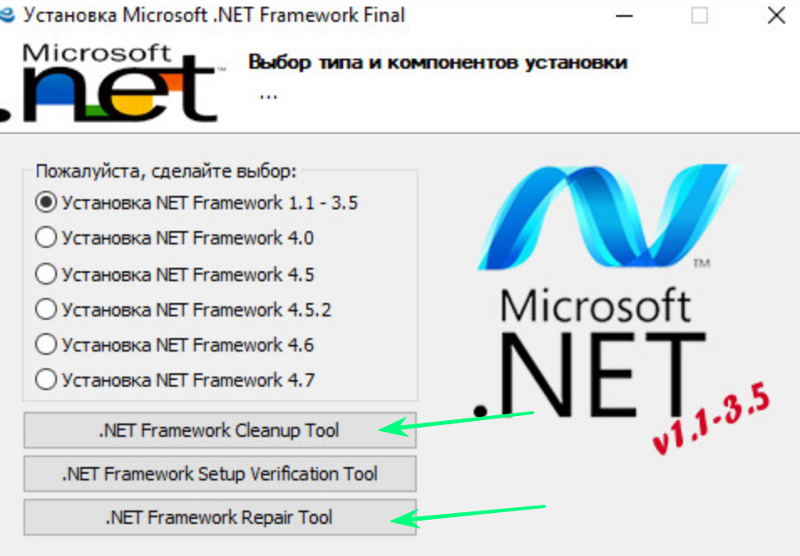 NET Framework 1.0 SP3 – Click to download .NET Framework 1.1 – Click to download .NET Framework 1.1 SP1 – Click to download .NET Framework 2.0 – Click to download .NET Framework 2.0 with SP1 – Click to download .NET Framework 2.0 with SP2 – Click to download .NET Framework 3.0 – Click to download .NET Framework 3.0 with SP1 – Click to download .NET Framework 3.5 – click to download .NET Framework 3.5 with SP1 – click to download .NET Framework 4 Full – click to download .NET Framework 4 Client Profile – click to download .NET Framework 4.5 – Click to download .NET Framework 4.5.1 – Click to download .NET Framework 4.5.2 – Click to download .NET Framework 4.6 – Click to download .NET Framework 4.6.1 – Click to download .NET Framework 4.6.2 – Click to download .NET Framework 4.7 – Click to download .NET Framework 4.7.1 – Click to download .NET Framework 4.7.2 – click to download
NET Framework 1.0 SP3 – Click to download .NET Framework 1.1 – Click to download .NET Framework 1.1 SP1 – Click to download .NET Framework 2.0 – Click to download .NET Framework 2.0 with SP1 – Click to download .NET Framework 2.0 with SP2 – Click to download .NET Framework 3.0 – Click to download .NET Framework 3.0 with SP1 – Click to download .NET Framework 3.5 – click to download .NET Framework 3.5 with SP1 – click to download .NET Framework 4 Full – click to download .NET Framework 4 Client Profile – click to download .NET Framework 4.5 – Click to download .NET Framework 4.5.1 – Click to download .NET Framework 4.5.2 – Click to download .NET Framework 4.6 – Click to download .NET Framework 4.6.1 – Click to download .NET Framework 4.6.2 – Click to download .NET Framework 4.7 – Click to download .NET Framework 4.7.1 – Click to download .NET Framework 4.7.2 – click to download
Как удалить .Net Framework
.NET Framework Cleanup Tool — маленькая утилита, с помощью которой пользователь может легко удалить любую установленную в системе версию .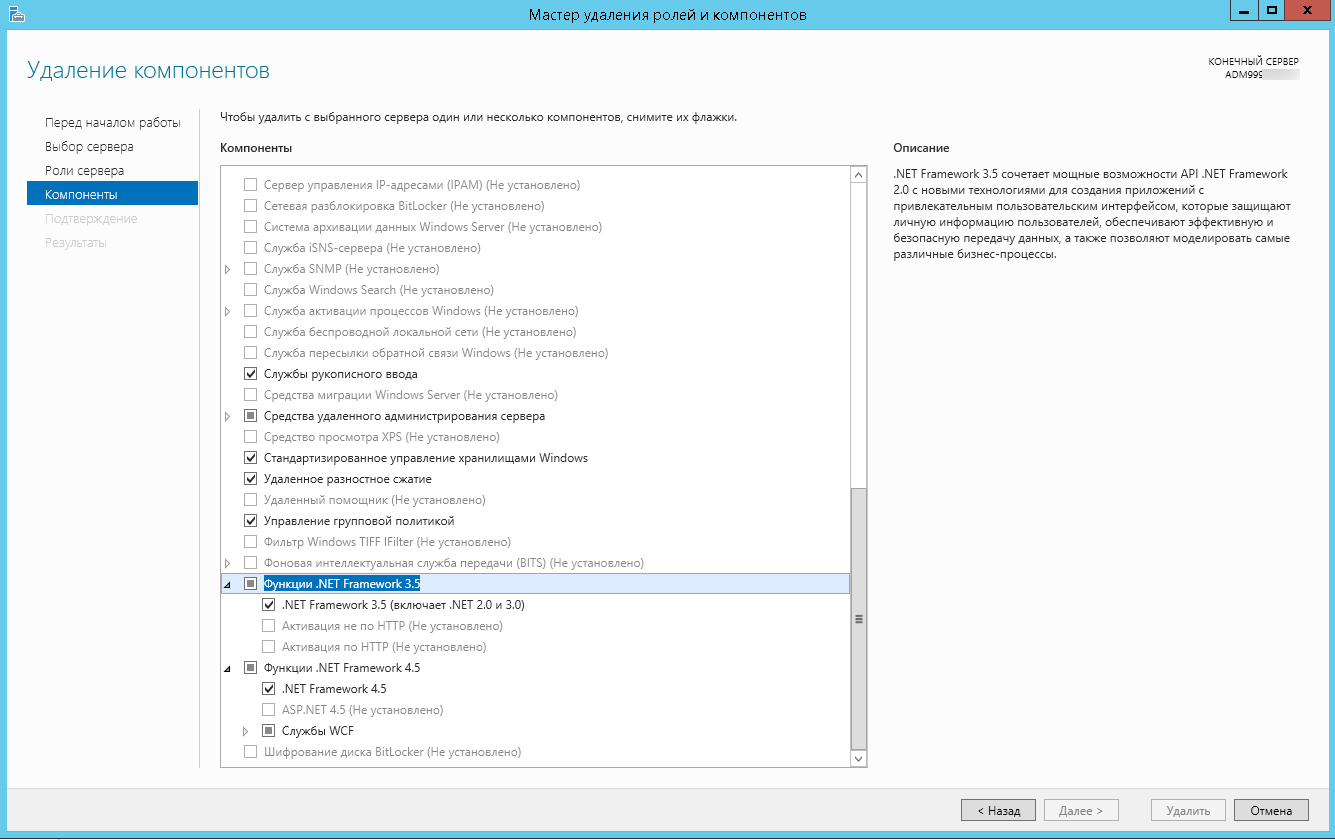 Net Framework. Программа корректно удаляет все файлы, записи и ключи в реестре, а также удаляет информацию из базы Windows Installer.
Net Framework. Программа корректно удаляет все файлы, записи и ключи в реестре, а также удаляет информацию из базы Windows Installer.
Программа пригодится в тех случаях, когда в системе возникают ошибки и сбои по вине не правильно установленного/удаленного .Net Framework, или при его не корректной работе.
Рекомендации по использованию .NET Framework Cleanup Tool.
1.Использование программы рекомендуется только в самом последнем случае, когда переустановка или обновление не решают проблем работы системы.
2.Утилита удаляет из системы общие файлы и записи в реестре, которые могут использовать другие версии .NET Framework. После использования Cleanup Tool нужно выполнить переустановку/восстановление всех имеющихся в системе версий .NET Framework, так как они могут работать не корректно или вообще не работать.
Размер: 267 KБ Интерфейс: Английский Платформа: Windows XP/Vista/7/8
Коды возврата
- 0 — Удаление завершено успешно
- 3010 — Удаление прошло успешно и требуется перезагрузка для завершения процесса
- 1 — Программе требуются права администратора
- 2 — Файл cleanup.
 ini не был найден в папке вместе с cleanup.exe
ini не был найден в папке вместе с cleanup.exe - 3 — Невозможно удалить данную версию, поскольку она является компонентом системы
- 4 — Указанного наименования версии нет в файле cleanup.ini
- 100 — Удаление было запущено, но потерпело неудачу
- 1602 — Удаление было отменено.
Найти ошибки в .NET Framework
.NET Framework Setup Verification Tool — утилита пригодится для проверки, корректно установленных версий .NET Framework в системе. Программа проверяет директории и ключи реестра на содержимое, и их наличие. При обнаружении не достающих файлов или ошибок, переустановите необходимую версию .NET Framework, если программа не справится с неполадкой, воспользуйтесь программой .NET Framework Cleanup Tool, описанной выше.
При запуске, программа выводит список .Net Framework, которые установлены на компьютере. Чтобы программа выводила список всех версий, запустите утилиту с таким ключем:
netfx_setupverifier.
exe /q:a /c:»setupverifier2.exe /a»
Размер: 247 KБ Интерфейс: Английский Платформа: Windows XP/Vista/7/8
Delete old .NET version with .NET Cleanup Tool
To install new version .NET Framework, Delete Old version of .NET Framework, This cleanup tool will remove shared files and registry entries used by other versions of the .NET Framework. If you run the cleanup tool, you will need to perform a repair/reinstallation of all other versions of the .NET Framework on your computer, otherwise, it will not work properly.
This cleanup tool does not remove the version of the .NET Framework that is installed as part of Windows which versions of the .NET Framework are installed as part of the Windows version.
Additional support is available by visiting the .NET Framework Settings Forum at https://social.msdn.microsoft.com/Forums
Устранение проблем в работе .Net Framework
Если в вашей системе наблюдаются проблемы с установкой или обновлением Microsoft. NET Framework, то вам может помочь бесплатная утилита Microsoft .NET Framework Repair Tool. Программа попытается исправить известные неполадки.
NET Framework, то вам может помочь бесплатная утилита Microsoft .NET Framework Repair Tool. Программа попытается исправить известные неполадки.
Программа может исправить неполадки в автоматическом режиме, а также при помощи пошагового мастера.
Процесс работы в режиме мастера:
- Программа диагностирует проблему.
- С согласия пользователя применяются исправления.
- Попытка восстановления установленных в системе .NET Framework.
- Сбор логов работы и с согласия пользователя отправка их в Microsoft.
Размер: 756 KБ Интерфейс: Английский Платформа: Windows XP/Vista/7/8
Задействование программных средств Microsoft
Проверка инсталляции пакета (верификация)
1. Откройте в браузере — https://blogs.msdn.com/b/astebner/archive/2008/10/13/8999004.aspx (официальный блог разработчиков Microsoft).
2. Загрузите утилиту, проверяющую работоспособность пакета, на свой ПК: в подзаголовке «Download location» клацните вторую ссылку — https://blogs. msdn.com/cfs-file.ashx/__key.
msdn.com/cfs-file.ashx/__key.
3. Распакуйте скачанный архив: клик правой кнопкой → Извлечь всё…
Примечание. Если у вас установлен архиватор WinRaR или 7-ZIP, соответственно, выберите в контекстном меню функцию разархивирования при помощи этих программ.
4. Запустите с правами администратора файл — netfx_setupverifier.exe.
5. По завершении инициализации в окне утилиты, в ниспадающем меню «Product to Verify:», выберите версию пакета.
Примечание. Верификация 4 версии доступна в двух режимах: Full — проверка полностью всего пакета; Client — только клиента.
6. Для запуска анализа работоспособности платформы кликните кнопку «Verify Now».
7. Если Framework работает правильно, по завершении анализа на панели появится надпись «Product verification succeeded!» (продукт успешно верифицирован).
8. Щёлкните «Exit», чтобы закрыть окно утилиты.
Восстановление работоспособности платформы
Утилита Repair Tool в автоматическом режиме проводит «ремонт» платформы, а затем информирует пользователя о проделанной работе. Таким образом действия Repair исключают необходимость переустанавливать Фреймворк в случае его «поломки».
Таким образом действия Repair исключают необходимость переустанавливать Фреймворк в случае его «поломки».
Чтобы восстановить пакет при помощи данного инструмента, выполните следующие операции:
1. На той же странице блога MSDN, где размещена ссылка на скачивание верификатора (см. «Проверка инсталляции… » пункт №1), в подзаголовке «Introduction» клацните по второму URL — https://go.microsoft.com/fwlink/?Link >
2. В новой вкладке, на официальном сайте Microsoft, под заголовком «…. Repair Tool» клацните кнопку «Download» (Загрузить).
3. В списке «Choose… » установите флажок в окошке элемента «NetFxRepairTool.exe». Нажмите «Next» (кнопка внизу справа).
4. Запустите скачанную утилиту. В установщике, под текстом пользовательского соглашения, щелчком включите настройку «I have read… ». Нажмите «Next».
5. Ознакомьтесь со списком рекомендуемых изменений. Чтобы их добавить в пакет снова кликните «Next».
6. По завершении «ремонтных работ» нажмите «Next» для прочтения отчёта или «Finish» для выхода из программы.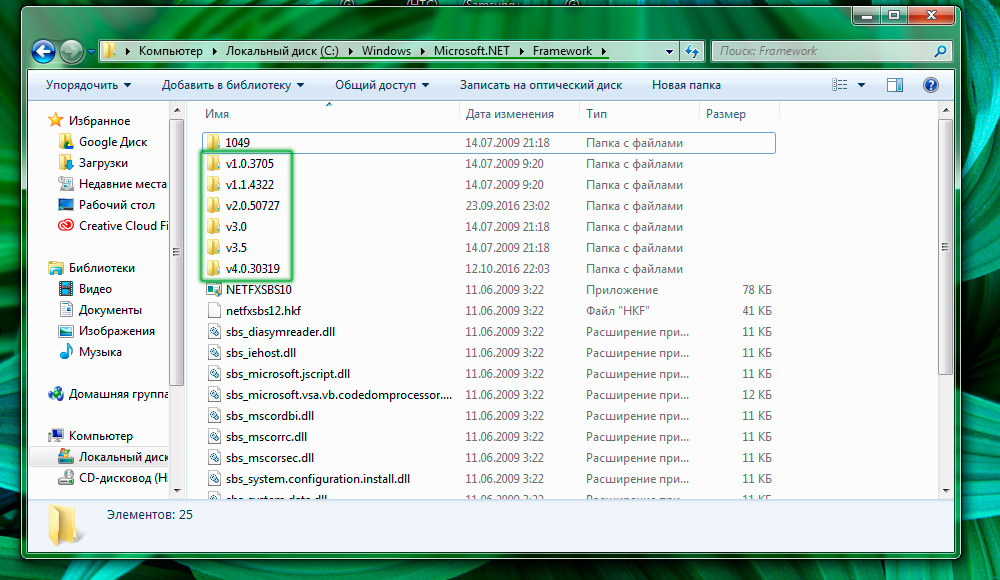
Способ 2: Установка Visual Studio
Visual Studio — фирменное программное обеспечение от Microsoft, которое используется для разработки приложений на разных языках программирования. В первую очередь производитель нацелен на то, чтобы обеспечить корректное взаимодействие этой среды разработки с Windows, ведь многие утилиты и софт пишутся именно под данную платформу. Это позволит и обычному пользователю задействовать Visual Studio в своих целях, проверив недостающие файлы .NET Framework.
- На официальном сайте Visual Studio выберите всплывающий список «Продукты».
В появившемся меню вас интересует надпись «Приложения для Windows».
Опуститесь вниз по вкладке и найдите там версию «Visual Studio Community». Она распространяется бесплатно и полностью подойдет для нашей сегодняшней задачи. Нажмите по кнопке «Free download», чтобы начать загрузку.
После этого запустите полученный инсталлятор.
Дождитесь скачивания всех компонентов для установки. Во время этого процесса не прерывайте соединение с интернетом.
Во время этого процесса не прерывайте соединение с интернетом.
При отображении окна установки переместитесь на вкладку «Отдельные компоненты» и отметьте все версии .NET Framework.
Только что мы описали одно основное действие, которое необходимо выполнить в рамках сегодняшней инструкции. Что касается самой операции скачивания Visual Studio и ее инсталляции в операционную систему, то этой теме посвящена отдельная статья на нашем сайте, поэтому мы рекомендуем ознакомиться с ней, чтобы завершить процесс установки и проверить работоспособность файлов .NET Framework.
Подробнее: Правильная установка Visual Studio на ПК
Это была вся информация о переустановке .NET Framework в Windows 10. Как видно, эту операцию в привычном ее понимании осуществить не удастся, и можно лишь попытаться исправить недостающие или поврежденные файлы. Если же это не помогло, попытайтесь задействовать средство исправления неполадок, о чем читайте далее.
Подробнее:
В случае, когда и эта манипуляция не принесла должного результата, стоит обратить внимание на саму сборку операционной системы.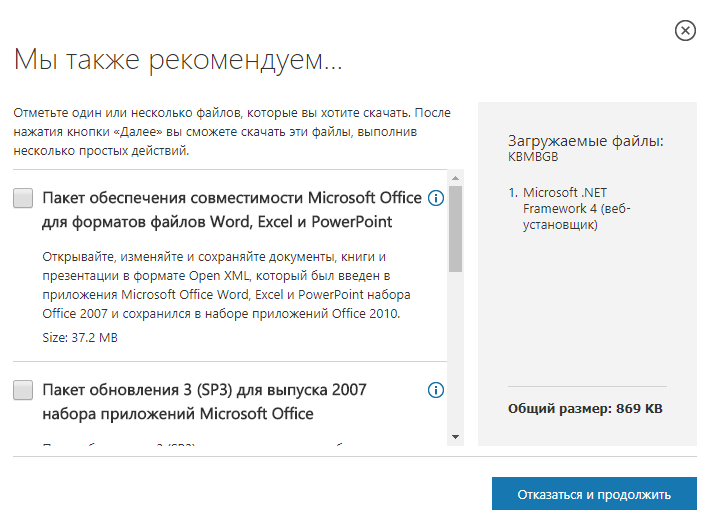 Скорее всего, вы загрузили сломанный репак с пиратских источников, и избавиться от проблемы с .NET Framework можно только путем переустановки Виндовс с использованием другой сборки.. Опишите, что у вас не получилось. Наши специалисты постараются ответить максимально быстро.
Скорее всего, вы загрузили сломанный репак с пиратских источников, и избавиться от проблемы с .NET Framework можно только путем переустановки Виндовс с использованием другой сборки.. Опишите, что у вас не получилось. Наши специалисты постараются ответить максимально быстро.
Опишите, что у вас не получилось. Наши специалисты постараются ответить максимально быстро.
Процесс удаления
В результате некорректной установки предыдущей версии Фреймворк или повреждения его системных файлов, возникает необходимость заново осуществить инсталляцию NET.Framework.
Многие пользователи могут находиться в заблуждении, полагая, что удалить Фреймворк можно легко и быстро. Однако, приступив к практическим действиям, сталкиваются с затруднениями, которые самостоятельно разрешить не удаётся, поэтому пользователи стараются разыскать информацию, как удалить NET Framework в случае необходимости.
Алгоритм удаления
Процесс удаления Фреймворк может сопровождаться несколькими способами.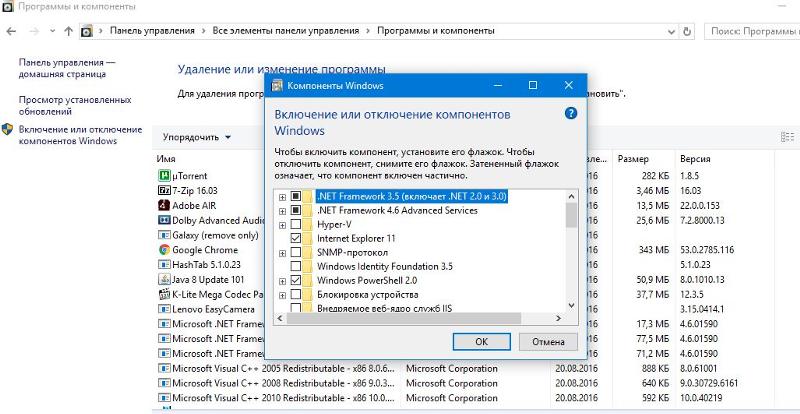 Один из них выполняется опытными пользователями вручную, при этом полностью удаляются все системные файлы, чистится кэш, реестр. Пользователям, которые не имеют достаточного опыта и не вооружены необходимыми знаниями, но стремящимися всё проделывать самостоятельно, лучше всего воспользоваться некоторыми утилитами, автоматизирующими процесс деинсталляции.
Один из них выполняется опытными пользователями вручную, при этом полностью удаляются все системные файлы, чистится кэш, реестр. Пользователям, которые не имеют достаточного опыта и не вооружены необходимыми знаниями, но стремящимися всё проделывать самостоятельно, лучше всего воспользоваться некоторыми утилитами, автоматизирующими процесс деинсталляции.
Если же имеется желание удалить Фреймворк, не прибегая к сторонним ресурсам, следует внимательно изучить алгоритм деинсталляции.
Для удаления NET.Framework 2.0 из кэша Windows необходимо запустить команду «Выполнить», которую легко отыскать, выбрав меню «Пуск».
В открывшемся окне в предлагаемой строке следует написать «installer». Эта команда вызывает установщик Windows. В новом открывшемся окне следует отыскать столбец «Комментарии», которые необходимо внимательно просмотреть, чтобы найти «Microsoft .NET Framework 2,0 RTL x86 enu». Именно этот комментарий следует удалить.
В третий раз, запустив команду «Выполнить», вносится «microsoft.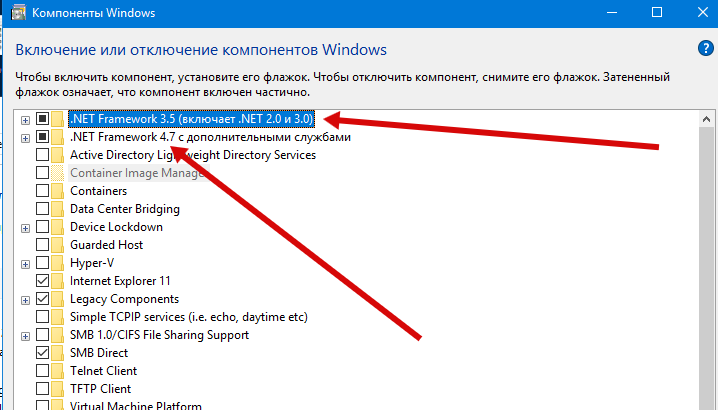 net»
net»
В результате этого отображается следующая папка «Microsoft.NET», в которой находится несколько подпапок, среди которых важно найти, а затем открыть «Framework». Уже в ней нужно ещё найти одну подпапку «v2.0.50727», которую также следует удалить
Следующим шагом предусматривается очистка реестра, который открыть можно, выполнив команду «regedit». Строки реестра, где упоминается Фреймворк, подлежат удалению.
И только теперь, когда успешно были проделаны все шаги алгоритма, пользователь может быть уверен в том, что «следы» Фреймворк успешно безвозвратно удалены, соответственно, можно приступать к новой установке платформы.
Способ 1: Обновления для Windows
Все файлы, связанные с рассматриваемой библиотекой, попадают в Виндовс вместе с последними обновлениями. Конечно, может показаться, что удаление связанных апдейтов позволит избавиться от элементов .NET Framework, однако это не так, ведь Майкрософт использует необычные алгоритмы инсталляции пакетов. Вместо этого можно попытаться отключить уже имеющиеся элементы библиотеки и попытаться обновить их при следующей инсталляции апдейтов, что происходит так:
Вместо этого можно попытаться отключить уже имеющиеся элементы библиотеки и попытаться обновить их при следующей инсталляции апдейтов, что происходит так:
- Сначала вы должны убедиться, что очередное обновление Windows 10 готово для установки. После этого откройте «Пуск» и перейдите в «Параметры».
- В появившемся меню выберите категорию «Приложения».
- Опуститесь в самый низ списка, где кликните по надписи «Программы и компоненты».
- Через левую панель переместитесь в «Включение или отключение компонентов Windows».
- Первые же строки в окне «Компоненты Windows» и отвечают за работоспособность .NET Framework. Снимите с них галочки, чтобы отключить.
- Ожидайте подтверждения данной операции. На это уйдет буквально минута, а затем можно будет закрыть окно с компонентами.
- Теперь через то же меню «Параметры» перейдите в «Обновление и безопасность».
- Инсталлируйте найденные обновления и перезагрузите компьютер.

Теперь остается только надеяться, что все недостающие файлы были загружены и инсталлированы вместе с последним апдейтом, что позволило исправить неполадки с функционированием .NET Framework. Не забудьте и включить эти библиотеки через меню «Компоненты Windows» сразу же после входа в ОС. Однако в некоторых случаях возникают дополнительные проблемы, связанные с установкой обновлений. Тогда пользователю предстоит дополнительно решить и их. Мы предлагаем прочесть соответствующие руководства по этой теме в других наших статьях по ссылкам ниже.
Подробнее: Установка обновлений Windows 10 Устанавливаем обновления для Windows 10 вручную Устранение проблем с установкой обновлений в Windows 10
Fix 0x800F0922 Ошибка установки .NET Framework
В этой статье перечислены решения для исправления ошибки установки 0x800F0922 .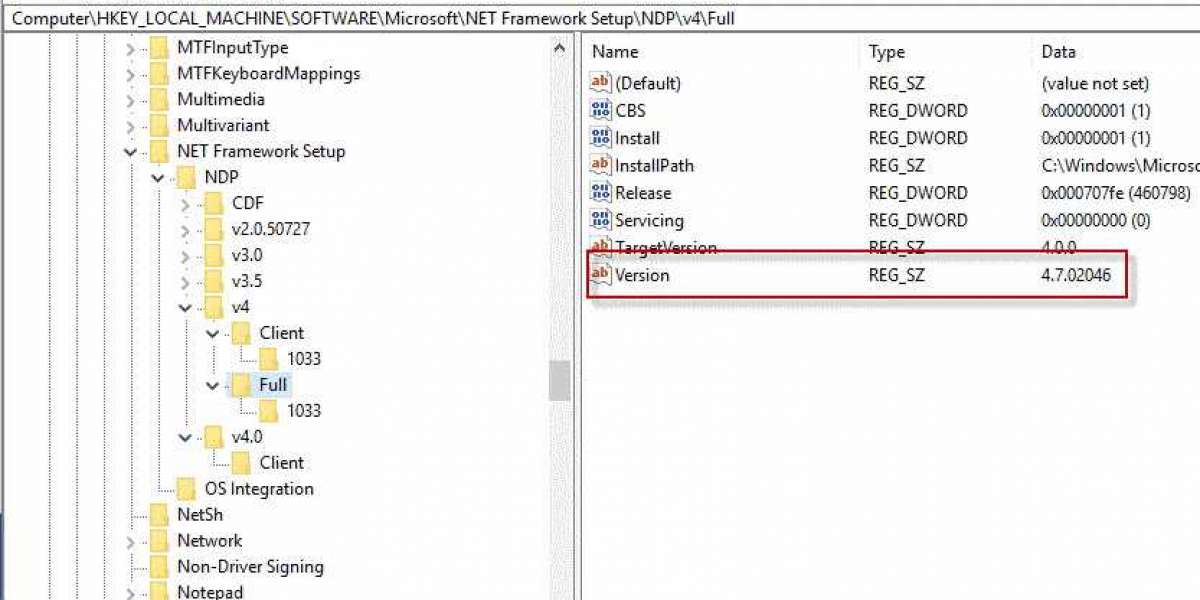 NET Framework . Этот код ошибки возникает при установке .NET Framework версии 3.5 на компьютеры Windows. Версии Windows, затронутые этой ошибкой, включают Windows 11/10 (все выпуски) и Windows Server.
NET Framework . Этот код ошибки возникает при установке .NET Framework версии 3.5 на компьютеры Windows. Версии Windows, затронутые этой ошибкой, включают Windows 11/10 (все выпуски) и Windows Server.
Кроме того, этот код ошибки относится не только к Microsoft .NET Framework. Вы также можете увидеть этот код ошибки при обновлении до Windows 10. В этом случае вы увидите следующее сообщение об ошибке:
0x800F0922 CBS_E_INSTALLERS_FAILED: Ошибка обработки расширенных установщиков и общих команд.
Чтобы исправить ошибку установки 0x800F0922 .NET Framework, используйте приведенные ниже решения:
- Включение или отключение компонентов Windows
- Установите Microsoft .NET Framework 4.6 или выше
- Используйте команду DIRED для установки Microsoft .NET Framework 3.5
- Скачать .NET Framework 3.5 с официального веб-сайта Microsoft
- Выполните обновление
See All’s All’s All’s All’s Alls’s’ эти исправления в деталях.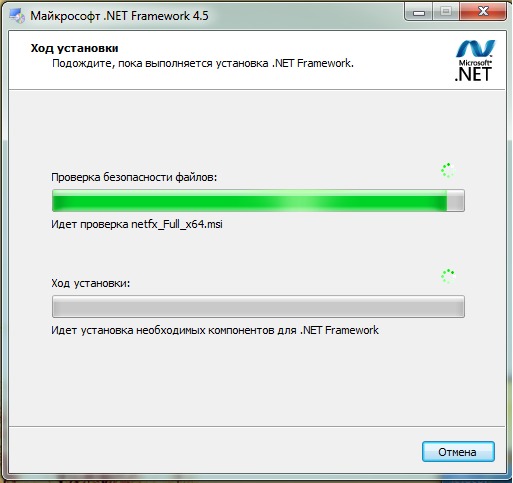
1] Включение или отключение компонентов Windows
Это самое простое решение. Иногда неправильная установка показывает ошибки. Поэтому мы предлагаем вам переключить Microsoft .NET Framework 3.5 через Компоненты Windows и посмотреть, что произойдет. Шаги для этого приведены ниже:
- Откройте панель управления.
- Перейдите в « Программы > Программы и компоненты ».
- Нажмите « Включение или отключение функций Windows » слева.
- Отмените выбор .NET Framework 3.5 (если он выбран) и нажмите OK .
- Теперь перезагрузите компьютер и повторите три вышеуказанных шага.
- Выберите .NET Framework 3.5 и нажмите OK.
Вышеуказанные шаги удаляют и переустанавливают Microsoft .NET Framework 3.5. Посмотрите, возникает ли та же ошибка на этот раз или нет.
Прочитано: Исправление 0x800F0907 Ошибка установки .NET Framework
2] Удаление Microsoft .
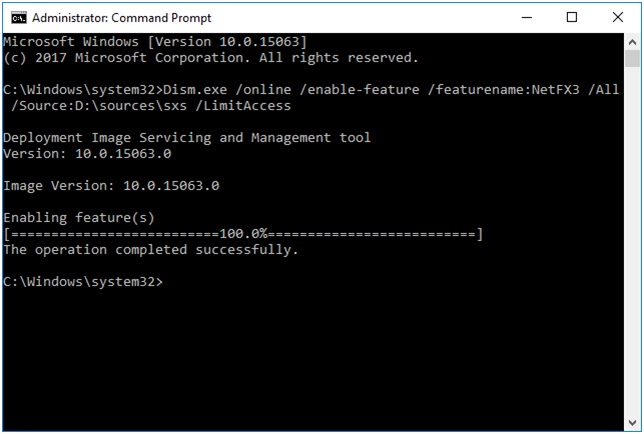 NET Framework 4.6 или выше
NET Framework 4.6 или выше
Согласно отчетам, Microsoft .NET Framework 4.6 прерывает установку .NET Framework 3.5. Если вы установили Microsoft .NET Framework 4.6 или выше, удалите его и повторите попытку. Вы можете сделать это через Компоненты Windows. Выполните следующие инструкции:
- Откройте Компоненты Windows , выполнив действия, описанные в предыдущем исправлении.
- Когда откроются компоненты Windows, снимите флажок .NET Framework 4.6 Advanced Services . Если вы видите версию .NET Framework выше 4.6, отмените ее выбор.
- Нажмите OK .
Вышеуказанные шаги удалят Microsoft .NET Framework 4.6 или более позднюю версию с вашего компьютера. После его удаления перезагрузите компьютер и установите .NET Framework 3.5. Он должен работать.
После установки .NET Framework 3.5 можно переустановить .NET Framework 4.6 или более позднюю версию с помощью компонентов Windows.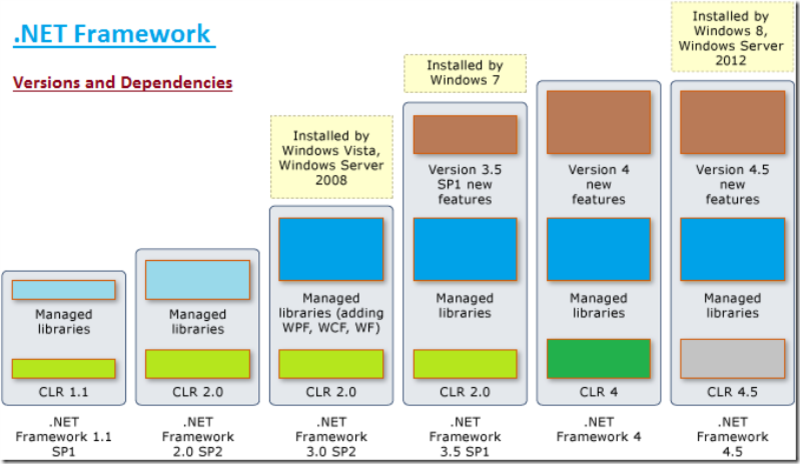
3] Используйте команду DISM для установки Microsoft .NET Framework 3.5
Как объяснялось ранее, этот код ошибки не относится к установке Microsoft 3.5. Вы также можете увидеть этот код ошибки при обновлении Windows 10. Во время обновления Windows загружает необходимые файлы. Если для этого обновления требуется .NET Framework, он будет загружен и установлен вместе с этим обновлением. Любая проблема с установкой .NET Framework также может прервать обновление Windows.
Независимо от того, выполняете ли вы обновление Windows или устанавливаете .NET Framework 3.5, вы можете использовать это исправление.
- Загрузите ISO-файл Windows 10 с официального сайта Microsoft. Если вы используете Windows 11, загрузите ISO-файл Windows 11. Вы также можете использовать Media Creation Tool для этой цели.
- Смонтируйте файл ISO. Вы также можете использовать стороннее программное обеспечение для монтирования файлов ISO для этой цели.
- После подключения файла ISO он будет отображаться в проводнике как диск.
 Теперь откройте этот диск и перейдите к « источника > sxs ». Там вы увидите файлы Microsoft Windows NetFx3 OnDemand Package. Включение функции NetFx3 с помощью команды DISM сделает вашу работу.
Теперь откройте этот диск и перейдите к « источника > sxs ». Там вы увидите файлы Microsoft Windows NetFx3 OnDemand Package. Включение функции NetFx3 с помощью команды DISM сделает вашу работу.
Чтобы включить функцию NetFx3 с помощью инструмента DISM, запустите командную строку с повышенными привилегиями и выполните следующую команду.
dism /online /enable-feature /featurename:netfx3 /all /source:X:\sources\sxs /limitaccess
В приведенной выше команде важно указать правильный путь к расположению файла NetFx3. Следовательно, вы должны заменить X в источнике : X с правильной буквой диска (диск, на котором смонтирован ISO-файл Windows).
Пусть приведенная выше команда будет выполнена правильно. После этого используйте команду DISM для восстановления файлов образа системы.
4] Загрузите .NET Framework 3.5 с официального сайта Microsoft
Если вам не удается установить Microsoft .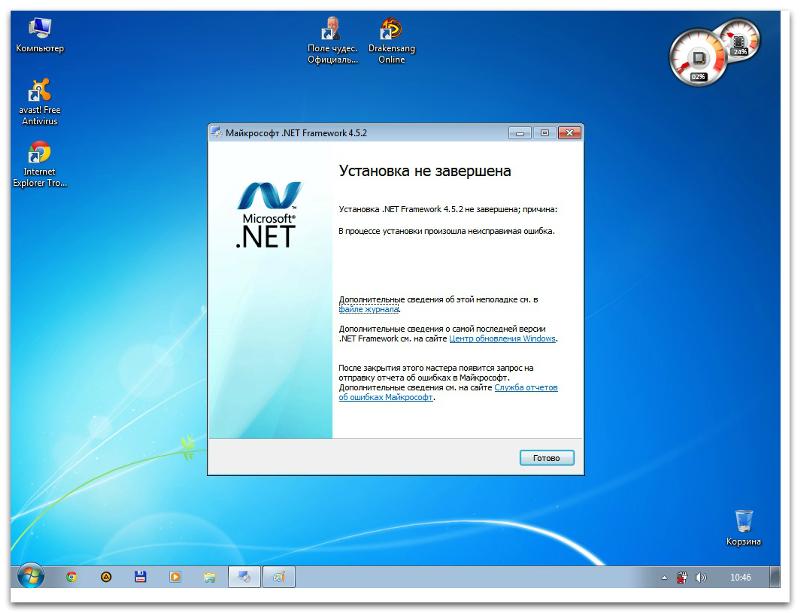 NET Framework 3.5 с помощью компонентов Windows, мы предлагаем вам установить его, запустив исполняемый файл. Исполняемый файл для Microsoft .NET Framework 3.5 доступен на официальном сайте Microsoft. Вы можете скачать его оттуда. После загрузки исполняемого файла дважды щелкните его, чтобы установить .NET Framework 3.5.
NET Framework 3.5 с помощью компонентов Windows, мы предлагаем вам установить его, запустив исполняемый файл. Исполняемый файл для Microsoft .NET Framework 3.5 доступен на официальном сайте Microsoft. Вы можете скачать его оттуда. После загрузки исполняемого файла дважды щелкните его, чтобы установить .NET Framework 3.5.
5] Выполните обновление на месте
Если ни одно из вышеперечисленных исправлений не работает, может помочь запуск обновления Windows на месте. Обновление на месте восстанавливает системные файлы. Этот метод установки Windows не удаляет ваши данные, но с точки зрения безопасности мы рекомендуем вам сделать резервную копию ваших данных.
Аналогично:
- Исправить 0x800F0922 Ошибка Центра обновления Windows
- Код ошибки Microsoft Print To PDF 0x800f0922
Как исправить установку .NET Framework?
Установку Microsoft .NET Framework можно восстановить с помощью средства восстановления Microsoft . NET Framework. Этот инструмент разработан Microsoft. Если у вас возникли проблемы с .NET Framework, вместо удаления и повторной установки вы можете использовать этот инструмент для решения проблемы.
NET Framework. Этот инструмент разработан Microsoft. Если у вас возникли проблемы с .NET Framework, вместо удаления и повторной установки вы можете использовать этот инструмент для решения проблемы.
Как исправить ошибку при установке .NET Framework?
Если вы не можете установить .NET Framework в своей системе, вы можете использовать некоторые исправления для устранения неполадок, такие как запуск инструмента DISM, восстановление существующего. NET Framework и т. д.
Читать далее : Для запуска этого приложения необходимо установить .NET Core.
75
Акции
- Подробнее
Дата публикации: Метки: .NET
[email protected]
Ананд Ханс — администратор TheWindowsClub.com, 10-летний Microsoft MVP (2006–2016) и Windows Insider MVP (2016–2022). Пожалуйста, сначала прочитайте весь пост и комментарии, создайте точку восстановления системы, прежде чем вносить какие-либо изменения в свою систему, и будьте осторожны с любыми сторонними предложениями при установке бесплатного программного обеспечения.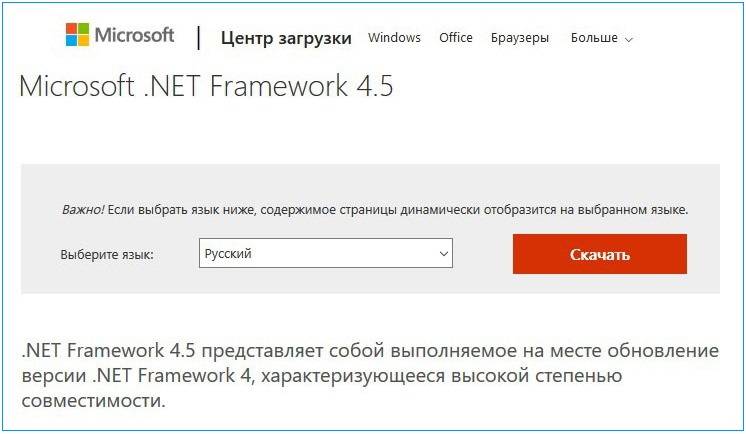
Средство восстановления NET Framework для восстановления .NET Framework
- Мастер разделов
- Магия разделов
- NET Framework Repair Tool для восстановления .NET Framework | Скачать сейчас
Ариэль | Подписаться |
Последнее обновление
Многие пользователи сбиты с толку цифрой 9.0004 Средство восстановления .NET Framework . В этом посте MiniTool подробно объясняется определение, системные требования и поддерживаемая версия Framework. В нем также показано, как загрузить/установить/использовать средство восстановления .NET Framework.
Иногда вы можете столкнуться с различными ошибками и проблемами, такими как ошибка необработанного исключения Net Framework и ошибка обновления Windows 643 , когда установка .NET Framework повреждена или повреждена. В этих ситуациях вам нужен инструмент для восстановления NET Framework. А вот и средство восстановления Microsoft NET Framework.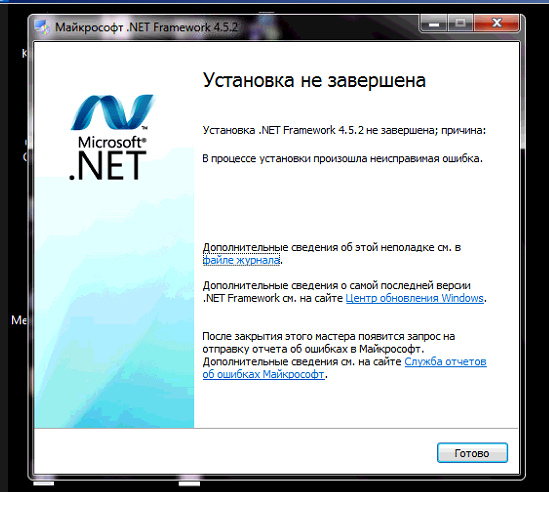
Средство восстановления Microsoft .NET Framework Обзор
Прежде чем запускать средство восстановления Microsoft .NET Framework, важно иметь общее представление об этом средстве, чтобы избежать сбоев.
Что такое средство восстановления .NET Framework
Средство восстановления Microsoft .NET Framework — это практичная программа для Windows, которая может обнаруживать и устранять проблемы, связанные с настройкой или обновлениями .NET Framework. Если вы столкнулись с некоторыми ошибками из-за повреждения NET Framework, этот инструмент поможет вам их исправить.
С помощью средства восстановления NET можно применить некоторые распространенные исправления или восстановить поврежденную установку всех поддерживаемых версий .NET Framework. Кроме того, этот инструмент также поддерживал использование командной строки вместе с более расширенными параметрами, основанными на пользовательском интерфейсе.
Последняя версия средства восстановления .NET Framework 1.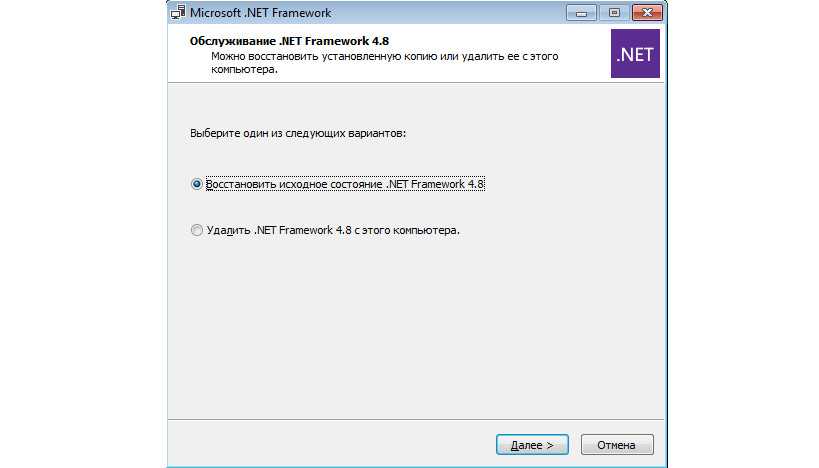 4 была опубликована 26 марта 2020 г. Она занимает всего 1,2 МБ дискового пространства, поэтому вам не нужно беспокоиться о проблеме с высоким использованием диска. Но этот инструмент доступен не для всех версий операционной системы и NET Framework.
4 была опубликована 26 марта 2020 г. Она занимает всего 1,2 МБ дискового пространства, поэтому вам не нужно беспокоиться о проблеме с высоким использованием диска. Но этот инструмент доступен не для всех версий операционной системы и NET Framework.
Что поддерживает средство восстановления NET Framework
В настоящее время средство восстановления NET поддерживает только Microsoft .NET Framework 4.8 , 4.7.2, 4.7.1, 4.6.2, 4.6.1, 4.5 , 4.5. 1, 4.5.2, 4.0 и 3.5 SP1 . Поэтому вам лучше проверить версию .NET Framework на вашем ПК, прежде чем загружать инструмент очистки NET Framework.
Кроме того, Microsoft .NET Framework Repair Tool доступен только на английском языке. Хотя его поддерживаемые операционные системы — Windows 7/Vista, Windows Server 2008, Windows Server 2008 R2 и Windows Server 2003, инструмент можно установить и запустить в Windows 10, когда мы его тестируем.
Загрузка и установка средства восстановления Microsoft NET Framework для Windows
Теперь у вас должно быть общее представление о средстве NET Framework. Давайте посмотрим, как загрузить и установить его на свой ПК с Windows.
Давайте посмотрим, как загрузить и установить его на свой ПК с Windows.
Шаг 1. Нажмите здесь , чтобы посетить официальный инструмент восстановления Microsoft .NET Framework, а затем нажмите Загрузить и выберите место для сохранения загружаемого пакета.
Шаг 2. Дважды щелкните значок NetFxRepairTool.exe и нажмите Да , чтобы запустить установку.
Шаг 3. Установите флажок рядом с Я прочитал и принимаю условия лицензии и нажмите Далее .
Примечание:
Процесс установки может различаться в разных системах Windows. Поэтому обязательно следуйте инструкциям на экране, чтобы завершить установку средства очистки NET Framework.
Шаг 3. Вы должны увидеть Рекомендуемые изменения , которые могут решить проблемы установки, с которыми вы столкнулись. Чтобы применить эти изменения, нажмите Далее .
Чтобы применить эти изменения, нажмите Далее .
Шаг 4. Если закапывание завершено, нажмите Готово . Если это не решит проблему, вы можете нажать Далее для дальнейшего изучения дополнительных методов устранения неполадок.
Шаг 5. Если выбрать Далее в Шаг 4 , этот инструмент продолжит сбор журналов, вызывающих проблему. Когда закончите, нажмите на Готово .
Как восстановить .NET Framework
После установки средства восстановления вы можете приступить к восстановлению NET Framework на своем компьютере. Если вы не знаете, как это сделать, вы можете обратиться к следующему руководству.
Шаг 1. Откройте панель управления и нажмите Программы и компоненты .
Шаг 2. В окне Программы и компоненты найдите Microsoft .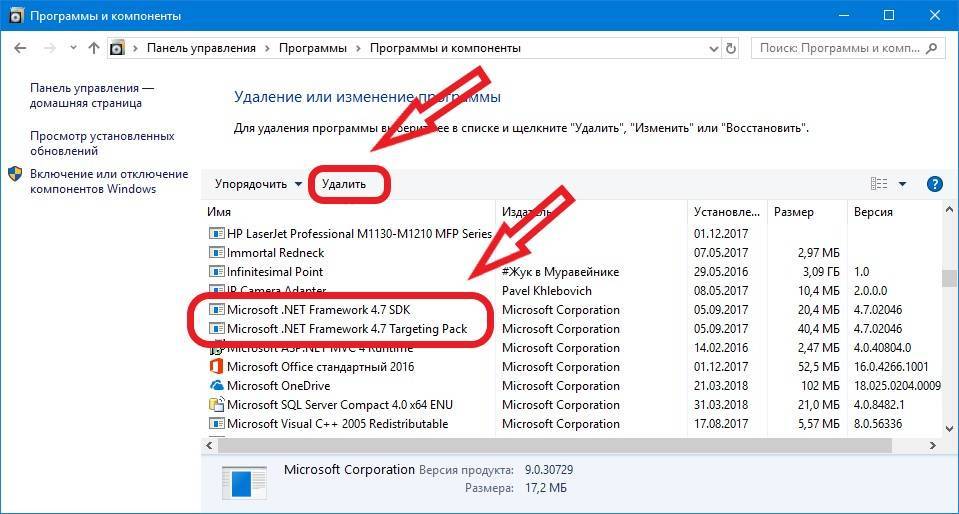
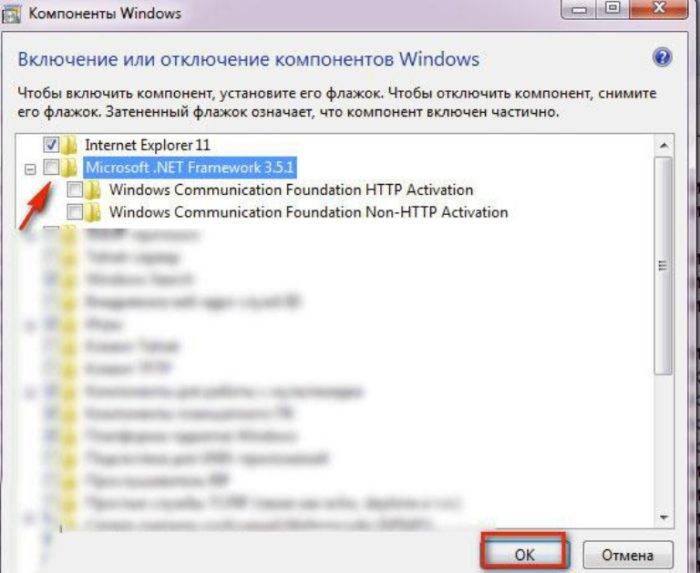 ini не был найден в папке вместе с cleanup.exe
ini не был найден в папке вместе с cleanup.exe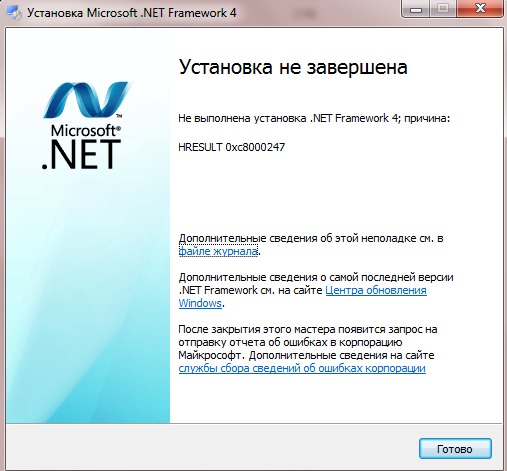 exe /q:a /c:»setupverifier2.exe /a»
exe /q:a /c:»setupverifier2.exe /a»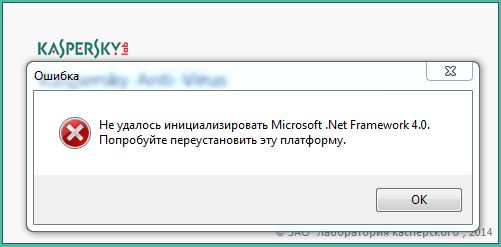
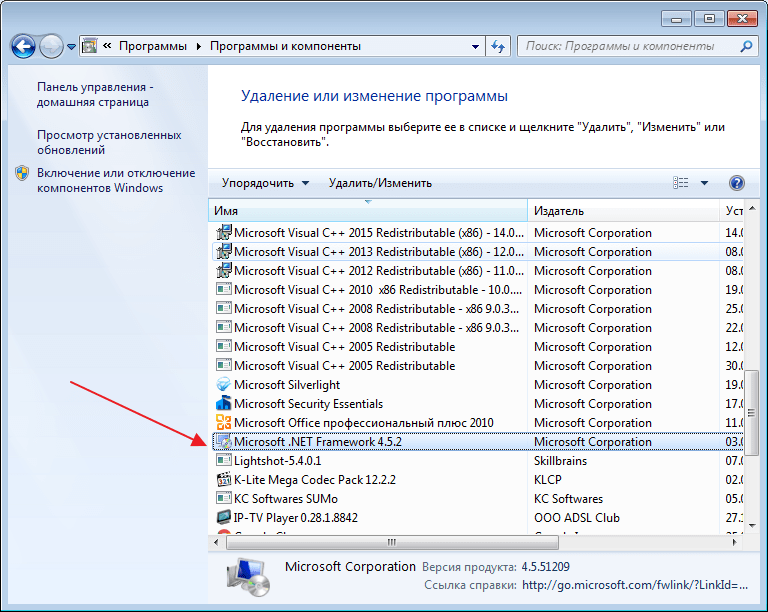 Теперь откройте этот диск и перейдите к « источника > sxs ». Там вы увидите файлы Microsoft Windows NetFx3 OnDemand Package. Включение функции NetFx3 с помощью команды DISM сделает вашу работу.
Теперь откройте этот диск и перейдите к « источника > sxs ». Там вы увидите файлы Microsoft Windows NetFx3 OnDemand Package. Включение функции NetFx3 с помощью команды DISM сделает вашу работу.