Как переустановить оперу без потери данных: Как переустановить браузер Опера без потери данных
Содержание
Как переустановить браузер Опера без потери данных
Браузеры могут иногда работать некорректно, и Opera – не исключение. Обозреватель зависает, тормозит, происходит произвольное закрытие рабочего окна или он грузит процессор на 100%. Как правило, большая часть таких симптомов является причиной вирусного заражения. Одного лечения ПК от вирусов недостаточно, бывает, что требуется переустановка. И в этой статье мы расскажем, как переустановить Оперу без потери данных.
Содержание
- Общая информация
- Функция «Синхронизация»
- Экспорт в файл
- Удаление браузера
- Чистка системных папок
- Чистка реестра с помощью утилиты CCleaner
- Установка браузера
- Восстановление настроек
Переустановка требуется не только в случае вирусного заражения, но данная причина – одна из самых распространенных.
Вся пользовательская информация хранится отдельно от каталога браузера, она находится в специальных папках пользователя на системном диске.
По этой причине при стандартном удалении и повторной установке Opera историю просмотров, кэш, закладки и пароли легко восстановить. Но если компьютер заражен или в обозревателе поселился рекламный вирус, то для этой процедуры необходимо выполнить полную чистку всех записей.
А значит, их нужно заранее сохранить, чтобы можно было без проблем вернуть в новой копии браузера. Самый оптимальный способ сохранить пользовательскую информацию – это синхронизировать её с учетной записью Опера. Давайте с ним разберемся.
Функция «Синхронизация»
Если настроить данную функцию, то все пользовательские данные будут автоматически загружаться в облачное хранилище. Это относится к настройкам, истории просмотров, установленным плагинам, сохраненным паролям, данным для автозаполнения, банковским картам и т. д.
Активировать функцию синхронизации выйдет так:
- В окошке браузера откройте «Меню» в левом верхнем углу экрана.
- В выпадающем списке нажмите на пункт «Синхронизация…».

- В форме справа нажмите «Включить синхронизацию».
- На новой вкладке выберите вариант «Использовать адрес эл. почты».
- Укажите свой email в текстовом поле и нажмите «Далее».
- Затем введите пароль и кликните по кнопке «Войти». А если у вас отсутствует аккаунт, то подтвердите регистрацию.
- Перейдите на указанный электронный адрес и откройте новое письмо.
- Кликните по кнопке «Активация учетной записи».
- Включите все данные синхронизации.
- Нажмите «Начало».
Экспорт в файл
Можно сохранить закладки в HTML-документ перед удалением браузера, чтобы впоследствии вернуть все обратно. Делается это следующим образом:
- Откройте «Меню» в левом верхнем углу и в выпадающем списке наведите курсор на раздел «Закладки».
- Откроется ещё один список контекстного меню, здесь нужно выбрать «Экспорт закладок…».

- Дальше в открывшемся окне сохранения файла выберите каталог, где сохранить HTML-файл с закладками и нажмите «Сохранить».
При установке браузера мы расскажем, как вернуть этот файл обратно и восстановить закладки в браузере.
Удаление браузера
Удалять браузер можно стандартным способом или с помощью сторонних приложений. В этой инструкции мы расскажем, как сделать все самостоятельно: удалить обозреватель, очистить системные разделы без использования сторонних утилит.
Пошаговая инструкция:
- Запустите инструмент «Выполнить» с помощью комбинации клавиш Win + R на клавиатуре.
- Выполните команду
appwiz.cpl. - Найдите в списке установленных приложений браузер Opera.
- Щелкните по нему ПКМ и выберите «Удалить».
- В окне мастера удаления отметьте галочкой пункт очистки пользовательских данных и нажмите «Удалить».
- Ответьте на вопрос почему удаляете браузер и снова нажмите «Удалить».

- В окне предупреждения нажмите «Да», если такое появится.
Чистка системных папок
После удаления даже при отмеченном пункте очистки пользовательских данных в системе останутся ещё пустые папки Opera Software. Их рекомендуется также удалить:
- Опять нажмите Win + R на клавиатуре.
- Выполните команду
%appdata%. - Удалите папку Opera Software в Проводнике Windows.
- Снова нажмите Win + R.
- Теперь выполните команду
%localappdata%. - И опять удалите папку Opera Software.
Чистка реестра с помощью утилиты CCleaner
Чтобы быть уверенным, что при следующей установке не возникнет сложностей, стоит почистить реестр. Для этого отлично подойдет утилита CCleaner. Рекомендуется перед чисткой реестра перезагрузить ПК.
Инструкция:
- Скачайте и установите программу на ПК и запустите её.
- Перейдите на вкладку «Реестр» и здесь нажмите «Поиск проблем».

- Утилита найдет различные неисправности и несуществующие ключи реестра, которые остались при удалении браузера.
- Нажмите «Исправить выбранное…». При желании можно сохранить резервную копию реестра на случай, если что-то пойдет не так.
- Дальше нажмите «Исправить отмеченное» и «Закрыть».
После всех вышеперечисленных манипуляций можно смело утверждать, что ПК чист, не осталось лишних хвостов или записей, которые могут спровоцировать конфликт или какие-то неполадки в системе при установке и работе нового браузера.
Установка браузера
Загружайте обозреватель только с официальных ресурсов. Здесь всегда актуальная и рабочая версия. А вот инструкция:
- На этой странице нажмите кнопку «Загрузить сейчас».
- Выберите предпочтительную поисковую систему.
- Запустите файл OperaSetup.exe.
- Нажмите «Настройки».
- Измените предложенные параметры (браузер по умолчанию, импорт данных и т.
 д.).
д.). - Для запуска процедуры кликните на «Установить».
- Дождитесь ее завершения и запуска браузера.
По окончании установки браузер запустится, вам остается только выполнить вход в свою учетную запись, если таковая есть или перенести ранее сохраненные файлы в системную папку для восстановления данных пользователя.
Восстановление настроек
Про синхронизацию мы не будем подробно рассказывать. Тут все просто. Достаточно по аналогии с сохранением настроек выполнить вход и включить синхронизацию.
Если вы сохраняли настройки в виде одного файла HTML, то здесь ещё проще:
- Запустите браузер и нажмите кнопку «Меню» в левом верхнем углу и в выпадающем списке выберите «Закладки».
- В дополнительно контекстном меню нажмите «Импорт закладок и настроек…».
- Дальше из выпадающего списка выберите HTML-файл с закладками, и нажмите кнопку «Выберите файл».

- Откроется проводник, где в диске нужно найти тот ранее сохраненный файл, и восстановить его в браузере.
Вот и вся инструкция. Браузер переустановлен начисто, и файлы сохранены. Вам не нужно заново искать любимые сайты или вспоминать пароли.
Как переустановить браузер Опера
Содержание
- Стандартная переустановка
- Переустановка браузера с удалением данных
- Вопросы и ответы
Иногда случается, что нужно переустановить браузер. Это может быть вызвано проблемами в его работе, или невозможностью обновления стандартными методами. В этом случае очень важным вопросом является сохранность пользовательских данных. Давайте выясним, как переустановить Оперу без потери данных.
Стандартная переустановка
Браузер Опера хорош тем, что пользовательские данные хранятся не в папке с программой, а в отдельной директории профиля пользователя ПК. Таким образом, даже при удалении браузера пользовательские данные не исчезают, и после переустановки программы вся информация отображается в браузере, как и раньше. Но, при нормальных условиях для переустановки браузера не нужно даже удалять старую версию программы, а просто можно инсталлировать поверх неё новую.
Но, при нормальных условиях для переустановки браузера не нужно даже удалять старую версию программы, а просто можно инсталлировать поверх неё новую.
Заходим на официальный сайт браузера opera.com. На главной странице нам предлагают установить данный веб-обозреватель. Жмем на кнопку «Скачать сейчас».
Затем, происходит закачка инсталляционного файла на компьютер. После завершения загрузки, закрываем браузер, и запускаем файл из той директории, где он был сохранен.
После запуска инсталляционного файла, открывается окно, в котором нужно нажать на кнопку «Принять и обновить».
Начинается процесс переустановки, который не займет много времени.
После переустановки, браузер запуститься в автоматическом режиме. Как сможете убедиться, все пользовательские настройки будут сохранены.
Переустановка браузера с удалением данных
Но, иногда проблемы с работой браузера вынуждают не только перед переустановкой удалять саму программу, но и все пользовательские данные, относящиеся к ней.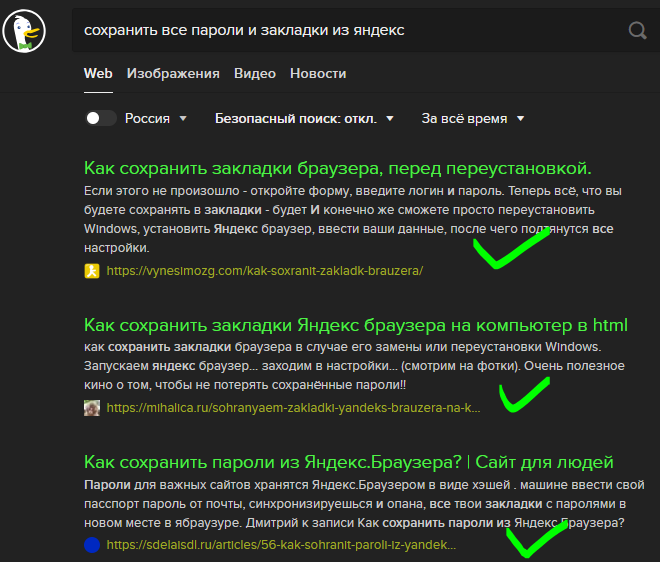 То есть, выполнить полное удаление программы. Конечно, мало кому приятно терять закладки, пароли, историю, экспресс-панель, и другие данные, которые, вполне возможно, пользователь собирал продолжительное время.
То есть, выполнить полное удаление программы. Конечно, мало кому приятно терять закладки, пароли, историю, экспресс-панель, и другие данные, которые, вполне возможно, пользователь собирал продолжительное время.
Поэтому, вполне резонно, самые важные данные скопировать на носитель, а потом, после переустановки браузера, вернуть их на место. Таким образом, можно также сохранить настройки Оперы при переустановке системы Windows в целом. Все основные данные Opera хранятся в профиле. Адрес профиля может отличаться, в зависимости от версии операционной системы, и пользовательских настроек. Чтобы узнать адрес профиля, переходим через меню браузера в раздел «О программе».
На открывшейся странице можно найти полный путь к профилю Оперы.
Используя любой файловый менеджер, переходим в профиль. Теперь нам следует определиться, какие файлы нужно сохранить. Конечно, это каждый пользователь решает для себя сам. Поэтому назовем лишь названия и функции основных файлов.
- Bookmarks – здесь хранятся закладки;
- Cookies – хранилище куков;
- Favorites – этот файл отвечает за содержимое экспресс-панели;
- History – файл содержит историю посещений веб-страниц;
- Login Data – тут в таблице SQL содержатся логины и пароли к тем сайтам, данные к которым пользователь разрешил запомнить браузеру.

Осталось просто выбрать файлы, данные которых пользователь желает сохранить, скопировать их на флешку, или в другую директорию жесткого диска, произвести полное удаление браузера Opera, и установить его заново, точно так же, как было описано выше. После этого, можно будет вернуть сохраненные файлы в ту директорию, где они располагались ранее.
Как видим, стандартная переустановка Оперы довольно проста, и во время неё сохраняются все пользовательские настройки браузера. Но, если вам даже нужно до переустановки удалить браузер вместе с профилем, или переустановить операционную систему, то все равно существует возможность сохранения пользовательских параметров путем их копирования.
Как сделать резервную копию закладок Opera, данных, паролей, истории, расширений
сегодня. Компания, разработавшая этот инструмент, перешла с собственного движка рендеринга на Chromium , что одновременно и хорошо, и плохо. Теперь, если вы являетесь давним пользователем Opera, то к настоящему времени вы должны знать о ценности резервного копирования ваших файлов перед обновлением до более новой версии. Теперь сделать это непросто, потому что Opera не предоставляет возможности резервного копирования вашего файла, но компания рекомендует это сделать.
Теперь, если вы являетесь давним пользователем Opera, то к настоящему времени вы должны знать о ценности резервного копирования ваших файлов перед обновлением до более новой версии. Теперь сделать это непросто, потому что Opera не предоставляет возможности резервного копирования вашего файла, но компания рекомендует это сделать.
Итак, когда дело доходит до ручного резервного копирования файлов браузера Opera, приведенная ниже информация очень поможет.
- Откройте браузер Opera
- Перейдите на страницу «О программе Opera»
- Перейдите в папку «Профиль Opera»
- Выберите и скопируйте все соответствующие папки и файлы
Первое, что вам нужно сделать, это запустить веб-браузер Opera. Вы можете сделать это, нажав на значок, расположенный на вашем Рабочий стол, или найдите его через меню «Пуск».
2] Перейдите на страницу «Об Opera»
После того, как вы загрузили браузер Opera, вы должны перейти на страницу «Об Opera ».
 Чтобы выполнить эту задачу, щелкните в адресной строке и введите следующий URL-адрес :
Чтобы выполнить эту задачу, щелкните в адресной строке и введите следующий URL-адрес :opera:about/
Нажмите клавишу Enter , и вы должны увидеть список вещей. Оттуда скопируйте каталог Profile в Path и перейдите к следующему шагу.
3] Перейдите в каталог профиля Opera
Следующее, что нужно сделать, — перейти в каталог профиля . Вы можете сделать это, запустив File Explorer , затем из адресной строки вставьте недавно скопированный адрес. Нажмите кнопку Enter на клавиатуре, и теперь вы должны оказаться в папке Profile .
4] Выберите и скопируйте все соответствующие папки и файлы
Теперь мы предлагаем вам выбрать и скопировать каждый соответствующий файл, расположенный в Папка профиля . Это очень важно, потому что вам нужно будет вставить их позже.
5] Вставьте скопированные файлы в папку OneDrive
Здесь вам нужно будет открыть OneDrive , создать папку для этих конкретных файлов, а затем вставить их в нее.
 Вы можете создать новую папку, щелкнув правой кнопкой мыши , затем выберите New > Folder , и все.
Вы можете создать новую папку, щелкнув правой кнопкой мыши , затем выберите New > Folder , и все.Все важные файлы браузера Opera теперь должны храниться в безопасном месте, чтобы они могли понадобиться вам снова. Теперь имейте в виду, что вы не можете создавать резервные копии своих паролей с помощью этого метода, вы должны использовать Opera Sync для этого.
Зачем создавать резервные копии файлов браузера Opera?
Файлы вашего браузера очень важны, и в зависимости от того, что вы сохранили, некоторые файлы могут отсутствовать в другом месте, и поэтому, если вы их потеряете, вы, скорее всего, больше их не найдете.
Какие типы файлов Opera мы можем создавать резервные копии?
Вот список файлов и папок, резервные копии которых браузер Opera позволит вам вручную создать в любом месте:
Files
- Bookmarks
- BookmarksExtras
- Cookies
- Current Session
- Extension Cookies
- Favicons
- History
- Local State
- Login Data
- Preferences
- Visited Links
- Web Data
Папки
- Правила расширения
- Состояние расширения
- Расширения
- IndexedDB
- Настройки локального расширения
- Локальное хранилище
- Синхронизация данных
- Базы данных
- Themes_backup
Чтение : Opera GX или Opera — какой браузер лучше?
Дата: Теги: Opera
сообщите об этом объявлении
[email protected]
Вамиен МакКалин обладает удивительной способностью ходить по воде, как босс. Он также любит писать о технологиях, комиксах, видеоиграх и обо всем, что связано с гиковским миром.
Удаление браузера Opera на Mac — Руководство по удалению
Ася Карапетян
Контент-маркетолог, специализирующийся на практических руководствах для Mac
12 минут на прочтение
Вы ищете подробное руководство по удалению Opera с вашего Mac? Вы находитесь на правильной странице. Из этой статьи вы узнаете, как полностью удалить Opera на Mac с ее вспомогательными файлами. Мы продемонстрируем два пошаговых руководства по удалению Opera.
Содержание:
1. Что такое Opera и зачем удалять Opera с Mac?
2. Как удалить Opera с Mac с помощью деинсталлятора.
Легкий
1 мин.
3. Удалите Opera с Mac вручную.

Жесткий
16 мин.
4. Часто задаваемые вопросы
Прежде чем мы начнем, посмотрите видео, чтобы узнать, как легко удалить Opera с помощью App Cleaner & Uninstaller.
Как удалить Opera с Mac: видеоруководство
Что такое Opera и зачем удалять Opera с Mac?
Opera — популярный мультиплатформенный веб-браузер, разработанный норвежской компанией Opera Software. Opera — безопасный браузер, который регулярно улучшает свою безопасность. Однако многие пользователи жалуются на низкую производительность Opera по сравнению с некоторыми другими популярными браузерами. В связи с этим вы можете переключиться на другой веб-браузер и удалить Opera с вашего Mac.
Кроме того, каждое приложение на Mac создает файлы кэша, которые занимают место на жестком диске.
 Если вы установили Opera на свой Mac, но обычно используете другой браузер, мы рекомендуем удалить Opera. Это очистит ваш Mac от ненужных ненужных файлов и создаст больше свободного места.
Если вы установили Opera на свой Mac, но обычно используете другой браузер, мы рекомендуем удалить Opera. Это очистит ваш Mac от ненужных ненужных файлов и создаст больше свободного места.Из приведенных ниже руководств вы узнаете, как полностью удалить Opera с Mac, не оставив никаких оставшихся файлов.
Важные примечания об удалении Opera с Mac
- Обратите внимание: перед удалением браузера Opera необходимо сохранить или экспортировать все свои личные данные, такие как закладки и сохраненные пароли.
- Удаление и перетаскивание Opera в корзину не приводит к полному удалению браузера. Его файлы поддержки останутся на вашем Mac.
- Поскольку Nektony уже много лет специализируется на чистящих приложениях для Mac, наша команда регулярно проверяет, какие файлы создают приложения для Mac и где они хранятся.
- Исходя из нашего опыта, мы можем сказать, что ручное удаление может быть не таким эффективным, как автоматическое. Вы можете просто пропустить или не найти некоторые файлы.
 Тем более, что ручной способ займет у вас изрядное количество времени.
Тем более, что ручной способ займет у вас изрядное количество времени. - Мы рекомендуем вам удалить Opera с помощью App Cleaner & Uninstaller. Этот инструмент быстро и безопасно найдет все служебные файлы Opera и позволит избавиться от них всего за несколько кликов. Загрузите бесплатную пробную версию App Cleaner & Uninstaller и легко удалите Opera с вашего Mac.
Как удалить Opera с Mac с помощью программы удаления
Самый быстрый способ удалить Opera или любое другое приложение с Mac — использовать специализированный инструмент удаления.
Мы будем использовать приложение App Cleaner & Uninstaller. Это инструмент для полного удаления Opera или любых программ с Mac всего за несколько кликов.
App Cleaner & Uninstaller автоматически найдет все вспомогательные файлы Opera, такие как кэш-файлы, журналы, файлы cookie, временные файлы , перечислит их все и позволит вам полностью удалить браузер.
Действия по удалению Opera на Mac:
- Загрузите и запустите Средство очистки и удаления приложений .

- Выберите Opera в списке приложений.
- Нажмите Удалить .
- Подтвердите удаление Opera с вашего Mac.
Вот и все.
Обратите внимание, что даже если вы уже переместили Opera в корзину из простого руководства, App Cleaner & Uninstaller найдет все остатки браузера. Просто переключитесь на Оставшиеся файлы . Здесь вы можете найти и удалить все оставшиеся и сломанные служебные файлы удаленных приложений.Как удалить Opera с Mac вручную
Недостаточно удалить браузер Opera на Mac простым перетаскиванием в корзину. В этом случае все служебные файлы Opera остаются на вашем Mac и занимают место на диске. Чтобы полностью удалить Opera, вам также необходимо найти и удалить ее вспомогательные файлы.
Ручной метод удаления Opera требует понимания системы каталогов macOS, что может занять много времени. Если вы новый пользователь Mac, мы настоятельно рекомендуем вам сначала узнать о скрытой папке библиотеки из одной из наших предыдущих статей.
 Кроме того, вы должны быть осторожны, чтобы случайно не удалить важные файлы, которые могут повредить работу системы macOS.
Кроме того, вы должны быть осторожны, чтобы случайно не удалить важные файлы, которые могут повредить работу системы macOS.Действия по полному удалению Opera с Mac:
- Закройте Opera из меню Dock.
- Убедитесь, что нет запущенных фоновых процессов, связанных с Opera. Для этого откройте утилиту Activity Monitor → во вкладке CPU выберите процессы, связанные с Opera → щелкните значок Х в левом углу окна, чтобы закрыть их.
- Подтвердите действие, нажав кнопку Выход или Принудительный выход .
- Перейдите в Finder → Applications и удалите, переместив Opera в Корзина .
- Теперь вам нужно найти и удалить все файлы кеша браузера Opera. Они находятся в папке «Библиотека». Откройте Finder → нажмите Command+Shift+G на клавиатуре.
- Введите ~/Library в поле поиска и нажмите клавишу Return.

- Найдите папку Caches → com.operasoftware.Opera и удалите эту подпапку.
Обратите внимание, что в некоторых случаях в браузере Opera на вашем Mac могут быть другие служебные файлы, разбросанные по другим подпапкам, например:
- ~/Библиотека/Файлы cookie
- ~/Библиотека/Поддержка приложений
- ~/Библиотека/Контейнеры
- ~/Библиотека/Настройки
- После удаления всех служебных файлов Opera очистите корзину, чтобы полностью удалить Opera на macOS.
Если вы не хотите тратить свое время, но хотите упростить процесс поиска скрытых оставшихся файлов Opera, вы можете использовать бесплатный инструмент от Nektony под названием Funter.
Вот как найти файлы поддержки Opera с помощью Funter:
- Запустить Funter.
- Щелкните значок Funter на панели инструментов.
- Введите в строку поиска слово Opera и нажмите клавишу Return.

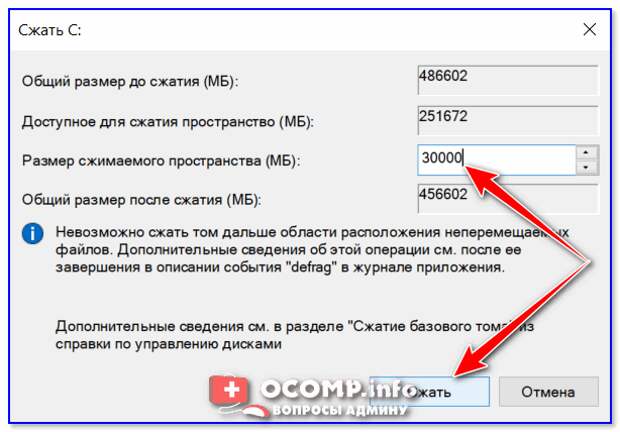


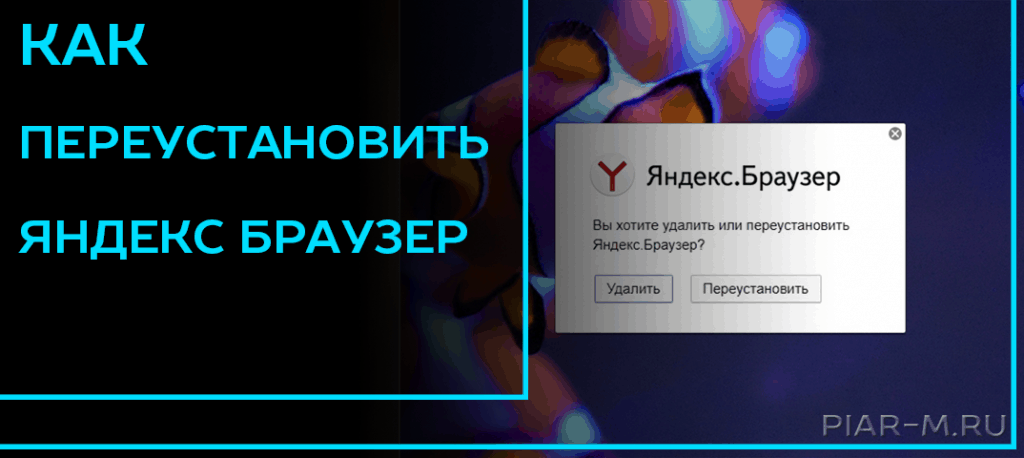
 д.).
д.).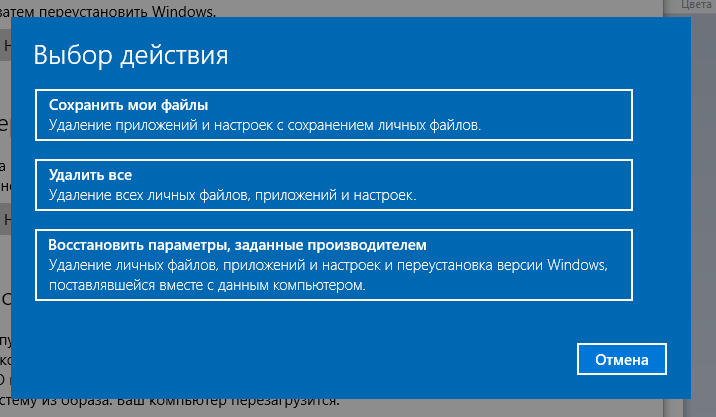

 Чтобы выполнить эту задачу, щелкните в адресной строке и введите следующий URL-адрес :
Чтобы выполнить эту задачу, щелкните в адресной строке и введите следующий URL-адрес :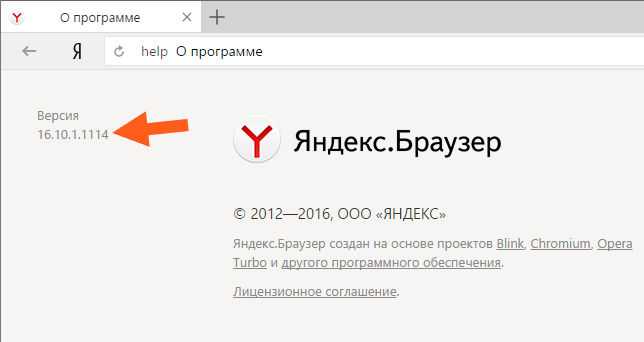 Вы можете создать новую папку, щелкнув правой кнопкой мыши , затем выберите New > Folder , и все.
Вы можете создать новую папку, щелкнув правой кнопкой мыши , затем выберите New > Folder , и все.
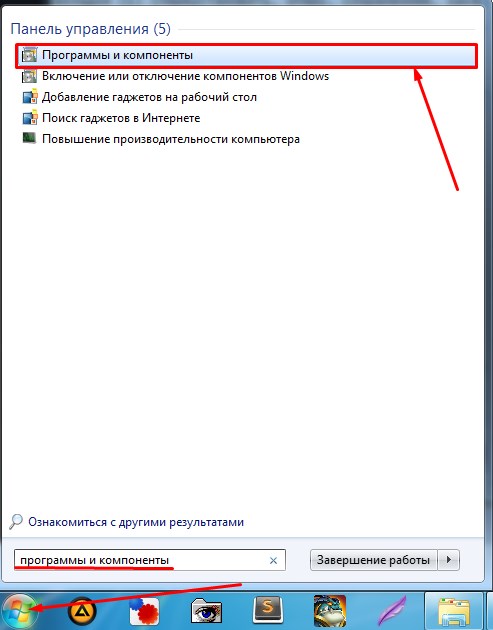 Если вы установили Opera на свой Mac, но обычно используете другой браузер, мы рекомендуем удалить Opera. Это очистит ваш Mac от ненужных ненужных файлов и создаст больше свободного места.
Если вы установили Opera на свой Mac, но обычно используете другой браузер, мы рекомендуем удалить Opera. Это очистит ваш Mac от ненужных ненужных файлов и создаст больше свободного места.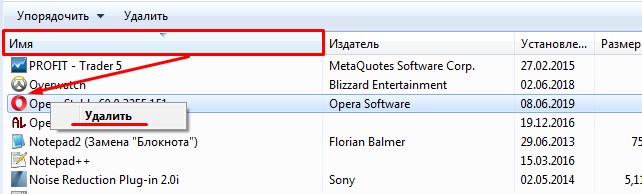 Тем более, что ручной способ займет у вас изрядное количество времени.
Тем более, что ручной способ займет у вас изрядное количество времени.
 Кроме того, вы должны быть осторожны, чтобы случайно не удалить важные файлы, которые могут повредить работу системы macOS.
Кроме того, вы должны быть осторожны, чтобы случайно не удалить важные файлы, которые могут повредить работу системы macOS.
