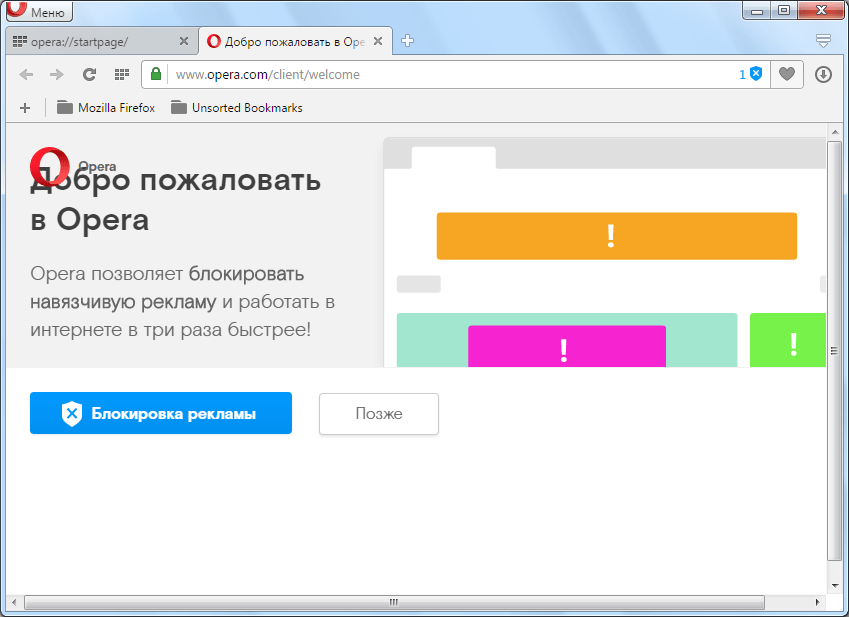Как переустановить оперу без потери данных: Как переустановить браузер Опера
Содержание
Переустановить Яндекс браузер без потери данных пользователя
порталу COMPLITRA.RU требуется в команду автор статей (возможно постоянное сотрудничество!) — подробнее
– 2022-10-16обновлено: 2022-10-16
в колонке: COMPLITRA в теме: Яндекс Б.
Как переустановить Яндекс браузер без потери пользовательских данных: истории просмотров, паролей, настроек, расширений, закладок и пр. вопрос, который однажды всплывает перед пользователем стеной!? В самом деле, не перенастраивать же полностью обозреватель — бесполезная по сути трата времени! особливо если есть вариант все свои данные сохранить.
…иногда случаются грубые ошибки в работе обозревателя, которые никак не решить, кроме как переустановкой Я. браузера. Но при этом желательно не потерять пользовательские данные. О способах решения задачи нужно знать (обязательно прочтите пост до финала!!)…
разделы поста:
Как переустановить Яндекс браузер на компьютере без потери данных
восстановление браузера от Яндекс
Если вы столкнулись с тем, что при запуске браузера выскакивает сообщение типа: Файлы браузера испорчены. Пожалуйста, переустановите Яндекс браузер…
Пожалуйста, переустановите Яндекс браузер…
Либо обозреватель просто невозможно запустить, тюкая по ярлыку… в подобных случаях ничего не остается как переустановить браузер со всеми пользовательскими данными.
Как переустановить Яндекс браузер на компьютере без потери данных
Как говорит статистика, браузер от Яндекса использует для серфинга огромное количество пользователей. Однако, время от времени как и в любой IT-технике, в яндекс браузере случаются баги (ошибки), которые решаются ни чем иным как переустановкой браузера! Для многих пользователей это значит потерять все настройки браузера: закладки, историю, пароли/логины и прочее…
Это печально!..
…и, чтобы пользовательские данные не потерять при переустановке Яндекс браузера, нужно немного изучить программу и настройки…
…чем сейчас и займемся:
вернуться к оглавлению ↑
восстановление браузера от Яндекс
- Для начала отправляемся на официальный сайт Я.
 Браузера чтобы скачать установочный файл (зайти в интернет можно через, скажем, браузер Microsoft Edge, который присутствует по умолчанию в любой версии ОС Windows..
Браузера чтобы скачать установочный файл (зайти в интернет можно через, скажем, браузер Microsoft Edge, который присутствует по умолчанию в любой версии ОС Windows..
- скачиваем файл на компьютер. Запускаем установочный файл, тюкаем «Установить»… (галочки устанавливаем по своим требованиям)
- …последует процесс установки Яндекс браузера, после чего он запустится автоматически и, что интересно, — все данные: закладки, пароли и история посещения… все это останется в браузере!..
Вся фишка в том, что данное действие нельзя назвать обычной ЧИСТОЙ установкой Яндекс браузера. В данном случае мы переустановили новый браузер поверх старого, таким образом все пользовательские данные сохраняются.
Иного способа сохранить свои данные нет. Или я о них не знаю — поделитесь в комментариях…
Общаемся в чате Телеграма задаем вопросы авторам COMPLITRA.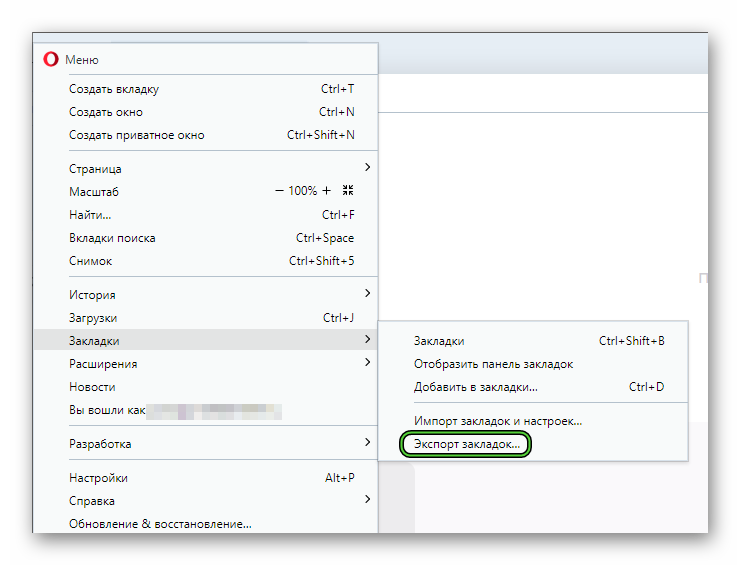 RU
RU
Если вы заботитесь о компьютере, о его скорости работы, то, возможно, весьма нелишне будет узнать о том, как запретить автозапуск браузера Microsoft Edge — ускоряем ос Windows
Если что-то не ясно и остались вопросы, делитесь ими в комментариях…
все статьи: COMPLITRA
я — сайт COMPLITRA RU. Буду делиться для вас, надеюсь, полезной информацией… всегда рад сотрудничеству с авторами.
мой сайт
Самое время рассказать о статье в соцсетях, буду признателен… complitra.ru !
рекомендовано лично для вас:
Как переустановить Гугл Хром без потери закладок и паролей
Поговорим о том, как переустановить Гугл Хром без потери закладок и паролей за несколько минут? Есть несколько способов сохранения важных данных.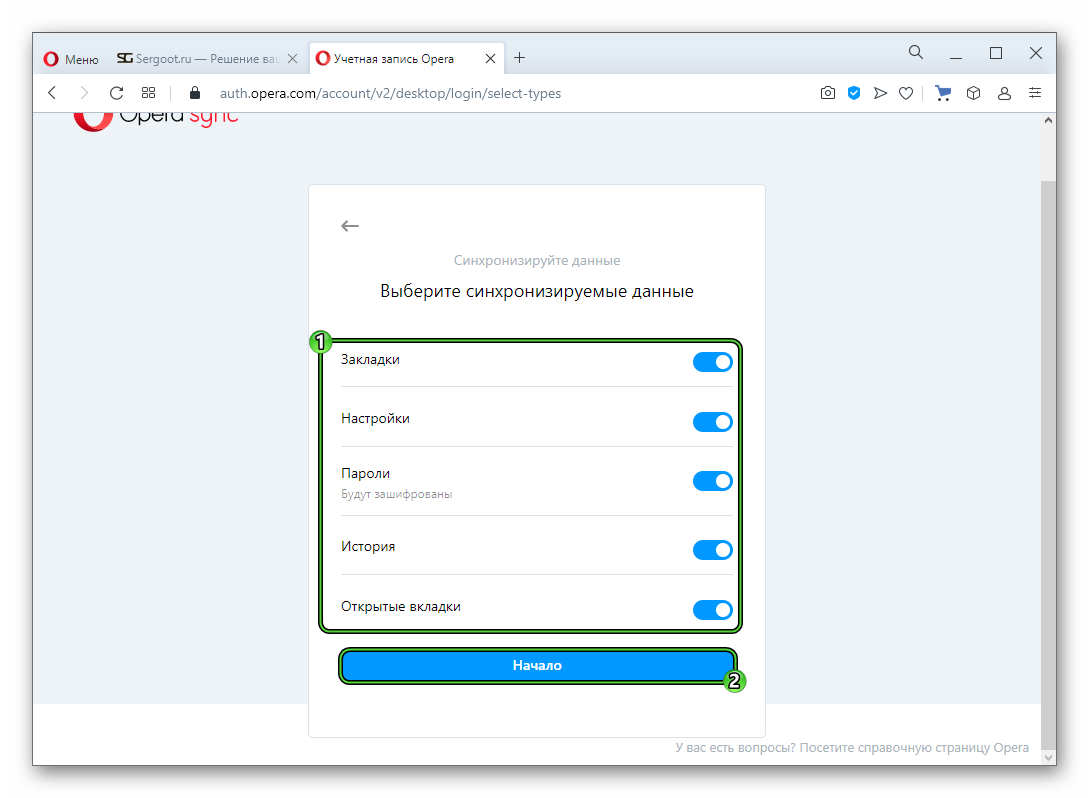 Вы можете не бояться – информация о закладках останется в целости и сохранности, не случится потери доступа к нужным ресурсам. Начнем изучение этого вопроса детально?
Вы можете не бояться – информация о закладках останется в целости и сохранности, не случится потери доступа к нужным ресурсам. Начнем изучение этого вопроса детально?
Синхронизация
Переустановить браузер Гугл Хром без потери паролей и закладок можно с легкостью, не прибегая к дополнительным сложным настройкам и манипуляциям. Вам не придется копаться в тонкостях работы веб-обозревателя Гугл Хром, просто сделайте следующее:
- Откройте обозреватель Гугл Хром;
- Убедитесь, что вы выполнили вход в аккаунт Гугл Хром – на верхней панели справа должна появиться иконка аватара;
- Если вы не вошли в аккаунт, кликайте на иконку человечка наверху справа и нажимайте на кнопку входа;
- Введите пароль и логин – готово;
- Теперь необходимо настроить синхронизацию – для начала кликните на кнопку в виде трех точек в верхнем правом уголке;
- Открывайте раздел с настройками;
- В верхнем блоке «Пользователи» вы увидите кнопку «Синхронизация»;
- Нажмите на нее, чтобы открыть выбор параметров;
- В нужных строках переведите тумблеры в положение «Активировано»;
- Внесенные изменения сохранятся автоматически, можно кликать «Переустановить».

Мы рекомендуем включить синхронизацию всех данных. Готово! Теперь вы можете без проблем переустановить веб-обозреватель без потери закладок и не переживать по поводу сохранности важной информации.
Но это не единственный способ переустановить Хром с сохранением закладок и паролей. Давайте поговорим о том, как скопировать данные в несколько кликов.
Экспорт и импорт
Если вы не хотите пользоваться приведенным выше способом, не доверяете работе системы или отказываетесь вводить данные для авторизации, стоит прочесть о том, как экспортировать пароли из Google Chrome. Для этого, перед тем как переустановить Гугл Хром, необходимо сделать следующее:
- Открывайте экспериментальные настройки – для этого нужно ввести в адресную строчку веб-обозревателя значение chrome://flags/;
- Кликните по кнопке энтер и введите в строчку поиска «Password Import»;
- Найдите блок со значением «Default» и поменяйте его на «Enabled»;
- Перезапустите браузер и кликните на кнопку в виде трех точек;
- Перейдите к блоку с настройкам и выберите раздел «Дополнительные»;
- Откройте раздел «Закладки» — «Диспетчер закладок»;
- Нажимаем три точки в правом верхнем углу и выбираем «Экспорт закладок»;
- Выберите место сохранения данных и жмем сохранить!
Сразу же отметим, как импортировать пароли в Google Chrome обратно без потери, после того, как вы смогли переустановить:
- В этом же разделе настроек вы увидите иконку импорта;
- Укажите путь к файлу, который вы сохранили ранее;
- Дождитесь окончания переноса и кликните «Готово».

Теперь вы понимаете, как перенести пароли из Google Chrome на другой компьютер самостоятельно в несколько кликов без потери закладок и паролей. Не стоит бояться – все ваши данные будут под надежной защитой, ведь вы смогли их вытащить в нужный момент!
Ещё по теме
Как сделать резервную копию закладок Opera, данных, паролей, истории, расширений
сегодня. Компания, разработавшая этот инструмент, перешла с собственного движка рендеринга на Chromium , что одновременно и хорошо, и плохо. Теперь, если вы являетесь давним пользователем Opera, то к настоящему времени вы должны знать о ценности резервного копирования ваших файлов перед обновлением до более новой версии. Теперь сделать это непросто, потому что Opera не предоставляет возможности резервного копирования вашего файла, но компания рекомендует это сделать.
Итак, когда дело доходит до ручного резервного копирования файлов браузера Opera, приведенная ниже информация очень поможет.
- Откройте браузер Opera.
- Перейдите на страницу «О программе Opera». Откройте браузер Опера
Первое, что вам нужно сделать, это запустить веб-браузер Opera. Вы можете сделать это, нажав на значок, расположенный на вашем Рабочий стол, или найдите его через меню «Пуск».
2] Перейдите на страницу «Об Opera»
После того, как вы загрузили браузер Opera, вы должны перейти на страницу «Об Opera ». Чтобы выполнить эту задачу, щелкните в адресной строке и введите следующий URL-адрес :
opera:about/
Нажмите клавишу Enter , и вы должны увидеть список вещей. Оттуда скопируйте каталог Profile в Path и перейдите к следующему шагу.
3] Перейдите в каталог профиля Opera
Следующее, что нужно сделать, — перейти в каталог профиля .
 Вы можете сделать это, запустив File Explorer , затем из адресной строки вставьте недавно скопированный адрес. Нажмите кнопку Enter на клавиатуре, и теперь вы должны оказаться в папке Profile .
Вы можете сделать это, запустив File Explorer , затем из адресной строки вставьте недавно скопированный адрес. Нажмите кнопку Enter на клавиатуре, и теперь вы должны оказаться в папке Profile .4] Выберите и скопируйте все соответствующие папки и файлы
Теперь мы предлагаем вам выбрать и скопировать каждый соответствующий файл, расположенный в Папка профиля . Это очень важно, потому что вам нужно будет вставить их позже.
Читать: Как импортировать/экспортировать историю в Chrome, Edge, Firefox, Brave
5] Вставьте скопированные файлы в папку OneDrive
Здесь вам нужно открыть OneDrive , создать папку для этих файлов , затем вставьте их в него. Вы можете создать новую папку, щелкнув правой кнопкой мыши , затем выберите New > Folder , и все.
Все важные файлы вашего браузера Opera теперь должны храниться в безопасном месте, чтобы они могли понадобиться вам снова.
 Теперь имейте в виду, что вы не можете создавать резервные копии своих паролей с помощью этого метода, вы должны использовать для этого Opera Sync .
Теперь имейте в виду, что вы не можете создавать резервные копии своих паролей с помощью этого метода, вы должны использовать для этого Opera Sync .Зачем создавать резервные копии файлов браузера Opera?
Файлы вашего браузера очень важны, и в зависимости от того, что вы сохранили, некоторые файлы могут отсутствовать в другом месте, и поэтому, если вы их потеряете, вы, скорее всего, больше их не найдете.
Какие типы файлов Opera мы можем создавать резервные копии?
Файлы (или типы файлов), для которых можно создавать резервные копии для браузера Opera: закладки, дополнительные закладки, файлы cookie, текущая сессия, файлы cookie расширений, фавиконы, история, локальное состояние, данные входа, настройки, посещенные ссылки, веб-данные и т. д. . Кроме того, вы также можете создавать резервные копии папок Opera, которые включают правила расширений, состояние расширения, расширения, IndexedDB, локальные настройки расширения, локальное хранилище, данные синхронизации, базы данных и Themes_backup.

Читать : Opera GX или Opera — какой браузер лучше?
80
Акции
Более
Дата: Теги: Opera
[email protected]
Вамьен изучал компьютерные информационные службы и веб-дизайн. У него более 10 лет опыта в сборке настольных компьютеров, устранении проблем, связанных с Windows, и программировании на Python.
Как повторно открыть браузер Opera без потери предыдущих открытых вкладок в Windows 10?
Ответ
- Чтобы повторно открыть браузер Opera без потери предыдущих открытых вкладок в Windows 10, просто откройте браузер и нажмите «Открыть предыдущие вкладки».
Как перезапустить Google Chrome и Opera без потери вкладок?
youtube.com/embed/rLvexqqfIbE?feature=oembed» frameborder=»0″ allow=»accelerometer; autoplay; clipboard-write; encrypted-media; gyroscope; picture-in-picture» allowfullscreen=»»>
Как восстановить хром все вкладки и все страницы после перезагрузки компьютера 2022
Как вернуть старые вкладки в Опере?Если вы используете Opera версии 12 или более ранней, вы можете найти свои вкладки, открыв страницу «История вкладок». Для этого зайдите в меню Opera, выберите «История», а затем выберите «История вкладок». Если вы используете более новую версию Opera, ваши вкладки автоматически сохраняются, и к ним можно получить доступ, открыв страницу «Недавно закрытые вкладки».
 Для этого зайдите в меню Opera, выберите «История», а затем выберите «Недавно закрытые вкладки».
Для этого зайдите в меню Opera, выберите «История», а затем выберите «Недавно закрытые вкладки».Opera сохраняет вкладки?
Да, Opera сохраняет вкладки. Вы можете разрешить Opera сохранять вкладки при выходе из браузера или не сохранять вкладки.
Как перезагрузить все вкладки в Opera?
Чтобы перезагрузить все вкладки в Opera, просто нажмите Shift+F5 на клавиатуре.
Где хранятся вкладки Opera?
Вкладки Opera хранятся в кеше браузера. Когда вы открываете новую вкладку, браузер загружает страницу из кеша.
Как увидеть закрытые вкладки?
Чтобы просмотреть недавно закрытые вкладки в Google Chrome, откройте меню Chrome и нажмите «История». Под заголовком «История» вы увидите список недавно закрытых вкладок.
Как перезагрузить браузер Opera?
Чтобы перезагрузить Opera, просто нажмите кнопку «Обновить» на панели инструментов. Кроме того, вы можете нажать Ctrl+R (Windows) или Cmd+R (Mac), чтобы перезагрузить страницу.

Как управлять вкладками в Opera?
Чтобы управлять вкладками в Opera, щелкните правой кнопкой мыши вкладку и выберите «Новая вкладка» в раскрывающемся меню. Это откроет новую вкладку рядом с текущей. Чтобы переместить вкладку, нажмите и удерживайте вкладку, а затем перетащите ее в нужное место.
Как восстановить веб-страницы?
Существует несколько способов восстановления веб-страниц. Если у вас есть URL-адрес страницы, вы можете попробовать использовать Wayback Machine на archive.org. Это покажет вам предыдущие версии страницы, которые были сохранены. Если страница была удалена, вы можете попробовать связаться с администратором сайта и попросить его восстановить ее.
Как просмотреть открытые вкладки в Opera?
В Opera открытые вкладки отображаются в виде миниатюр на стартовой странице. Для их просмотра нажмите кнопку «Стартовая страница» в левом верхнем углу окна браузера.
Opera GX лучше Opera?
Opera GX — это браузер, ориентированный на игры, который включает в себя такие функции, как ограничители ЦП и ОЗУ, интеграцию с Twitch и ленту игровых новостей.
 Opera — браузер более общего назначения со встроенным блокировщиком рекламы и VPN. Итак, это действительно зависит от того, что вы ищете в браузере.
Opera — браузер более общего назначения со встроенным блокировщиком рекламы и VPN. Итак, это действительно зависит от того, что вы ищете в браузере.Где находятся настройки Opera?
Настройки Opera находятся в браузере Opera в меню «Инструменты».
Сколько вкладок у меня открыто в Opera?
Вы можете узнать, сколько вкладок у вас открыто в Opera, открыв Диспетчер задач браузера. Для этого нажмите Shift + Esc на клавиатуре или перейдите в Меню > Дополнительные инструменты > Диспетчер задач. В окне диспетчера задач вы увидите список всех вкладок и окон, открытых в данный момент в Opera.
Сохраняет ли Opera данные?
Да, Opera сохраняет данные. Он хранит вашу историю просмотров, файлы cookie и другую информацию, чтобы улучшить ваш опыт просмотра. Вы можете очистить эти данные в любое время в настройках.
Как переустановить Opera без потери данных?
Если вы хотите переустановить Opera без потери данных, выполните следующие действия:
Удалите Opera с вашего компьютера.
 Браузера чтобы скачать установочный файл (зайти в интернет можно через, скажем, браузер Microsoft Edge, который присутствует по умолчанию в любой версии ОС Windows..
Браузера чтобы скачать установочный файл (зайти в интернет можно через, скажем, браузер Microsoft Edge, который присутствует по умолчанию в любой версии ОС Windows..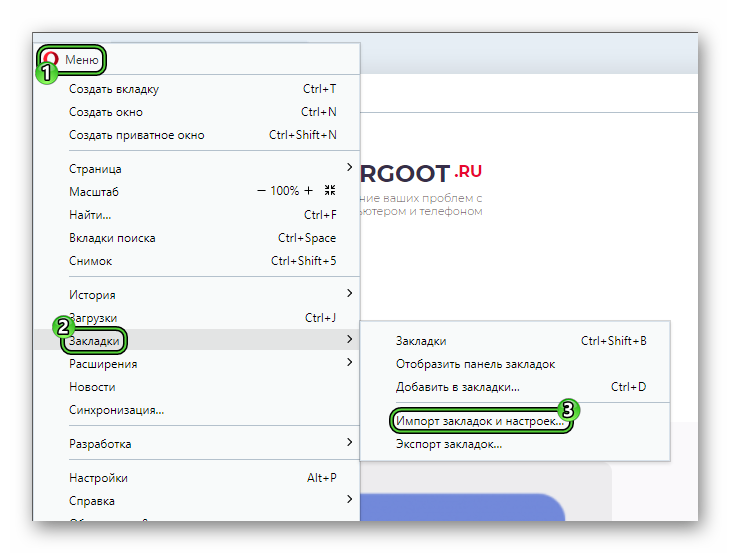
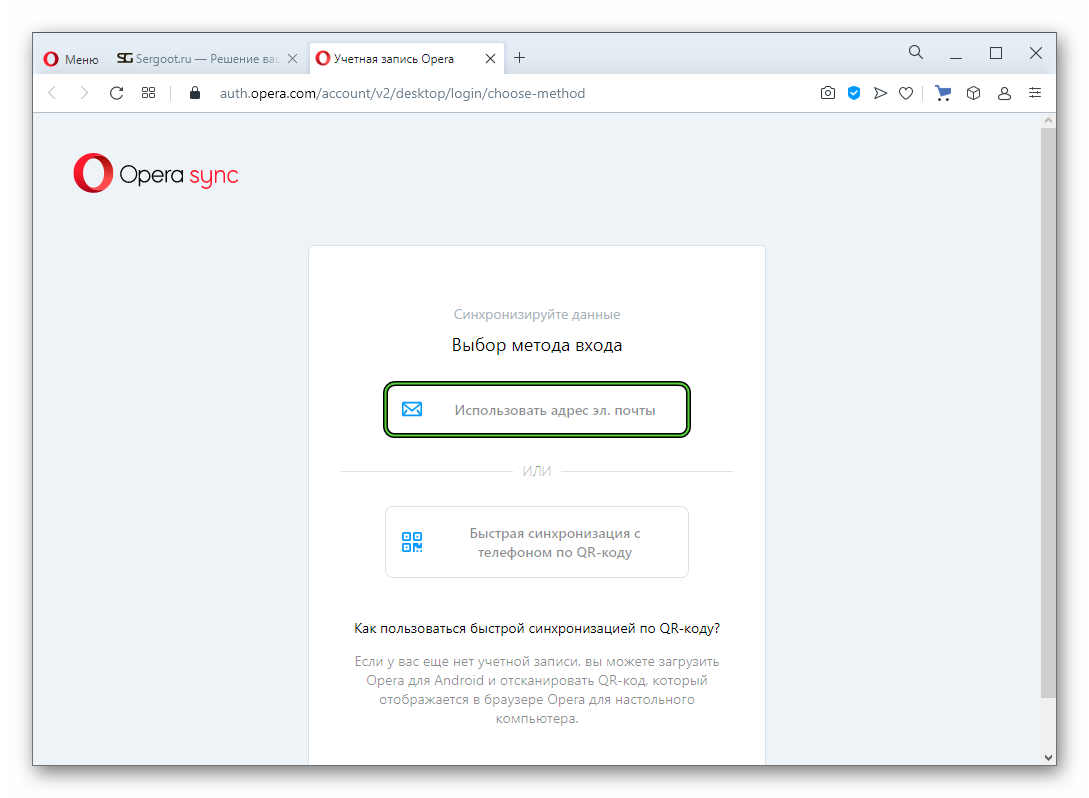
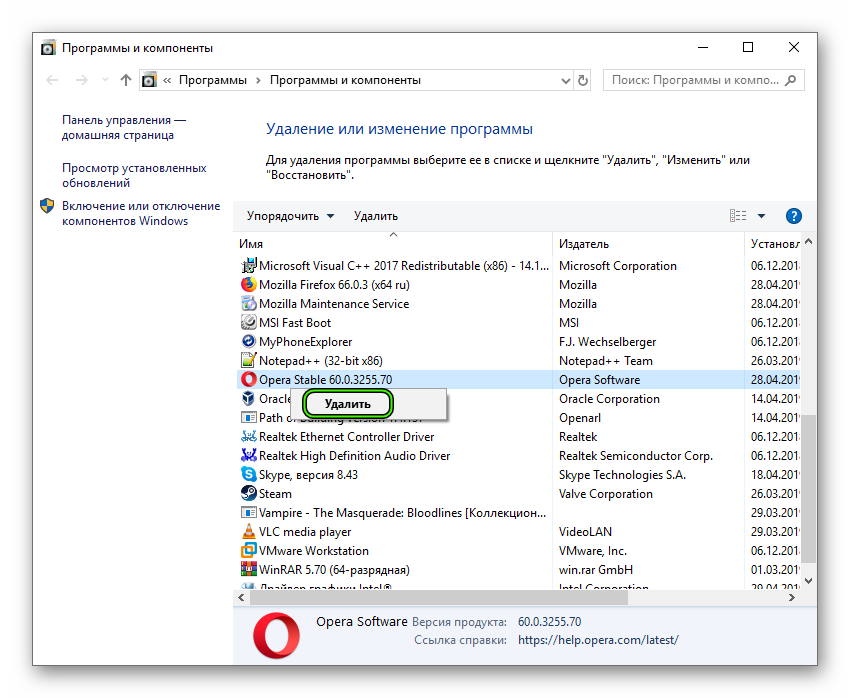 Вы можете сделать это, запустив File Explorer , затем из адресной строки вставьте недавно скопированный адрес. Нажмите кнопку Enter на клавиатуре, и теперь вы должны оказаться в папке Profile .
Вы можете сделать это, запустив File Explorer , затем из адресной строки вставьте недавно скопированный адрес. Нажмите кнопку Enter на клавиатуре, и теперь вы должны оказаться в папке Profile .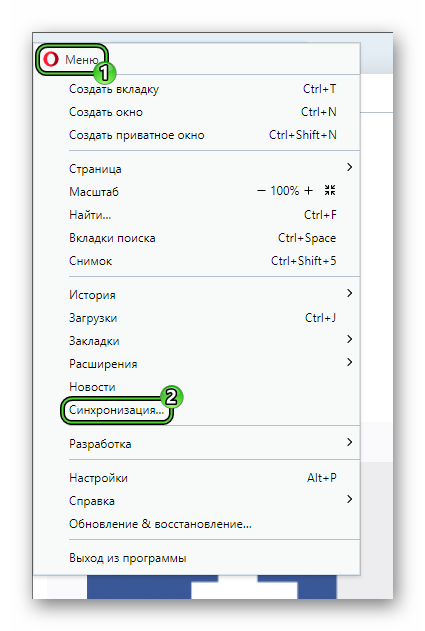 Теперь имейте в виду, что вы не можете создавать резервные копии своих паролей с помощью этого метода, вы должны использовать для этого Opera Sync .
Теперь имейте в виду, что вы не можете создавать резервные копии своих паролей с помощью этого метода, вы должны использовать для этого Opera Sync .
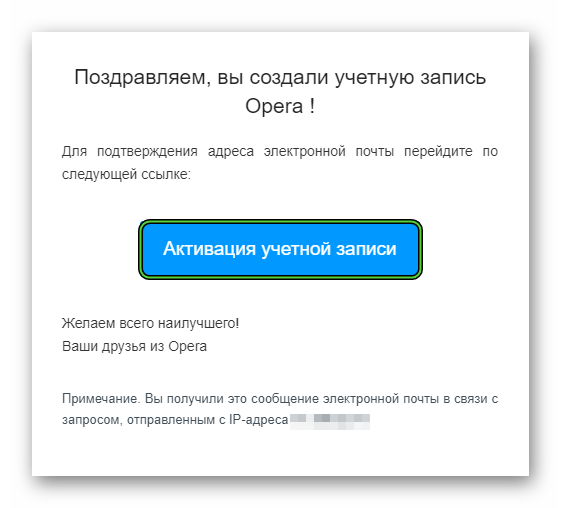 Для этого зайдите в меню Opera, выберите «История», а затем выберите «Недавно закрытые вкладки».
Для этого зайдите в меню Opera, выберите «История», а затем выберите «Недавно закрытые вкладки».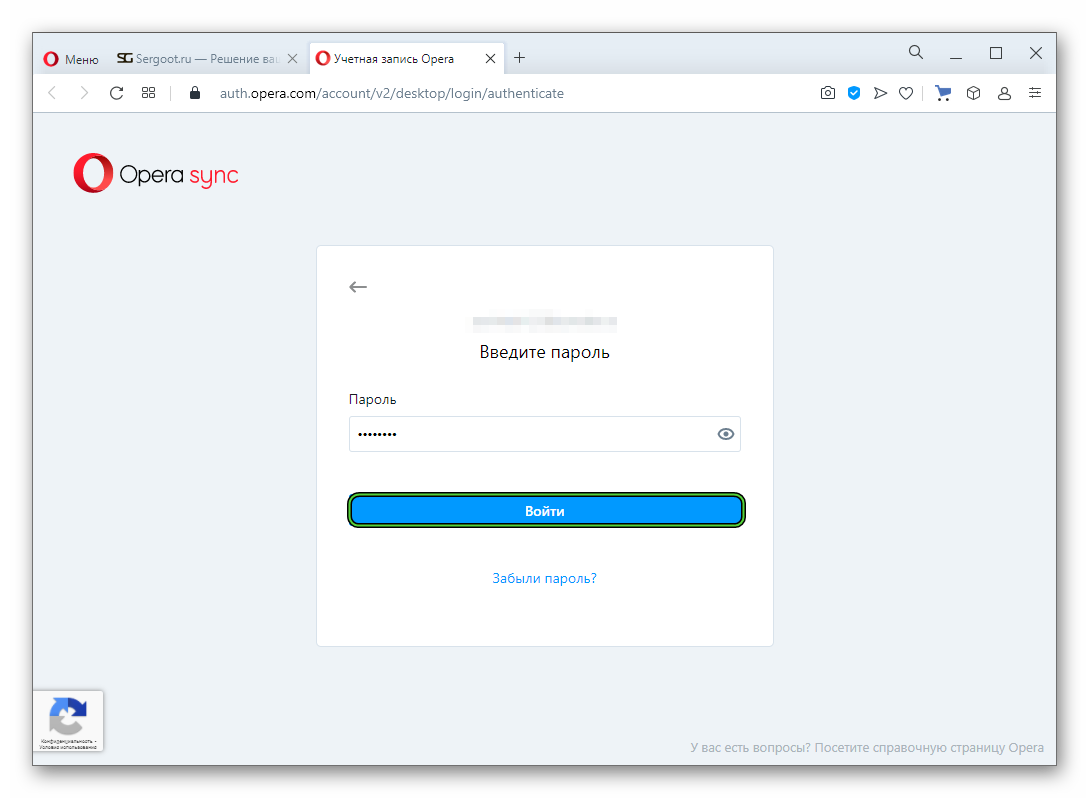
 Opera — браузер более общего назначения со встроенным блокировщиком рекламы и VPN. Итак, это действительно зависит от того, что вы ищете в браузере.
Opera — браузер более общего назначения со встроенным блокировщиком рекламы и VPN. Итак, это действительно зависит от того, что вы ищете в браузере.