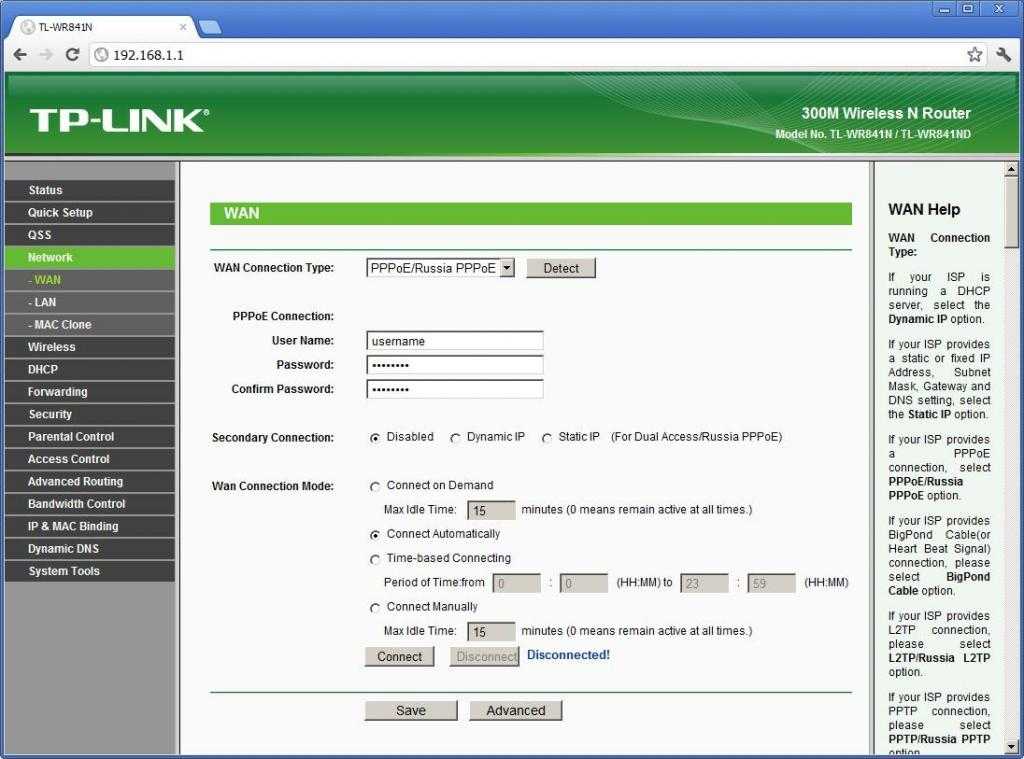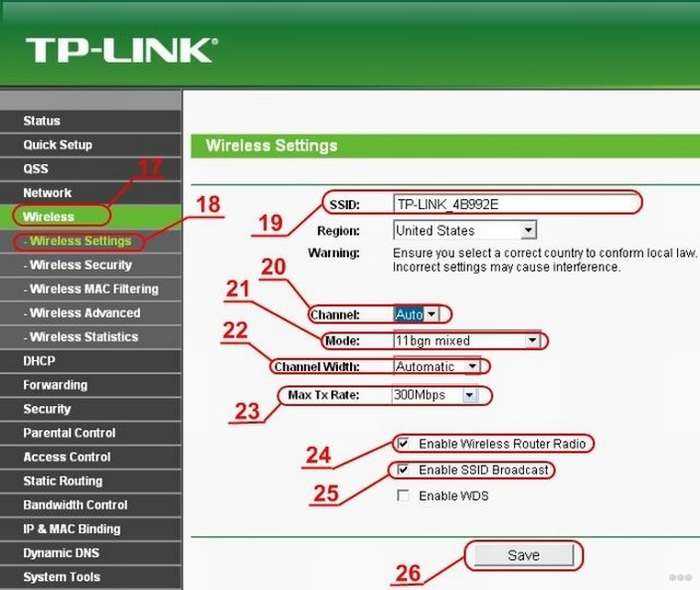Как переустановить роутер: Как перенастроить роутер – подробная инструкция
Как перенастроить роутер – подробная инструкция
Перенастройка роутера – это когда мы меняем определенные параметры роутера для работы в других условиях, с другим интернет-провайдером, устройствами, либо когда есть необходимость настроить роутер заново. То есть, полностью отчистить старые параметры и задать новые настройки – «настроить с нуля». Например, после покупки роутера с рук, который раньше уже был настроен и использовался другим пользователем, и скорее всего с другим провайдером.
Перенастройка роутера может понадобится в нескольких случая:
- Перенастройка на другого провайдера – когда мы поменяли интернет-провайдера, или хотим подключить роутер, который уже был настроен и использовался в другом месте.
- На другой канал или другую частоту – речь идет либо о смене канала Wi-Fi сети, либо же о смене частоты (2.4 ГГц и 5 ГГц). Расскажу об этом более подробно – читайте статью до конца.
- По другим причинам: забыли пароль, заблокировали какое-то устройство, что-то включили/выключили и теперь роутер работает не так как нужно, после обновления прошивки и т.
 д. Во всех этих случаях нужно выполнить полный сброс параметров до заводских (Reset) и повторную настройку.
д. Во всех этих случаях нужно выполнить полный сброс параметров до заводских (Reset) и повторную настройку.
Совет: если у вас б/у роутер, до вас его настраивал другой пользователь, то я рекомендую перед повторной настройки выполнить полный сброс настроек и только после этого задать необходимые параметры. Мы не знаем, кто и какие настройки там менял. Лучше их полностью очистить и настроить устройство как новое. Смотрите решение в последнем разделе этой статьи.
Давайте рассмотрим все эти три случая более подробно и на реальных примерах. С фото, скриншотами – все как вы любите.
На другого провайдера
Если у вас уже был установлен роутер и вы просто сменили провайдера (специалисты провели в дом другой кабель, или переключили вас на существующий кабель), то эти же специалисты, как правило, сразу подключают интерне к роутеру и настраивают его самостоятельно. Но если вам по какой-то причине пришлось самому перенастраивать роутер, то не обязательно делать сброс, менять имя Wi-Fi сети, пароль и т. д. Достаточно зайти в настройки роутера, в раздел с настройками подключения к интернету и сменить параметры подключения под нового интернет-провайдера.
д. Достаточно зайти в настройки роутера, в раздел с настройками подключения к интернету и сменить параметры подключения под нового интернет-провайдера.
Важно! Чтобы все правильно настроить, у вас должна быть информация, которая необходима для настройки. Нужно знать, какой тип подключения использует новый провайдер и делает ли он привязку по MAC-адресу (это бывает редко, но бывает). Эта информация должна быть в договоре о подключении к интернету. Или на сайте провайдера. В любом случае, вы всегда можете позвонить в поддержку.
Делаем так:
- Заходим в настройки роутера по этой инструкции.
- Переходим в раздел с параметрами подключения к интернету. Обычно он так и называется – «Интернет» (Internet), или «WAN».
- Дальше выбираем тип подключения, который использует наш провайдер и задаем параметры (если это необходимо). Для «Динамический IP (DHCP)» ничего дополнительно настраивать не нужно (выбрали его и сохранили настройки). Для PPPoE нужно прописать имя пользователя и пароль.
 А для PPTP и L2TP – имя пользователя, пароль и адрес сервера. Все эти параметры выдает провайдер. На примере роутера TP-Link:
А для PPTP и L2TP – имя пользователя, пароль и адрес сервера. Все эти параметры выдает провайдер. На примере роутера TP-Link:
На TP-Link со старым веб-интерфейсом.
Перенастройка роутера ASUS:
Перенастройка ZyXEL:
Перенастройка роутера D-Link: - Если у вас другой маршрутизатор, или его веб-интерфейс выглядит иначе, то поищите инструкцию конкретно для своей модели. Можете воспользоваться поиском по нашему сайту (строка поиска в правом верхнем углу).
Главная задача – правильно указать в настройках роутера необходимые параметры, чтобы роутер смог подключиться к новому провайдеру. Если он не подключится – не будет раздавать интернет на другие устройства.
Если не получается настроить, то важно помнить, что не всегда проблема в роутере, или настройках. Поэтому, желательно проверить, работает ли интернет при подключении к компьютеру напрямую. И не стесняйтесь звонить в службу поддержки интернет-провайдера.
На другой канал или частоту
Здесь все просто.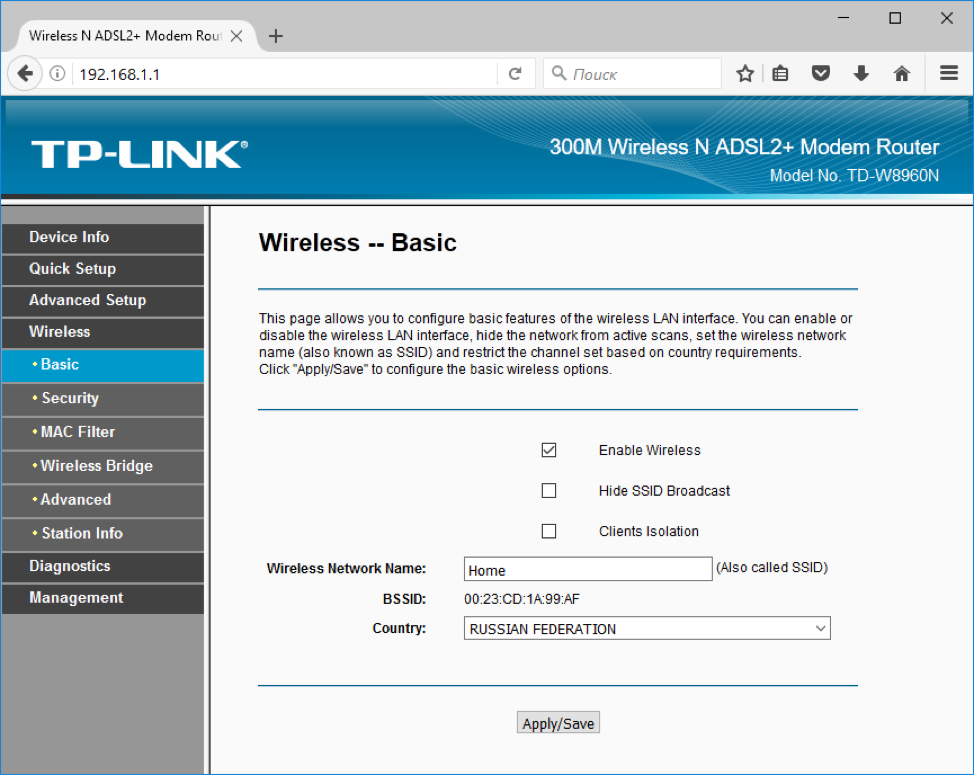 Если вы хотите сменить канал Wi-Fi сети, то вот подробная инструкция – Как найти свободный Wi-Fi канал, и сменить канал на роутере?
Если вы хотите сменить канал Wi-Fi сети, то вот подробная инструкция – Как найти свободный Wi-Fi канал, и сменить канал на роутере?
Если речь идет о перенастройке на частоту 2.4 ГГц или 5 ГГц, то я не совсем понимаю, что в этом случае вы хотите сделать. Если у вас однодиапазонный роутер, без поддержки частоты 5 ГГц, то ее никак не добавить и не настроит. Нужно менять роутер. Если же роутер двухдиапазонный, есть поддержка 2.4 ГГц и 5 ГГц, то настроить Wi-Fi сеть на каждом из диапазонов можно в веб-интерфейсе роутера, в соответствующем разделе.
На примере двухдиапазонного роутера от TP-Link:
Отдельно меняем настройки (имя, пароль) для каждого диапазона.
Возможно, я что-то не так понял. Если что – дополните или поправьте меня в комментариях.
Полная перенастройка роутера
Это когда мы сначала делаем сброс настроек роутера до заводских, а затем настраиваем роутер как новый. Именно этот способ я рекомендую использовать в том случае, когда у вас роутер, который раньше уже был кем-то настроен.
Делается это в два шага:
- Сначала делам сброс настроек. Нужно найти на роутере кнопку «Reset» («RST», «Сброс», «Default»), нажать на нее и подержать 10-15 секунд. Устройство должно быть включено. Обычно эта кнопка утоплена в корпус (защищена от случайных нажатий), или же совмещена с другими функциями. Например, с активацией WPS, или отключением Wi-Fi.
Вот еще подробные инструкции по сбросу настроек на роутерах от: TP-Link, ASUS, D-Link. - После восстановления заводских настроек делаем перенастройку. То есть настраиваем маршрутизатор под своего провайдера. Задаем настройки Wi-Fi сети. Меняем пароль администратора. Лучше всего это делать по инструкции, которая есть в комплекте с роутером, или по инструкции, которая написана конкретно для вашей модели. У нас на сайте есть много подробных инструкций для разных маршрутизаторов. Вы можете найти их через поиск по сайту.
Если у нас не найдете – поищите на других сайтах (через Google, Яндекс). Или смотрите универсальную инструкцию: как подключить и настроить Wi-Fi роутер? Пошаговая инструкция для всех моделей.
Вы всегда можете написать мне в комментариях и задать интересующий вас вопрос по теме этой статьи. Только не забудьте указать модель своего роутера и подробно описать саму проблему.
Похожие статьи
Windows 10 — все инструкции по настройке интернета и решению проблем
Популярные статьи
Новые статьи
Комментарии
Как перенастроить роутер
Бывает, что вы приобрели роутер с рук, а на нём изначально стояли неправильные настройки. Бывает, что у вас сменился провайдер, и поэтому старые настройки опять же не подходят — подключение отсутствует. Во всех этих случаях нужно знать, как перенастроить роутер.
Роутер TP-LINK
Сделать это довольно легко — пугаться не стоит. В большинстве случаев можно обойтись без услуг профессионалов.
Что делать в первую очередь
Итак, для начала нужно сбросить все настройки роутера, которые стояли на нём до этого.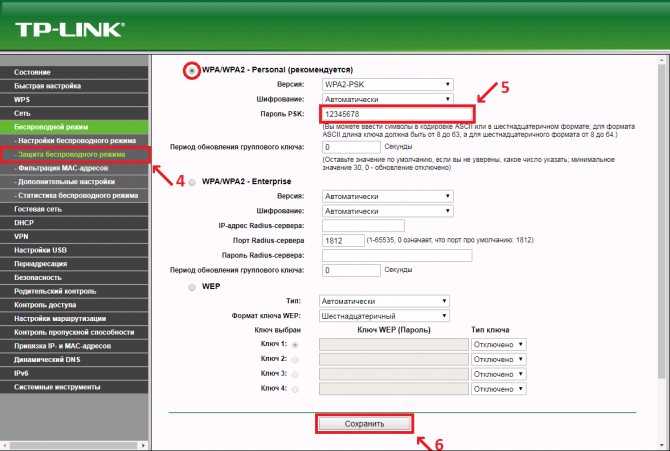 Для этого у роутера есть специальная кнопка, которая называется «Reset». Чтобы нажать на неё, нужен какой-либо тонкий предмет: зубочистка, стержень от ручки, иголка, скрепка, булавка и т. п. Жмём на кнопку, удерживаем 10–15 секунд. После этого роутер полностью перезагрузится и будет готов к перенастройке.
Для этого у роутера есть специальная кнопка, которая называется «Reset». Чтобы нажать на неё, нужен какой-либо тонкий предмет: зубочистка, стержень от ручки, иголка, скрепка, булавка и т. п. Жмём на кнопку, удерживаем 10–15 секунд. После этого роутер полностью перезагрузится и будет готов к перенастройке.
Это действие и следующие выполняется практически на всех моделях устройств. После этого лучше будет узнать или вспомнить следующие вещи:
- Пароль и логин. Они либо стандартные (admin|password), либо пароль изменён на серийный номер. Если аппарат устанавливали курьеры от провайдера, то чаще всего они ставят именно серийник в качестве пароля на Wi-Fi и на доступ к перенастройке.
- Тип подключения:
- Динамический IP-адрес;
- Статический;
- L2TP;
Настройка устройств
Чтобы перенастроить устройства разных моделей часто требуется совершить практически одни и те же действия. Начнём именно с них:
- Открываем любой браузер на компьютере, к которому подключён наш аппарат.

- Используя адресную строку, вводим: 192.168.0.1, 192.168.1.1. Чаще всего это именно эти адреса, если у вас на задней панели роутера или в инструкции указан другой числовой код аналогичного формата, а эти не подходят, то попробуйте ввести его.
- Далее открывается окно с полями «Логин» и «Пароль» (Login и Password), которые необходимо заполнить соответствующими значениями. Если мы используем определённые типы подключения, например, динамический IP, то эти данные могут не потребоваться, и авторизация произойдёт автоматически.
Окно с полями пароль и логин
Затем алгоритм немножко меняется для разных моделей.
TP-Link
Настроим Wi-Fi для этого роутера:
- После авторизации мы попадаем в веб-интерфейс, где необходимо выбрать вкладку «Беспроводной режим», а затем «Настройки беспроводного режима».
Заходим в Настройки беспроводного режима
- Далее всё достаточно просто. Указываем имя в соответствующей графе, вернее, придумываем его, после открываем закладку «Защита беспроводного режима».

- Ставим WPA/WPA2 в качестве типа шифрования и придумываем хороший пароль. Эти два действия обеспечат надёжную защиту наших данных.
Ставим WPA/WPA2
- Теперь переходим к вкладке системные инструменты, там находим «Пароль».
Указываем пароль
- Используем старый пароль и старый логин, чтобы сменить их на новые. Новые желательно записать, а потом не терять.
Кстати
Прошивку роутера вы можете обновлять, используя официальный сайт TP-Link. Для этого просто найдите там свою модель и скачайте для неё обновление встроенного ПО. После подключите через Ethernet-кабель устройство к ПК. А затем во вкладке «Системные инструменты» выберите пункт, который касается обновления внутреннего программного обеспечения.
После этого найдите там кнопочку «Выбрать файл». Теперь просто выберите тот файл, который скачали с официального сайта.
Восстановление
В роутерах этой фирмы присутствует одна довольно удобная вещь — возможность создания резервной копии. Для этого переходим в Системные инструменты/Резервная копия и восстановление. После чего нажимаем кнопку с соответствующим названием, файл с расширением bin будет сохранён в загрузках ПК. С него потом можно вернуться к старым настройкам.
Для этого переходим в Системные инструменты/Резервная копия и восстановление. После чего нажимаем кнопку с соответствующим названием, файл с расширением bin будет сохранён в загрузках ПК. С него потом можно вернуться к старым настройкам.
D-Link
С этим устройством всё так же просто, но есть небольшие изменения. Чтобы сменить пароль здесь необходимо найти вкладку «Система», а в ней «Пароль Администратора».
Настройка Wi-Fi здесь происходит практически тем же образом. То есть, выбираем соответствующий раздел, в закладках поочерёдно ставим те же самые данные, что ставили в инструкции выше. Ну, или не те же самые — решать вам.
Чтобы настроить другие соединения, переходим в раздел «Сеть». Здесь нажимаем «Добавить» и добавляем нужный нам тип подключения.
Настройка роутера D-LINK
В случае с PPPoE нужно ввести номер сетевой карты в поле MAC. Узнать этот номер можно по звонку в техническую поддержку или в состоянии подключения по локальной сети. Остальные значения вводятся так же: имя пользователя, логин. Другие поля по умолчанию
Другие поля по умолчанию
При PPtP и L2TP нужно ввести ещё два значения: «MTU»: 1372; имя сервиса: IP/имя провайдера либо сервера. Остальные настройки остаются такими же.
При подключении автоматического IP снова вводим номер сетевой карты, используя поле MAC. А затем выбираем автоматический IP и DNS адрес в соответствующих строчках. После всех этих действий во всех случаях надо нажать на Save и перезагрузить компьютер.
Восстановление
Необязательно каждый раз проделывать эту работу, как и в случае с TP-Link. Просто из раздела Система/Конфигурация выбираем сохранение текущей, а затем, когда снова понадобится перенастроить, выбираем сохранённый файл на компьютере. Это не поможет, если вы сменили провайдера, тогда вам нужна полная перенастройка.
Итак, как можно заметить, ничего сложного в том, чтобы перенастроить роутер, нет. Достаточно лишь знать, как открыть веб-интерфейс, из которого всё и выполняется.
Как восстановить заводские настройки маршрутизатора : HelloTech How
Содержание
Существует несколько причин, по которым может потребоваться сброс маршрутизатора или модема до заводских настроек. Возможно, вы хотите продать свои устройства. Или, может быть, вы хотите сбросить свой IP-адрес. В любом случае, вот как сбросить настройки маршрутизатора и модема.
Предупреждение. Сброс настроек маршрутизатора или модема удалит все ваши пользовательские настройки. Перед сбросом настроек убедитесь, что у вас есть копия ваших настроек. Вы можете найти эти настройки в своем руководстве или в Интернете. Просто выполните поиск в Интернете для вашего маршрутизатора или модели модема.
Как сбросить настройки маршрутизатора
- Держите маршрутизатор подключенным к сети.
- Найдите кнопку сброса настроек маршрутизатора. Это будет на задней или нижней части маршрутизатора.

- Используйте скрепку, чтобы удерживать кнопку сброса в течение 30 секунд.
- Отпустите кнопку.
- Подождите, пока маршрутизатор снова включится.
Если на вашем маршрутизаторе нет кнопки сброса, вы
придется сбросить его с помощью веб-интерфейса конфигурации.
Как сбросить настройки маршрутизатора со страницы конфигурации
- Введите IP-адрес маршрутизатора в поле поиска любого веб-браузера. Вот как найти IP-адрес вашего маршрутизатора.
- Введите имя пользователя и пароль при появлении запроса. Если вы их не меняли, вы найдете имя пользователя и пароль по умолчанию на задней или нижней панели маршрутизатора.
- Перейдите в «Система» или «Инструменты системы». Это будет зависеть от того, какой у вас маршрутизатор.
- Найдите «Восстановление» или «Заводские настройки».

- Нажмите Восстановить или Сбросить и OK для подтверждения.
- Дождитесь перезагрузки маршрутизатора.
Как сбросить настройки модема
Действия по перезагрузке модема могут различаться в зависимости от
на какой модели у вас есть, но основы одинаковы. Вот генерал
процесс:
- Не отключайте модем от сети.
- Найдите кнопку сброса модема. Это может быть на задней или нижней части устройства.
- Нажмите и удерживайте кнопку скрепкой.
- Отпустите кнопку, когда индикаторы модема начнут мигать.
- Подождите, пока индикатор Интернета не станет зеленым.
Во время сброса модема или маршрутизатора не прерывайте процесс, щелкнув ссылку, закрыв браузер или выключив устройство. Это может повредить прошивку.
Теперь, когда вы знаете, как сбросить настройки маршрутизатора, ознакомьтесь с нашим руководством о том, как проверить скорость WiFi.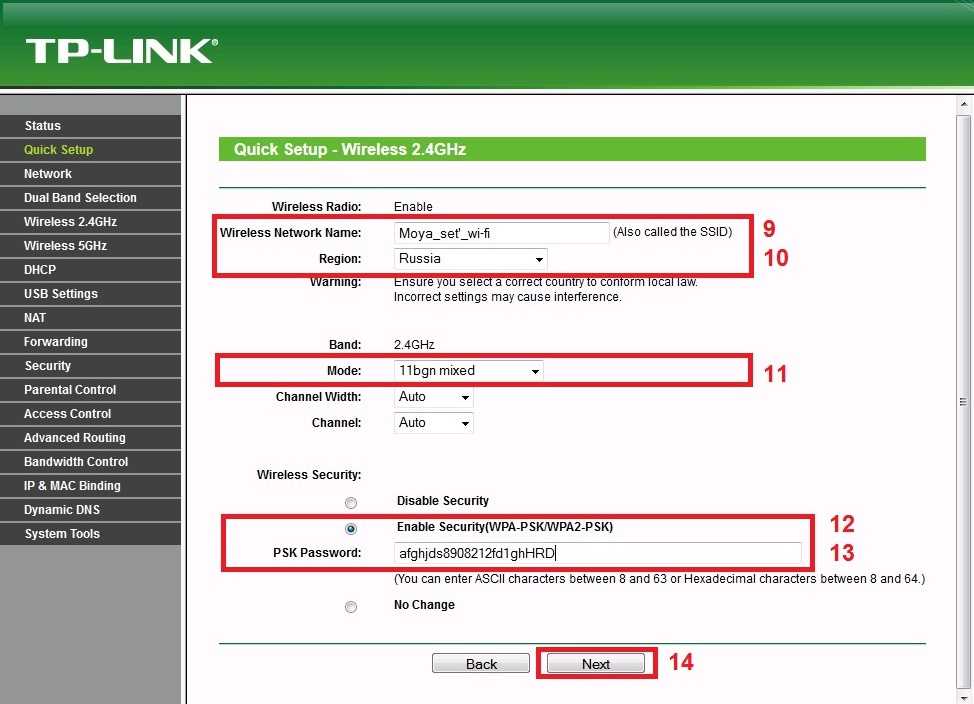
Google Nest Wi-Fi Router и 2 балла
$ 345,00
$ 349,00
в запасе
Google Nest Wi-Fi Router 3 Pack (2-е поколение)-4×4 AC2200 Mesh Wi-Fi Router Маршрутизатор Google Nest WiFi Router 3 Pack (2-го поколения) — 4 x 4 маршрутизатора AC2200 Mesh Wi-Fi площадью 6600 кв. футов…0104
в складе
по состоянию на 25 октября 2022 г. 12:01
Купить сейчас
Amazon.com
Последнее обновление 25 октября 2022 г. выбирать продукты и услуги, о которых мы пишем. Когда вы покупаете по нашим ссылкам, мы можем получать комиссию.
Наверх
Обновлено 24 декабря 2021 г.
С тегами: ModemResetRouter
Была ли эта статья полезной?
Да Нет
Статьи по теме
Как сбросить настройки маршрутизатора Wi-Fi и восстановить Интернет
24 января 2022 г.
Мы стремимся делиться объективными отзывами. Некоторые ссылки на нашем сайте принадлежат нашим партнерам, которые платят нам. Чтобы узнать больше, ознакомьтесь с нашими политиками раскрытия информации.
Ваше шоу постоянно буферизуется на Netflix? Может быть, вы устали видеть эту ужасную ошибку «Нет подключения к Интернету», когда пытаетесь работать из дома? В любом случае, мы чувствуем вас.
Прежде чем гневаться на своего интернет-провайдера (ISP), попробуйте перезапустить беспроводной маршрутизатор, чтобы посмотреть, решит ли обновление вашу проблему. Кто знает, это простое решение может означать, что вам не нужно звонить в службу поддержки. Это победа, если мы когда-либо ее слышали.
Готов попробовать? Давайте исправим этот интернет и вернем вас в онлайн, быстро!
Как перезапустить маршрутизатор Wi-Fi
Отключите маршрутизатор и модем от сети
Снова подключите модем
Снова подключите маршрутизатор
Обновите прошивку
Будьте осторожны: перезапуск — это не то же самое, что сброс настроек маршрутизатора вещи.
Сброс настроек маршрутизатора полностью удалит все сохраненные вами конфигурации и восстановит заводские настройки маршрутизатора по умолчанию. Это означает, что вам придется снова и снова настраивать пароль, сетевое имя (SSID) и многое другое.
Перезапуск маршрутизатора , который мы рассматриваем в этом руководстве, позволяет вашему оборудованию устранить любые проблемы, хранящиеся в памяти, и охладить его. Все ваши конфигурации по-прежнему сохраняются после перезагрузки.
1. Отключите маршрутизатор и модем
Во-первых, вам необходимо отключить маршрутизатор и модем от электрической розетки в стене. Затем вам нужно отключить все соединения между модемом и беспроводным маршрутизатором.
Тогда пора отступить. Вы хотите, чтобы ваш маршрутизатор и модем немного отдохнули, чтобы память оборудования успела обновиться. Это займет около минуты или двух, но если дать вашему оборудованию отдохнуть подольше, это не повредит.
Приготовьте чашечку кофе, поболтайте с кем-нибудь из членов семьи или выведите собаку на прогулку, пока вы ждете.
Не пора ли искать нового интернет-провайдера?
Ваш интернет постоянно отключается? Или, может быть, это просто всегда медленно? В любом случае, возможно, пришло время искать нового интернет-провайдера. Взгляните на наш выбор лучших интернет-провайдеров по всей стране и посмотрите, какой из них может предложить вам более выгодную сделку.
Покончили с вашим интернет-провайдером? Ищите лучших интернет-провайдеров рядом с вами.
если (!пусто($kbid_action[‘kbid’])): ?>
конец; ?>
2. Снова подключите модем к розетке
После того, как вы очистите память модема и маршрутизатора, сначала нужно подключить модем к розетке.
Повторяем, сначала подключите кабель питания модема!
Пока не подключайте маршрутизатор и не подключайте другие соединения.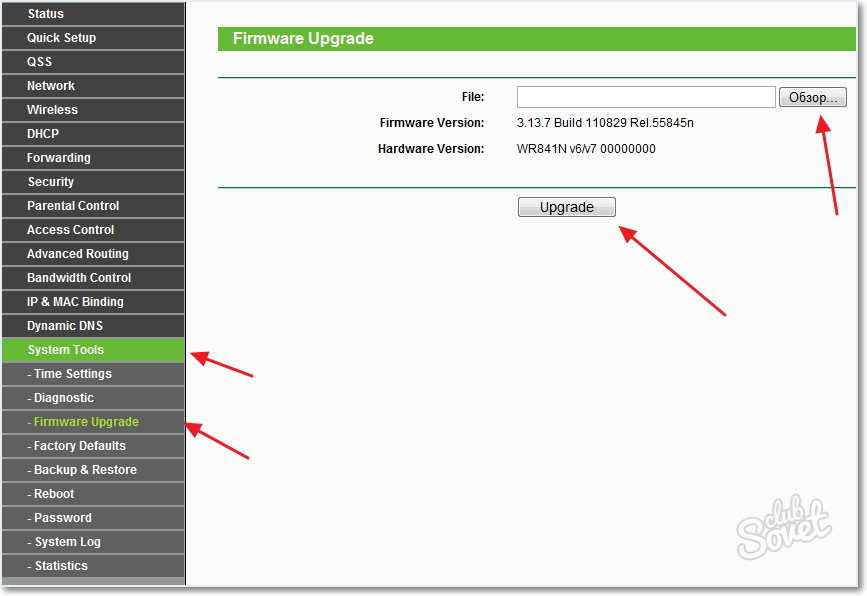
Теперь дайте модему около минуты на включение. Вы увидите, как индикаторы на передней панели мигают или включаются и выключаются, и это нормально. Как только большинство или все индикаторы вашего модема загорятся зеленым светом, вы будете готовы к следующему шагу.
3. Снова подключите маршрутизатор
Теперь пришло время маршрутизатору начать трансляцию этого сигнала Wi-Fi. Так что продолжайте, снова подключите его к стене и снова подключите к модему.
После того, как вы снова подключили маршрутизатор, подождите минуту, пока он снова включится.
Опять же, сначала вы, вероятно, увидите много мигающих индикаторов — это все еще нормально, так как маршрутизатор снова запускает все свои процессы.
4. Обновите прошивку и приложения
После того, как питание вашего модема и маршрутизатора снова будет включено, пришло время проявить должную осмотрительность и обновить прошивку и все приложения, которые использует ваше оборудование.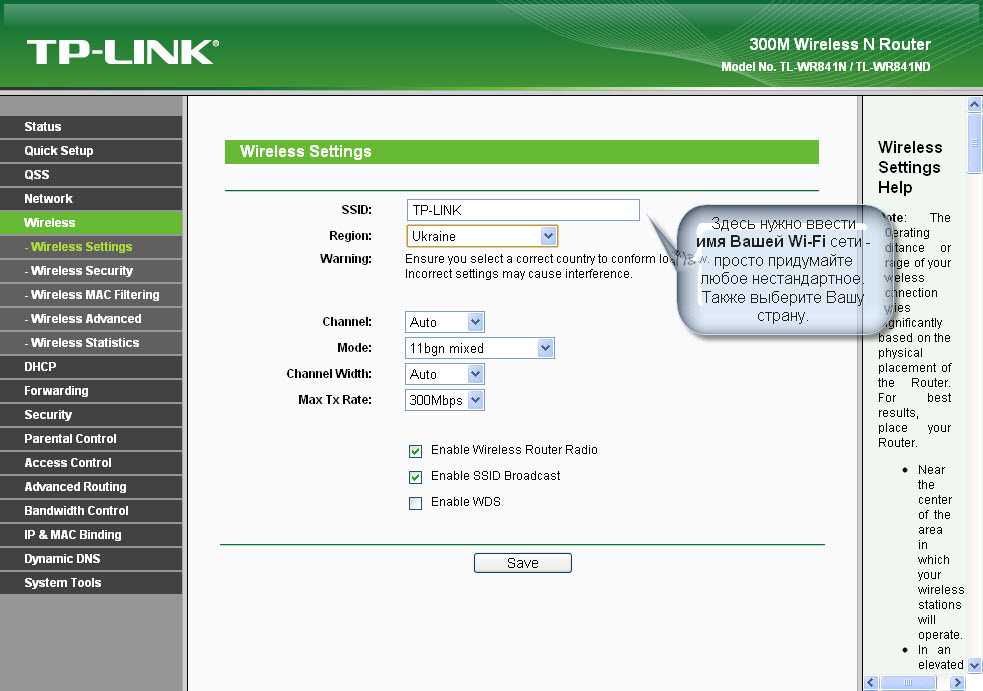
Зачем обновлять прошивку? Ну, прошивка содержит обновления для вашего маршрутизатора и модема, которые обеспечивают их бесперебойную работу. Эти обновления прошивки могут устранить любые проблемы с производительностью и даже повысить скорость вашего интернета.
Скачивать прошивки только с официальных сайтов
Никогда не загружайте ничего с неизвестного вам сайта. Киберпреступники всегда ищут способы проникнуть вредоносное ПО на ваш компьютер, поэтому убедитесь, что вы загружаете прошивку для своего маршрутизатора и модема прямо с веб-сайта производителя.
Резюме: как перезагрузить маршрутизатор Wi-Fi и исправить подключение к Интернету?
Перезагрузить модем и маршрутизатор так же просто, как отключить все оборудование, подождать пару минут, затем подключить модем и маршрутизатор после того, как модем снова включится.
Мы также рекомендуем обновить прошивку и приложения вашего оборудования, чтобы убедиться, что у вас есть последние исправления технических проблем и оптимизации. Обновленная прошивка может помочь вам увеличить скорость интернета, и кто бы мог отказаться от этого?
Обновленная прошивка может помочь вам увеличить скорость интернета, и кто бы мог отказаться от этого?
Теперь, когда вы знаете, как перезагрузить маршрутизатор, проверьте следующее.
Не пора ли купить новый роутер? Вот что нужно искать.
Как выбрать маршрутизатор
У нас есть более простые способы ускорить ваш Интернет, не платя ни копейки.
10 способов ускорить Интернет
У вас остались вопросы о перезагрузке маршрутизатора? Мы можем помочь.
Старайтесь перезагружать маршрутизатор не реже одного раза в месяц. Это дает ему возможность исправить любые проблемы, сделать передышку и исправить определенные проблемы с интернет-соединением.
Кроме того, если ваш Интернет работает с черепашьей скоростью, перезагрузите маршрутизатор, даже если еще не прошел месяц.
Рекомендуется проверять наличие обновлений прошивки маршрутизатора каждые три-четыре года. Некоторые компании-маршрутизаторы также могут отправить электронное письмо или другое оповещение, если у них есть ожидающее вас критическое обновление прошивки.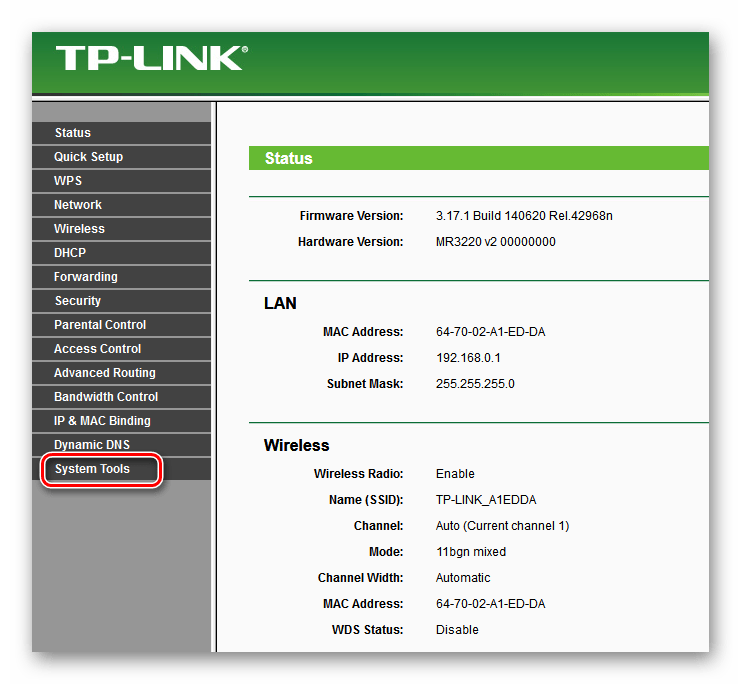
Если кажется, что ваш маршрутизатор замедляет работу в Интернете, стоит проверить, есть ли обновление прошивки на официальном сайте производителя.
Представители интернет-компаний любят советовать вам «выключить и снова включить» модем, но что, черт возьми, это значит? По сути, выключение и выключение питания маршрутизатора и модема означает отсоединение оборудования от розетки, его паузу в течение нескольких минут, а затем повторное подключение. любые ошибки во внутренней памяти, которые могут привести к замедлению работы Интернета.
Автор:
Кэтрин МакНалли
Кэтрин имеет степень журналиста и степень магистра делового администрирования, и последние 10 с лишним лет она писала все, начиная от путеводителей по Окинаве и заканчивая историями на Medium. Она была в сети с тех пор, как появились компакт-диски AOL, и она беззастенчивый геймер на ПК. Она считает, что Интернет — это необходимость, а не роскошь, и пишет обзоры и руководства, чтобы помочь всем оставаться на связи.
 д. Во всех этих случаях нужно выполнить полный сброс параметров до заводских (Reset) и повторную настройку.
д. Во всех этих случаях нужно выполнить полный сброс параметров до заводских (Reset) и повторную настройку.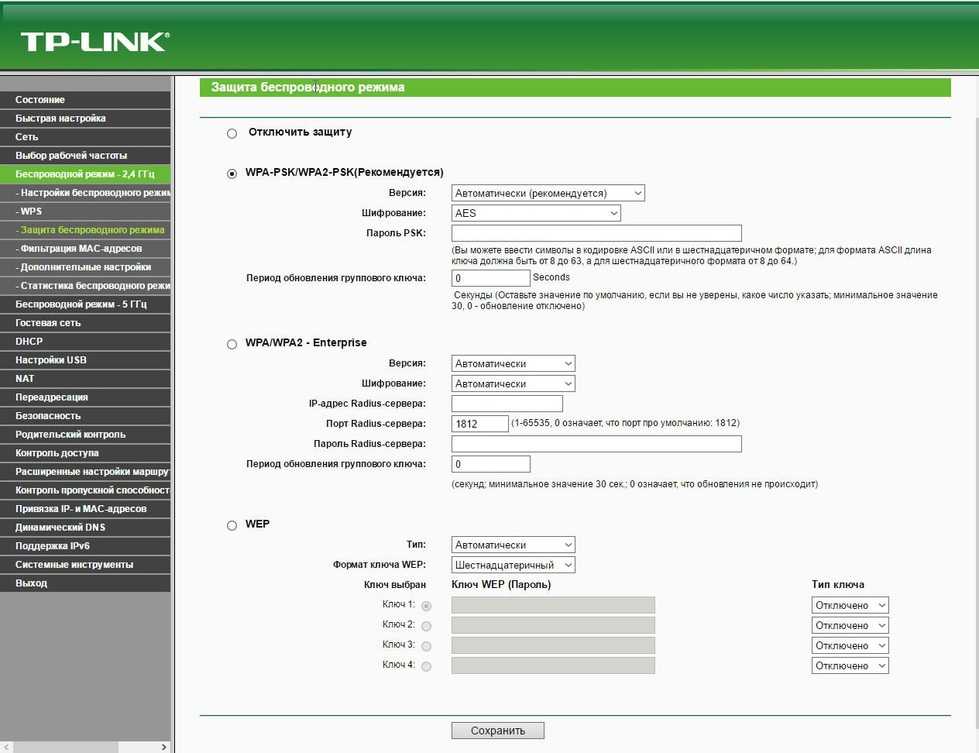 А для PPTP и L2TP – имя пользователя, пароль и адрес сервера. Все эти параметры выдает провайдер. На примере роутера TP-Link:
А для PPTP и L2TP – имя пользователя, пароль и адрес сервера. Все эти параметры выдает провайдер. На примере роутера TP-Link: